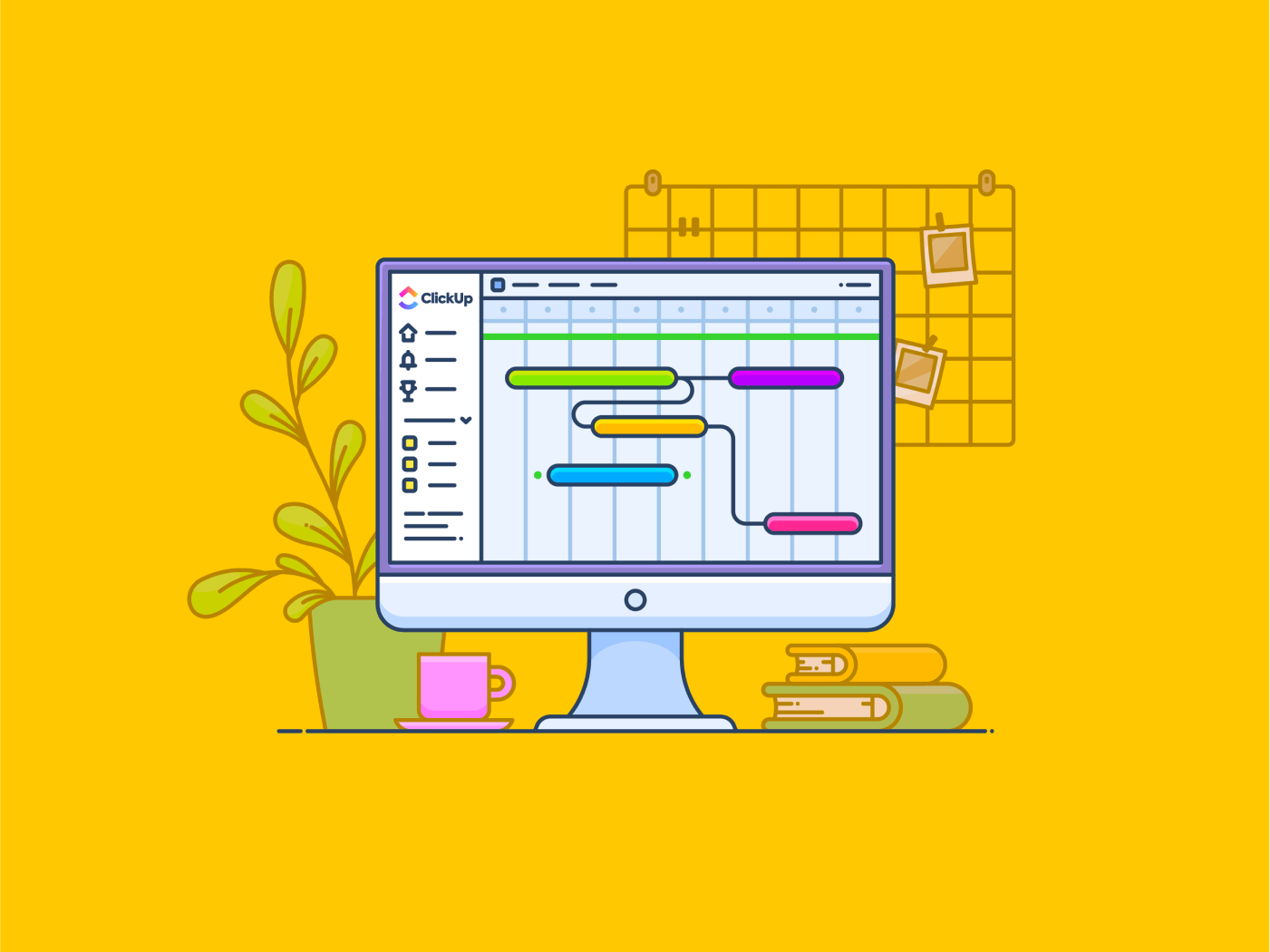
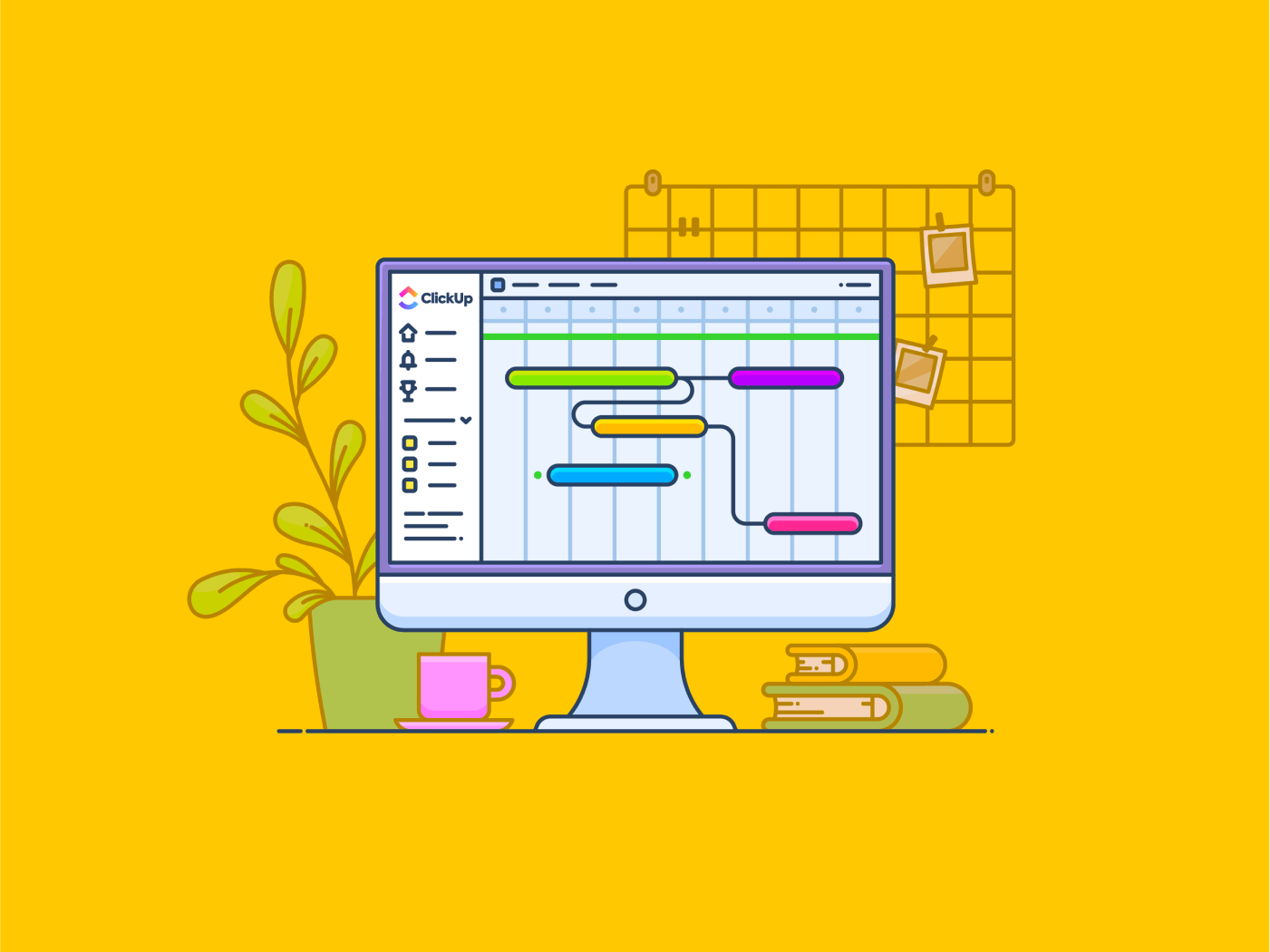
Gantt charts are simple yet powerful visual tools that help keep your projects on track.
Today, Gantt charts are the go-to tool for 85% of project managers who manage multiple projects simultaneously.
They help you track task dependencies, monitor project progress, and keep all your deadlines in check.
Popular project management tools like Jira allow you to integrate Gantt charts into your processes easily.
Whether you need to monitor task dependencies or visualize project timelines on a daily, weekly, or monthly scale, your Jira Gantt chart has got you covered.
In this article, we will learn how to create a Gantt chart for project management in Jira (and a cool alternative to it!).
How to Make a Gantt Chart in Jira
Before we get started, you should know that Jira doesn’t come with built-in Gantt charts.
The good news is that you can still enhance Jira’s capabilities by adding plugins to create and use Gantt charts effectively. It’s an extra step, but it gets the job done!
Step 1: Create a Gantt chart

First step here is choosing an appropriate plug-in. For this, you can use the WBS Gantt chart add-on or a similar plugin. Once this is done, head to the top-level Apps menu. Two options will greet you:
- Project tab: Open your current project in Gantt chart view—no fuss, no extra configurations, just instant project progress at a glance!
- Gantt tab: Use this option to create a new Gantt chart from multiple projects and save filters

When you create a new Gantt chart, you’ll be asked to pull in issues from Jira projects or filters you’ve already set up. You can create a comprehensive project roadmap or zone in on specific tasks using filters.

Congratulations! You’ve just created a new Gantt chart on Jira.
On the left, you’ll spot the work breakdown structure (WBS), and to the right, you’ll see the timeline—a high-level view of your tasks, their durations, and dependencies.
Step 2: Set up your Gantt chart
Now that you’ve created your Gantt chart in Jira, it’s time to set it up.
You can tweak it to fit your project schedule needs by editing the working calendar or aligning the timeline with your fiscal year.

To enhance project visualization, you can customize progress bars and priority indicators with different colors.
If your project has multiple files, the quick filter’s functionality comes to the rescue! Much like the ones on your Jira board, you can search and filter specific issues using JQL to simplify your project scheduling.

Step 3: Plan tasks on your Gantt chart
Ever felt like your project was spiraling into chaos? Jira’s intuitive drag-and-drop interface for scheduling might just be what you need.
Need to add dependencies? Simply grab the start or end of a taskbar and drop it on the corresponding task. It’s easy peasy.

Once you set a task’s start date and duration, the app automatically calculates the finish date according to your working calendar.
Of course, if you want to adjust dates manually, you can easily drag, stretch, or shrink those task bars.
The cherry on top? If you adjust one task’s schedule, all the task dependencies follow suit, keeping your project in sync like clockwork.
➡️ Also Read: 5 Steps to Efficient Project Time Management
Step 4: Assign resources and workflow
Now that your project is shaping up, it’s time to manage your team’s workload.
Work in Progress (WIPs) on Jira is handy when measuring how much work each person handles—calculated in ‘units.’ This functionality limits the maximum amount of work that can exist in each status of a workflow.

It even helps you fine-tune each person’s workload directly on the Gantt chart.
And here’s where it gets cool: if someone’s been loaded with too much work (let’s call it the ‘Bob has too many tasks’ scenario), their taskbar turns red. That’s your cue to step in and redistribute tasks before burnout happens.
This is resource management done right, folks!
To effectively manage team workload within your Gantt chart in Jira, follow these steps:
Step 1: Open Jira Settings for Custom Fields
- Go to Jira Settings and select Issues
- Click on the Custom Fields tab, then select Create New Custom Field
- Choose Advanced Fields, then select Multi-user Picker to allow for multiple assignees (if needed for tracking purposes)
Step 2: Create Custom Units for Workload Management
- While setting up your custom field, define it as a unit measure for workload (e.g., “hours per task” or “units per day”) to help track how much work each team member is handling
Step 3: Automatically Assign Issues
- Use the Assignee field with the Automatic option. This will assign tasks to the default assignee for a component or project, streamlining the process of assigning new issues
Step 4: Change Task Assignees Using the Command Palette
- Press the command palette shortcut on your keyboard, and type “Assign issue”
- Search for the desired team member, select their name, and hit Enter to assign them the issue
Step 5: Adjust Workload in the Gantt Chart
- In the Gantt chart, you can visually track workload through taskbars. If a team member’s workload exceeds a set threshold (e.g., more than 8 hours per day), their taskbar will turn red, indicating that you may need to redistribute tasks
Step 5: Monitor and track your project
Your project management journey doesn’t end with planning. The real action begins when tracking progress.
This way, you can easily compare your progress with the original plan. Baseline tracking, with light gray bars beneath each task, gives you a clear view of whether you’re ahead or behind schedule.
Remember to keep an eye on the critical path. These are your make-or-break tasks; missing their deadlines could derail the entire project timeline.
💡Pro Tip: Save the Gantt chart as a baseline.
Limitations of Creating a Gantt Chart in Jira
While Jira is undoubtedly popular among project managers for task management, the platform has some limitations when creating Gantt charts.
- No built-in Gantt chart: The most obvious limitation is that Jira doesn’t come with built-in Gantt chart functionality. Unlike other project management tools, you’ll need to install plugins to simulate a Gantt chart, which means extra steps and potential costs
- Limited project visualization: While Jira excels in managing tasks, it falls short when giving you a bird’s-eye view of your entire project. Without a built-in Gantt chart, visualizing timelines, task dependencies, and milestones clearly and comprehensively becomes much more challenging
- Complexity with resource allocation: Jira doesn’t shine in the resource management department either. Although it provides some workload reports, it only shows data for individual team members at a time. This makes it cumbersome to assess your entire team’s capacity, especially when managing multiple Agile projects
- Manual task scheduling: While Jira’s plugin for Gantt charts allows for drag-and-drop task management, automating dependencies and scheduling can be clunky. Adjusting one task doesn’t always smoothly update the rest
- Limited reporting features: Jira’s Agile boards, while great for Agile teams, don’t offer robust reporting features, especially for Gantt chart users. For example, there’s no easy way to track critical paths or summarize the total workload for the entire team in one place.
➡️ Also read: 15 Best Jira Alternatives & Competitors for Agile Teams
Create Gantt Charts With ClickUp
What if you could use a project management tool with native Gantt chart functionality built right into it?
ClickUp combines native Gantt charts with built-in automation and comprehensive reporting features—no extra plugins required.✨
⚡️ Did You Know? Companies like QubicaAMF reported a 40% time savings when creating reports and charts and an 80% improvement in the organization of projects after switching to ClickUp. 📈
ClickUp’s Gantt Chat View offers powerful drag-and-drop features to simplify workflows, manage task dependencies, and monitor real-time project progress.
Unlike Jira, where plugins are needed, ClickUp has these features built right in, saving you time and money.
Let’s walk through an example of how Jacob, a project manager working on a sprint, uses ClickUp’s Gantt charts to ace his project management game.
Step 1: Outline the project
Jacob starts by defining his project scope in ClickUp. To avoid any mix-ups later, he uses ClickUp Goals to set measurable targets, outline smaller tasks under each overarching goal, and create a realistic project timeline to track his project progress.

With ClickUp, he can organize these goals into folders, ensuring that various initiatives and related tasks are neatly organized.

Step 2: List all tasks
Next, Jacob jots down every task he needs to complete. Instead of worrying about the order, he focuses on breaking down large tasks into manageable chunks.
The ClickUp List View helps Jacob organize all his tasks neatly, ready for the Gantt chart. He even creates subtasks to make sure everything stays on track.

Step 3: Provide task details
Jacob uses ClickUp’s Custom Fields to assign tasks, set due dates, and prioritize work. He loves how easy it is to drag and drop columns to organize his tasks and keep the team updated.

Step 4: Create your Gantt chart
Now it’s time for the main event. Jacob clicks on the Gantt Chart View in his project space, and like magic, ClickUp visualizes his tasks on a timeline.
No need for extra plugins or manual configurations—ClickUp generates the Gantt chart instantly.

Step 5: Customize your Gantt chart
Jacob customizes his Gantt chart by hiding weekends (Jacob is a good manager who believes in work-life balance) and enabling the Reschedule Dependencies feature, so when one task moves, all connected tasks adjust automatically.
He can even switch between different timeframes, such as day, week, or month views.

➡️ Also Read: 15 Best Free Gantt Chart Templates in Excel & ClickUp
Step 6: Create dependencies
ClickUp makes creating task dependencies a breeze. Jacob simply drags a line from one task to the next, visualizing how one task relies on another.
No more manual scheduling nightmares! This allows him to stay on top of the critical tasks that could impact the entire project.

Step 7: Create milestones
Milestones are critical for tracking project progress, and Jacob uses them to mark key achievements in his sprint.
Milestones in ClickUp are represented by bright yellow diamonds, making it easy to see important moments in the project timeline.

Step 8: Monitor and update your Gantt chart
Jacob drags tasks around as the project progresses, shortens deadlines, and extends timelines with a few clicks.
He loves how ClickUp automatically reschedules connected tasks when needed. And thanks to real-time updates, Jacob and his team stay on top of every change.
Check out ClickUp’s guide to Gantt View to explore how easily you can manage tasks and dependencies from a Waterfall project management methodology perspective.
ClickUp Simple Gantt Template
To make your journey into Gantt charts as smooth as possible, ClickUp offers a beginner-friendly solution: the ClickUp Simple Gantt Template.
This template provides a quick and easy way to use Gantt charts, even if you’re new to the platform.
Here’s what makes it awesome.
The Simple Gantt Template is fully customizable, so you can adjust it to fit your project needs. You can tweak everything from task statuses to custom fields to match your workflow.
With this template, you also get access to three different views:
- Gantt View for visualizing timelines and dependencies
- List View for a straightforward task overview
- Doc View to keep all your project documentation organized in one place
You Can’t Do Gantt Without ClickUp
While other project management tools (like Jira 👀) offer some great features, no one does it all quite like ClickUp.
With ClickUp, you’re not just getting a Gantt chart—you’re unlocking a whole suite of tools to plan, track, and collaborate with your team in real time.
From goals and docs to dashboards and custom views, ClickUp has everything you need to keep your projects organized and on schedule.
Plus, you don’t have to start from scratch! ClickUp offers ready-to-use Gantt chart templates for every industry, making your life much easier.
Sign up for a free account in ClickUp today and enjoy the benefits of centralized project management without the hassle.




