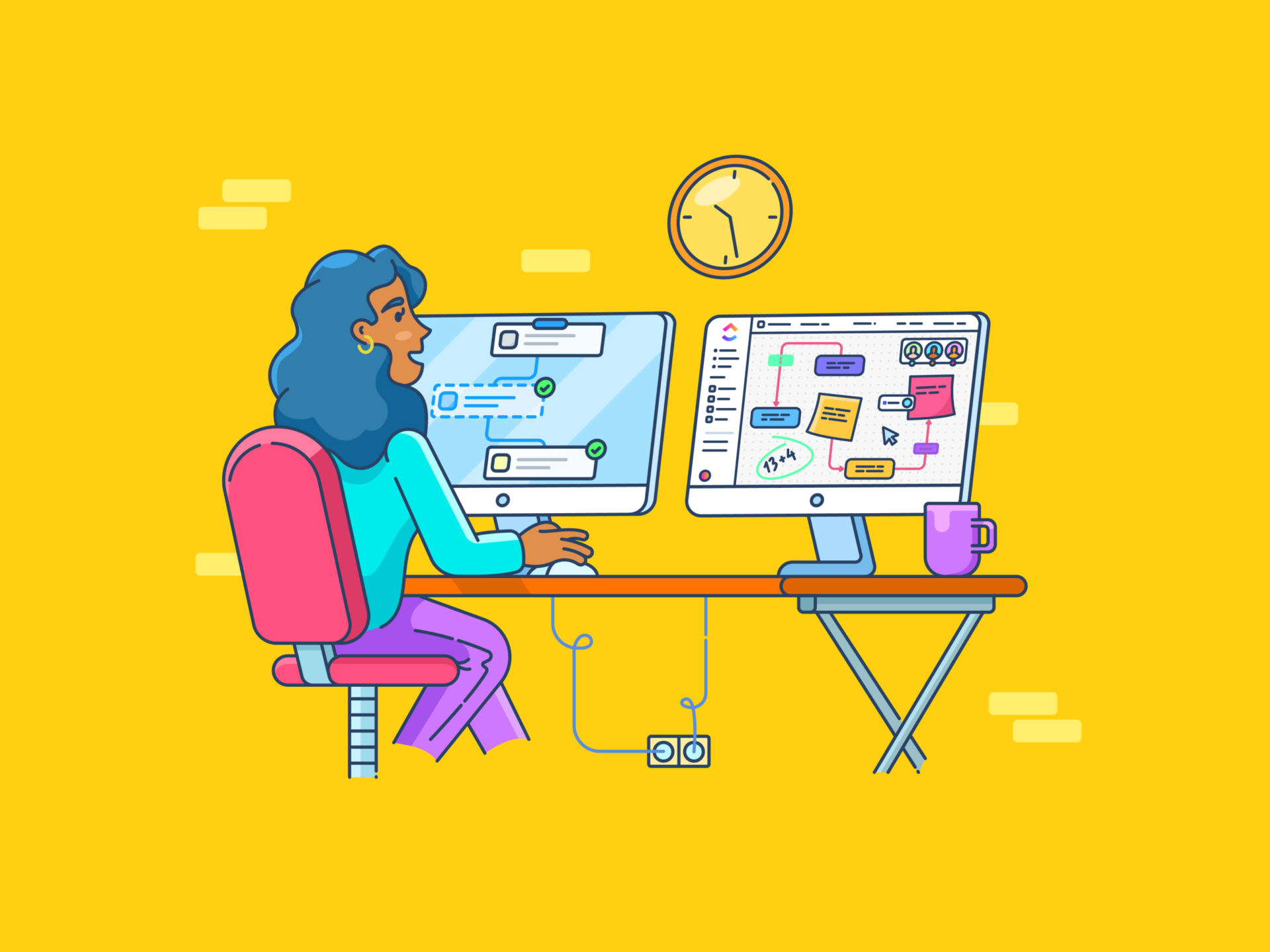
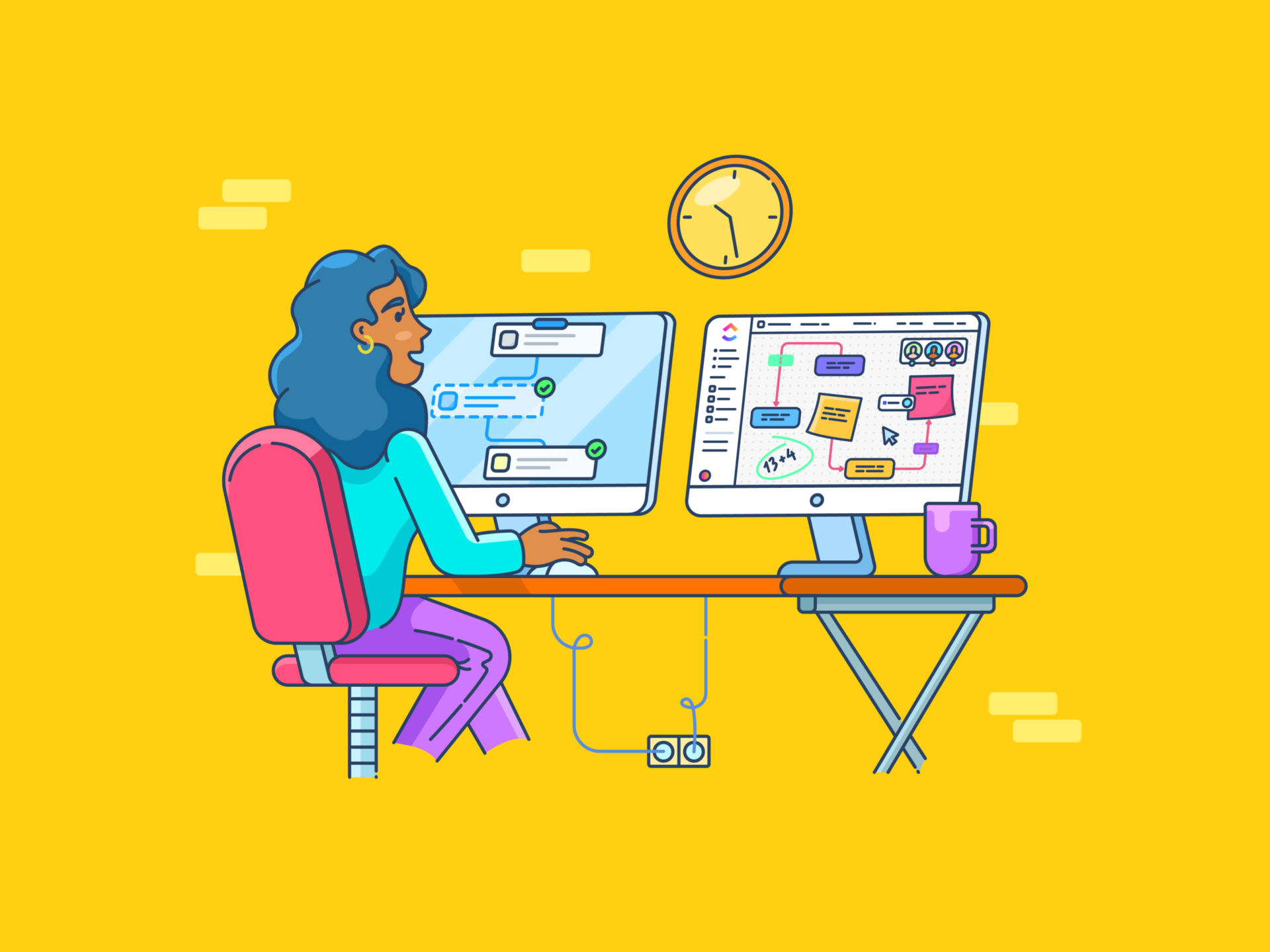
Does your Google Sheet look cluttered with text spilling out of cells?
If you have worked with long strings of endless content, such as addresses or descriptions, you know the struggle.
Wrapping text is the perfect solution to keep all your data tidy and readable. This simple formatting trick ensures that no matter how long your text is, it doesn’t overflow into the next cell and stays neatly contained.
Whether you’re organizing data for work, tracking expenses, or creating a project plan, mastering this feature makes your spreadsheet easier to read and more professional.
In this guide, we’ll provide step-by-step instructions on how to wrap text in Google Sheets.
How to Wrap Text in Google Sheets?
Whether you are using Google Sheets as a CRM, database, budget tracker, or itinerary planner, text wrapping comes in handy to make the sheet look professional. Here is how to wrap text in Google Sheets to eliminate clutter:
Method 1: Use the Google Sheets toolbar
One of the quickest and easiest ways to wrap text in a Google Sheets spreadsheet is to use the toolbar.
We’ll use a simple dataset for this. In this example, the text in column B is overflowing in column C.

- Text selection: First, select cells you want to wrap the text in. For this example, we’ve highlighted all the filled cells in column B

- Locate the wrapping icon on the toolbar: At the upper section of Google Sheets, you’ll see the toolbar with different options. Search for the Text Wrapping icon. The icon has a vertical line with a right arrow

- Click on the Text Wrapping option: Click on the Text Wrapping option. You’ll see three options. Click on the one that says Wrap

- With that, Google Sheets will automatically wrap text

💡 Pro Tip: To wrap text in the Google Sheets app on your mobile, follow the same steps as above. Select all the cells you want to wrap text in, tap the Format icon (look for A with four horizontal lines on the top), and select the Wrap icon.
Method 2: Use the format menu
A great and straightforward Google Sheets hack is to wrap text using the format menu, which saves time and simplifies things.
Let’s understand how to wrap text in Google Sheets with the same example.
- Select the cells: Highlight the multiple cells you want to wrap

- Find Wrapping in the format menu: Next, select Format under the title to browse through the drop-down menu

- Click on the Wrapping option: Afterward, click on the Wrapping option to open a sidebar

- Click Wrap: Lastly, click Wrap, and Google Sheets will instantly wrap your text in the selected columns

And that’s it! This is the second easy method of wrapping text.
➡️ Read More: How to Apply Data Validation in Google Sheets
Method 3: Use macros to create a keyboard shortcut
Using Macros to create a keyboard shortcut is another method to wrap text in Google Sheets. This method of text wrapping is a bit more complex and time-consuming than others!
💡 Pro Tip: Want to quicken your Google Sheets? Learn how to merge cells in Google Sheets in our comprehensive article!
We recommend you use this only if you have to use it frequently in a spreadsheet. Here’s how to wrap text in Google Sheets using this method:
- Highlight: Select all the cells you want to wrap text in

- Click on Macros: Click Extensions in the menu. From the dropdown, select Macros. Click on Record Macro

- Record Macro: Once you click on Record Macro, select Use Relative Reference. Now, wrap text using any of the two methods we’ve used above

- Set shortcut: After wrapping the text, click Save. Now, name your macro and set a shortcut key number. Click Save

And there you have it! Your custom keyboard shortcut for wrapping text is ready. It is crucial to remember that you can only use this shortcut in the sheet it was created in.
💡 Pro Tip: Want to make your spreadsheets better?
- Apply conditional formatting to highlight important data, like overdue tasks, high-priority items, or specific numbers
- Freeze the header row or first column to keep key information visible while you scroll through large datasets
- Use drop-down menus or restrict inputs in specific cells with data validation to ensure consistency and reduce errors
- Use Filters to quickly sort and view only the data you need, especially in larger spreadsheets
- Assign colors to rows, columns, or categories to visually group data and make your spreadsheet easier to read
- Learn keyboard shortcuts for tasks like adding rows, applying formulas, or formatting cells to speed up your workflow
Limitations of Using Google Sheets
A Google Sheets database requires advanced formatting features, including text wrapping. However, Google Sheets has a few limitations:
- Lack of automatic row height adjustment: Even when you wrap text, sometimes, the row might not automatically resize to show all the text. You may need to adjust the row height manually
- Formatting inconsistencies in merged cells: Wrapping text in merged cells doesn’t always work well. The text might not fit or align properly, making it harder to read
- Doesn’t adjust automatically with formulas: If the text in a wrapped cell changes because of a formula, the cell might not adjust automatically
- Basic conditional formatting rules: While conditional formatting is available, it’s not as advanced as other spreadsheet software. For example, Google Sheets lacks support for complex formula-based rules
One way to overcome these obstacles is to correct these errors manually. However, that method is tedious and inefficient.
You can instead look for Google Sheets alternatives that overcome these limitations and offer a variety of formatting features. We have just the answer for you!
🚀 Did you know? A modern project management tool can increase your productivity by up to 50%!
Using ClickUp Table View for Managing Spreadsheet Data
Imagine using Google Sheets with project management capabilities. That’s what ClickUp does! Except it offers far more advanced features than Google Sheets.
Made to be fully customizable, ClickUp offers 15+ views, including list, Gantt, calendar, etc., to give you a platform to centralize all your information.
One of them is ClickUp’s Table View—a powerful way to organize and manage spreadsheet-like information without the complexities of traditional spreadsheets.
It offers an intuitive, customizable interface that combines the flexibility of a spreadsheet with project management tools, making it a great alternative for data tracking, team collaboration, and project planning.
Instead of relying solely on organized and wrapped text to communicate details, ClickUp’s Table View lets you link tasks, subtasks, details, attachments, or comments directly to a row. This reduces the need for lengthy text entries and simplifies information management.
Here are some reasons why you should consider using ClickUp Table View:
- Create spreadsheets quickly to manage data like budgets, inventories, client information, etc
- Organize and edit large amounts of data easily using user-friendly tables.

- Use custom fields to easily create columns for text, numbers, dates, or dropdowns tailored to your needs
- Incorporate spreadsheet data into task management by assigning tasks, setting priorities, and more
- Seamlessly collaborate with your team through comments, easy file sharing, and @mentions
- Use drag-and-drop functionality to rearrange rows or columns effortlessly to prioritize tasks or data
- Ensure any changes made by team members are instantly visible, keeping everyone aligned
- Link tasks, documents, and dependencies for organizing your work

- Filter and sort tasks based on several criteria, making it easier to get specific information
- Use the ‘auto size all columns’ to automatically adjust the size of columns based on the text/numbers they contain
- Adjust row width by selecting between four options: small, medium, large, and huge
Go beyond ClickUp Table View
Here are some other ClickUp features that enhance how you store all your information:
ClickUp Templates
ClickUp has a library of 1000+ templates, including spreadsheet templates. So, if you don’t want to create a sheet from scratch, simply customize one of them.
Here are two templates we recommend.
- ClickUp’s Spreadsheet Template gives a basic layout that helps you keep track of your customers, including information like customer type, industry, contact, revenue, and website
- ClickUp’s Editable Spreadsheet Template is perfect if you want neat financial statements without text overflow or any other clutter. It supports automated data imports, progress tracking, visualization, and the creation of custom formulas and equations
ClickUp Automations
While you cannot automate Google Sheets, you can use ClickUp for this purpose!
ClickUp Automations minimizes errors and automates repetitive tasks. ClickUp offers 100+ automations that help you create and manage spreadsheets. You can automate various things, including status changes, priority shifts, and data entry tasks.
ClickUp Brain
ClickUp Brain is your AI assistant. Create templates, complete spreadsheet formulas, or summarize spreadsheet data in a matter of seconds.
Moreover, if you want to add AI capabilities to Google Sheets, ClickUp Brain also supports you there.
To connect the two, you just have to use the ClickUp + Zapier integration.
ClickUp: A Smarter Way to Manage Your Data
Text wrapping is a simple yet essential feature that keeps your data organized and easy to read. In this article, we explored how to text wrap in Google Sheets and discovered several ways to do it quickly!
Mastering this formatting tool helps you present information clearly, whether you’re creating project trackers, budgets, or schedules.
While Google Sheets is great for basic tasks, it has limitations for managing complex workflows or collaborating on dynamic data. That’s where ClickUp comes in.
It combines the familiarity of spreadsheets with advanced project management capabilities, offering features like automatic resizing and real-time collaboration.
With ClickUp, eliminate repetitive formatting tasks and focus on achieving your goals.
Sign up for free today!






