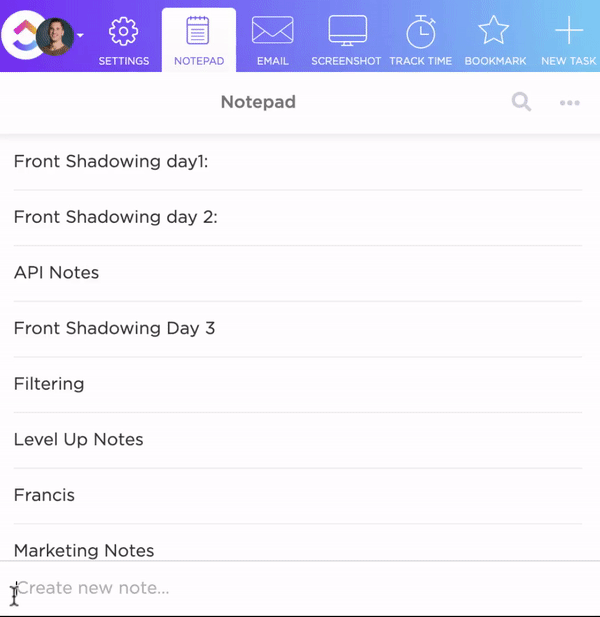Staying organized can feel like a challenge, but when done right, it boosts productivity and brings peace of mind.
If this sounds like what you need, it might be time to turn to a note-taking app to help you get things under control.
An app that stands out is Microsoft OneNote.
Whether you’re a student, a professional, or a busy parent, here’s how you can make the most of OneNote to stay organized and supercharge your efficiency!
- What Is Microsoft OneNote?
- ⭐ Featured Template
- Setting Up Microsoft OneNote
- Organize Notes in OneNote Like a Pro!
- How to Use OneNote Effectively to Maximize Productivity
- OneNote Shortcuts and Hacks to Capture Quick Notes
- Limitations of Using Microsoft OneNote
- Meet ClickUp: Best All-in-One Note-Taking & Project Management Tool
- One Workspace, One Notebook: ClickUp
What Is Microsoft OneNote?
Microsoft OneNote is a digital note-taking app designed to facilitate the collection, organization, and distribution of information.
It mimics the look and feel of a physical notebook, allowing you to organize your notes across sections and pages. Whether you’re jotting down ideas, creating a detailed checklist, compiling resources for research, or putting together a plan, OneNote is a great tool to host data in its various forms and formats.
Key features of Microsoft OneNote include:
- Drawing and handwriting support: Utilize the drawing tools and handwriting recognition for more personalized note-taking, allowing you to sketch out ideas or jot down thoughts in your own style. This feature enables a more natural flow of creativity while keeping your notes organized and easily searchable
- Multimedia integration: Document your notes in various formats such as text, images, audio recordings, videos, screen clippings, or interactive to-do lists to make them more engaging. It becomes easier to explain concepts or capture details in different formats. This capability enhances both clarity and creativity, allowing for a more dynamic note-taking experience
- Real-time collaboration: Share your notebooks with others and collaborate with them in real time to create a single source of truth and make information accessible. This makes teamwork seamless and ensures everyone stays on the same page
- Sync across devices: Synchronize data in real-time across multiple devices and platforms such as desktop, mobile, or web versions for on-the-go accessibility of your to-do list and whatever else you record on the app so that you can pick up where you left off
- Search functionality: Locate what you need in an instant using the powerful search feature that sifts through notebooks, sections, and pages
- Microsoft environment: Integrate OneNote with other Microsoft apps like Outlook Tasks and Office Suite (Word, Excel, etc.) for a cohesive digital workspace. This syncs your notes with emails, tasks, and calendar events, keeping everything organized in one place. It also connects with Microsoft Teams and other productivity apps, allowing for seamless collaboration
⭐ Featured Template
Looking for a focused way to track daily notes? ClickUp’s free Daily Notes Template gives you a clean, reusable space to jot things down and stay organized throughout the day.
Setting Up Microsoft OneNote
Getting started with Microsoft OneNote is straightforward, regardless of the platform or operating system in use. Let’s take a look at each of these.
Downloading OneNote for Windows
- Visit the Microsoft Store and search for the OneNote app. Alternatively, you may visit the Downloads page of the official OneNote website

- Click on Install or Download to begin the download
- After the download is complete, run the OfficeSetup executable file to start the installation
- Once installed, open the app and sign in with your Microsoft account (you may choose between your personal account or a work or school account)

- Start creating notebooks or connect with OneDrive to sync and work on existing ones
Downloading OneNote for Mac
- Go to the Mac App Store and search for Microsoft OneNote

- Click on Get to start downloading the app
- After downloading, open the app and sign in with your Microsoft Account
- Follow the on-screen instructions to connect to OneDrive and sync existing notebooks. Alternatively, you can start by creating a new OneNote Notebook to get started
Downloading OneNote for mobile devices
- Go to the App Store (for iPhone and iOS devices) or Google Play Store (for Android) of your mobile device
- Search for Microsoft OneNote and tap on Install
- Once the download completes, open the app and sign into your Microsoft account
- Create new notebooks on your mobile devices or sync your existing notebooks by linking your OneDrive account
Read More: Check out our in-depth review of the 10 best note-taking apps—whether you’re looking for free or paid options, we’ve got you covered!
Organize Notes in OneNote Like a Pro!
OneNote offers an intuitive interface that allows you to organize notes in a framework similar to physical notebooks. Such a blend of familiarity and accessibility makes organization effortless.
Here’s how you can master note organization in OneNote:
- Build a hierarchical setup: Create multiple notebooks and divide them into sections and individual pages using the Notebooks > Sections > Pages layout of OneNote. Such a framework makes it easy to compartmentalize all the information based on variables like projects, themes, or subjects
- Pin important pages: Pin frequently accessed pages to the top of your notebook for instant access. This will front-load value and save you time, as you no longer have to scroll through other pages to take quick notes
- Use tags and labels: Use tags to categorize and mark important pieces of content like to-do lists, tasks, or ideas. Similarly, labels help segregate and prioritize notes, allowing you to filter and extract key information with ease
- Create sectional groups: Create sections within a notebook to bring together related items. This organizational technique helps manage large volumes of information while working on large projects with multiple phases or themes
- Color code sections: Assign different colors to different sections to set up visual differentiation. This approach is also effective if you wish to use color-coding to indicate the priority of different sections at a glance
- Create a table of contents: Create a table of contents within a notebook to gain a quick overview of the document structure and swiftly navigate to the relevant portions
- Divide pages into subpages: Divide the main page into subpages to break down ideas or complex topics into smaller, easy-to-digest bits
- Leverage search functionality: Enter keywords, titles, or phrases into the search bar to quickly locate the relevant data across notebooks, sections, and pages. The more metadata you add to your notebooks, the easier they are to find
- Link notebooks: Link related content from one notebook to another. This makes it easier to navigate between connected projects, themes, or ideas, even if the information resides in separate notebooks
- Sync across devices: Connect your Microsoft OneNote app to your OneDrive to access the latest version of your notebook across all devices. Having access to up-to-date information even while on the move is a major push towards mobility
Read More: How to Delete a OneNote Notebook
How to Use OneNote Effectively to Maximize Productivity
Organization is just one facet of what Microsoft OneNote offers. Here are some note-taking strategies that help you make the most of how you use OneNote:
- Structure your notes using bullet points, numbered lists, or checklists to make the content scannable and easy to follow
- Use drawing tools to sketch diagrams, annotate notes, or build mind maps. These tools are particularly useful for brainstorming and freehand note-taking when you’re using a touchscreen device
- Leverage AI tools for note-taking for tasks like automatic transcription of audio commentaries or conversion of handwritten notes into searchable, editable text. OneNote does an excellent job of converting dictations or natural handwriting input through stylus or fingertips into digital meeting notes
- Embed multimedia elements, such as images, videos, audio recordings, etc., to make your notes more dynamic and engaging. Such visual elements break through walls of text and enhance the memorability and comprehension of the content
- Share your notebooks with teammates, colleagues, or other students. Collaborate with other users in real time and view the changes across devices via live sync for smooth and effortless teamwork
- Embed links or attach web pages, local files, or cloud documents to add more context to your notes. Such quick links also make it easier to access the more detailed documentation associated with the notes
- Introduce an additional layer of security by password-protecting sensitive sections or pages within your notebooks to safeguard confidential information or personal notes
- Create custom OneNote templates for recurring tasks like recording meeting notes, planning projects, documenting research notes, or preparing study guides. Page templates streamline the note-taking process and inject consistency across different notes, sharing some similarities
- Use clear formatting, consistent structure, jargon-free language, and high-contrast mode to make your notes inclusive and accessible to all
- Personalize your OneNote interface to match your personal or your team’s preferences. Experiment with the different layouts, themes, and toolbars to complement your workflows and make note-taking more comfortable
- Connect OneNote with other Microsoft apps like Sharepoint, Excel, Outlook Tasks, etc. to add functionalities. Similarly, explore various add-ons and third-party integrations to expand the feature set of the existing OneNote-based setup
OneNote Shortcuts and Hacks to Capture Quick Notes
Here are some tips, hacks, and shortcuts that’ll help you take quick notes and unlock higher productivity on OneNote:
- Use keyboard shortcuts for speedy navigation. The commonly used ones are:
- Ctrl+ Shift + M: Open the Quick Note window
- Ctrl+ N: Create a new page in the current section
- Alt + Shift + D: Insert current date and time to your notes
- Ctrl+ E: Open the search functionality
- Click on the pages tab on the right to expand or collapse the sections, allowing you to focus on the most important notes
- Dock OneNote on your screen by pressing Ctrl + Alt + D to take notes while running other applications in the foreground
- Use tools like Office Lens to copy text from images, finetune scannings, and take pictures of handwritten notes
- Categorize and prioritize notes using tags to specific sections or pages for easy navigation, quick search, and filtering. Some common keyboard shortcuts for tags are:
- Ctrl + 1: Apply or remove ‘To Do’ tag
- Ctrl + 2: Apply or remove ‘Important’ tag
- Ctrl + 3: Apply or remove ‘Question’ tag
- Ctrl + 4: Apply or remove ‘Remember for Later’ tag
- Ctrl + 5: Apply or remove ‘Definition’ tag
- Use the OneNote Web Clipper to quickly save web content and links to your notebook without having to copy and paste links
Limitations of Using Microsoft OneNote
Although OneNote comes with a bunch of features for taking quick notes and organizing this information, it isn’t without any shortcomings. Below are some of the most common challenges and limitations you can expect when you use OneNote:
- Limited formatting options: Although OneNote is truly versatile in capturing information, it leaves a lot to be desired on the formatting front—especially when you compare it to counterparts like Word. While this need is a reflection of your preferred note-taking method, a lack of advanced formatting options could cause a dip in engagement levels
- Restricted offline access: OneNote requires consistent internet connectivity to sync across devices. In the absence of a live internet connection, you may experience issues or setbacks while taking notes during meetings or travel
- Hierarchical breakdown: The notebooks, sections, and pages format works best if you have basic requirements. When working on complex or large-scale projects, you may notice that this format becomes cumbersome and opaque while locating information
- Basic features and functionality: Even though OneNote allows users to collaborate or create tasks, the capabilities of these features are highly restricted. The difference becomes even more apparent when you compare it to platforms that may offer advanced functionalities like AI tools for taking meeting notes, dedicated task management and tracking, workflow automation, and more
- Glitchy search functionality: While the search function of OneNote is quite handy, you may experience some hits and misses while working with handwritten notes, images, and other multimedia content. This limits its ability to retrieve critical information and make information accessible
- Compatibility issues: Even though OneNote integrates seamlessly with other Microsoft Office tools, its interoperability with other third-party software applications and systems is severely restricted. This can make it challenging to share data or integrate with other industry-specific applications
- Limited export options: The limited export options can be frustrating for users who need to share their notes in specific formats or with those who don’t use OneNote. At best, you can export OneNote notebooks as PDF or Word documents—but even here, you may have to trade off on the look and feel of the final results
🎯Read More: How to Export Notes from OneNote into Other Apps
- No version history: The lack of version control is one of the greatest gaps in Microsoft OneNote. OneNote does not possess any built-in tools to control notebook versions, especially when they’re shared over Sharepoint. This can be a major setback for a collaborative setup such as project documentation where multiple people edit the same notebooks simultaneously
💡Pro Tip: Looking for a note-taking tool that better suits your needs? Check out our list of the 17 best OneNote alternatives—featuring both free and paid options to help you find the perfect fit!
Meet ClickUp: Best All-in-One Note-Taking & Project Management Tool
ClickUp is a truly versatile, all-in-one platform that combines note-taking with project management and collaboration—a recipe for success. Whether it is organizing notes or converting plans into tasks, ClickUp checks all the boxes while getting the job done.
With ClickUp, you don’t just manage notes—you drive the project forward and make your way to success.
Here are some ClickUp features that demonstrate why ClickUp is a perfect pick for personal and professional productivity:
- ClickUp Notepad: Eliminate distractions with ClickUp’s dedicated note-taking tool that offers a clutter-free UI to help you stay focused. Whether you’re documenting meeting details or to-do lists, ClickUp Notepads allow you to capture every nitty-gritty and make it accessible to all

- ClickUp Docs: Create, edit, share, and collaborate on documents without any hitch. Think of it as ClickUp’s response to Microsoft Word—just slightly more relevant, collaborative, and actionable. After all, you can convert action items into tasks and get started in just a few clicks. From interactive to-do lists to detailed guides, ClickUp Docs lets you create every document you can envision

- ClickUp Whiteboards: If you’re visually inclined, this feature is an absolute game changer. It allows you to illustrate concepts, add images, and create roadmaps with ease. Whether it’s a quick sketch or a flowchart with embedded links, Whiteboards visually represent your thoughts and ideas, making it easier to brainstorm, organize information, and connect workflows
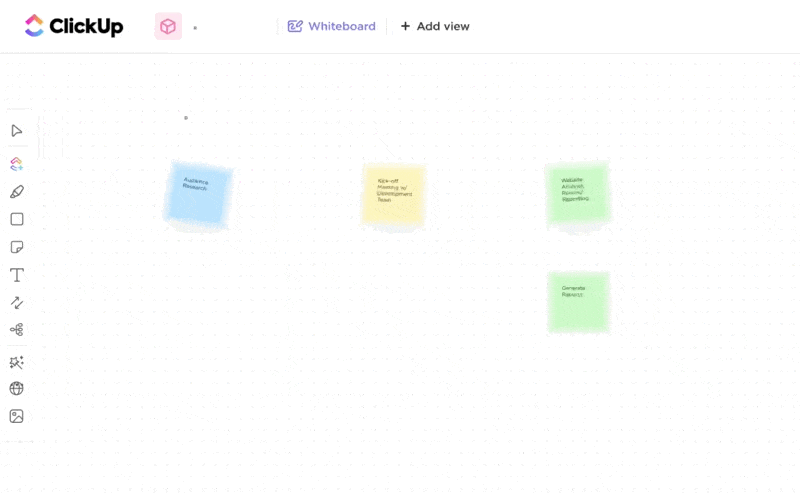
- ClickUp Brain: Enrich your workflows with ClickUp’s AI-powered solution that enables you to automate repetitive tasks and recommends intelligent actions to enhance processes. Use it to take meeting notes efficiently, generate accurate summaries, analyze data, categorize notes, and so much more. ClickUp Brain adapts with your workflow to amp up productivity
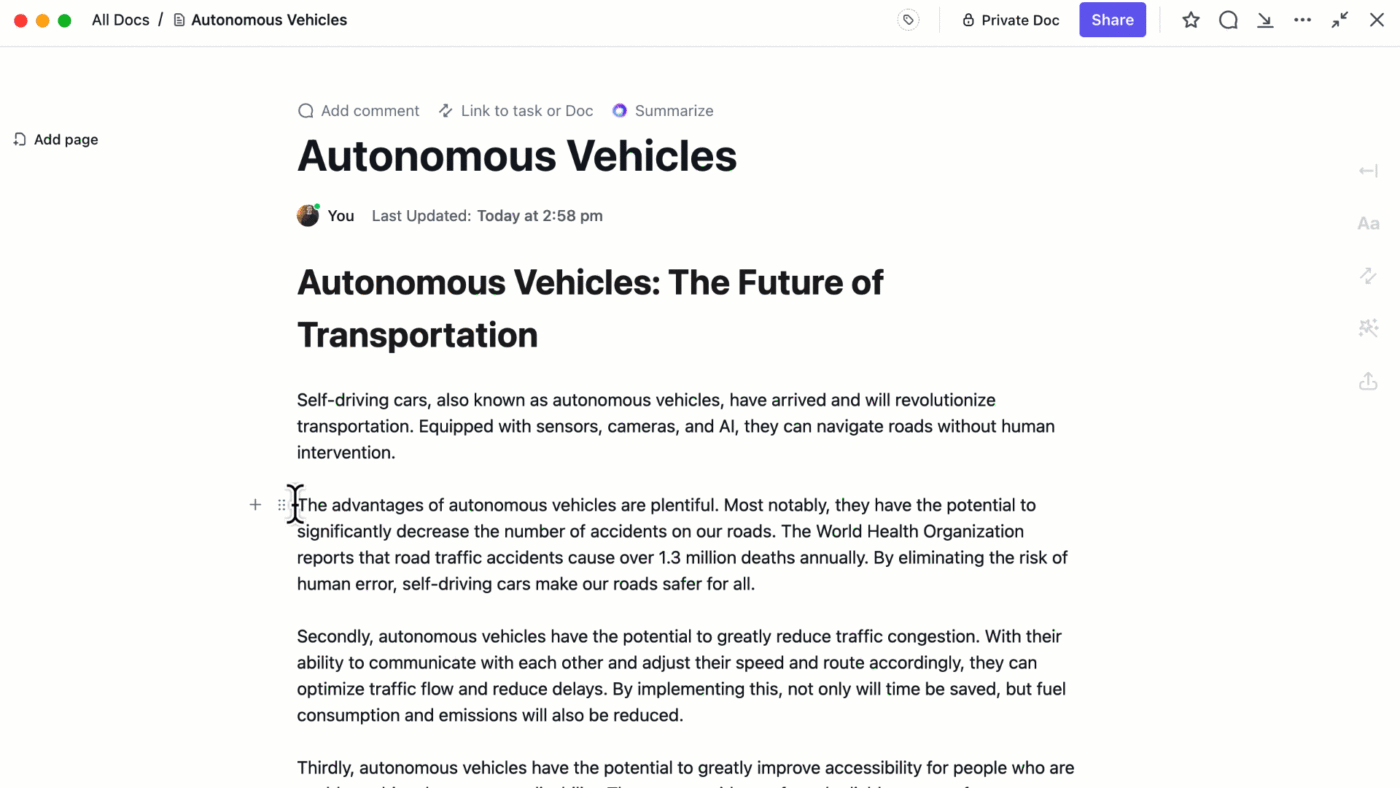
- ClickUp Connected Search: Search for any note, document, task, or project across your entire digital workspace. This feature offers an unparalleled level of organization that comfortably surpasses the capabilities of OneNote. Universal Search helps you locate everything you need in almost no time

In addition to these features, ClickUp offers a variety of pre-designed note-taking templates perfect for managing projects and juggling multiple tasks. These templates save you time and effort by providing ready-made structures for capturing meeting notes, agendas, project outlines, and more.
On top of that, ClickUp integrates with 1000+ applications, ensuring you can seamlessly connect all your tools. Whether you’re brainstorming or executing, you can stay within the ClickUp ecosystem without missing a beat.
📮ClickUp Insight: Around 90% of people set goals related to health or career growth, but passion projects and hobbies often fall by the wayside.
But fun ideas deserve the spotlight, too. Jot them down on ClickUp Notepad or sketch them out via ClickUp Whiteboards, and actually finish those creative projects you’ve been “getting around to” for months. All you need is a plan.
💫 Real Results: ClickUp users say they can take on ~10% more work—including the fun kind—since switching to the tool.
One Workspace, One Notebook: ClickUp
Microsoft OneNote is a powerful tool for capturing meeting details, organizing notes, and sharing information. However, it lacks the comprehensive project management, real-time collaboration, and productivity enhancements that many users need.
That’s where ClickUp shines. With its advanced note-taking capabilities and robust project management tools, ClickUp is the ideal choice for anyone looking to stay organized and boost their efficiency.
Sign up for ClickUp to experience the difference for yourself!