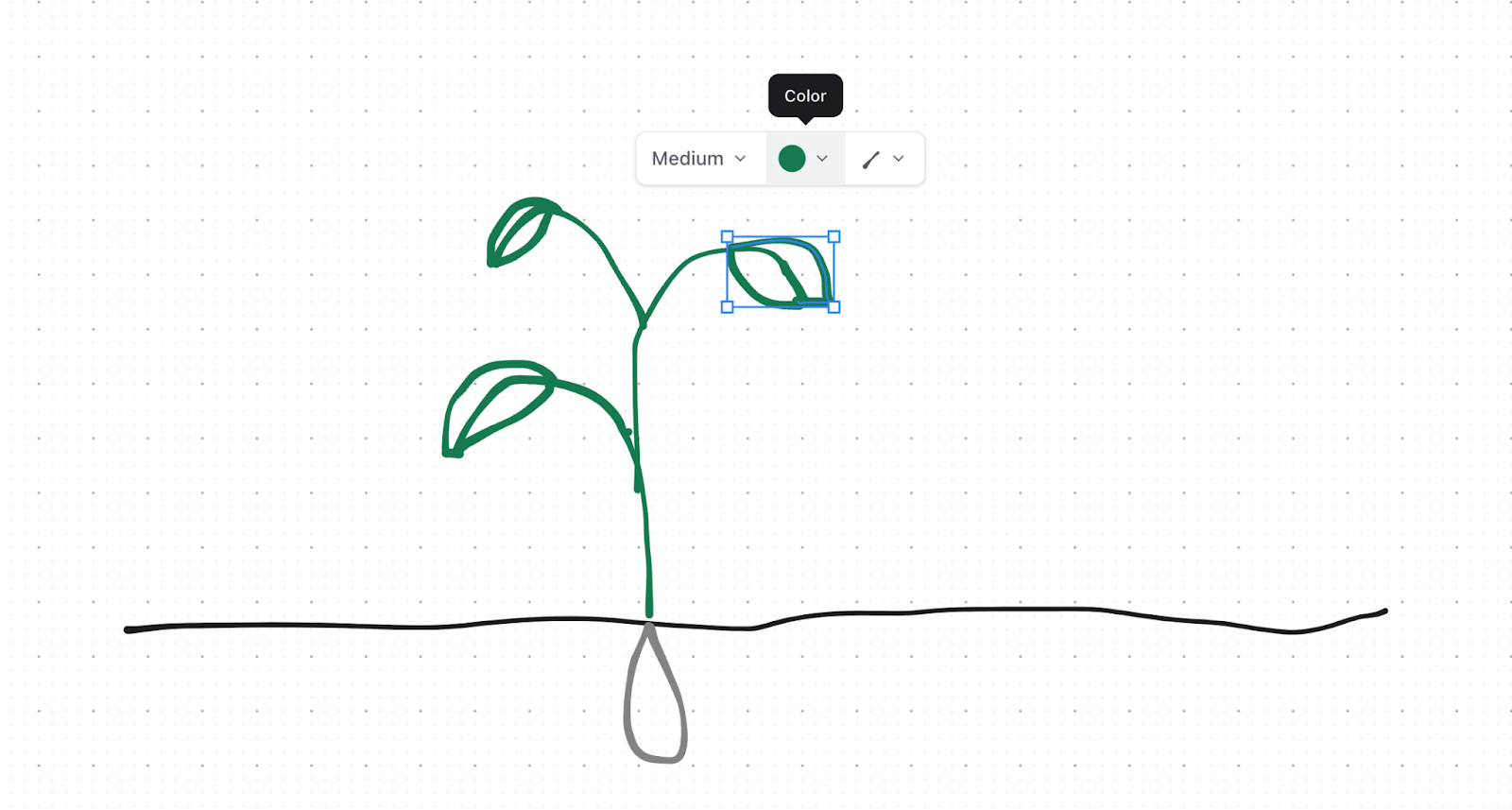Is Google Docs your go-to tool for everything from drafting emails to crafting full-fledged reports?
With its collaboration-first features, Google Docs has become a staple for many academic institutions and remote teams. But it’s possibly not the first tool you think of when it comes to drawings.
Even so, customizing your Google Doc with a visual element is actually quite easy.
From creating quick sketches to flowcharts and adding a personal touch to your document—here’s a step-by-step guide on how to draw on Google Docs and enhance your projects.
⏰ 60-Second Summary
Here’s how to draw on Google Docs:
- Use Google Docs’ built-in drawing tool: Access it via Insert > Drawing > + New
- Add shapes and lines: Customize colors and borders
- Create freehand sketches: Use the scribble tool
- Leverage Google Drawings: For more complex drawings, mind maps, and flowcharts
- Insert Drawings into Google Docs: Go to Insert > Drawing > From Drive
- Limitations of Google Docs: Limited features, difficulty with mind maps and annotations, poor template integration, and limited collaboration
- Consider ClickUp: A centralized platform for real-time collaboration with advanced editing tools like Mind Maps, Whiteboards along with integrated task management
- Create professional documents with ClickUp: Design visually appealing and interactive documents
How to Draw on a Google Document
Google Docs is a versatile tool for creating and editing text documents.
It also supports basic drawing functionalities like adding diagrams, sketches, flowcharts, or annotating text visually. There are two simple ways to add visual elements to your doc:
Method 1: Built-in drawing tool

Go to the menu bar and click Insert on the top menu bar. Select Drawing from the dropdown menu and click on + New. A drawing canvas will open in a pop-up window, ready for your art!

You can add shapes, lines, text, and even multiple images from the available drawing tools. The scribble option also lets you create your freehand masterpiece on the canvas!

Customize color, border style, and more for your drawing from within this pop-up box. Once you’re done, click Save and Close to add the drawing to your Google Docs file.
To make changes to your drawing, click on it and select Edit to reopen the pop-up box.
🧠 Fun Fact: While Google Docs has been around since 2006, Google Drawings was introduced in 2010. Interestingly, the ability to insert a drawing into a document was only added in 2019.
Method 2: Using Google Drawings
Need more advanced drawing and design options? Google Drawing has you covered. This is a standalone app for sketching more elaborate designs. With a couple of clicks, it also integrates with Google Docs.
Here’s how you can use it:

Open Google Drawings via Google Drive. Create your drawing using the expanded toolset in a drawing window.
This is where you can also design your mind maps and hierarchy structures.
Once you’re done, save the drawing in your Google Drive.
Back in Google Docs, add your image by clicking Insert > Drawing > From Drive.

💡 Pro Tip: Google Docs doesn’t directly support layering. Instead, you can create multi-layered designs on Google Drawings and add them to your file.
Limitations of Using Google Docs to Draw
While Google Docs allows you to create drawings, it’s not really equipped to support more advanced projects. Let’s take a look at its restrictions:
1. Limited drawing features
Google Docs’ built-in Drawing Tool is quite basic. It includes only a few vital tools like shapes, lines, text boxes, and a scribble option. But if you want detailed illustrations or visually rich designs, it comes up short against dedicated graphic design or diagramming software. It lacks:
- Advanced freehand drawing capabilities like pen styles, an eraser, and customizable shapes
- Precision tools for aligning or scaling objects
- Advanced formatting options, such as gradients, shadows, or custom borders
2. Difficulty in creating mind maps
Google Docs isn’t inherently designed to create mind maps. Attempting to build one can be quite cumbersome for reasons like:
- The tool lacks pre-built options or layouts to simplify creating mind maps
- Having to manually arrange shapes, lines, and text boxes is a task. Besides being time-consuming, this can lead to embarrassing errors
- Collaborating on dynamic mind maps in real-time requires additional extensions or external apps
Also Read: How to Find a Word in Google Docs
3. Limited integration with Google Docs templates
You can find Google Docs templates for every scenario under the sun, but not necessarily dedicated ones for drawings or diagrams.
Here’s why template integration on Google Docs is an issue:
- Templates in Google Docs primarily focus on text-based formats like resumes, reports, or proposals
- There’s no way to directly access drawing-specific templates for flowcharts, infographics, or advanced designs
- Importing templates externally from Google Slides and Drawings can break text flow and seem clunky
4. Inadequate tools for detailed annotations
Annotating images or diagrams is another area where Google Docs falls short:
- While you can draw or overlay text on images using the Drawing Tool, the features are rudimentary and unsuitable for precise annotations
- There are no layers, which means managing overlapping elements can be frustrating
5. Limited support for collaborative visual work
Google Docs excels in real-time collaboration for text but struggles with dynamic, collaborative visual projects:
- Co-editing drawings within the document is restricted to the Drawing Tool’s pop-up interface, which can interrupt workflow
- You might not find drawing updates as intuitive or smooth as text edits, making real-time visual brainstorming less effective
Also Read: How to Draw in a Microsoft Word Document
Using ClickUp for Drawing, Document Creation, and Management
One of Google Docs’ biggest limitations is its one-dimensional approach to documentation and drawing.
ClickUp, on the other hand, offers features and functionalities that go beyond what Google Docs does.
Benefits of drawing and documenting on ClickUp
With ClickUp, writing and drawing aren’t separate project aspects that force fit. It’s a fluid platform, allowing you to visualize your work just as you want it. After all, we are the everything app for work.
Let’s take a look at why it’s a superior choice for integrated project management and document creation:
- Centralized working: With ClickUp, you can document and draw on the same platform, eliminating the need for multiple apps and pop-ups
- Real-time collaboration: Your teammates can edit text and drawings at the same time as you, making brainstorming easy
- Integrated teamwork tools: You can turn any block of text or drawing into a task and assign it to your team
- Advanced editing tools: ClickUp’s editing tools include text formatting, adding images, embedded media, and freehand drawing capabilities
- Templates: ClickUp has a list of easy-to-use templates for a wide range of scenarios
💡Pro Tip: Once you’ve added images to your document, use the text-wrapping options to improve readability. This helps your images live in harmony with your text without either being skewed.
ClickUp Whiteboards for brainstorming
Templates on Google Docs or even Microsoft Word can be limiting when it comes to unleashing your creative side. And, of course, collaboration is a clumsy experience.
ClickUp Whiteboards, on the other hand, enable teams to brainstorm, draw, and build ideas interactively.
📮ClickUp Insight: 11% of our respondents leverage AI primarily for brainstorming and ideation. But what happens to these brilliant ideas afterward? This is where you need an AI-powered whiteboard, like ClickUp Whiteboards, which helps you instantly turn ideas from the brainstorming session into tasks.
And if you can’t quite explain a concept, simply ask the AI image generator to create a visual based on your prompt. It’s the everything app for work that enables you to ideate, visualize, and execute faster!
Example: Let’s say your student group is working on a project submission. Some of you are working on a document with the topic outline, and others on a visual roadmap.
Inside the same ClickUp file, you can embed the document into your whiteboard and edit as you draw. It’s a truly collaborative experience that combines writing and drawing.
And, like Inception, it can go deeper! You can turn any block of text or your artistic masterpiece into a task and assign it to your team.

But wait, there’s more you can do with the whiteboards:
- Customize canvas: Adjust colors, sizes, and connectors to match your style
- Organize easier: Copy, delete, or rearrange items for a clean layout
- Enrich content: Embed images, apps, and links for dynamic presentations
- Show connections: Use connectors to map relationships and workflows
- Enhance formatting: Highlight key points with banners and headings. Add buttons and dividers for engaging, interactive content
ClickUp Mind Maps to organize workflows

If you’re an educator teaching your class about a historical event, a mind map helps! You can break down aspects like the causes and effects of the event into a trackable map.
Creating smaller, digestible knowledge nuggets is one reason you should consider ClickUp Mind Maps.

From basic brainstorming to creating more detailed workflow diagrams, here’s how they make things easier:
- Flexible editing: Edit, delete, or rearrange nodes to refine your ideas
- Streamlining: Add a text box to your mind map easily on ClickUp. Google Docs’ manual drawing tools make it harder to arrange labels and draw lines
- Custom categorization: Sort, prioritize, and color-code branches for better organization and clarity
- Instant cleanup: Use the re-layout feature to automatically realign your mind map, maintaining its hierarchy and spotlighting key priorities at a glance
Also Read: 10 Best Diagram Software Tools (Free & Paid)
Create ClickUp Docs to share and collaborate in real time

As a professional, firing up a Google Doc is a tradition when a new project is announced. Then comes opening another app to assign tasks to your team and another one to create diagrams.
Instead, what if you could do all this while creating tables, embedding links, and even creating subpages in one place?

ClickUp Docs aims to change basic word processing into a more collaborative and actionable idea. Unlike your more traditional Google Docs and Microsoft Word, ClickUp Docs helps you with the following:
- Visually rich content: Add images, freehand drawings from Whiteboards, banners, and diagrams for your projects. You can also enhance your documents with advanced formatting
- Better organization: Structure your documents with sticky tables of contents and nested pages, making navigation a breeze. Google Docs’ flat structure lacks this level of intuitive organization for large or complex documents
- Embedded features for enriched documents: Embed bookmarks, tables, shapes, and more to create interactive and informative documents. These features help present detailed information in a visually appealing way
- Integration with tasks: Convert elements directly from your Docs into actionable tasks within ClickUp
- Customizable, client-facing documents: Design professional documents with custom buttons and clear calls to action—perfect for client-facing material
Elevate Your Document Processing with ClickUp
If you’re a student or a professional looking to integrate a few basic shapes into your document, Google Docs does the job.
But if more complex shapes, mind maps, collaboration, or actionable tasks are important to you, ClickUp is a more suitable alternative.
With its comprehensive approach, ClickUp can help you sort your word processing and doodling needs—in one place!
Bridge the gap between creativity and execution along with your team. Sign up to ClickUp today!