How to Create a Gantt Chart in Google Sheets (With Templates)
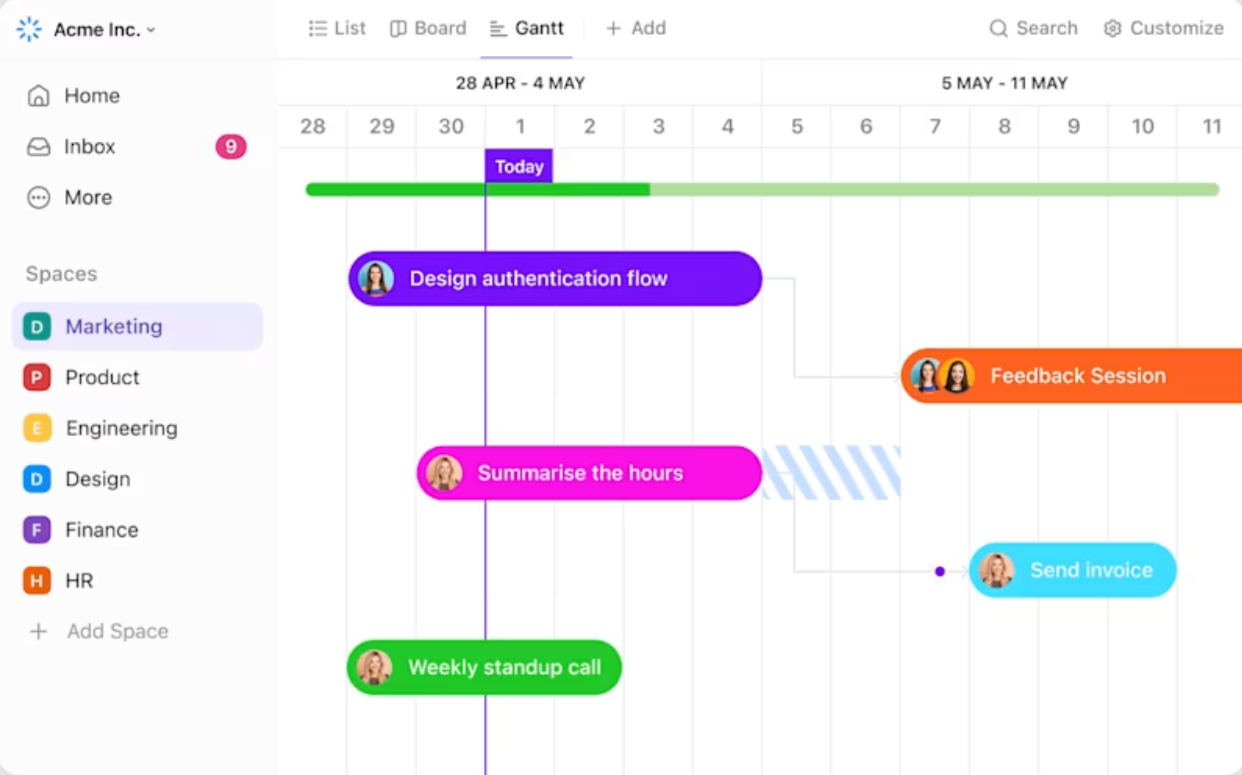
Sorry, there were no results found for “”
Sorry, there were no results found for “”
Sorry, there were no results found for “”
When Henry Gantt introduced the Gantt chart over a century ago, he probably didn’t expect it to become as popular a tool as it has become.
Even today, these versatile tools are used for project management in various industries, including construction, information technology, manufacturing, healthcare, and education.
They give users a visual representation of project timelines, tasks, and dependencies—facilitating planning, scheduling, and tracking.
Do you want to enhance your project planning by using one yourself? Here’s a step-by-step guide to creating a Google Sheets Gantt chart.
If you’re more of a visual learner, check out this vlog to discover the power of Gantt charts to effortlessly manage tasks and dependencies.
Creating a Gantt chart using Google Sheets can be a handy way to manage project timelines and tasks without using complex project management software.
Let’s get going!

Let’s say you’re planning for a product launch. First, open a new Google Sheets file and start by entering the essential project data in columns.
To create a basic Gantt chart, you’ll need to set up the following columns:

Next, you’ll want to calculate how long each task will take.
Now, your table should look like this with the duration for all your tasks calculated:

Making a Gantt chart in Google Sheets can slow you down. ClickUp’s Simple Gantt Template puts your project timeline on easy mode with drag-and-drop fun, so you stay on track without the hassle.

Now that you have the start date and duration information, it’s time to create a chart.

💡Pro Tip: To avoid altering the values in the table, copy and paste the earliest start date and last end date into separate cells for the conversion. Doing this keeps the original values intact, and you can delete the temporary cells later





Now, you’ll need to format the stacked bar chart to look like a Gantt chart.
💡 Pro Tip: Adjust the horizontal axis to ensure the timeline fits your project. To do this, you may want to set the minimum date to a few days before the first task begins.

You can now fine-tune the Gantt chart by:
By following these steps, you’ll have a fully functional Gantt chart in Google Sheets, visually representing your project’s progress without needing specialized software.
With Google Sheets, you also have the flexibility to create a simple or dynamic Gantt chart, depending on the complexity of your project. Check out these Gantt chart examples to enhance your project planning.
Now that you know how to make a Gantt chart in Google Sheets, let’s look at some Gantt chart templates for Google Sheets.
If you prefer a quicker, more structured approach, Google Sheets also offers a built-in Timeline view that’s perfect for project planning—no chart formatting required. Here’s how to set it up:
Here’s how to use Timeline View:
It’s an easy, dynamic alternative to a stacked bar Gantt chart—perfect for project tracking.
Google Sheets Gantt chart templates are handy tools that simplify the process of creating project timelines.
Using a pre-made Gantt chart template ensures you focus on your project details rather than the design and formatting of the chart.
Instead of starting from scratch, you can use these templates to save time and effort while ensuring your Gantt chart looks professional. Here’s a deeper look at how they can help:
Templates come pre-formatted, meaning you don’t have to spend time setting up columns, formatting cells, or designing the chart from the ground up. Just plug in your project details.
Even if you’re not a spreadsheet whiz, these templates are designed for easy use. Most templates come with clear instructions, allowing you to focus on your project instead of the technical details.
Templates offer a reliable starting point while allowing for flexibility. You can adjust colors, add or remove tasks, and modify dates to fit your specific needs.
Finding a free Gantt chart template can provide a budget-friendly solution for those looking to manage projects without the cost of premium software. These Gantt chart templates help teams stay organized with clear visual representations of their project tasks.
➡️ Also Read: Top 10 Alternatives and Competitors to Google Sheets
Creating a Gantt chart in Google Sheets can be a practical and cost-effective way to manage simple projects, providing a visual timeline to keep tasks on track.
However, while it’s a versatile tool, it isn’t specifically designed for project management. As a result, there are some limitations to using Google Sheets for Gantt charts.
Google Sheets doesn’t automatically update tasks or timelines. As a result, any changes to dates, task durations, or dependencies need to be manually adjusted. This can be time-consuming and error-prone, especially when dealing with multiple tasks or frequent changes in project timelines.
While Google Sheets allows some basic formatting like cell colors and borders, it lacks the advanced visual customization options found in dedicated project management tools. Customizing elements such as milestone markers, task bars, or labels to represent different stages of a project can be cumbersome and may not yield a professional-looking result.
Google Sheets doesn’t offer built-in Gantt chart templates or dedicated features, meaning users have to create the chart from scratch using formulas, conditional formatting, and manual data entry. This adds complexity to the process, especially for those who are not familiar with setting up Gantt charts in spreadsheets.
As the project grows and more tasks are added, managing the Gantt chart in Google Sheets can become challenging. The spreadsheet may become cluttered, and performance may degrade. As a result, it becomes harder to navigate through tasks and view the overall project timeline clearly.
Google Sheets can perform basic project management tasks. However, it lacks advanced capabilities like task dependencies, automatic rescheduling, and resource allocation.
Without these features, tracking progress, managing workloads, and adapting to project changes can be more difficult than using specialized project management software.
These limitations make Google Sheets Gantt charts more suitable for simple, smaller-scale projects rather than complex project management needs.
➡️ Also Read: 10 Best Free Gantt Chart Maker Software
The limitations of using Google Sheets for Gantt charts can leave you wanting more functionality.
ClickUp, a versatile project management tool, provides advanced features to address the challenges you might face with Google Sheets. Its flexible and intuitive interface makes managing even the most complex projects a breeze.
📮 ClickUp Insight: 31% of managers prefer visual boards, while others rely on Gantt charts, dashboards, or resource views.
But most tools force you to pick one. If the view doesn’t match the way you think, it just becomes another layer of friction.
With ClickUp, you don’t have to choose. Switch between AI-powered Gantt charts, Kanban Boards, Dashboards, or Workload View in a single click. And with ClickUp AI, you can auto-generate tailored views or summaries based on who’s looking—whether it’s you, an exec, or your designer.
💫 Real Results: CEMEX sped up product launches by 15% and cut communication delays from 24 hours to seconds using ClickUp.
ClickUp’s Gantt Chart View comes with built-in project management capabilities.
With this feature, all you need to do is plug in the project data. Use it to automatically adjust task timelines, set dependencies, and track project progress without updating everything manually.
This eliminates the tedious and error-prone processes associated with managing Gantt charts in Spreadsheets. You’ll be able to see how tasks connect and instantly spot which tasks are dependent on others. This makes it easy to adapt to changes and keep the project on track.
When using Google Sheets for Gantt charts, you might find the lack of task dependencies, automated scheduling, and limited customization frustrating. ClickUp’s Gantt charts tackle these issues by allowing you to:
💡Pro Tip: Try the Critical Path feature in ClickUp to set up the sequence of tasks that directly impact the project’s completion time. This helps project managers prioritize key tasks, allocate resources effectively, and monitor potential delays to ensure the project stays on track.
ClickUp provides pre-designed templates that make creating Gantt charts easy. For instance, the ClickUp Simple Gantt Template is perfect for quickly setting up your project timeline without the hassle of building a Gantt chart manually from scratch.
The template includes customization options that allow you to tailor the chart to your project’s unique needs. Here is how this template can help you:
Additionally, the ClickUp Gantt Timeline Template offers a more detailed approach, ideal for projects that require intricate planning and task management. These templates come with all the necessary features for tracking tasks, setting dependencies, and monitoring progress—all in one place.
Justin Kosmides, CEO of Vela Bikes, shares his thoughts on using ClickUp’s Gantt charts. He highlights the organizational clarity they provide:
Being a smaller team and having thousands of orders from around the world, we need to be ultra efficient and ClickUp Gantt charts allow us to track all of our production and logistics in one place, which made our production team two thirds more efficient.
ClickUp’s collaborative features allow multiple users to work on Gantt charts simultaneously, ensuring your entire team is up-to-date. This makes it easier to share progress, make updates in real time, and keep everyone aligned on project goals. Google Sheets can be challenging to use when managing larger projects. ClickUp scales effortlessly, making it suitable for teams of all sizes.
With ClickUp, you don’t just get a Gantt chart—you get an entire project management platform. Beyond Gantt charts, ClickUp offers other powerful views such as Calendar, List, and Board.
This gives you the flexibility of switching between views depending on your project’s needs. You can also manage resources, track workloads, and set goals, all from a single platform.
While Google Sheets is a great tool for creating Gantt charts, it may not always provide the flexibility and features you need for more complex projects.
If you’re looking for a more robust solution, ClickUp offers automated Gantt charts and comprehensive project management capabilities. By switching to ClickUp, you can enhance your workflow, improve collaboration, and focus on what truly matters: delivering successful projects.
Whether it’s work sprawl from too many disconnected tools or AI sprawl from scattered assistants, modern teams need simplicity—not another app. ClickUp brings all your tasks, timelines, and AI capabilities under one roof, so your projects stay connected, efficient, and on track.
Explore ClickUp today to elevate your project management experience.
Not natively. Google Sheets doesn’t support automated task dependencies, so you’ll have to adjust dates manually. Tools like ClickUp automate this process, instantly updating related tasks when timelines shift, saving time and reducing human error.
Ideally, after every major task or milestone change. Since Google Sheets doesn’t auto-update, regular reviews prevent outdated timelines and missed dependencies, especially in fast-moving projects or cross-functional teams.
A Gantt chart shows overlapping tasks and durations visually, while Timeline view offers a more streamlined project schedule. Google Sheets’ Timeline is simpler, but ClickUp’s Gantt view merges both, timeline clarity with automated tracking.
Use color-coding for task types, apply conditional formatting for status updates, and hide gridlines for a cleaner view. For advanced visuals, ClickUp’s drag-and-drop Gantt charts automatically highlight dependencies and progress.
Because formulas and chart references often don’t update automatically. You’ll need to manually extend your data ranges. ClickUp eliminates this hassle by dynamically adjusting your chart as you add or edit tasks.
© 2025 ClickUp