

Here at ClickUp, we eat our own dog food.
Or as someone recently told me, drink our own champagne (Amen!).
Wherever possible we use ClickUp for our marketing projects and tasks. And then if we’re using other content marketing tools that are closely related, we may even make them ourselves.
As the ClickUp content marketing manager, I most definitely use ClickUp to manage websites, editorial calendars, blog ideas, landing pages, video scripts and more.
Exploring and using our own tool doesn’t just give us ideas for how to improve the product, it also gives me ideas on what to write about 🙂
In this post, I’m going to show you exactly how we use ClickUp to manage our publishing schedule and landing page development with features in ClickUp that you won’t necessarily find anywhere else.
If you’re looking to optimize your content marketing strategy with a powerful project management tool, keep reading.
Step 1: Organize Your Editorial Calendar.
ClickUp Features Used: Tasks on the Project Calendar, Custom Fields, Task Templates
Task templates are a time-saving feature that sets us up for success before any work starts. (This also saves me from the possibility of forgetting important details!) To create a task, I apply one of the custom templates I built from my Workspace.
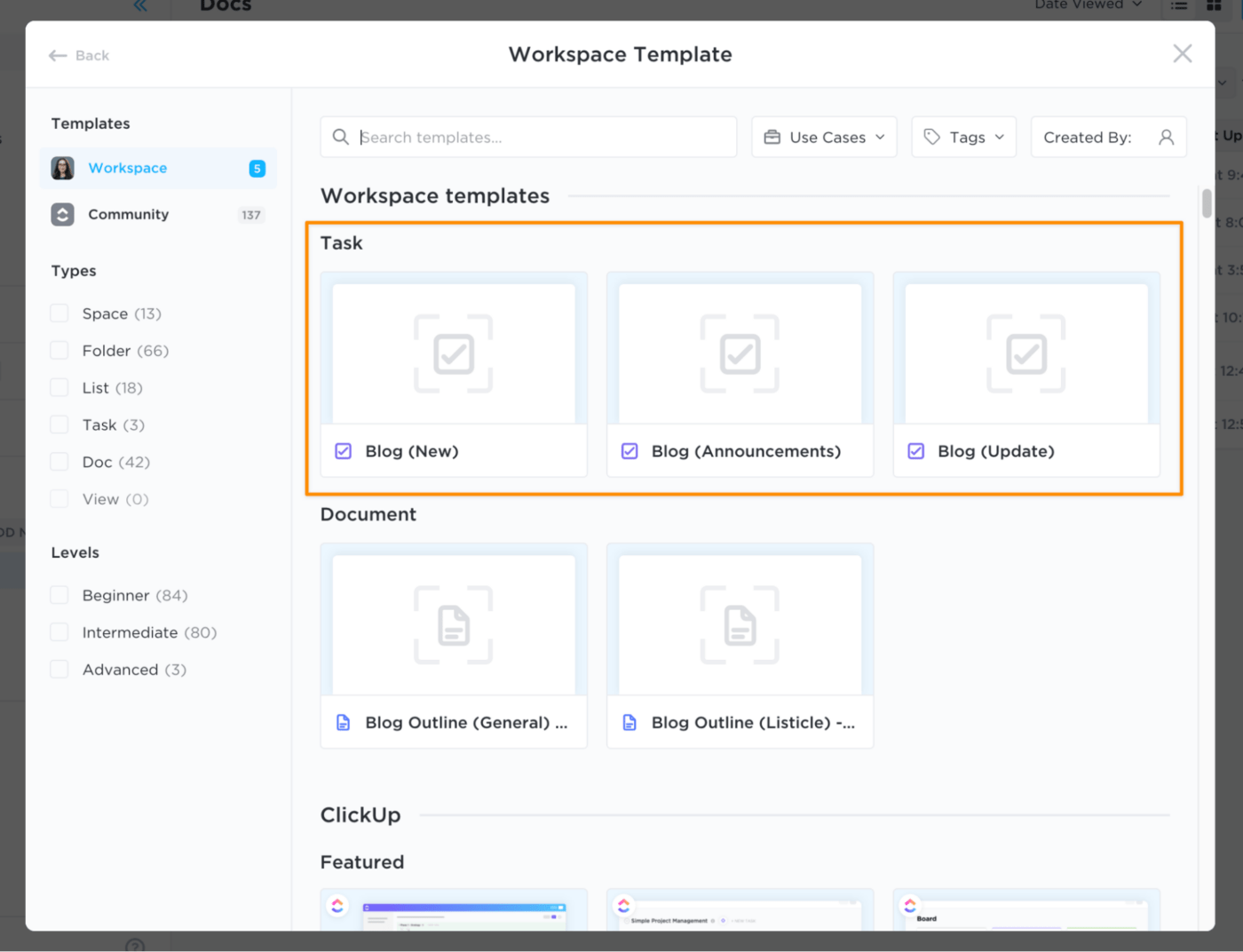
The task templates include consistent information like:
- Naming convention: I identify each post with “Blog Post” to keep the order consistent and the intent clear across other tasks and projects. I start with “Blog Post” and then follow it with the topic of the post, such as “Blog Post: Project Success Factors.” The topic of the post is also the name of the task.
- Draft link: We use Google Docs and include a link to the draft that is accessible by our whole team, but a field for the draft is included in the task template
- Post info: We also include prompts for the topic research, like the keywords we’re trying to target, the keyword difficulty and more.
- Creative Brief/outline: Also in the task description, I’ll essentially include the creative brief here as well (though I don’t often create one if I’m writing the post myself!) This would include information on the point of view of the topic, any must-have mentions and potentially an outline for how the post should go.
Here’s what a blog post task looks like:
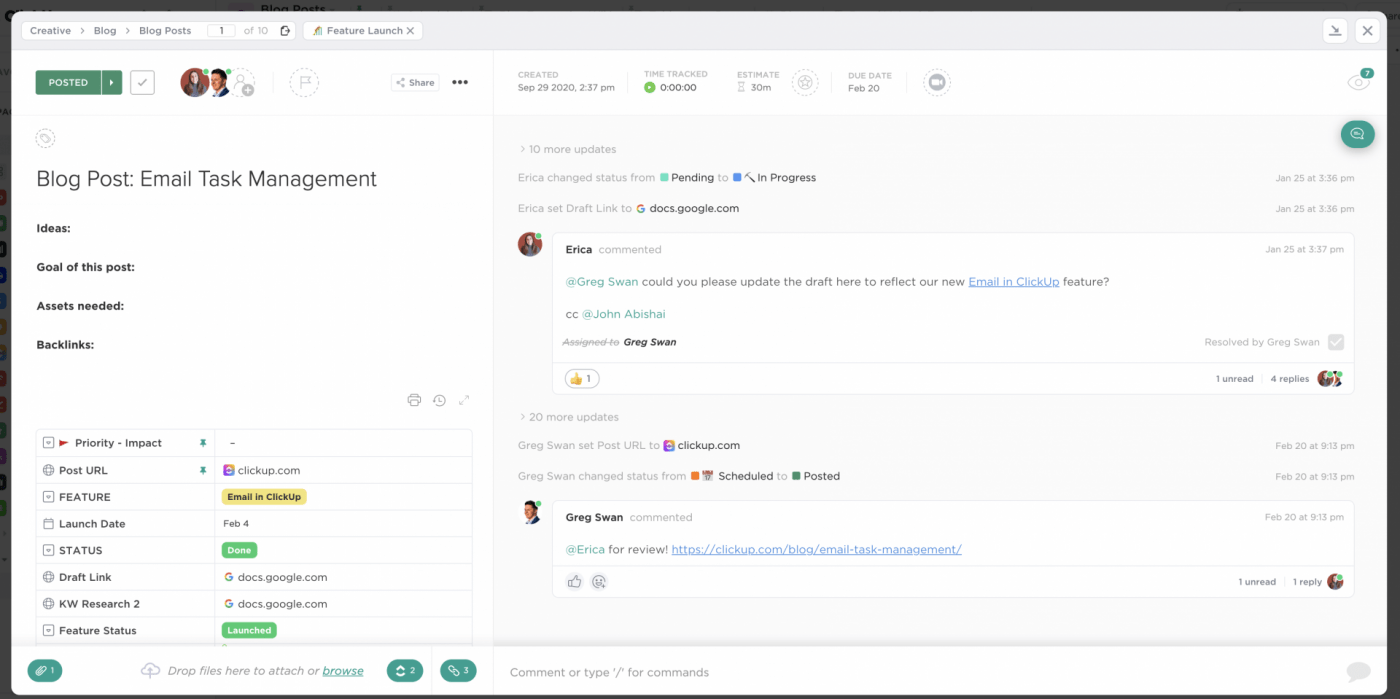
Step 2: Create a Status for Each Stage of Production
ClickUp Feature: Custom Statuses
Once the task is established, I’ll set a due date for the task. This is when I hope the initial draft will be completed. We generally aim to have two posts published per week, but because we’re a library and not a publication, I’m not terribly particular about when a post comes out.
If I do have a hard deadline for a post, I’ll set up more formal subtasks rather than using our checklist process (more on those in a minute).
For each stage of the process, we monitor its progress by setting up custom statuses.
These are the custom statuses we use in ClickUp:
- Open: I use this for ideas that we’re researching. If I find some great ideas, I’ll throw them in a task with the relevant keyword information and focus even if I don’t assign it out right away. I can also tag the task with the appropriate content area.
- In Progress: Active blog posts that are being written
- Review: Time for others to take a look and make sure the content is on target
- Editing: Different than Review! This is the nitty-gritty on grammar and moving any paragraphs around
- Design: Illustrations are being created and/or the post is being formatted in WordPress. Oftentimes, I’ll add another assignee or remove assignees based on the status
- Ready: All of the pieces are in place and it’s fit to be published. Usually, this is the indication that it needs to be added to the schedule.
- Outreach: After the post is published, we set out to do outreach and promotion.
Bonus: Marketing campaign management
Step 3: Have Consistent Processes
ClickUp Features: Checklists
How do we ensure that our content goes through the same process each time? It’s not enough to have statuses if you don’t know what to do in each stage. As the content manager, this phase comes naturally to me, so I’ve had to take deliberate steps to document each step to pass it on to others on our team when necessary.
Thinking critically about your process and then refining it over time is important for improving your marketing workflows, and can help you get 10x results.
Instead of trying to remember every step in the process each time, we use ClickUp checklists to remind us of each step. Checklists are a little different than subtasks.
Each person is assigned a particular item that they are expected to get done. For instance, we have a promotion checklist that we use for each post.
Here’s part of the checklist:

We also use a checklist for each part of the review process and another one as a reminder on how to best format the post for SEO.
Step 4: Monitor Your Topics
ClickUp Features: Tags and Saved Filters
The rage in content marketing is creating epic (it’s always epic!) content on focused topics to try and rank higher. Then, the goal is to round up one of those huge posts that connect to the supporting pages (we’ve done one on productivity).
I’m working on a few large topic clusters on project management, as well as several other topics. I’ve experimented with a few different ways for tracking these topics, from spreadsheets to creating different Lists in ClickUp, to creating one task with several subtasks tracking the different blog posts.
I had a few problems with this:
- Scheduling all of the blog posts in one calendar
- Remembering to update a task with new subtasks
- Not enough details in a spreadsheet
Bonus: Copywriting Tools
What’s a better solution?
After viewing how our own clients use ClickUp and thinking through the possibilities, we came up with one solution that will work best for us: Tags.
Tags are a very familiar element of blog posts, though they may not be used much anymore.
In ClickUp, you can add tags to any task and then link across topics. So you could tag clients or a certain publication. In this case, I used them much like you would in a traditional CMS, but tagged the tasks with my potential topic clusters.
The advantage here is that some blog post tasks may be able to fit into multiple topics or secondary topics.
Using tags to track blog post topics is advantageous for these reasons:
- I can use multiple tags for tasks and choose more than one topic
- It’s easier to add a tag than to keep moving tasks around or re-opening tasks
And the best for last: saved filters.
Saved filters in ClickUp are definitely a game-changer. Here’s how they work. You conduct a search within a List and then save the search as a filter you can use again and again.
Your saved filters appear at the top of your list. One click and you get automatic access to all of your posts with that tag.
This is great for sharing because saved filters include a link.
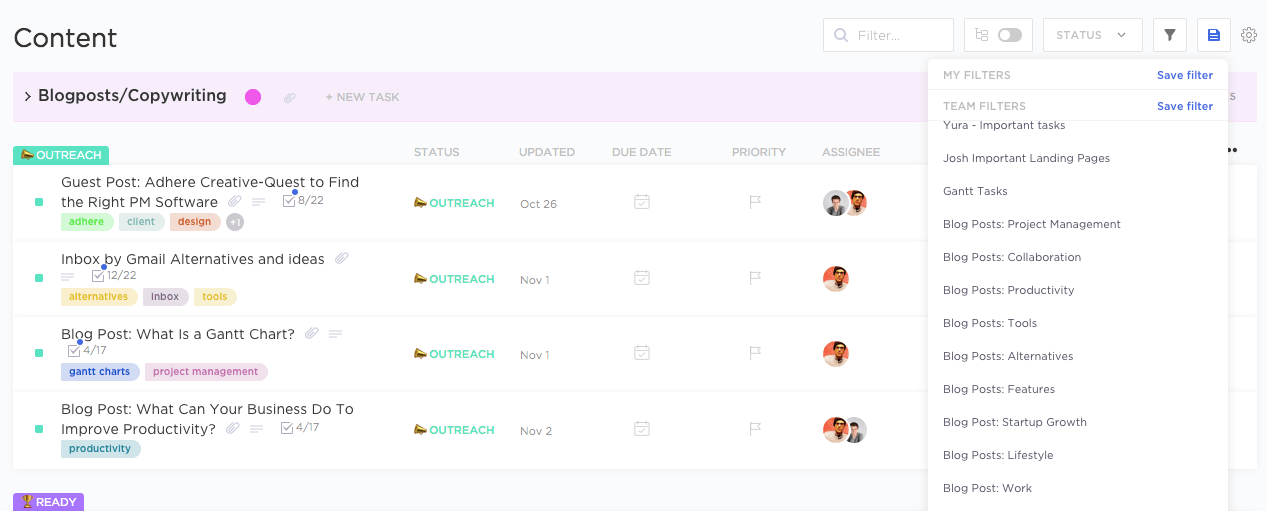
Or…you can just click on the tag and see all of the posts tagged with that and their stage.
It’s much easier for me to track blog posts and topics this way, and with quick access.
By using tags in ClickUp, I can easily see how much content we have for a certain topic.
You could also tag your content by stage of the buying process, such as Awareness, Middle Funnel, and Bottom Funnel. If you tag your posts with one of those tags, it’ll cut across any Lists or tasks that you have, no matter what it’s about or what status it’s in during the publication process.
Bonus: How to Build a Content Database!
Step 5: Milestone Dates vs. Publish Dates
ClickUp Features: Custom Fields and Subtasks
Setting up project milestone dates versus a final publication date is also a challenge, especially when using most marketing project management tools. The best way to do that in ClickUp is with custom fields.
How do custom fields work in ClickUp?
Custom fields allow you to create new fields for things like dates, review statuses and publish dates.
One of the options with custom fields is an individual date field. I’ve set up a published field that shows me when a post will be or has been published. The ClickUp team often works weeks ahead on the post and publishing schedule. I may write, edit, review and format a post and not have it published on the site for several weeks. Using custom fields in conjunction with the scheduling function in WordPress helps me plan out the content calendar weeks in advance.
I also have a custom field for the final URL.
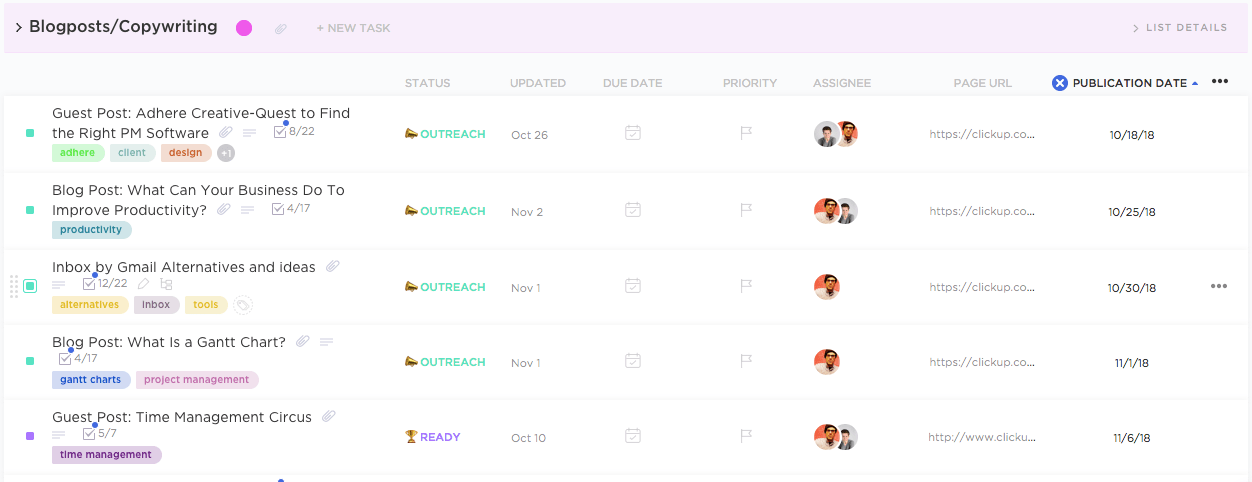
This helps me keep our blog posts in order without having to always go back into WordPress.
Another way to do this is with subtasks. You could create a blog post task and then include all of your subtasks for review underneath. That’s a very legitimate way to do it in ClickUp and may work for your team.
Check out these content calendar templates!
Conclusion: ClickUp Keeps Your Editorial Calendar Organized
2018 was a big year for content at ClickUp.
In addition to publishing almost 100 posts in 2018 alone, we’ve also built several landing pages and created videos. We only feel like we’re getting started, and definitely would not be as productive without ClickUp helping us manage our own projects and work.
Content marketers: how do you organize your publishing schedule?



