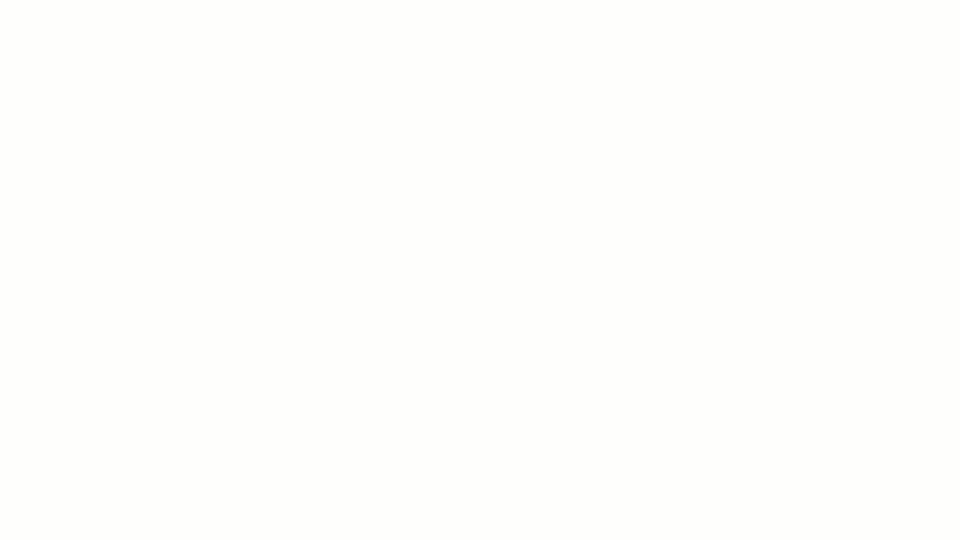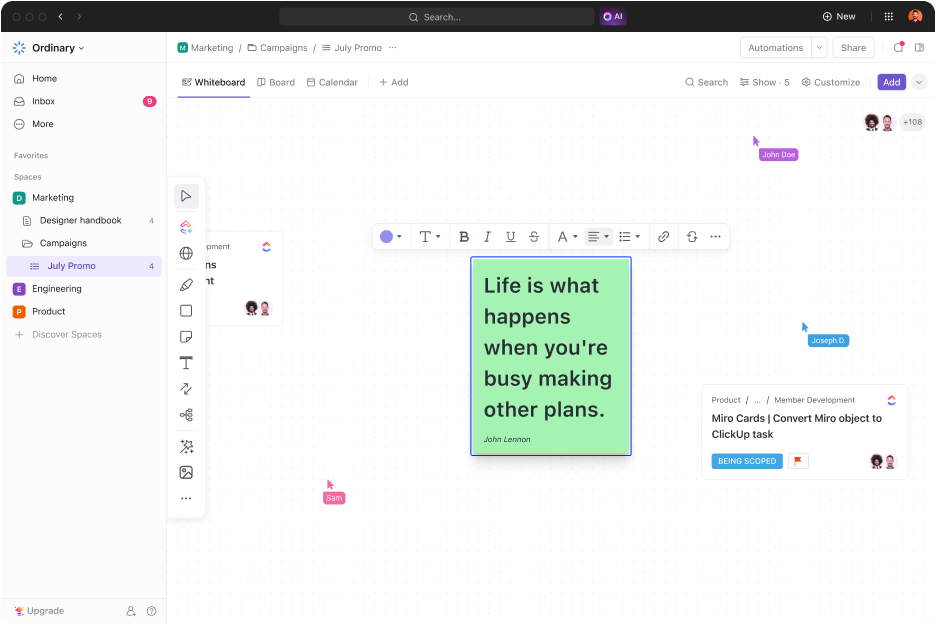Many Microsoft users turn to OneNote, paired with Teams, as a budget-friendly project management alternative.
With some creativity, OneNote, known widely as a note-taking app, can transform into a lightweight project management hub. Users can build their own systems for tracking tasks, prioritizing them, and keeping records of a project’s progress using OneNote’s sections, pages, and tagging features. Its ease of use, cross-platform compatibility, and collaboration features make it a popular choice for small teams and simple projects.
However, OneNote lacks the advanced features of specialized tools. This article explores how to use OneNote for project management, its strengths, limitations, and how ClickUp can fill those gaps.
- Using OneNote for Project Management
- ⭐ Featured Template
- Organizing projects with notebooks, sections, and pages
- Tagging and prioritization with labels
- Task management with checkboxes and to-do lists
- Improving navigation with linked pages and content
- Visualizing project information with drawing and mind mapping
- Centralizing resources with embedded files and multimedia
- Consistency with templates
- Collaborative project management with shared notebooks
- Syncing with Microsoft Teams and Outlook
- Challenges and Limitations of OneNote for Project Management
- How to Use ClickUp for Project Management
Using OneNote for Project Management
OneNote is surprisingly versatile. Notebooks, sections, and pages let you build your project management system. Let’s break down its key features:
⭐ Featured Template
📌OneNote is great for basic projects, but does it deliver on your team’s needs when it comes to task automation, real-time analytics and reporting, and more integration options?👀
We’ve saved you the stress of finding out on your own with ClickUp’s Project Management Template. An advanced template that removes silos and barriers within projects and tasks. Try it now!
Organizing projects with notebooks, sections, and pages
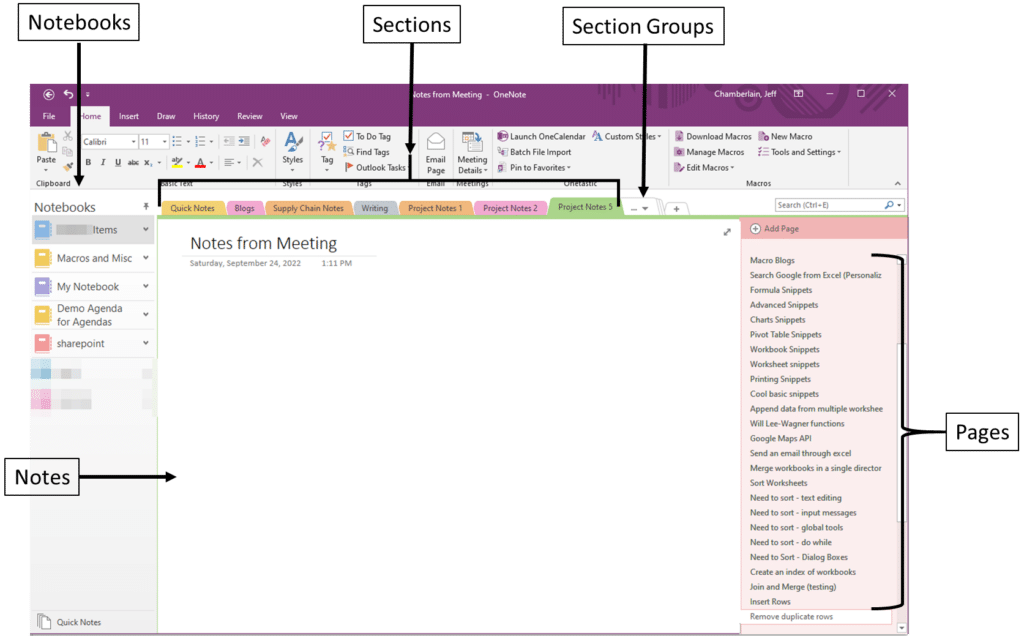
The OneNote notebook structure comprises sections and pages with a strong basis for organizing OneNote projects.
Every project has its own project notebook, with sections that separate phases like Planning, Execution, Status Reports, and Review. Pages that are part of this project notebook detail specific tasks, milestones, and updates.
A marketing team could create a notebook titled “Q1 Campaign.”
- Pages: “Creative Ideas,” “Paid Ads Schedule,” “Engagement Reports.”
- Sections: “Brainstorming,” “Campaign Plan,” “Performance Metrics.”
This layout simplifies navigation and centralizes all project-related information conveniently. For instance, if you use OneNote for project management, you could create pages specifically for task lists, project objectives, and meeting notes for each phase, resulting in accessible and relevant project notebooks.
Tagging and prioritization with labels

Through built-in tags such as To Do, Important, and Question, users can prioritize tasks and highlight essential information in a OneNote project notebook.
Custom tags (e.g., Priority 1, Follow-Up) are created for larger projects, enabling quick access to essential items. This system simplifies the tracking of tasks and deadlines while enabling users to filter and search tags across pages, guaranteeing that nothing slips through the cracks.
Task management with checkboxes and to-do lists
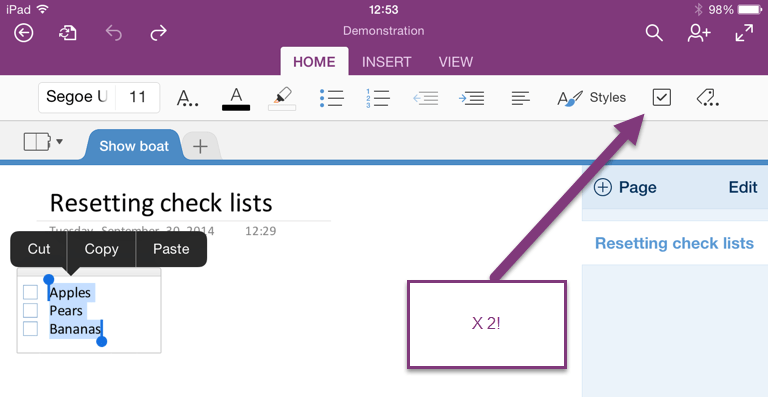
Although OneNote may not have sophisticated task management features, its checkbox function offers a straightforward and efficient method for organizing your to-do list. Create checklists on the relevant page, with checkboxes for each item that you check off upon completion!
Plus, team members can create checklists for every task, utilizing tags to highlight priority or designate task ownership.
This To Do List feature is perfect for a project manager handling smaller tasks in a larger project. It offers a simple way to track progress without complicated tools.
For example: A product launch team can create a checklist with items like:
- ✅ Finalize product design
- ✅ Approve marketing copy
- ⬜ Schedule launch webinar
Team members can check off tasks as they’re completed, keeping everyone updated on progress without needing advanced tools.
Improving navigation with linked pages and content
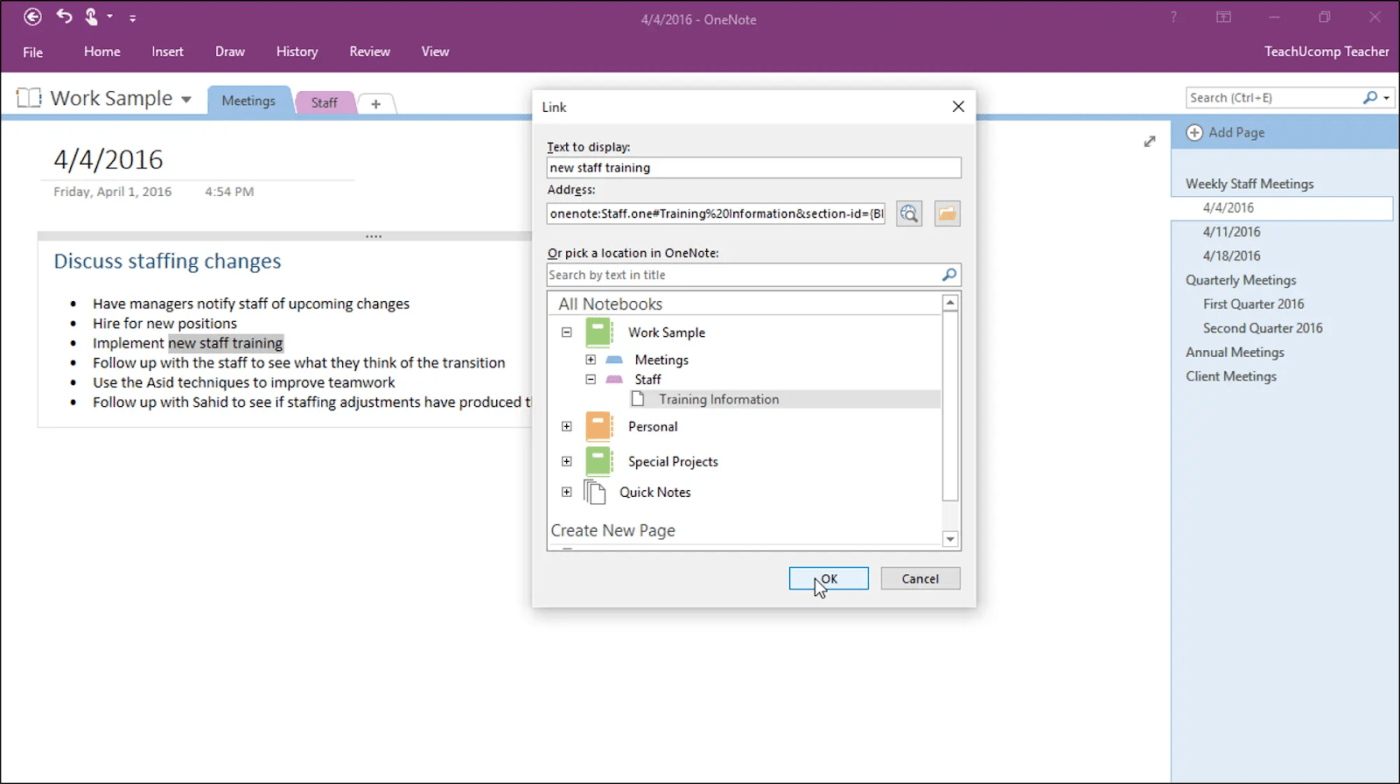
A OneNote notebook enables users to connect pages, enhancing the ease of accessing related information.
For example, you might connect a central project overview page to specific task lists or meeting minutes and notes, improving navigation flow through related content. In large projects, having quick access to relevant meeting details significantly boosts team efficiency.
Visualizing project information with drawing and mind mapping
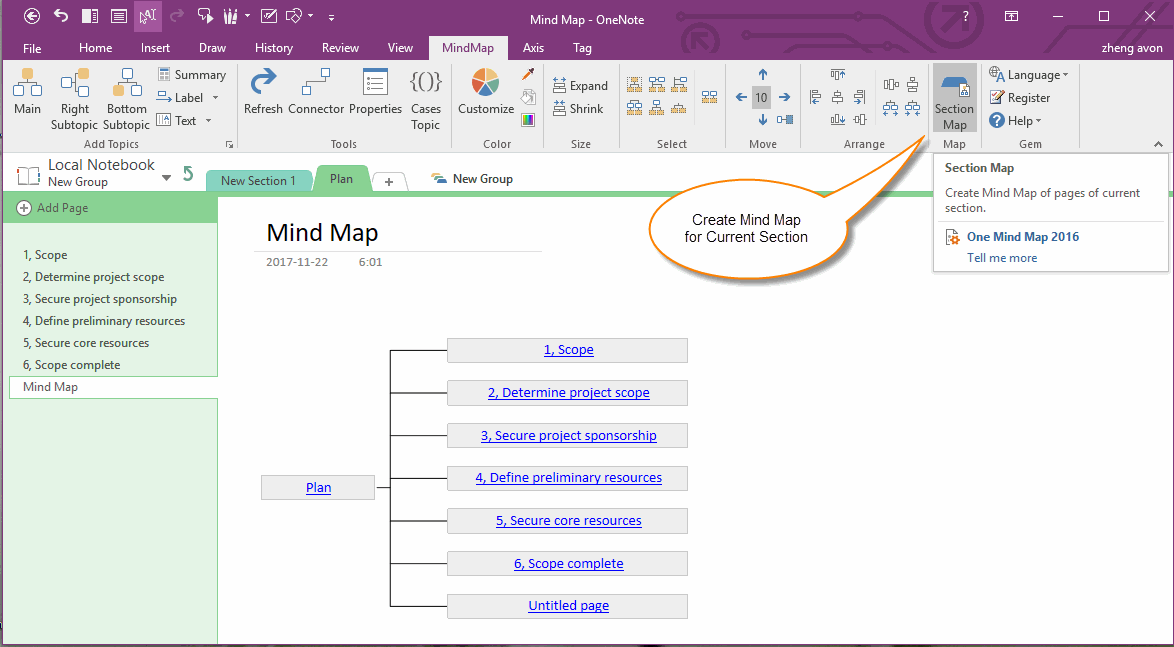
When it comes to project planning and brainstorming sessions, OneNote’s drawing tools allow you to organize project information through visual representations such as mind maps, timelines, and flowcharts.
With a stylus or touchscreen device, managers or team members swiftly sketch ideas and outline intricate workflows, color-coded or modified to track project progress. This feature enables team members to grasp project phases and objectives more clearly, making it especially beneficial for creative or visual projects.
For example:
- During a brainstorming session for a new app design, sketch a rough user flow on a touchscreen device.
- Use color-coded mind maps to visualize tasks for each team, such as “Development,” “Marketing,” and “Support.”
Centralizing resources with embedded files and multimedia
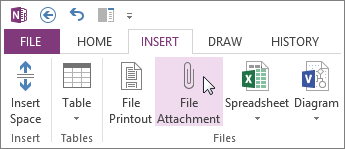
OneNote’s capability to embed files and multimedia truly elevates its effectiveness as a project management tool. Project leads integrate vital resources like PDFs, images, and video clips into pages, forming a centralized hub for all project documentation.
This feature minimizes the hassle of toggling between applications during meetings or collaborative work sessions, making it easier for team members to access information seamlessly.
For instance:
- Include images or videos demonstrating product features, ensuring the team has all the context they need.
- A project manager could embed a PDF containing detailed product specs into a “Requirements” page.
Consistency with templates

Pre-planned templates simplify documentation across projects in OneNote, enhancing efficiency and boosting organization. OneNote provides free templates such as meeting notes, project plans, and to-do lists that enhance consistency in project management.
For instance, using a project plan template ensures the establishment of each new project with clearly defined goals, timelines, and deliverables, allowing project team members to follow a unified structure. You may even customize or create templates to fit your needs.
Collaborative project management with shared notebooks
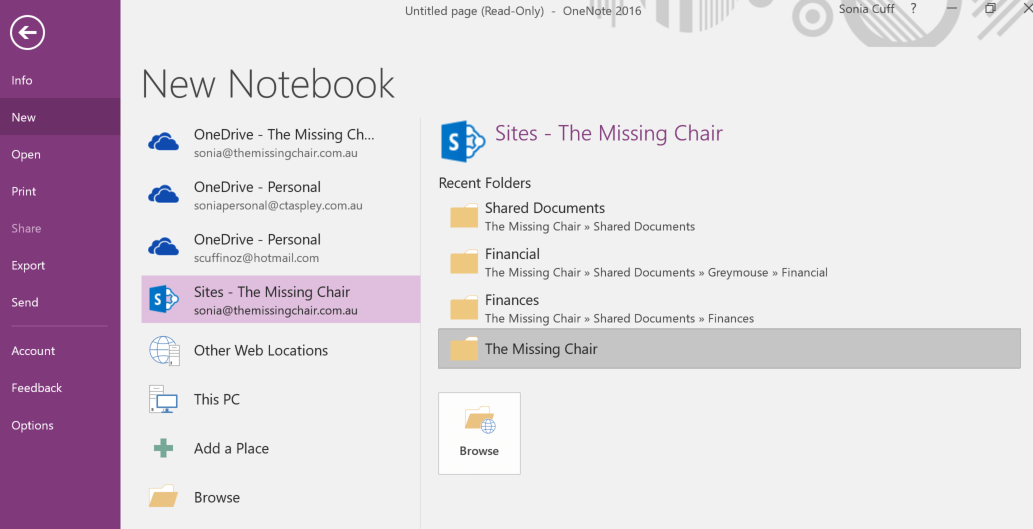
With OneNote’s shared notebooks, team members can collaborate effortlessly in real time. Granting editing permissions enables project managers to allow team members to update and organize tasks, add meeting details and notes, export notes, and contribute to project documentation all at once, which is crucial for remote or distributed teams.
Thanks to live sync across devices, team members instantly access and edit the latest updates on the same notebook from their OneNote app, enhancing collaboration and optimizing communication.
Syncing with Microsoft Teams and Outlook
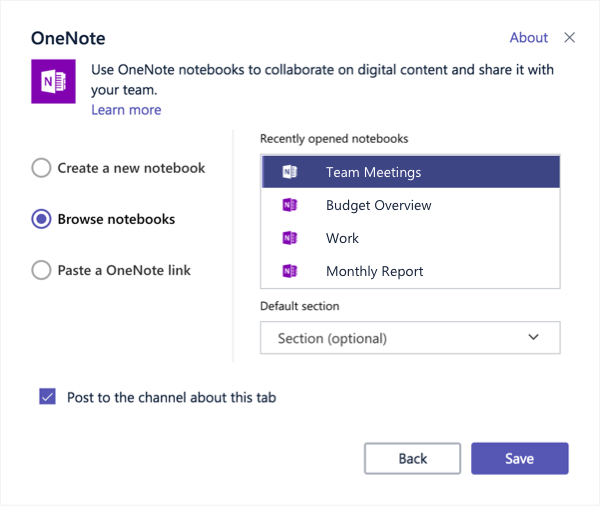
Due to being part of the Microsoft ecosystem, you will receive the added bonus of syncing your OneNote notebook with Microsoft Teams and Outlook.
During a project meeting between, let’s say, multiple remote team members, adding a OneNote notebook to a Teams channel will enhance collaboration so that members add or update tasks and be on the same page. This does away with the hassle of handwritten notes and encourages stakeholder feedback within the added OneNote page or the entire notebook.
Similarly, integrate OneNote with Outlook. Tasks on your OneNote page get synced with your Outlook calendar to help you manage meetings.
Challenges and Limitations of OneNote for Project Management
While Microsoft OneNote provides a range of tools and flexibility for basic project management, its key features have limitations that impact its effectiveness for more complex and intricate projects. Let’s explore some of the key challenges you might encounter:
🚫 Limited task management and automation capabilities
OneNote doesn’t offer advanced task management features usually in specialized project management software.
While there is the Power Automate feature for automating simple tasks, OneNote lacks support for automating complex recurring tasks and task dependencies, which are crucial for managing complex projects with intricate workflows and deadlines.
🚫 No Gantt Charts or timeline views
For projects that involve multiple phases and overlapping tasks, visual tools such as Gantt charts or timelines prove to be incredibly valuable.
OneNote lacks these capabilities, complicating the project managers’ efforts to monitor task progression over time and understand dependencies. Without these perspectives added to OneNote pages, it becomes increasingly difficult to manage project schedules and identify potential bottlenecks.
🚫 Limited integration with third-party tools
OneNote’s integration options primarily revolve around the Microsoft ecosystem, including Outlook, Teams, and OneDrive.
Although these integrations provide valuable support for teams deeply committed to Microsoft, they restrict the flexibility for users who depend on various third-party applications. This further limits OneNote’s capabilities, particularly for teams that require smooth integration between tasks, communication plans, and file-sharing applications.
🚫 Weak reporting and analytics capabilities
OneNote lacks built-in reporting or analytics tools, crucial for monitoring project performance and enabling data-driven decisions. Project managers seeking insights into team productivity, task completion rates, or project milestones may find OneNote falls short in this regard.
Lack of real-time data and progress tracking significantly impacts decision-making, particularly for large teams tackling complex projects.
🚫 Inconsistent experience across platforms
OneNote is accessible on various platforms, including desktop, web, and mobile, but the experience and features may differ. Certain functionalities, like drawing tools and tagging, might not perform reliably across all devices, potentially leading to challenges for team members accessing the project on various platforms.
This inconsistency throws a wrench when you create workflows and leads to a less effective project management experience.
🚫 Basic notification system
OneNote has a limited notification system, which means users miss out on alerts for task updates or upcoming deadlines.
Without automated reminders, team members are left to manually check the dedicated notebook, which often results in overlooked tasks or deadlines, especially in larger projects that demand regular updates.
🚫 Limited search and filtering capabilities
OneNote offers a search function, but it doesn’t include the advanced filtering options that the best project management tools provide.
Finding tagged tasks or filtering notes by date or status in the relevant notebook section is a bit challenging, making locating specific information in larger notebooks tough. Again, dealing with numerous documents in projects causes inefficiencies and hinders task retrieval speed.
How to Use ClickUp for Project Management
ClickUp provides a powerful collection of project management features that overcome many of OneNote’s limitations. It offers enhanced capabilities to organize pages containing task lists, automate workflows, and track projects across various teams.
Discover how ClickUp’s tools elevate managing projects and tasks, creating a dynamic OneNote alternative for navigating complex workflows:
Setting up projects in ClickUp

ClickUp crafts its hierarchical structure to raise the efficiency of the task and project setup process. ✅
From Workspaces to Spaces, Folders, Lists, and Tasks, ClickUp empowers users to tailor each level to meet their project requirements.
Teams establish a Space for each department, create project-specific folders within those spaces, and manage projects and individual tasks on lists within those folders. This hierarchy proves to be beneficial for effectively managing multi-phase projects and coordinating efforts across various teams and departments.
Example:
Imagine a marketing agency working on multiple client campaigns. They can organize their projects like this:
- Workspace: “Agency Projects”
- Space: “Client A – Product Launch”
- Folders:
- “Social Media” for posts, schedules, and performance analytics
- “Content Creation” for blogs, videos, and email campaigns
- “Paid Ads” for budgeting, ad copy, and targeting plans
- Lists:
- Under “Social Media,” create lists for tasks like scheduling posts, creating graphics, and monitoring campaign engagement.
- Folders:
- Space: “Client A – Product Launch”
Task management features
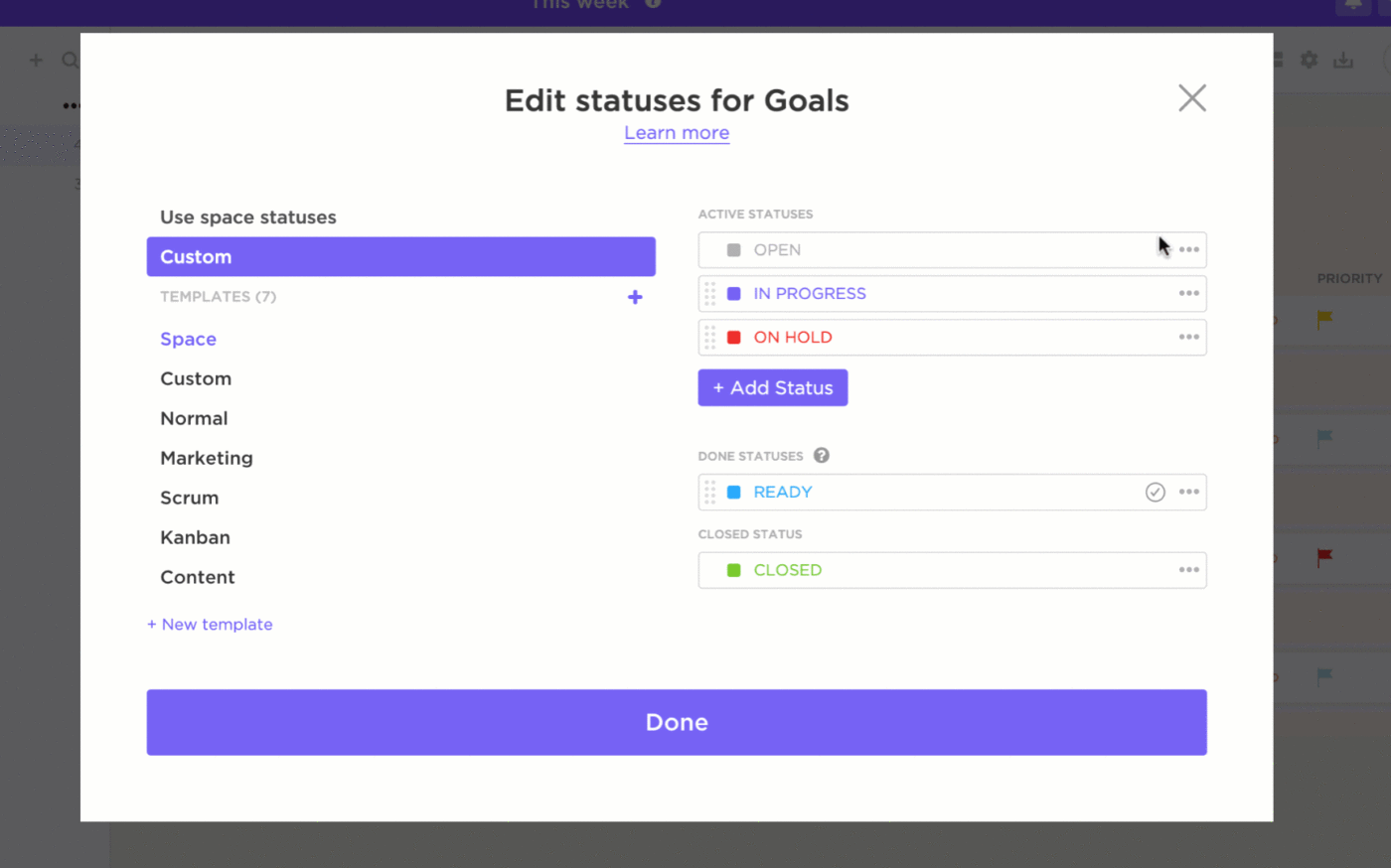
ClickUp divides every task into subtasks, complete with due dates, priorities, dependencies, and the option to set them as recurring, enabling teams to handle routine or ongoing tasks with ease. 🏆
Moreover, ClickUp offers custom statuses and task assignments that increase visibility across projects, a capability that OneNote does not provide.
ClickUp’s customizable statuses empower teams to keep track of every stage in a task’s lifecycle, from To-Do to In Progress and Review.
Example:
For a software development project, a task for “Launch New App Feature” might include:
- Subtasks:
- Finalize UI design
- Complete backend development
- Test functionality on all devices
- Custom Fields:
- “Priority”: High
- “Estimated Hours”: 40
- “Owner”: Assigned developer
- Dependencies:
- Testing can only start after development is complete
Collaboration tools
ClickUp shines in collaboration, offering real-time tools such as Chat, Comments, and Whiteboards. 🌟
In contrast to OneNote’s basic note-sharing capabilities, ClickUp offers dynamic, collaborative features that empower teams to communicate directly within tasks, mention team members, and attach relevant documents, all seamlessly integrated into one location.
Whiteboards are excellent for brainstorming and visually mapping out projects, and they offer more interactive capabilities for team involvement than OneNote’s drawing tool.
Example:
Imagine a remote team planning a product launch:
- Use Whiteboards to brainstorm a campaign strategy. Visual elements like flowcharts or sticky notes help everyone share ideas in real time.
- Convert brainstormed ideas into actionable tasks directly from the Whiteboard. For example, a “Social Media Plan” sticky note can become a task assigned to the marketing team.
- Team members use Comments within tasks to discuss specifics, such as suggested changes to the ad copy, tagging stakeholders for input.
📮ClickUp Insight: 11% of our respondents leverage AI primarily for brainstorming and ideation. But what happens to these brilliant ideas afterward? This is where you need an AI-powered whiteboard, like ClickUp Whiteboards, which helps you instantly turn ideas from the brainstorming session into tasks.
And if you can’t quite explain a concept, simply ask the AI image generator to create a visual based on your prompt. It’s the everything app for work that enables you to ideate, visualize, and execute faster!
Project tracking and reporting
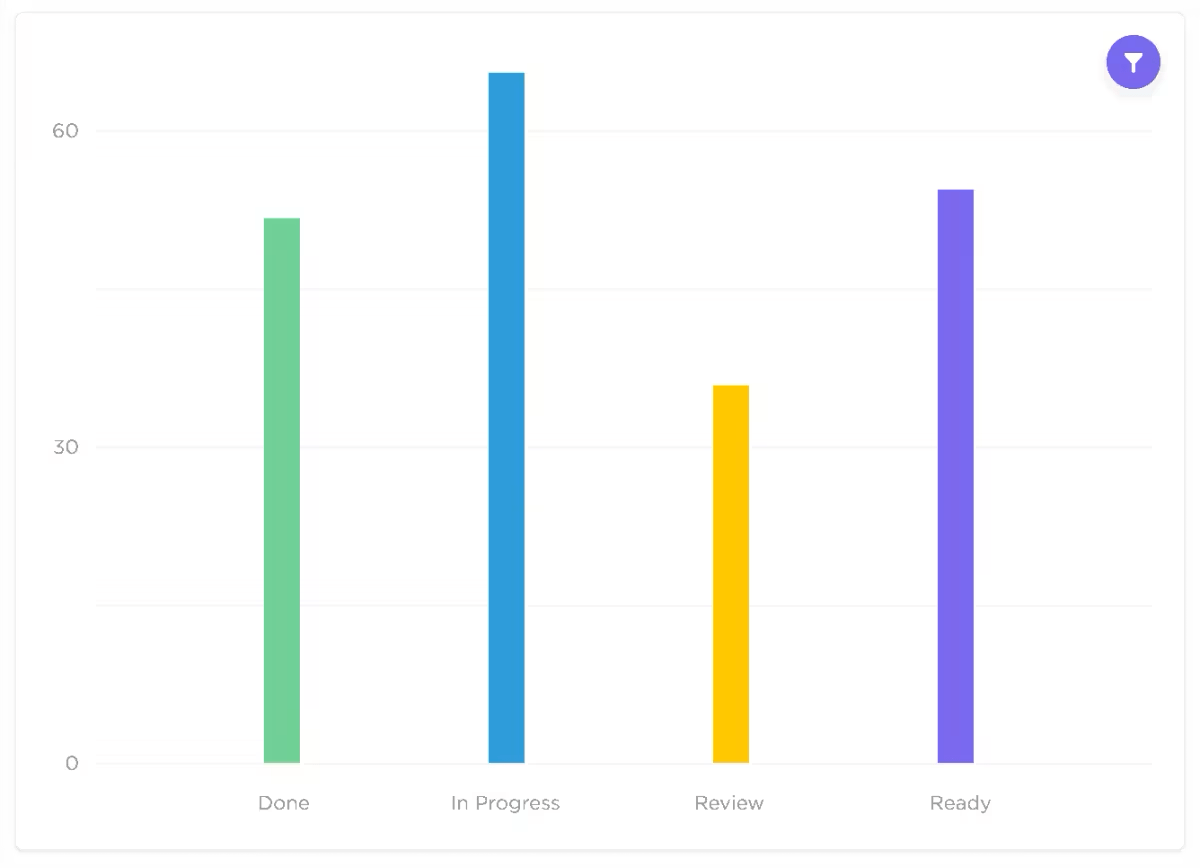
One of ClickUp’s impressive features is its advanced tracking and reporting. 📈
With customizable dashboards, effortlessly track real-time progress on tasks, establish project reports, and keep an eye on key performance indicators (KPIs). Dashboards offer a glimpse into resource allocation, timelines, and productivity, enabling managers to identify bottlenecks early on.
Example:
For a construction project:
- A project manager can use a dashboard to:
- Track task progress (e.g., “Foundation Complete: 80%”).
- Monitor resources like labor hours and equipment availability.
- Spot delays in the timeline and reassign resources to meet deadlines.
Integrating ClickUp Brain
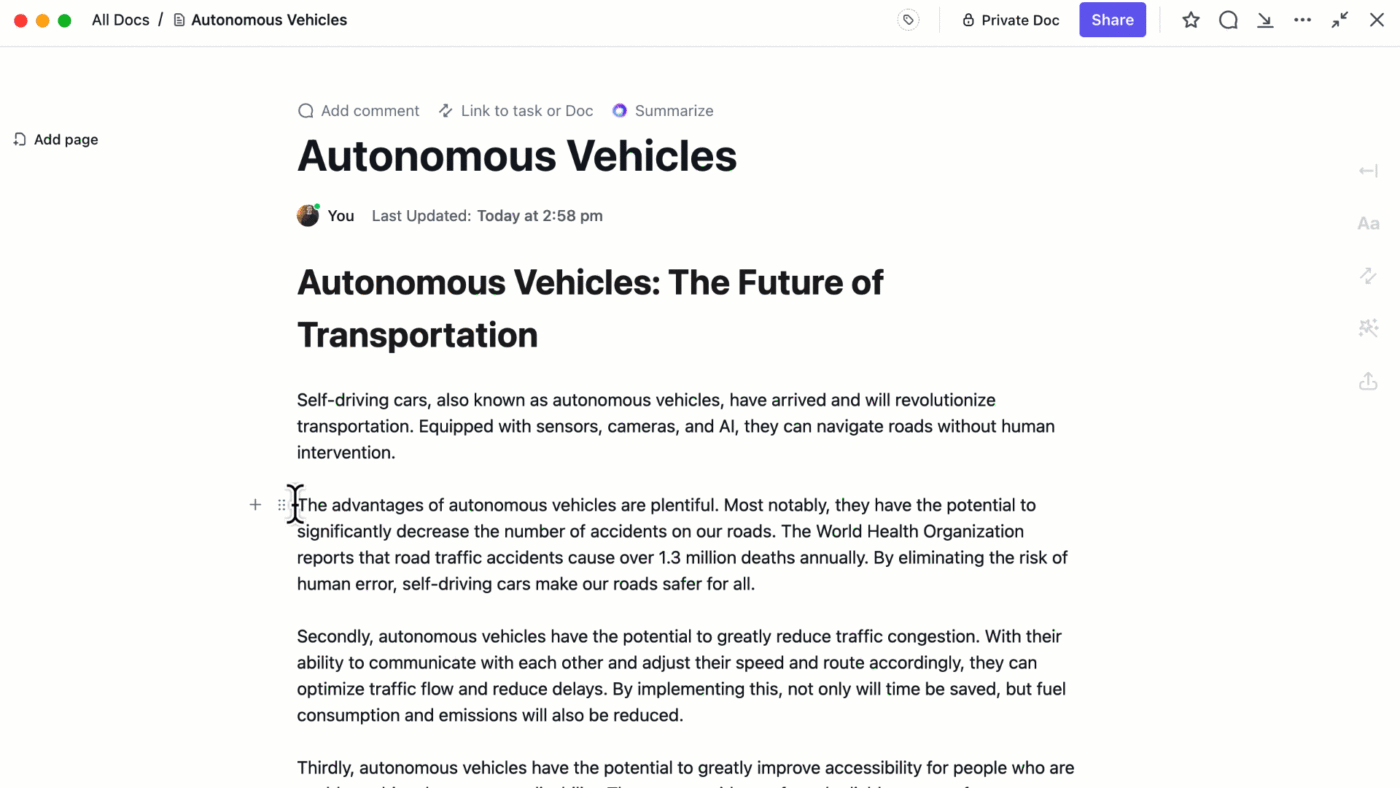
ClickUp Brain is an innovative AI tool that effortlessly summarizes project notes, extracts actionable items, and connects tasks, documents, and team members seamlessly. 🧠
It promotes project management optimization by effortlessly linking relevant project elements and elevating productivity. Plus, the AI tool centralizes information, making it effortless to access essential data without the hassle of manual linking—effectively tackling OneNote’s integration limitations.
Example:
In a product development team, ClickUp Brain can:
- Summarize meeting notes, extracting key action items like “Finalize UX Wireframes by Friday.”
- Automatically link tasks to relevant documents, such as attaching the UX wireframe file to the “Finalize Design” task.
Note-taking and document management

ClickUp’s Docs feature allows teams to capture project details, meeting agendas, notes, and other information in a well-organized and easily searchable format. ✍🏻
Doubling down as a project wiki, Docs offers rich formatting options and can be linked to tasks, transforming notes into actionable items in an instant.
Such functionality goes beyond OneNote’s basic note-taking by incorporating structure and automation, which is essential for teams handling large projects.
Enhanced workflow automation
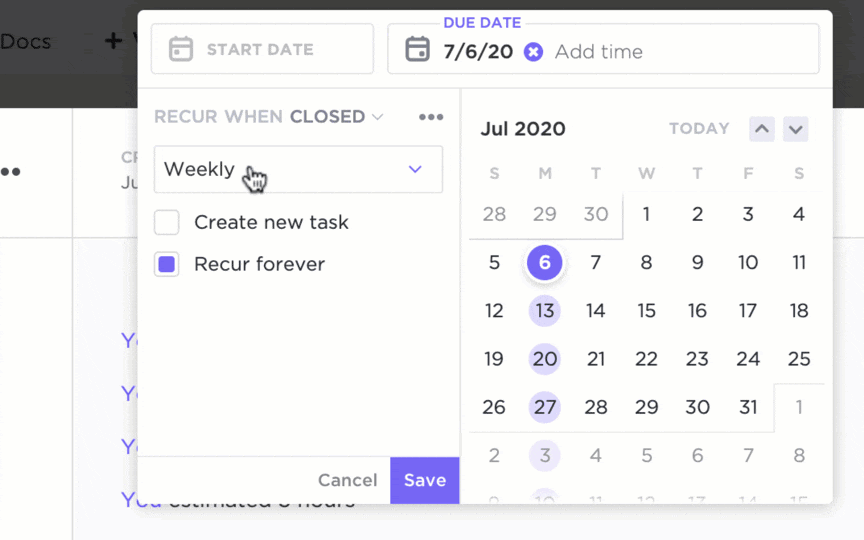
Through ClickUp Automations, teams effortlessly optimize repetitive tasks, like sending reminders or updating task statuses triggered by specific events. This streamlines processes and minimizes mistakes, particularly in intricate workflows that involve several approvals or transitions. 🤖
Example:
In an e-commerce business, automations can streamline product launches:
- When a task for “Product Photoshoot” is marked as complete, automation triggers:
- The task for “Product Listing Creation” is assigned to the content team.
- A notification is sent to the marketing team to prepare promotional materials.
On the other hand, OneNote integrates Microsoft Power Automate but is limited to carrying out simple tasks, which positions ClickUp as the superior option for teams aiming to better their project workflows.
Goals and time tracking
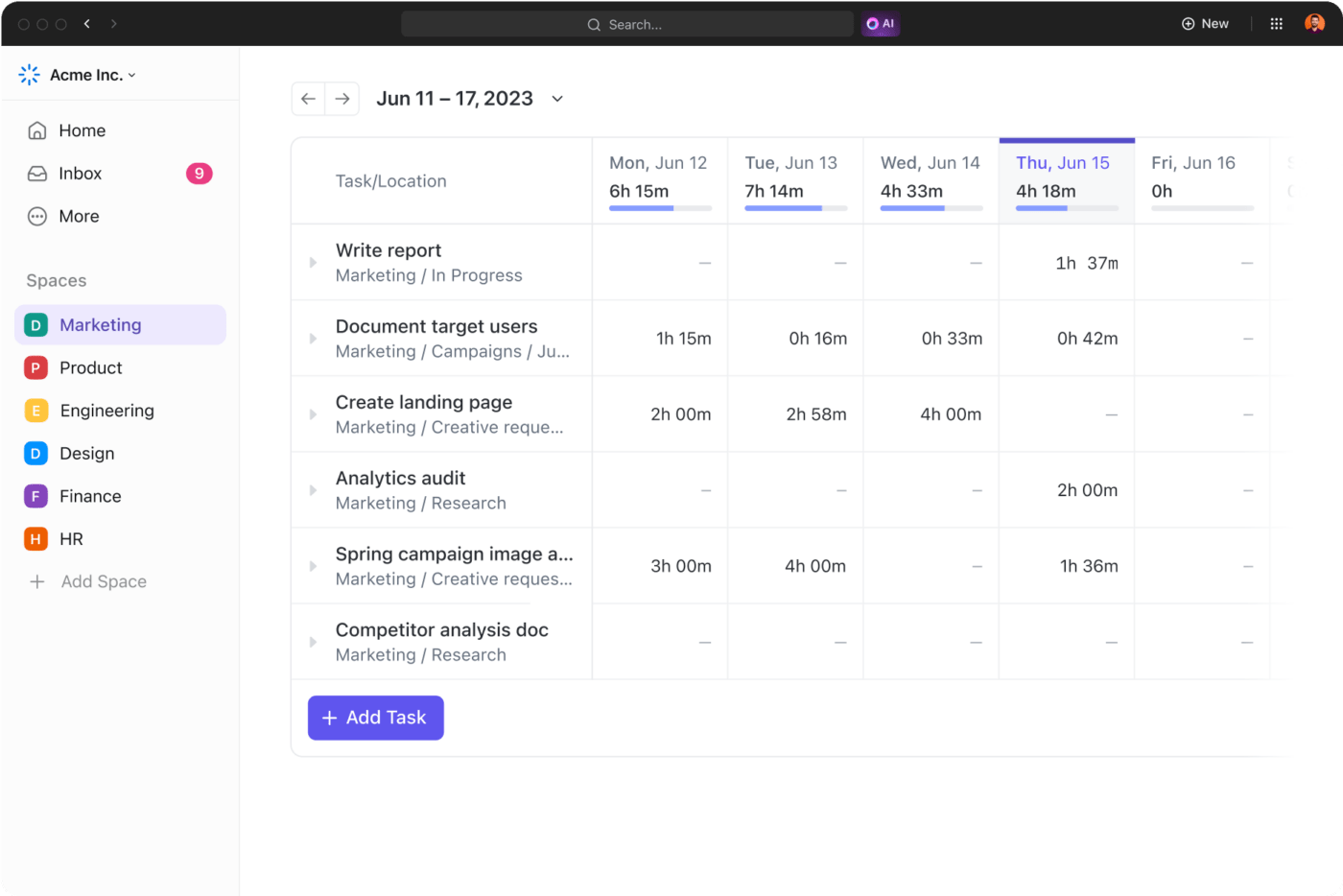
ClickUp Goals lets project managers establish measurable objectives, track time, monitor progress and productivity, and connect goals to specific tasks or metrics. ⏱️
Time tracking allows team members to log hours right within tasks, fostering transparency in resource allocation. These features improve accountability and boost the efficiency of the project management process.
Example:
For a freelance designer, the goal might be “Complete 10 Client Projects in Q1”:
- Link the goal to tasks for each client project, such as “Logo Design for Client A” or “Website Redesign for Client B.”
- Use time tracking to log hours spent on each project, ensuring accurate billing and identifying areas for efficiency improvements.
Advanced Project Management Template by ClickUp
The ClickUp project management templates enable smooth project setup and promote consistency among various teams. ✨
Amongst the impressive variety of templates, the Project Management Template is an advanced template that removes silos and barriers within projects and tasks. Consequently, managers and leaders are better able to execute complex and large projects that include multiple departments.
And on That Note…
Microsoft OneNote provides a flexible way to manage basic projects, but its limitations—like the absence of task automation, limited reporting features, and few integration options—impact productivity, particularly for teams working on complex projects.
ClickUp, with its advanced project management features, is the everything app for work, and is perfectly crafted to address every one of these limitations.
For teams eager to elevate their approach beyond simple note-taking, ClickUp presents a comprehensive no-code solution that boosts efficiency throughout every phase of the project lifecycle. Utilizing ClickUp’s tools and templates allows a project manager to automate repetitive tasks, enhance workflows, boost transparency, and build team collaboration, simplifying the process of keeping projects on track and reaching your objectives.
Are you ready to enhance your project management journey with ClickUp? Sign up today!