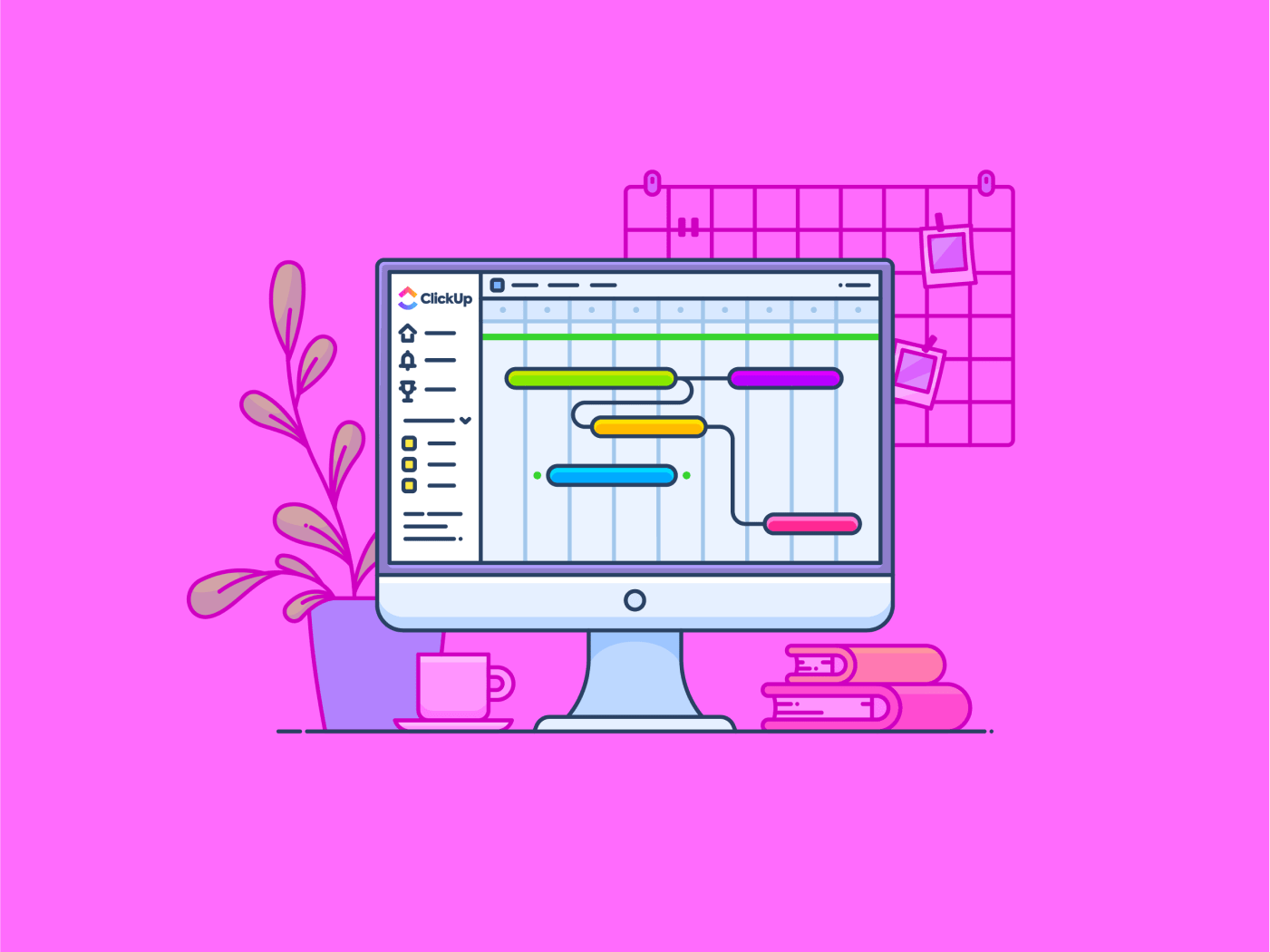
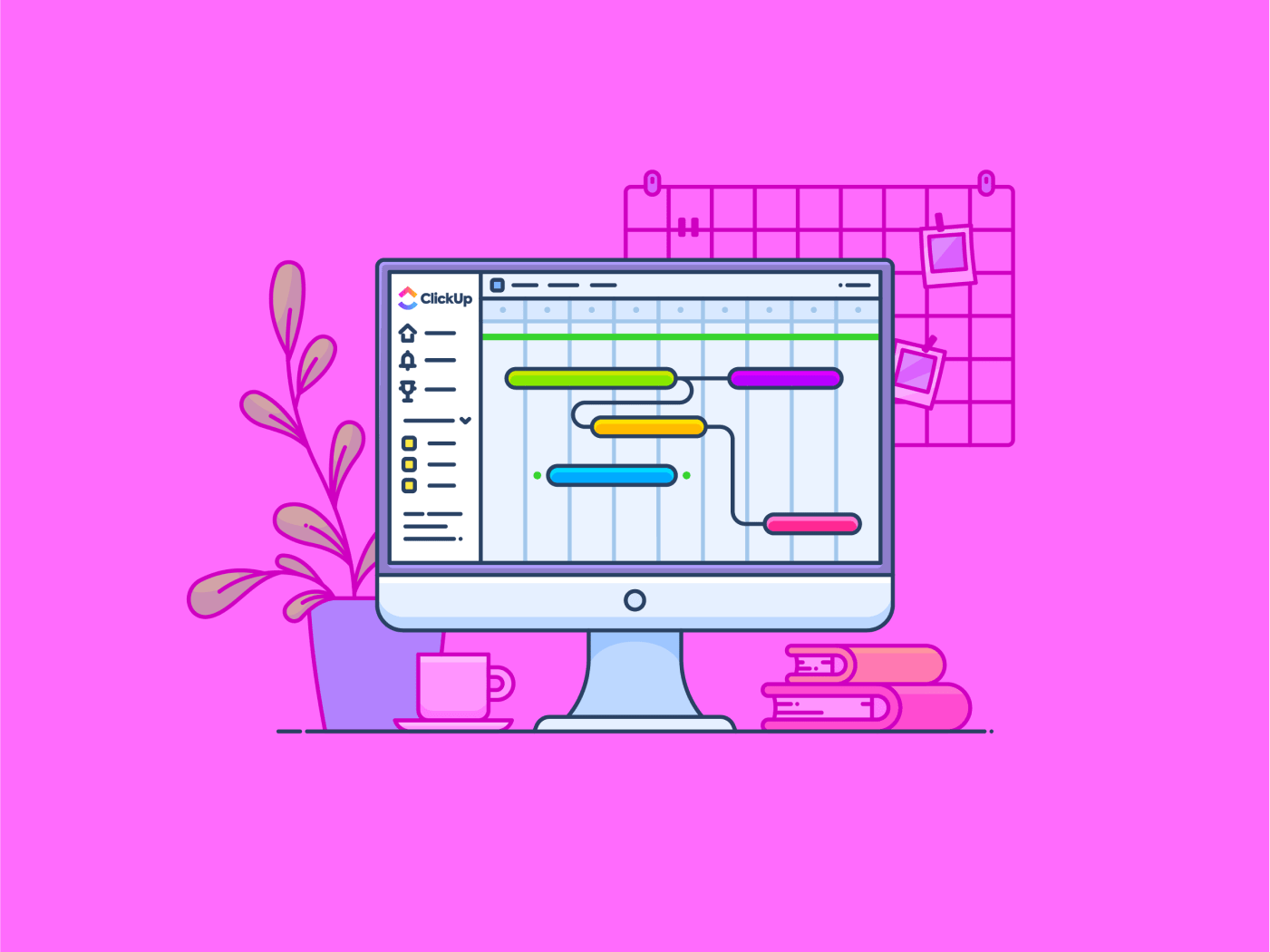
Creating a Gantt chart in Microsoft Project can feel a bit overwhelming at first.
Maybe you’ve already given it a shot, clicked through various options, and still found yourself unsure of where to begin.
Or perhaps you’ve tried using other tools like Excel or Google Sheets to create Gantt charts—only to realize how time-consuming and challenging they can be.
The good news is that with a little guidance, you can create professional, detailed Gantt charts in Microsoft Projects, even for your most complex projects.
Let’s walk through the steps together and simplify the process so you can get up and running in no time.
How to Make a Gantt Chart in Microsoft Project
Follow these steps to create a Gantt chart in MS Project:
Step 1: Start a new project

Open Microsoft Project and select ‘Blank Project’ in the ‘New’ tab. You can either start with a blank project or choose from amongst freely available Gantt chart templates, depending on the nature of your project.
Step 2: Enter your project information

Once you’ve created a new project, start by entering key project details. In the ribbon at the top, click ‘Project,’ then ‘Properties Group,’ and select ‘Project Information.’ Fill in the ‘Start Date’ and, if necessary, you can set other project constraints.
Step 3: Add tasks to your project

To build a Gantt chart, you’ll need to add tasks that represent different activities or milestones in your project. You can manually add tasks by typing them into the ‘Task Name’ column in the Gantt chart view.
For example, when managing a website redesign project, your tasks might include the ‘Design Phase,’ ‘Development Phase,’ ‘Content Creation,’ and ‘Testing.’
Step 4: Set task durations

Next, specify the duration for each task. Under the ‘Duration’ column next to each task, enter the number of days (or weeks) each task will take. If you have an activity that needs to be done in half a day, you can type ‘0.5d.’
Remember that your task duration excludes weekends or holidays unless you specifically adjust the working calendar.
Step 5: Create task dependencies

Most projects have tasks that depend on completing others first. In Microsoft Project, you can set dependencies to show which tasks must happen before others can begin.
To do this, click on the Predecessors column for each task and choose which tasks must be completed before the selected task can start. For instance, Development’ can only start after the ‘Design Phase’ is complete.
You can do this by clicking the ‘Task’ tab, then ‘Schedule group,’ and selecting ‘Link the Selected Tasks.’
Step 6: Customize your Gantt Chart view

By default, Microsoft Project will display your tasks in a Gantt chart. However, you can customize the view to fit your project better. Right-click on the Gantt Chart and choose options to:
- Change bar colors
- Add milestone symbols
- Display task names directly in the chart for easier reference
You can also zoom in or out to see more detailed views of your project timeline.
Step 7: Save and share your Gantt chart
Once your Gantt chart is ready, don’t forget to save your work. You can share your Gantt chart with your team by exporting it as a PDF, printing it, or collaborating directly within Microsoft Project if you’re using Microsoft Project Online or integrated tools like Microsoft Teams.
Limitations of Creating a Gantt Chart in Microsoft Project
While Microsoft Project is a great tool, it’s not without challenges. You may experience some limitations when using it to create Gantt charts, such as:
- Complexity: Microsoft Project has a steep learning curve, especially for beginners. The interface can feel overwhelming with too many features and options, making it difficult to know where to start
- High cost: Microsoft Project is a premium tool with a high cost, especially for smaller teams or freelancers who may not need all the advanced features
- Limited collaboration: While Microsoft Project is powerful for individual use, collaboration with teams can be limited. Team members need their own licenses, which can add up
- Lack of customization for simpler projects: For straightforward or smaller projects, the features in Microsoft Project might feel excessive. It’s difficult to create a ‘quick’ Gantt chart without navigating through layers of settings
- Limited cloud integration: While there are online versions, some find Microsoft Project’s cloud features lacking compared to modern, cloud-native tools, which offer real-time collaboration and flexible critical path adjustments
Create Gantt Charts with ClickUp
While Microsoft Projects is a popular tool for visualizing a project task list, it has several limitations. For a project management tool you can use to create appealing Gantt charts, you need to look for better alternatives to MS Project.
ClickUp is an all-in-one project management platform that offers a more intuitive, collaborative approach to data visualization and is ideal for businesses of any size.
ClickUp Gantt Chart View is incredibly easy to set up and fully integrated into the platform’s collaboration features.

In your ClickUp Workspace, you’ll find Gantt Chart as one of the project views. To add a Gantt Chart, click ‘+View’ in the toolbar at the top of the screen. Then click on ‘Gantt’ and select ‘Add Gantt.’

You will see something like this once you have added the Gantt View:

Now, click the small arrow to the left of ‘List.’ ClickUp will automatically generate a visual representation of your project timeline.

You can now customize your Gantt Chart. Just click ‘Customize’ on the top right side of the screen. This is your control center for the Gantt chart. Customize its name, settings, and sharing options to fit your project’s needs.

💡Quick Tips
- Color-code your tasks based on their status (e.g., pending, in progress, or completed) to track progress at a glance
- Easily create dependencies by dragging one taskbar to another. No need to manually enter task numbers like in Microsoft Project
- Adjust the zoom level to either see your entire project or drill down into the daily details
- Use filters to focus on specific tasks, whether by assignee, due date, or priority
- Leverage automation to automatically update dependent tasks when a predecessor task is completed or delayed
⭐ Don’t Miss This: Watch the ClickUp Gantt Chart View tutorial for an in-depth understanding of how to leverage the power of ClickUp Gantt Charts for project management.
Use ClickUp templates
The simplest way to get started on creating your first Gantt chart is to use a Gantt chart template. Many tools offer templates that can be used to create Gantt charts in a jiffy.
ClickUp, for instance, provides the ClickUp Simple Gantt Template to quickly set up and manage your project timelines. This template includes pre-built sections for tasks, dependencies, and milestones so you can start working on your project immediately.
This template can save time and eliminate the need for constant tweaking, unlike the more complicated setup required in Microsoft Project.
It’s designed to simplify and automate much of the Gantt chart creation process by providing a ready-made framework for creating a Gantt chart. You don’t have to build everything from scratch—which is great news!
Here’s how you can use this template:
- Quickly populate the template with your specific task names, project timelines, and deliverables. Simply modify the placeholder tasks to fit your project’s goals, cutting down on setup time
- Easily adjust the schedule by dragging the task bars on the chart. This feature makes it simple to keep your project timeline flexible and up-to-date
- Assign different colors to tasks based on priority, team member, or project phase (e.g., Planning, Development, Testing). This will give you and your team a quick, visual snapshot of the project’s progress and where the focus should be
- Define major milestones in your project—such as the completion of design, testing, or launch phases—and mark them on the Gantt chart
- Leverage ClickUp’s Priorities feature to ensure that the most critical tasks are completed first
- Enable notifications for when tasks are updated or completed. This feature is beneficial in keeping everyone in the loop and avoiding unnecessary delays owing to miscommunication
What makes the ClickUp Gantt chart better?
Here’s what makes ClickUp’s Gantt charts a great alternative:
- Ease of use: Setting up a Gantt chart in ClickUp is as simple as dragging and dropping tasks. There’s no need to navigate multiple layers of settings
- Collaboration: ClickUp’s Gantt charts are cloud-based, meaning your team can view, update, and collaborate in real time from anywhere. There’s no need for multiple licenses or external tools to work together
- Customization: Whether you’re working on a large project with many dependencies or a smaller one with a few tasks, ClickUp’s Gantt charts are fully customizable to fit your project’s needs
- Automation: With ClickUp, you can automate recurring tasks, saving time and ensuring that your Gantt chart stays up-to-date automatically
Also Read: 5 Steps to Efficient Project Time Management
Create Visually Appealing Gantt Charts with ClickUp
Creating a Gantt chart is one of the most effective ways to manage and visualize your project timeline. While Microsoft Project offers a comprehensive solution, it has limitations, especially in complexity, cost, and collaboration.
If you’re looking for a more collaborative tool, ClickUp is an excellent alternative. Its user-friendly Gantt Chart View and customizable templates make it easy to use.
Ultimately, the right tool depends on your project needs, but whether you’re a seasoned project manager or just starting, ClickUp offers a powerful way to stay organized and keep your projects on track.
Try ClickUp today!





