Ella, a product manager at a busy tech company, often spent hours reviewing PDF documents, from project specs to marketing briefs. But everything changed when she learned how to upload a PDF to ChatGPT.
Instead of manually sifting through lengthy documents, Ella now uploads her files and gets instant summaries, answers, and data, saving her hours each week!
For professionals like Ella, ChatGPT isn’t just a chatbot; it’s a productivity tool that also transforms how we work with PDFs.
Whether you manage reports, study proposals, or summarize research papers, uploading PDFs to ChatGPT helps you get to the key insights faster. Let’s explore how to upload PDF files to ChatGPT and simplify your work.
⏰ 60-Second Summary
Here are the steps to upload a PDF to ChatGPT:
- Log in to your ChatGPT account (or create one if needed)
- Locate the file uploader in the chat interface (paperclip icon)
- Click to upload your PDF file directly from your computer
- Ask ChatGPT-specific questions about the document for summaries, analyses, or insights
- Best Practices to use ChatGPT: Keep file size manageable, format for clarity, test with a sample prompt, and leverage plugins to get your desired output
- Limitations of ChatGPT: Fize size constraints, limited contextual understanding, and formatting issues
- Consider using ClickUp: As the everything app for work, ClickUp has rich features like Docs and Brain that not only help upload PDFs but also ensure all your work stays in the same platform
What Is ChatGPT and How Can It Help with PDFs?
ChatGPT is an AI-powered language model designed to understand and generate human-like text. Developed by OpenAI, it can assist with everything, from answering questions to generating content.
One of its most powerful features is its ability to process PDF documents. ChatGPT’s file uploader and AI tools help you significantly streamline workflows and reduce manual work.
Here’s how ChatGPT can help Ella (and you) manage those PDF files:
- Analyze: Extract key data or specific details from PDF files
- Summarize: Condense long, lengthy documents into easy-to-understand summaries
- Generate insights: Identify trends or themes within PDF documents
- Multilingual support: Translate or summarize PDFs in different languages
- Save time: Automate the analysis of PDF documents for quicker decision-making
Now, instead of spending hours with a stack of PDFs, Ella can upload the document to ChatGPT, letting the tool do the heavy lifting so she can focus on more impactful tasks.
How to Upload a PDF to ChatGPT
You can upload PDFs to ChatGPT quickly, enabling tasks like summarizing reports, analyzing research, and extracting insights effortlessly—just like Ella in our story!
Here’s how you can upload your PDF file and get started:
Step 1: Sign in to ChatGPT
First, make sure you’re logged into your ChatGPT account. If you don’t have one, creating a free account will only take a minute.
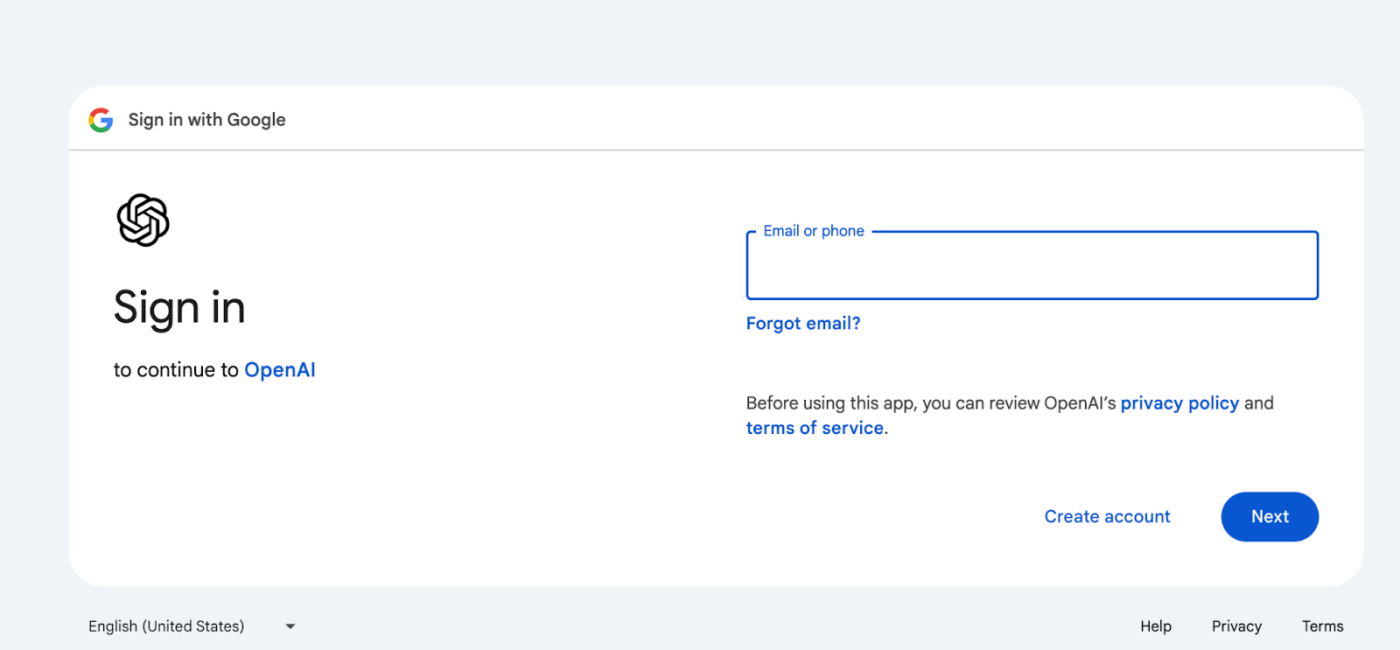
Step 2: Locate the ChatGPT file uploader
The file uploader feature (look for the paperclip icon) is located in the chat interface. This feature allows you to upload your PDF files directly into ChatGPT.
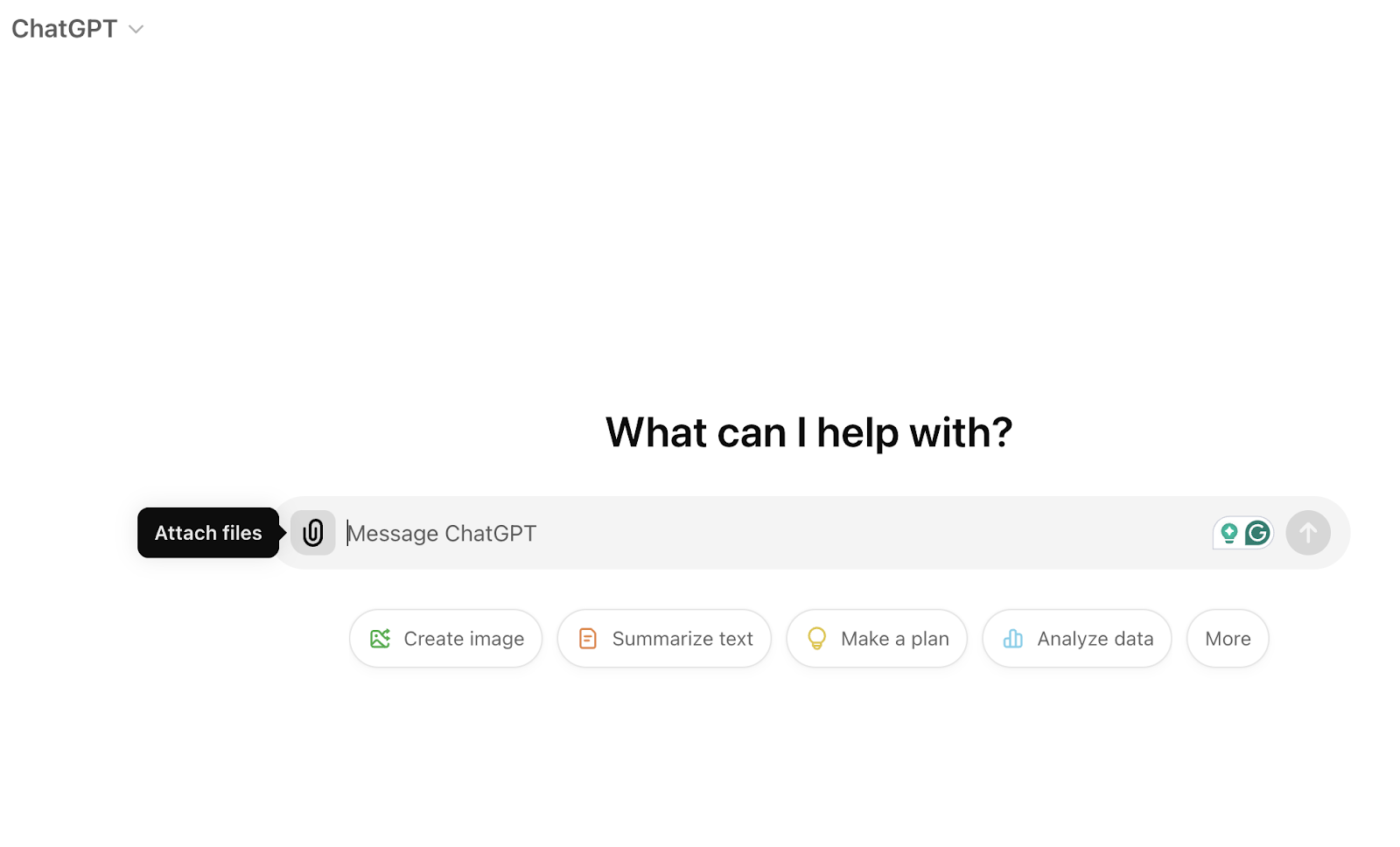
Step 3: Upload the PDF
Search your PDF to see if it contains the info you need, then click the upload PDF button, and upload it from your computer. Once the file is uploaded, ChatGPT will automatically process it for analysis.
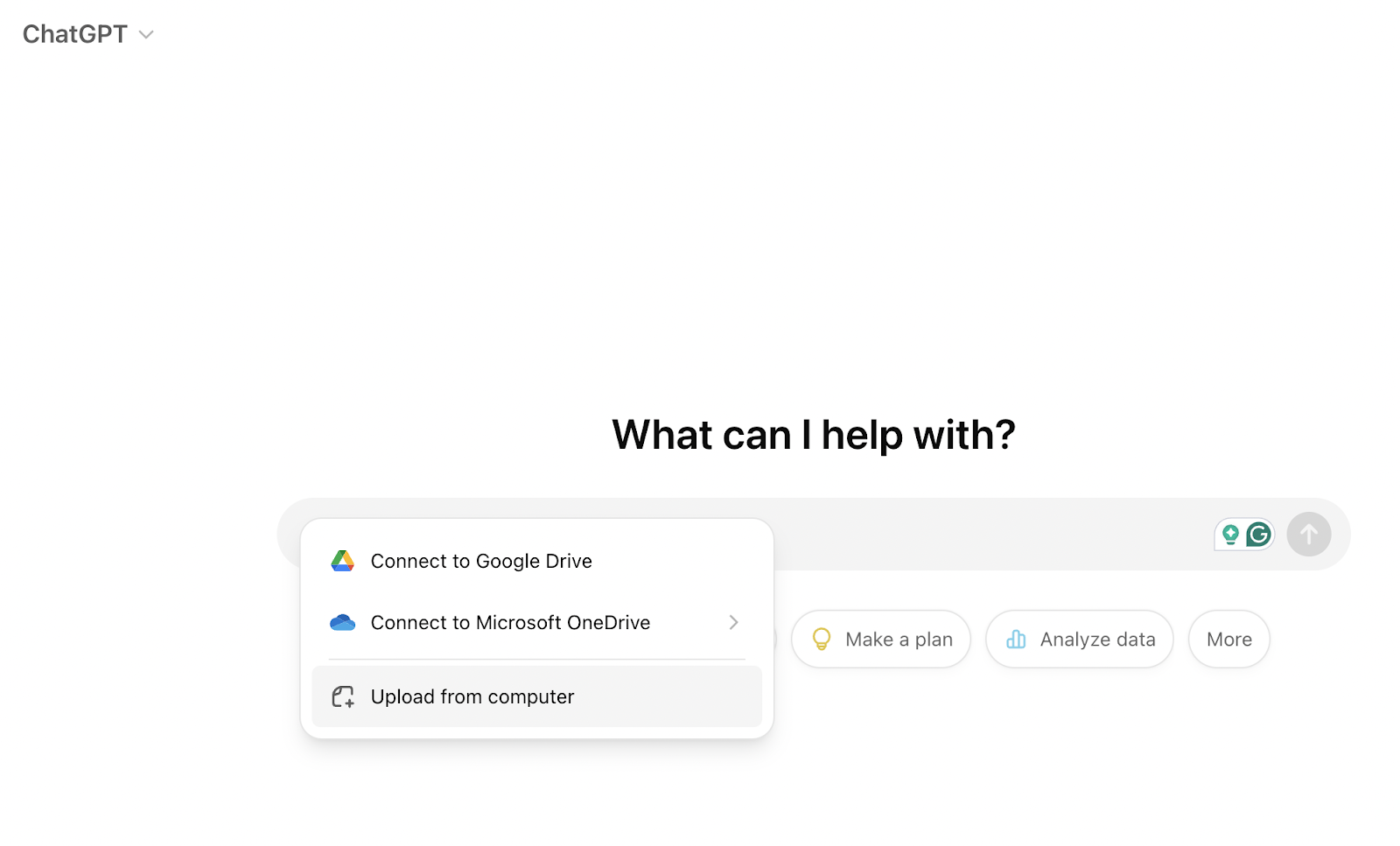
Step 4: Interact with the document
After uploading, you can ask ChatGPT-specific questions related to the PDF document.
Whether you need a summary, an analysis of key points, or a deep dive into the content, ChatGPT will provide insights from your uploaded documents.
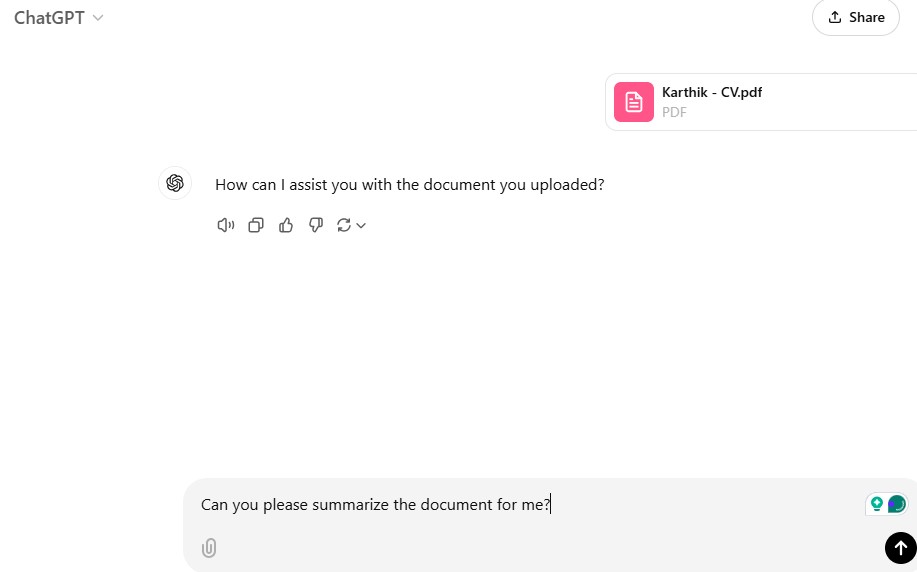
And voila, that’s all!
Now you understand how ChatGPT works for uploading and interacting with PDFs.
💡 Pro Tip: Be very specific about the analysis or content generation you seek. ChatGPT’s response is only as good as your prompt, so the more specific your prompt is, the better.
Alternative Methods to Work with PDFs in ChatGPT
ChatGPT offers several alternative ways to work with PDFs beyond direct uploads, depending on your needs. These methods can help you enhance your workflow and boost efficiency.
1. Using ChatGPT plugins
Plugins like AskYourPDF are great for analyzing PDFs and offer several advantages:
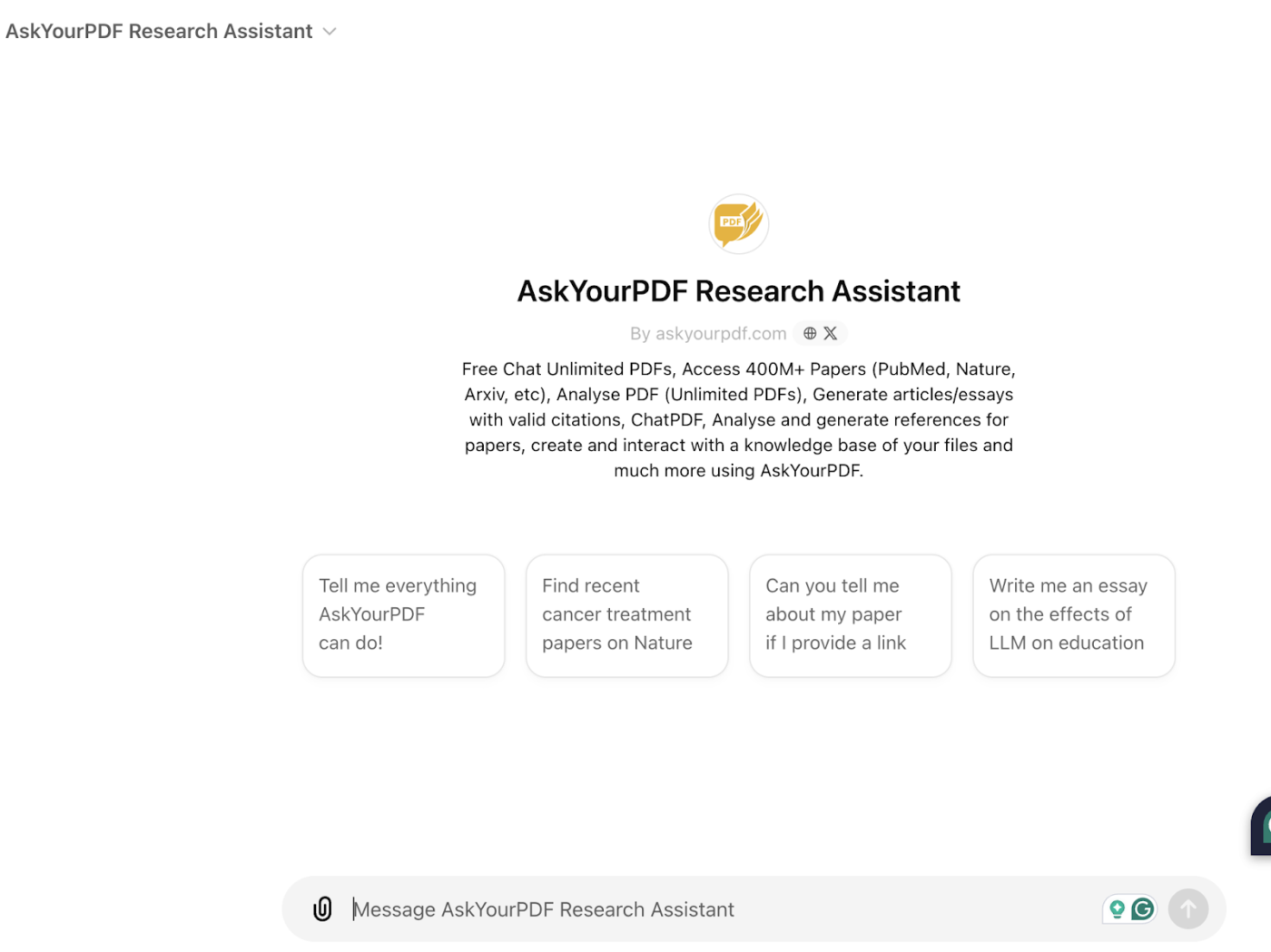
- Direct PDF interaction: Allows you to pull text from PDFs and analyze or summarize it
- File format versatility: Provides support for various file types beyond PDFs
- Enhanced analysis: Provides detailed insights, such as breaking down complex text or summarizing long documents
2. Copy-pasting text from PDFs
For those who need only specific sections of a PDF, copy-pasting is a quick and efficient option.
Key benefits include:
- Quick summaries: Only paste the relevant text for summarization
- Saves time: No need to upload large files if you need only a small portion of the document
- Focus: Easily extract and process specific parts of the document
💡 Pro Tip: Use OCR (Optical Character Recognition) tools for scanned PDFs or images to extract text that isn’t selectable, ensuring you capture all the necessary content seamlessly.
3. Uploading PDFs via Google Drive or Dropbox
For larger PDFs that might exceed size limits, cloud storage services like Google Drive or Dropbox can be helpful. This method provides:
- Large file support: Upload and analyze bigger PDFs
- File organization: Easily manage and store files
- Simple sharing: Share links to documents with ChatGPT without needing to upload the entire file
Also Read: Best ChatGPT Alternatives for Marketing
Best Practices for Uploading PDFs to ChatGPT
To get the most out of ChatGPT when working with PDFs, following these best practices ensures smooth interactions and accurate results:
✅ Keep file size manageable
Uploading excessively large files might lead to errors or processing delays. Break down the PDF into smaller sections if necessary. For instance:
- Segment lengthy documents to analyze specific parts
- Compress the file if possible to optimize upload speed
✅ Use clear file names
Organize your PDFs with clear, descriptive file names to avoid confusion when uploading or managing multiple documents.
- Include titles or topics in the file name
- Avoid using generic terms like “Document1”
✅ Format PDFs for clarity
Ensure that the content in your PDF is well-structured for better analysis. For this:
- Use proper headings and subheadings in the document
- Avoid low-quality scans or poorly converted files
✅ Leverage ChatGPT plugins effectively
If you’re using a plugin like AskYourPDF, ensure it’s correctly set up for optimal performance.
- Activate the plugin via the Plugin Store
- Test the tool with smaller files before analyzing larger or critical documents
✅ Test with a sample prompt
Before diving into an extensive analysis, test ChatGPT’s capabilities with a small section of the PDF to refine your approach.
- Ask specific questions based on the document
- Experiment with prompts to get the desired output
✅ Ensure file security
When handling sensitive data, take precautions to protect the information in your PDF files.
- Avoid uploading confidential documents to unsecured platforms
- Review ChatGPT’s privacy policies for added assurance
While following best practices can enhance your experience with ChatGPT, it’s equally important to understand its limitations when working with documents to set realistic expectations.
Also Read: ChatGPT Use Cases for Businesses
Limitations of Using ChatGPT for Documents
Despite its impressive capabilities, ChatGPT has some limitations when working with documents like PDFs. Being mindful of these can help you avoid common pitfalls and make the most of this tool.
❌ File size constraints
ChatGPT has limitations on the size of documents it can process. Large files or documents with excessive content might need to be split into smaller sections for analysis.
❌ Contextual boundaries
ChatGPT can retain context only for a limited number of tokens when processing documents. This means lengthy PDFs might not be fully analyzed in one go, potentially leading to incomplete or disjointed responses.
❌ Formatting issues
PDFs with complex formatting, such as tables, images, or non-standard fonts, may not translate well into the input ChatGPT can analyze. This may lead to misinterpretation of critical data or omission during the conversion process.
❌ Limited understanding of nuanced content
While ChatGPT excels at summarizing and analyzing text, highly technical, legal, or nuanced documents might require additional verification or expertise for accurate insights.
❌ Lack of actionable support
ChatGPT may analyze PDF files, but its job ends there. It doesn’t have task management capabilities to action those insights, convert them into tasks, and assign them to relevant team members.
Fortunately, ClickUp has powerful features that can address these gaps, providing a more comprehensive solution for document management.
How ClickUp Can Help with Document Management
Managing documents can feel like a gargantuan task, especially when working across different file formats and platforms.
While ChatGPT offers a unique way to analyze documents, ClickUp complements this with a comprehensive suite of document management tools. Designed to simplify workflows, ClickUp tools improve collaboration, and keep everything organized in one place.
Imagine you’ve just analyzed a PDF using ChatGPT and need to integrate the insights into your broader project. This is where ClickUp shines—bridging the gap between insights and implementation.
1. Document organization: Upload and manage your PDFs
ClickUp Docs gives you multiple ways to add and manage PDFs within your workspace. You can create or upload documents from many spots—the sidebar, views bar, location header, toolbar, or Docs Hub.
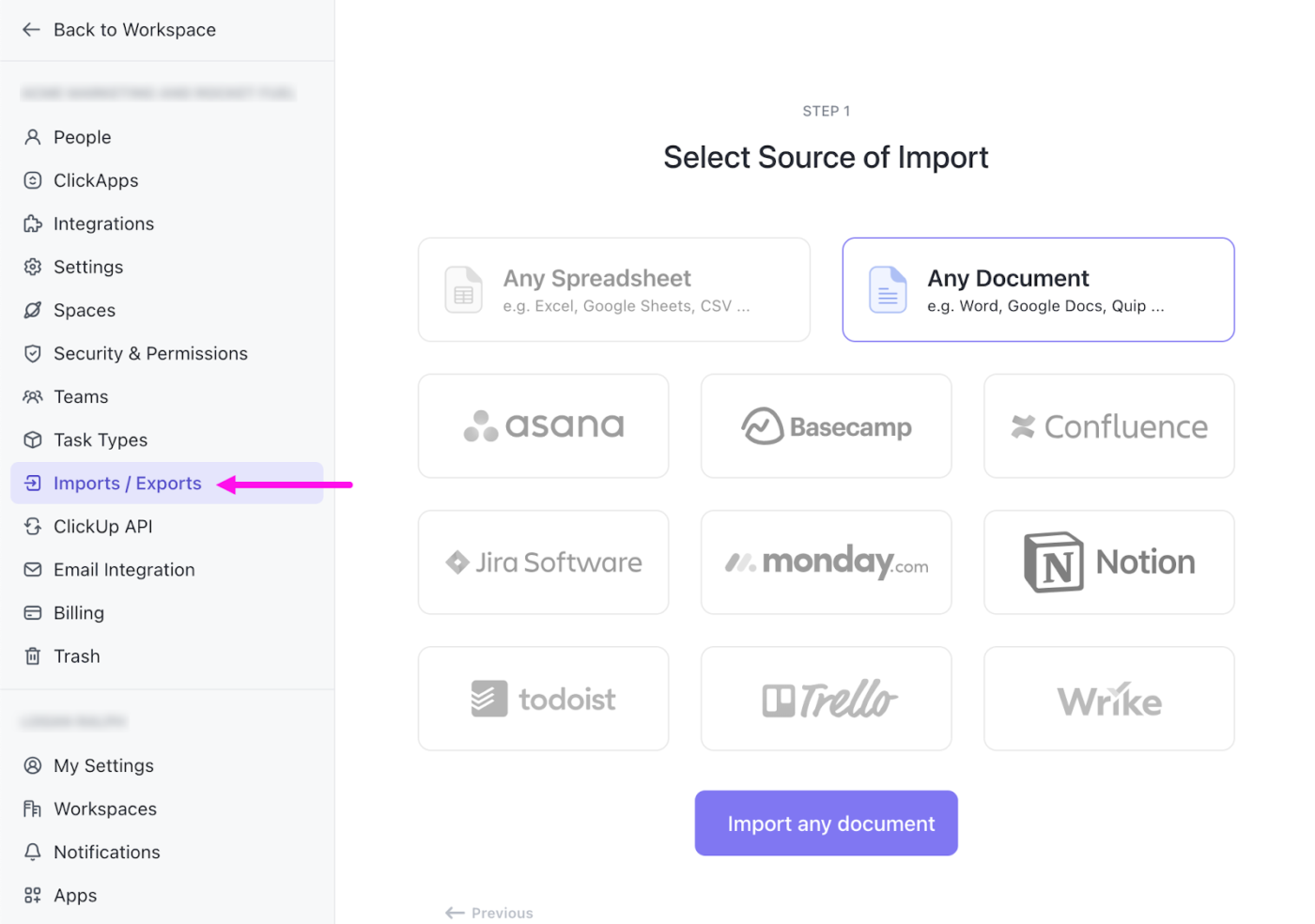
Say you’re working on a client project. You might have meeting notes, contracts, and research PDFs scattered across different tools.
Instead of jumping between apps, you can keep everything in one spot. Drop your PDFs into ClickUp, and they’ll be right there alongside your tasks and project plans.
But it’s not just about storing files.
ClickUp’s Connected Search makes finding specific documents easy. Need that market research PDF from last month? Just type a few keywords into the Command Center, and you’ll spot it instantly.

Version tracking is another handy feature. Every time someone updates a document, ClickUp automatically saves the previous version. This means you can always go back to an earlier draft if needed.
📮 ClickUp Insight: 30% of our respondents rely on AI tools for research and information gathering. But is there an AI that helps you find that one lost file at work or that important doc you forgot to save?
Yes! ClickUp’s AI-powered Connected Search can instantly search across all your workspace content, including integrated third-party apps, pulling up insights, resources, and answers. Save up to 5 hours a week with ClickUp’s advanced search!
Also Read: ChatGPT vs. ClickUp
2. AI-powered task creation: Analyze PDF content and automatically generate tasks, summaries, and follow-up steps
ClickUp Brain, an AI tool, can turn lengthy PDFs into actionable insights.
When you upload a document, Brain can create a quick summary that captures the main points. Place this summary at the top of your Doc, and team members can grasp the key ideas at a glance.
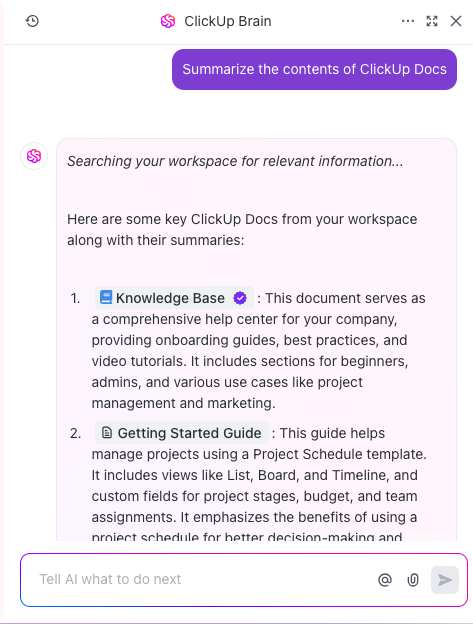
For example, if you upload a 20-page product requirements document, ClickUp Brain can pull out the core features and requirements. You can turn these points into ClickUp Tasks, complete with descriptions, assignees, and due dates.
The AI also helps with progress tracking. As your team works through the PDF content, you can use AI-powered Custom Fields to generate updates automatically. This keeps everyone informed without manual status reports.
Take It Further With ClickUp Brain Max
ChatGPT can summarize PDFs, but what if your AI could listen, transcribe, and act on insights automatically—even from voice notes tied to your files? That’s where ClickUp Brain Max comes in.

With Brain Max’s Talk-to-Text capabilities, you can:
- Dictate project notes or feedback verbally and instantly convert them into text inside your workspace
- Attach spoken comments directly to PDFs, turning them into actionable tasks, summaries, or meeting records
- Let AI detect priorities from your voice notes and suggest task assignments, due dates, or follow-ups
This makes it easy to capture insights on the go—whether you’re reviewing a PDF, brainstorming on a call, or walking between meetings. Instead of just analyzing documents, Brain Max ensures your thoughts become structured, trackable work in ClickUp.
💡 Pro Tip: Use Talk-to-Text when reviewing long PDFs—simply speak out highlights or action points, and Brain Max will turn them into tasks linked directly to the document.
3. Collaborative features: Share and review PDF insights generated from ChatGPT
Once you’ve got your PDF insights from ChatGPT, ClickUp makes sharing and discussing them simple. Multiple team members can work on the same document simultaneously, with live cursor tracking that shows who is editing what.
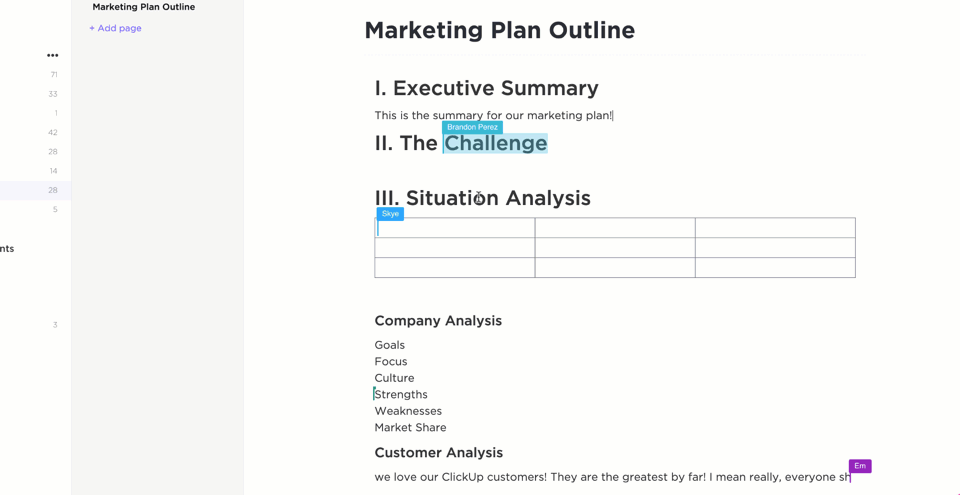
Need feedback on specific points? Drop in @mentions or comments right next to the relevant text. For instance, you might tag your product manager to review a feature suggestion from the ChatGPT analysis.
You can also embed tasks directly in your documents.
See an action item in the ChatGPT output? Create a task, assign it to a team member, and set a due date. The task inherits all regular ClickUp features to track progress and get notifications.
For sensitive information, ClickUp’s sharing controls let you decide who can view or edit each document. Share as public links when needed, but keep confidential insights protected by adding specific users as document guests.
Enhance Document Management with ChatGPT and ClickUp
Managing PDFs and other documents doesn’t have to be cumbersome. Workflows can be optimized by integrating tools like ChatGPT for content extraction and ClickUp for document organization, task automation, and team collaboration.
Features like ClickUp Docs, AI-powered task creation, and real-time document sharing help simplify the process, ensuring that insights from PDFs are accessible and actionable for your team.
With the right strategies and tools in place, document management can become a seamless part of your team’s productivity toolkit.
What are you waiting for?
Get started with ClickUp today!




