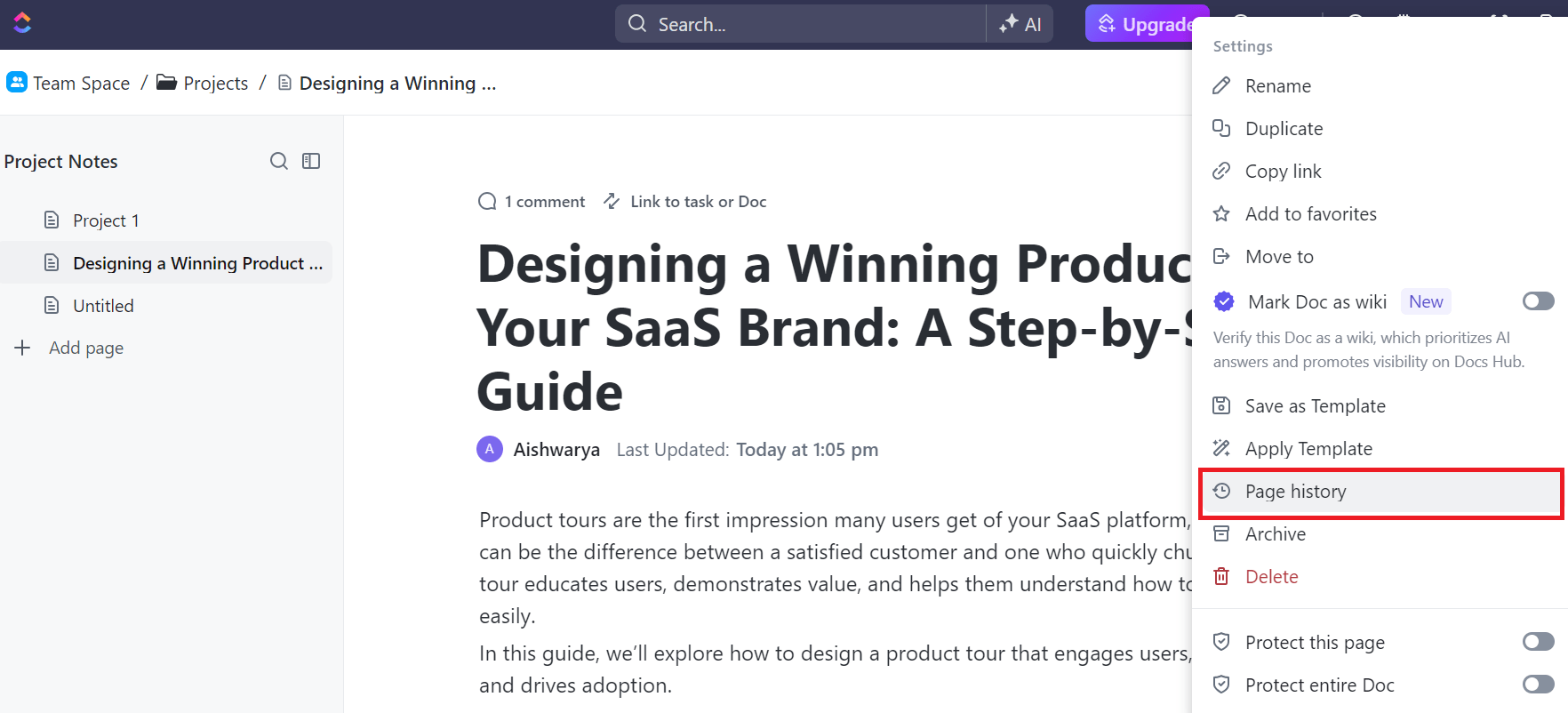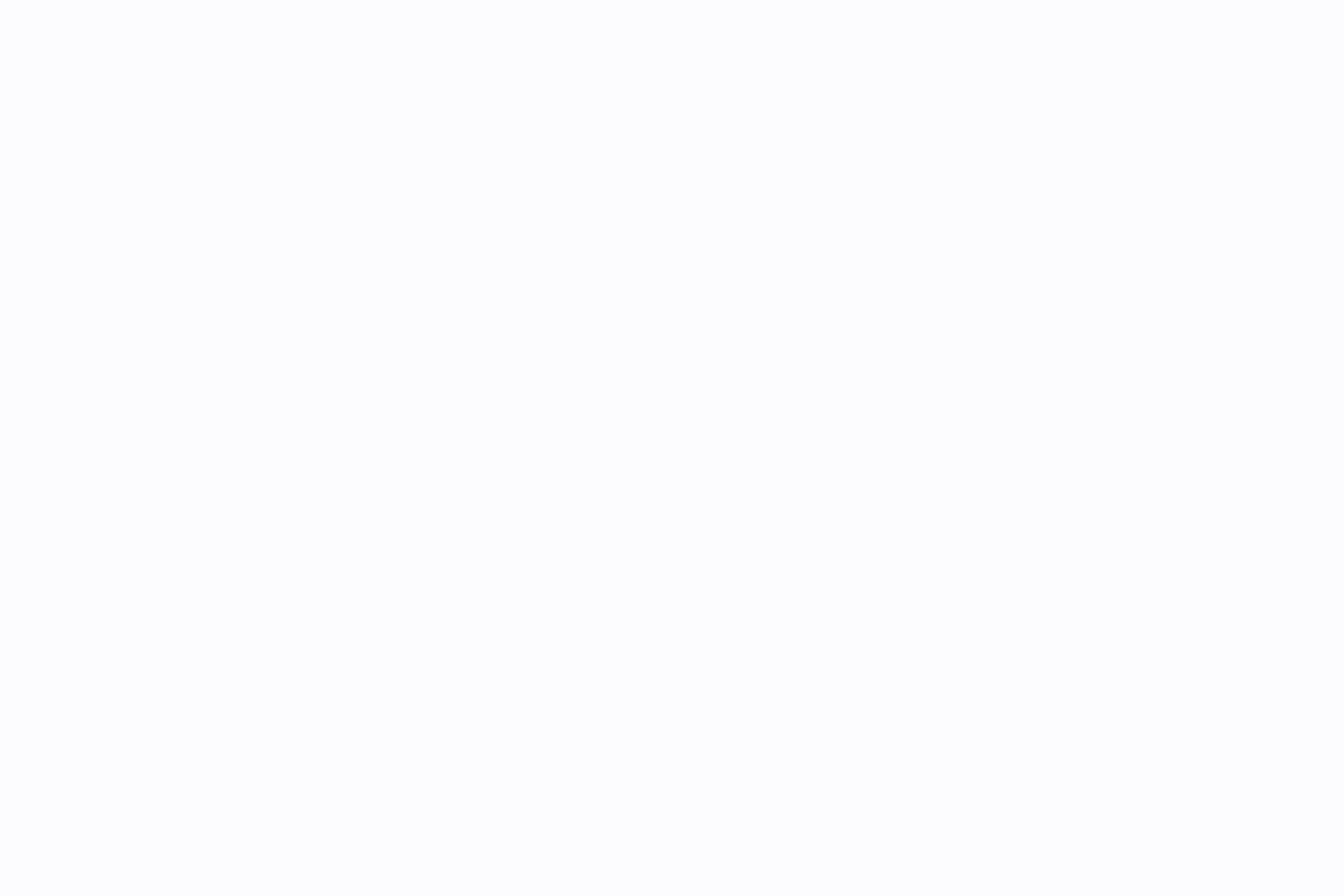You’re collaborating on a document with your team, and edits are coming fast—sections are rephrased, paragraphs deleted, and new content added for additional context.
Suddenly, the document is a jumble of revisions, and you’re left trying to figure out who changed what and whether it should stay or go.
This is where tracking changes becomes essential, and Google Docs simplifies it by letting teams view edits in real time and manage revisions effortlessly.
A popular cloud-based document collaboration software, Google Docs automatically saves documents every few minutes, eliminating the need for manual saves. Plus, it has easy sharing options that let you invite team members to contribute, giving it a definite advantage over Microsoft Word.
This guide will tell you how to track changes in Google Docs to keep document workflows organized and stress-free.
How to Track Changes in Google Docs?
Google Docs offers a ‘Suggesting’ feature to track changes. With the suggesting mode enabled, the edits are highlighted as suggestions rather than permanent changes.
This editing mode is similar to the ‘Track Changes’ feature in a Word document. There are two ways to enable Suggesting mode in Google Docs.
Option 1: Activate it by navigating to View > Mode > Suggesting.

Option 2: Select the ‘Suggesting’ option from the drop down menu in the upper-right corner of the formatting bar.

While ‘Suggesting’ mode is useful for managing edits, it can still end up cluttering your document and make it difficult to read—especially with multiple contributors.
To review edits more clearly and improve document collaboration, let’s explore how to track changes without using the Suggesting mode.
Step 1: Open your Google Docs file
Start by opening the Google Docs file where you want to track changes.

Step 2: Share the file
Once your document is ready for collaboration, share it with the relevant team members.
Locate and click the ‘Share’ button in the top-right corner of the document.

You can share your document by setting permissions to ‘Editor’ to allow collaborators to make directly changes on the document instead of suggesting them.
Try to invite specific people via email to prevent overcrowding and conflicting edits.
Alternatively, generate a shareable link so that anyone with the link can view, comment on, or edit the document.
📮ClickUp Insight: 83% of knowledge workers rely primarily on email and chat for team communication. However, nearly 60% of their workday is lost switching between these tools and searching for information. With an everything app for work like ClickUp, your project management, messaging, emails, and chats all converge in one place! It’s time to centralize and energize!
Step 3: Go to version history
Document version control is essential to review past edits and recover older drafts.
To access ‘Version history’ in Google Docs, go to File > Version history > See version history.

Alternatively, you can click on the timestamp icon, next to the document title at the top, which says ‘Last edit was [duration] ago.’

Step 4: Find earlier versions of your doc
The right panel shows the list of previous versions, along with who made changes and when.
The best part? Each collaborator’s changes are color-coded, helping you track contributions and manage accountability in group projects.

Step 5: Rename earlier versions
This lets you pinpoint major stages of your document, like ‘Draft 1’ or ‘Final Review,’ and helps collaborators quickly grasp the document’s progress and key updates.
Click the three dots next to the version you want to rename and choose ‘Name this version.’ Or, simply tap the date and add the desired title.
Use a consistent naming system that includes dates or purposes (e.g., ‘Draft 1 – April 2024’ or ‘Final Proposal – Reviewed’).

Step 6: Restore earlier versions
If you need to undo unwanted edits, you can restore an earlier version from the ‘Version History’ panel.
However, make sure to inform your team to avoid confusion or conflicts.

Restoring an earlier version may remove useful new edits from your current draft. So, always review the restored version and add any important changes from the latest draft as needed.
Further, Google Docs keeps your latest version intact, so you can easily switch back if necessary. You can also create a copy of any Google Docs version for future reference.

Step 7: Check the comments
The Comments section in Google Docs allows collaborators to discuss changes and provide feedback.
To access it, click on the ‘Comments’ icon (speech bubble) at the top-right corner of the document. Alternatively, view comments by clicking on any highlighted comment within the Google document.

Use the @mention feature to tag collaborators when asking for feedback or assigning tasks. This guarantees your message reaches the intended person.
💡Pro Tip: Regularly review suggestions and edit history to catch any overlooked changes and avoid potential issues—such as conflicting edits, missed updates, or incomplete feedback.
Step 8: Turn off track changes
Once you’ve handled all edits and feedback, turn off track changes to simplify and polish your document. This makes it easier to spot any remaining issues.
Here’s how to turn off track changes in Google Docs:
- Hide comments: Navigate to View > Comments > Hide Comments to remove all visible comments from the document
- Resolve comments: Address each comment by clicking the checkmark (✓). This keeps the comment thread organized and indicates that the issue has been resolved
- Manage suggestions: If you have suggestions in your document, click on each suggestion and select Accept (✓) or Reject (X)
With these steps, you can make your document ready for final review or publication.
Read More: How to Add a New Page on Google Docs
Limitations of Using Google Docs to Track Changes
Google Docs excels at tracking and managing document versions. You can use pre-designed Google Docs templates for everything, from creating resumes to drafting a detailed project plan.
However, it has some limitations for more complex editing needs compared to advanced document version control software.
- Cluttered interface: Frequent edits and comments can overwhelm the Google Docs document, making it harder to read and manage
- Collaboration issues: With a large team working on a single document, multiple simultaneous edits can lead to conflicts. For example, if two team members are updating the same section in real time, their changes might overlap and create confusion
- Cumbersome version navigation: Managing a document with numerous versions can be difficult. If you have a long project with several drafts, sifting through each version to find specific updates can be tedious
- Internet dependency: Tracking changes offline is not as seamless. For example, if you’re working in a remote area with no internet or limited internet access, you might miss out on real-time updates and changes made by others
- Limited review tools: Google Docs lacks advanced review tools, such as side-by-side comparison of document versions or dedicated review panels for tracking changes. You have to manually check each version or use another tool for a detailed comparison
If you want advanced document management features to streamline your workflow, you should look for a Google Docs alternative.
Here’s what we recommend. ⬇️
Meet ClickUp: A More Secure Way to Track Changes in Docs
ClickUp is an all-in-one project management software that enhances team communication, project tracking, and document sharing in a centralized platform.
Its standout feature, ClickUp Docs, enables teams to create, edit, and share documents in real time, fostering smooth collaboration.
Let’s see how you can use ClickUp Docs to track changes effortlessly:
1. Access the edit history
ClickUp Docs provides a comprehensive edit history for each document, showing timestamps of all modifications. This includes who made the change, what was altered, and when it happened.
This feature is essential for accountability and for reverting to previous versions if needed. To access it:
- Open a Doc
- In the upper-right corner, click the ellipsis … menu
- From the drop down menu, select ‘Page History’
- Browse through different versions to see detailed changes
- If necessary, restore a previous version by selecting it and clicking ‘Restore’

Additionally, the Activity View offers a real-time log of all recent actions within the documents. This includes edits, comments, permission changes, and more.
Activity View lets you quickly spot and resolve overlapping edits or permission changes and monitor team progress.
To add it:
- Go to your Workspace and click ‘+ View’ in the Views bar to open the Views modal
- Select ‘Activity’
- Once the view is created, name it and customize it via the ‘Customize’ menu on the right
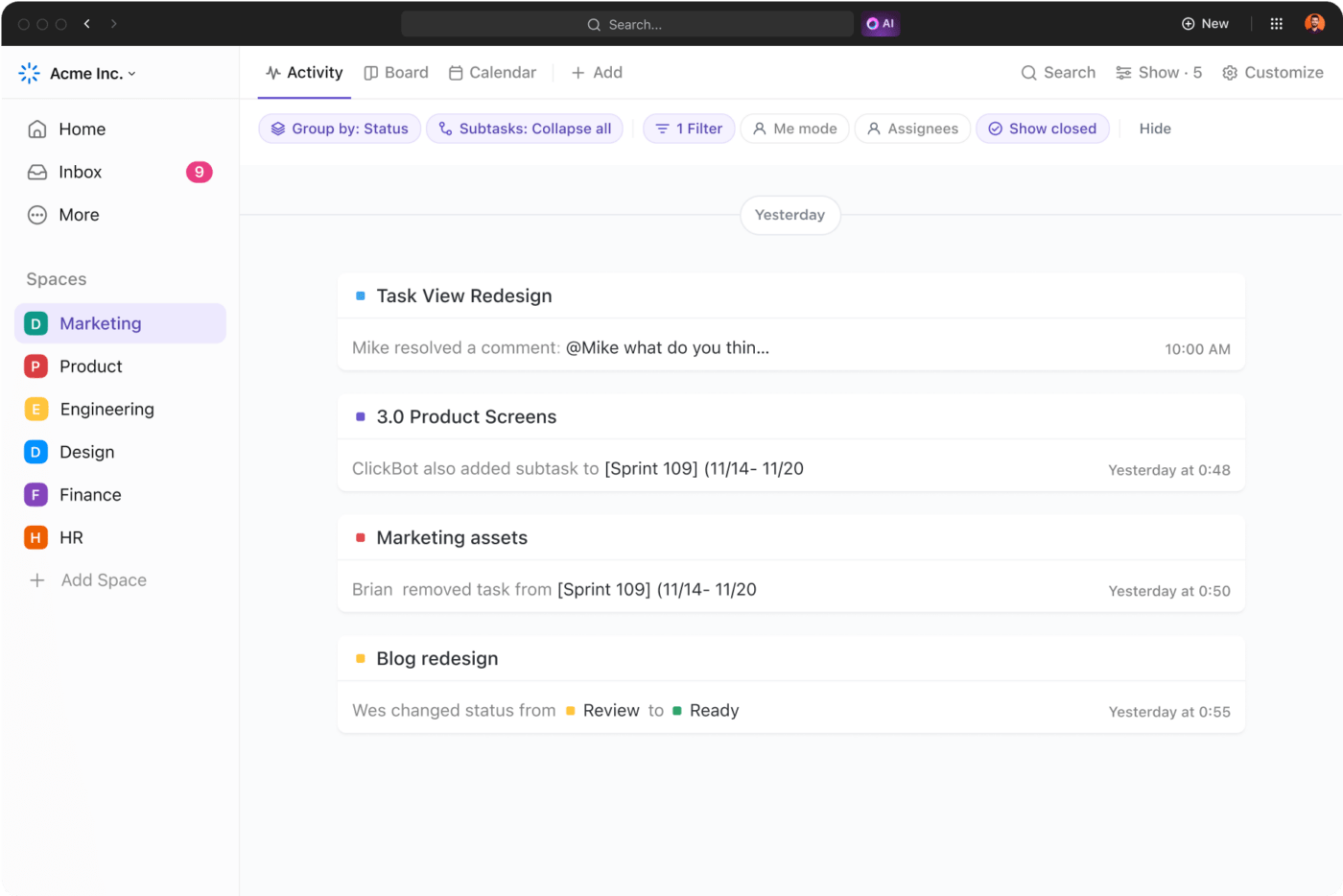
2. Control access permissions
Unauthorized document access can cause data inconsistency, compliance breaches, and exposure of confidential information.
For instance, sharing an unrestricted financial report with unauthorized personnel can cause financial loss and reputational damage.
To prevent this, ClickUp Docs offers robust version control features and lets you designate specific roles, such as ‘Owners’ and ‘Contributors’. Depending on your needs, you can also create shareable links that can be distributed exclusively to particular teams, guests, or the public.
For example, you may restrict editing of a financial report to senior executives and finance managers only, while providing read-only access to other staff and auditors.
This flexibility ensures only authorized team members can make or suggest edits, maintaining the document’s integrity.
💡Pro Tip: Periodically audit who has access to your documents and update permissions as necessary. This maintains document security, especially when team members join or leave.
For example, if a team member transitions from a project role to a support role, update their access to ensure they can’t edit active project plans.
3. Collaborate in real time
When multiple team members edit a document simultaneously, it can get messy without team collaboration software, which provides clear visibility into each other’s actions.
The ClickUp Collaboration Detection feature solves this.
For instance, if one team member is updating financial projections and another is revising marketing strategy in a quarterly report, it reveals exactly who’s working on each section. This prevents duplication and ensures seamless integration of updates into the final document.

Additionally, the ClickUp Assign Comments feature lets you directly assign action items and responsibilities from within the document. If a comment flags an error in the revenue forecast, assign the correction task to a team member directly from the comment. This keeps tasks organized and guarantees timely follow-up.
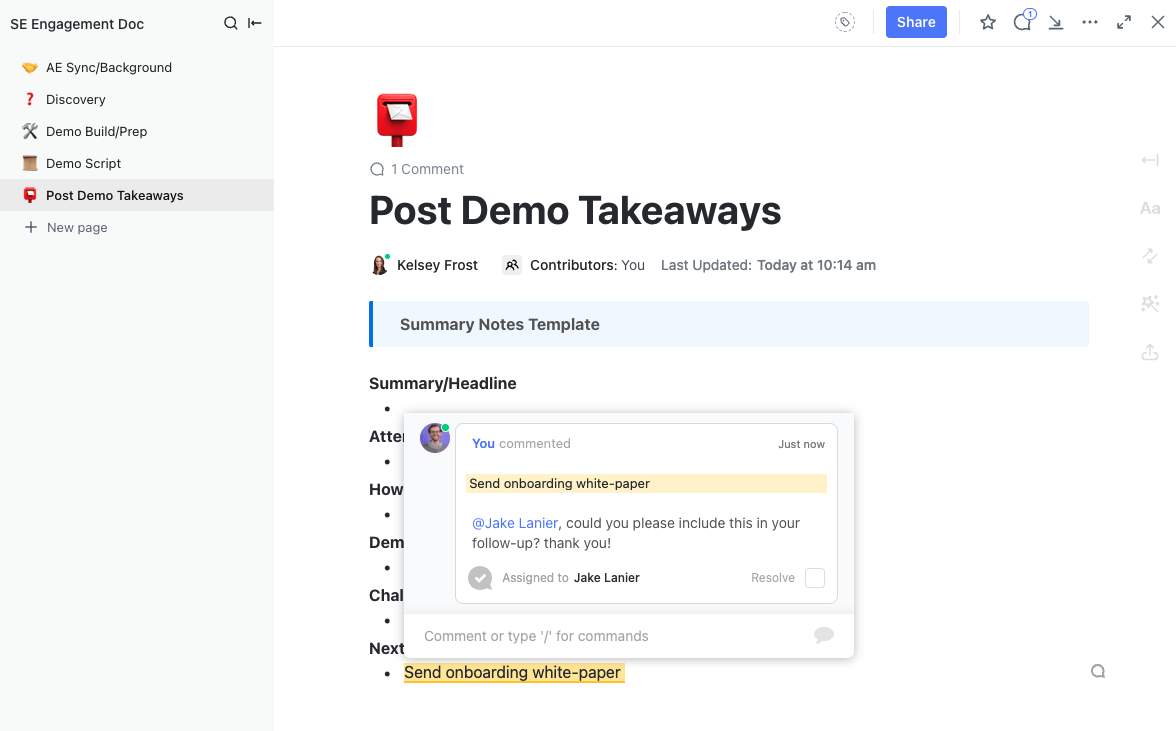
💡 Pro Tip: Use ClickUp Notifications to get real-time alerts for assigned comments. This keeps your team updated on task progress and ensures deadlines are met.
Further, leverage ClickUp Chat View to facilitate instant communication while working on documents. This is especially useful for discussing edits or addressing questions in real time, cutting down on meetings and email threads.
Keep Collaboration on Track With ClickUp
Google Docs is good for real-time document management. Various editing modes help track changes, and automatic saving means no more manual saves or worries about losing work.
However, it can get messy with multiple edits and versions. That’s where ClickUp Docs steps in.
It provides detailed edit histories showing who changed what and when. You can easily revert to previous versions if required, and its version control feature restricts edits to authorized users.
Want to make managing revisions effortless? Sign up on ClickUp for free today.