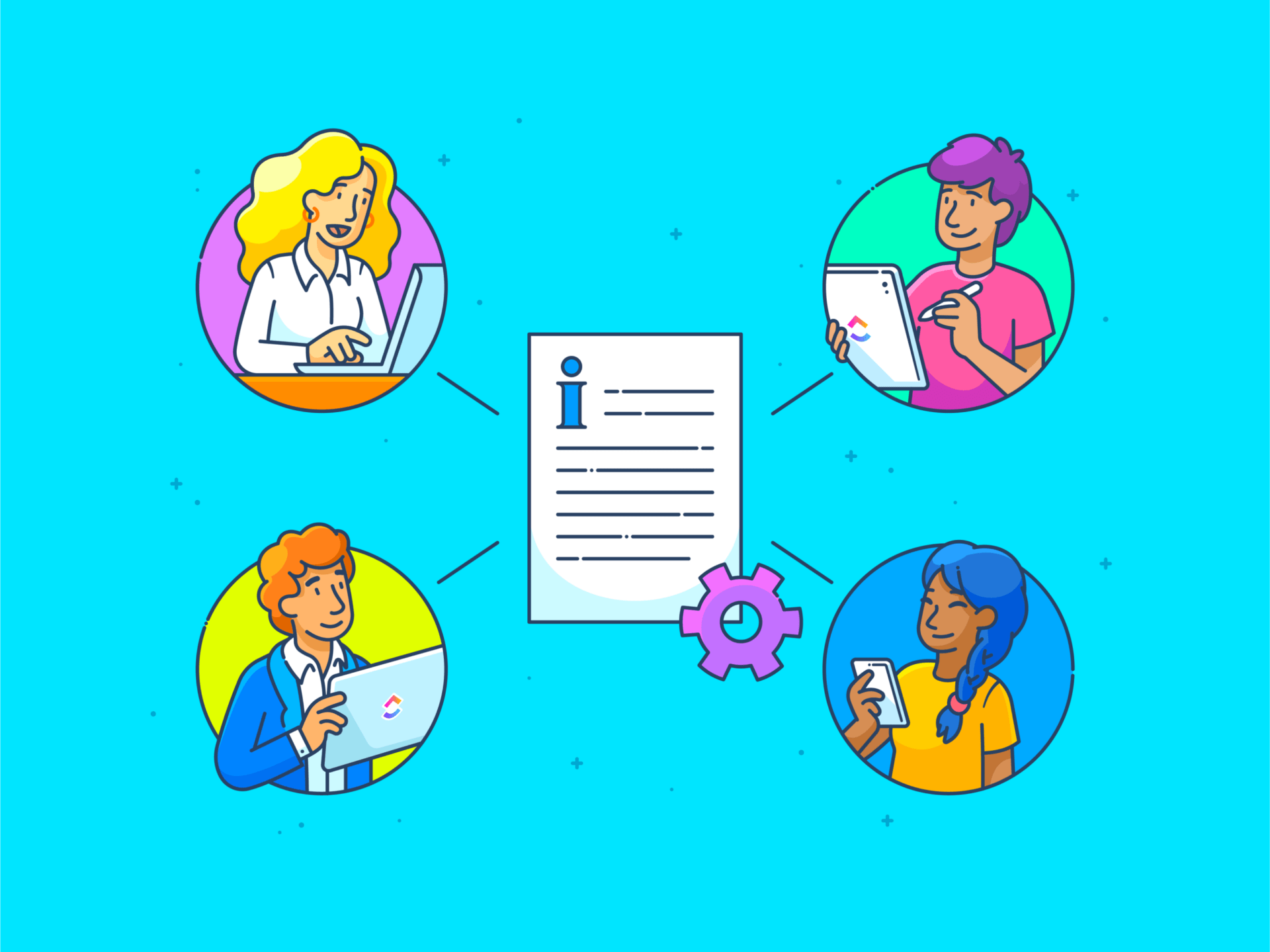
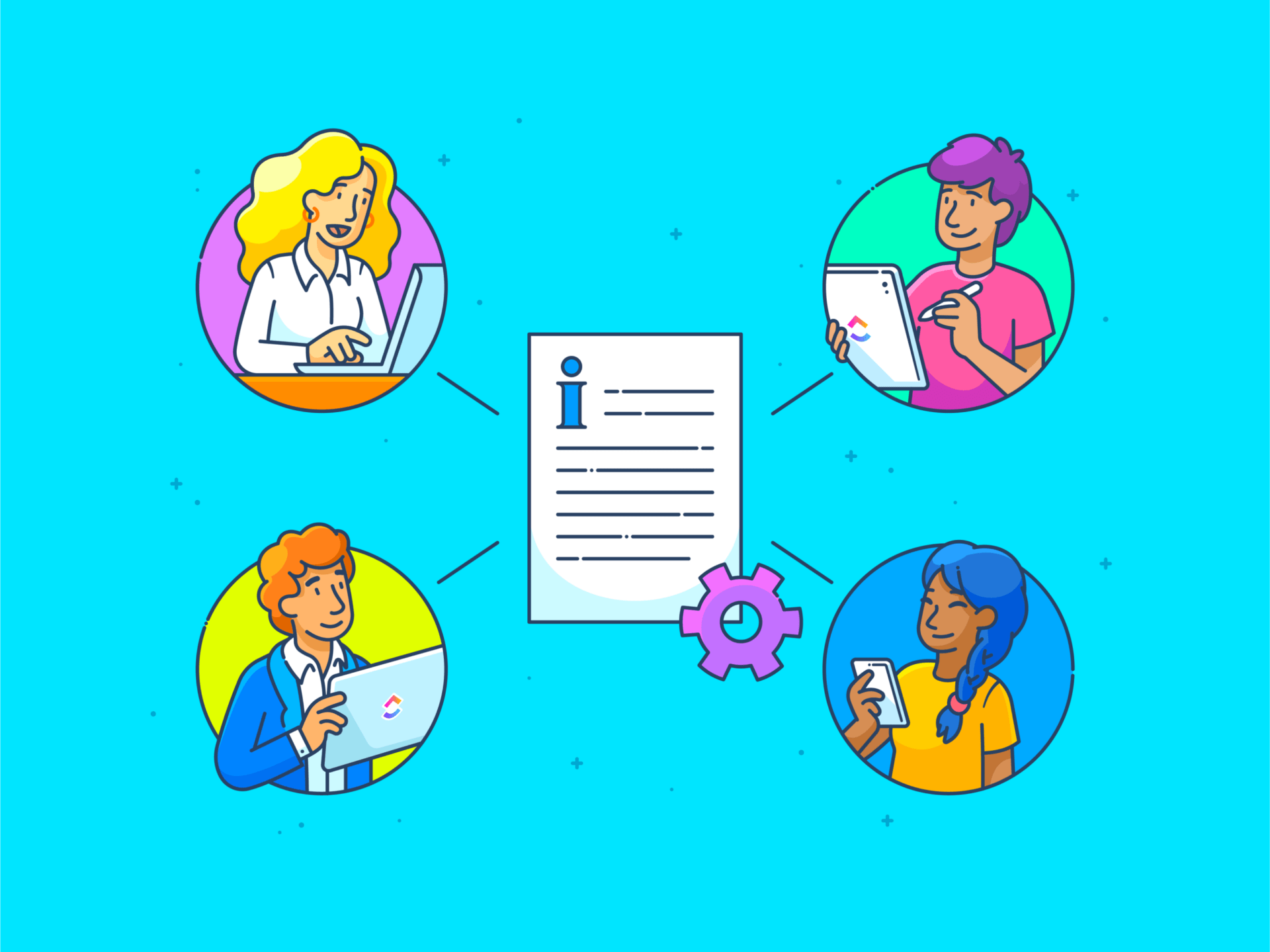
Ever been in the middle of drafting a crucial term paper or report in Google Docs and suddenly realized you’re out of space? Or, perhaps you were deep into writing a story and needed to add a new page from your notes.
Regardless of what you’re working on, knowing how to add a page in Google Docs quickly can save you precious time and help your productivity roll without a hitch.
But many people often find themselves stumped by this seemingly simple task. If you’re one of them, we got you. 🙌🏽
In this article, we’ll give you a step-by-step guide on how to add a page on Google Docs, making your digital writing life a whole lot easier. We’ll show you how to do it on your desktop and mobile device and briefly touch on Google Docs’ limitations.
But wait—there’s more—we’ll also discuss a bonus tool for document creation and task management.
Let’s get started.
How to Add a New Page on Google Docs
While Google Docs is a powerful word processor for creating and editing documents, its extensive range of features can overwhelm and even confuse you. Let’s start with one of our favorite Google Docs hacks: adding a page.
We’ve kept the instructions as thorough and clear as possible. Just go one step at a time.
Desktop
1. Open a Google Doc on your web browser. Go to your Google Drive or the Google Docs web page and select a new or existing document.
2. Place your cursor where you want the page to break.
3. Next, head to the toolbar and click ‘Insert.’

4. Then, scroll down to find an option called ‘Break.’

5. Click on ‘Break’ or simply hover over it—you’ll come across the following four options in a sidebar.

6. Select ‘Page break,’ and you’ve successfully added a new page to the Google Doc.
Alternatively, you can press ‘Ctrl + Enter’ on a Windows laptop or Command + Enter if you’re using a Mac.
If you want to add a new section on the next page in the same Google Doc, click ‘Section break (next page).’ The ‘Page break’ and Section break (next page)’ options help add a new page on the Google Doc.
FYI: ‘Column break’ moves the text to the next column, and ‘Section break (continuous)’ starts a new section on the same page.
Google Docs mobile app (iPhone and Android)
1. Open the Google Docs iOS app and launch your Google Doc. It could be a new blank page or an existing document.
2. Tap the pencil icon at the bottom right corner of your screen to put the Google Docs document in edit mode.

3. Next, browse through your document and click on the space where you want to ‘break the page.’
4. Click on the ‘+’ icon at the top of your screen to open the ‘Insert’ menu, which contains various editing options, as seen below.

5. One of the options in the ‘Insert’ menu is ‘Page break.’ Click on it, and your job is done.

What about inserting a section break on mobile?
Currently, the Google Docs app doesn’t support inserting section breaks directly on mobile devices. However, you can use a workaround by manually adjusting the formatting to simulate a section break. Here’s how:
1. Use the page break option following the steps above.
2. Adjust the formatting manually to differentiate sections. For instance:
- Insert a horizontal line
- Change the header or footer
- Use different heading styles
Google Docs templates offer pre-designed formats with page breaks and section breaks to simplify the creation of various documents, such as monthly budgets, infographic resumes, to-do list planners, and more.
Limitations of Using Google Docs
While Google Docs is a brilliant tool in many respects, it does have a few drawbacks:
1. Restrictions on offline editing
Google Docs’ rich text editor lacks advanced formatting features otherwise available in desktop-based applications, such as Microsoft Word.
For example, if you want detailed paragraph settings or specific text effects that can help create more complex and polished documents, you may have to look elsewhere.
Google Docs also doesn’t offer granular control over complex layouts, such as those of legal contracts or brochures.
Other Google Docs alternatives, like ClickUp, allow you to do more in the document and help you get a headstart on different process documentation templates.
2. Dependence on internet connection
Although Google Docs offers offline capabilities, its primary functionality relies on a stable internet connection. That means you may face obstacles in accessing certain features when you’re offline.
For example, images and embedded content won’t display until your document syncs changes after connecting to the internet. This can be inconvenient if you need to work in an area with poor connectivity without hampering real-time collaboration.
❗Offline Google Doc functionality is restricted to only basic editing and text manipulation.
3. Performance issues with large documents
Google Docs can become sluggish and less responsive when handling large files (over 1.5 GB), especially those with many images, tables, and complex formatting. As the document grows in size, you may notice it makes the editing process more cumbersome and difficult to navigate.
4. Limited integrations with other software
While Google Docs integrates well with other Google Workspace tools, such as Google Forms and Google Sheets, its compatibility with third-party applications and software is more restricted than traditional desktop applications. This can hinder your workflows if you rely on specialized tools that Google Docs doesn’t support.
Create Pages and Documents With ClickUp
If you want a document editing software with the goodness of Google Docs that addresses many of its limitations, look no further than ClickUp. The platform offers more features and functionalities for document creation and management than you can imagine.
In particular, ClickUp Docs helps create, share, and collaborate on documents seamlessly within your workflow. From user guides and meeting minutes to SOPs and knowledge base templates, you can create anything using this nifty feature.
Let’s look at how you can use ClickUp Docs to create a new document and add a new page.
How to create a new document on ClickUp
1. First, go to your Workspace. On your left-hand side, you’ll see a sidebar with ‘Docs’ as one of the options.

2. Click the ‘+ Create Doc’ button to create a new document.

3. Doing so will open a new Doc. It’s that simple. You can immediately start populating it with different details.

How to add a new page in ClickUp
In ClickUp Docs, adding a new page within a document is equally straightforward.
1. Click on ‘+ Add page’ located on the left-hand side of the Doc. This will instantly open a new document.

2. After doing so, both documents will be organized neatly (as shown in the screenshot below).
This feature makes it ideal for large projects with multiple Docs.

Best features of Clickup Docs
1. Docs and ClickUp Tasks integration
For easy file management, directly link Docs to ClickUp Tasks. You can attach it to a task to provide relevant information, instructions, or notes.
With ClickUp Docs’ Relationships feature, which connects tasks and Documents with page links, you don’t have to look through multiple wiki pages to find what you need. You can simply tag Documents for easy reference and searchability.
You can also create nested pages (up to five levels) in your Docs and move them around by dragging and dropping them. This practice is useful for creating and maintaining comprehensive project documentation in a centralized hub.

On the other hand, multiple pages in Google Docs can become quite messy.
2. Permissions and access control
Need to share your ClickUp Docs with your team members or external collaborators?
Share it securely using a range of shareable link options. You can share it:
- As a public link
- As a private link
- With Google for indexation
- By selecting specific pages of the Doc (a feature not available in Google Docs)
You can also enhance security measures by safeguarding your Docs from unwanted edits. Simply turn on the ‘Protect this page’ option and define who can view, comment, and edit, ensuring that sensitive information is only accessible to the right individuals.
3. Real-time collaboration
If you’ve created a document, you may want multiple team members to be able to work on it simultaneously and see each other’s changes instantly. With ClickUp Docs, this is possible.
With ClickUp Collaboration Detection, you’ll always know who’s viewing a task or adding a new comment. The best part is you receive automatic, instantaneous feedback on status changes, new text additions, and everything else related to the document.

Combine this powerful functionality with the ClickUp Assign Comments, and you’ll be unstoppable. Assign action items directly from Doc to keep better tabs on your progress and accountability.

You also won’t get overwhelmed trying to find comments assigned to you in our document collaboration software. In fact, your comments are organized neatly in ClickUp Inbox, making your life and job a lot easier.
4. Rich content and context
ClickUp Docs’ rich text formatting lets you embed bookmarks, add tables, lay down author settings, and more. Format them for any type of Doc, from roadmaps to wikis and knowledge bases.
Let’s take a look at a few things you can do with ClickUp Docs:
- Add a custom cover image for the Doc—choose from the gallery, your desktop, a link, or the Unsplash library
- Write a table of contents for your Doc and let readers jump to different sections with ease
- Add screenshots, PDFs, and other files to your Doc for quick reference
- Add dividers to help distinguish between different sections of your Doc
- Make important info stand out with colorful banners
Many users find ClickUp far more user-friendly than traditional boards, sticky notes, and even Google Docs for organizing work.
5. AI-powered assistance
Do you want to know how to use AI for documentation?
Brainstorm, write, and modify content in Docs faster than ever with ClickUp Brain, which offers real-time suggestions to optimize your text.
This tool integrates smoothly into your workflow, automatically checking for spelling errors in your documents and tasks, eliminating the need for additional plugins or extensions.
How Finastra boosts business performance with ClickUp
Before financial services software company Finastra implemented ClickUp, their GTM planning was fragmented, in different formats, and stored in several repositories across Excel, PowerPoint, and MS Teams.
Providing stakeholders with real-time data served to be the biggest challenge.
Now, every single marketing activity is input into ClickUp, which is visible to all stakeholders.
The result?
- 30% increase in collaborative effectiveness with ClickUp’s suite of collaboration features
- 40% growth in GTM efficiency through ClickUp Dashboards
- Innovative journeys developed across customer touchpoints using ClickUp Views
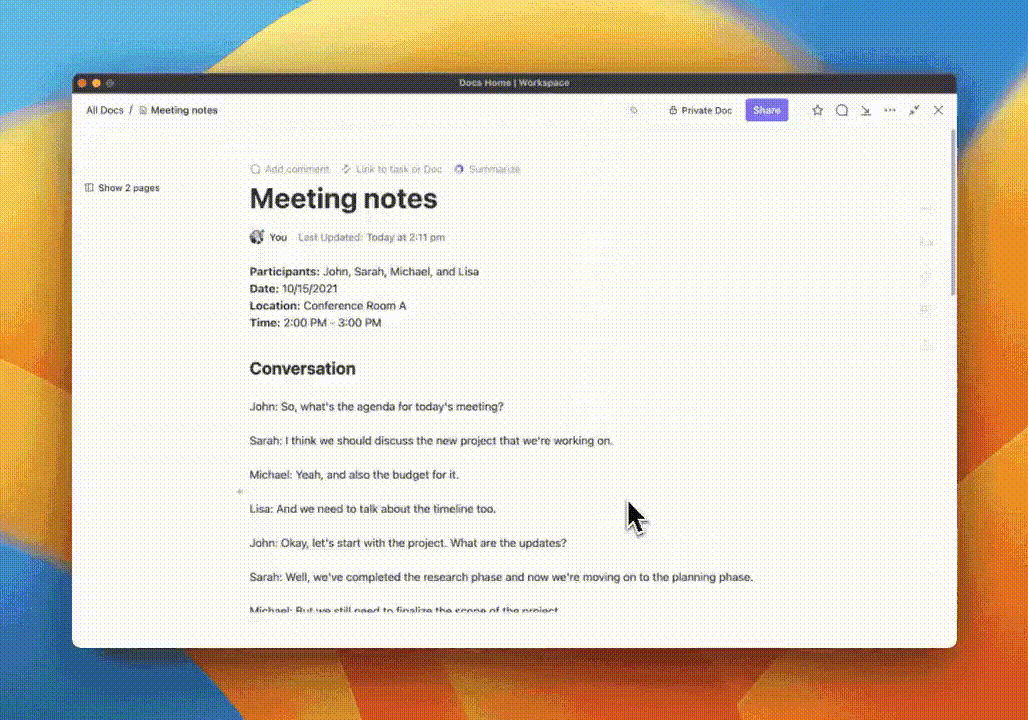
As one of the best writing tools, ClickUp helps you generate content like emails, blog outlines, meeting summaries, and more with just a few clicks. Populating a ClickUp Doc has never been easier, thanks to its AI feature.
Google Docs currently lacks the advanced AI assistance that ClickUp provides.
6. Third-party app integration
Through ClickUp’s Integrations with Google Drive, Google Docs, and OneDrive, as well as the ability to import files via tools like Zapier, Dropbox, and Box, you can keep all your documents centralized within the platform. ClickUp also integrates with collaboration software like Miro, Slack, and Intercom.

Keep Your Thoughts Organized and Your Document Looking Sharp
Google Docs is a good writing tool. No doubt about that. However, challenges like offline editing issues, formatting discrepancies, and limited integrations can make it a less-than-ideal option for large-scale writing projects or tasks.
At the end of the day, you need a modern solution to keep up with the demands of your job, and that’s where ClickUp can make a difference.
Whether you’re planning a new product launch, streamlining a complicated project, or optimizing your personal daily to-do list, ClickUp Docs is a fantastic tool for boosting efficiency, convenience, and productivity.
So what are you waiting for? Get ready to enjoy real-time collaboration, integrated task management, and AI-powered writing assistance. Sign up for ClickUp for free today.



