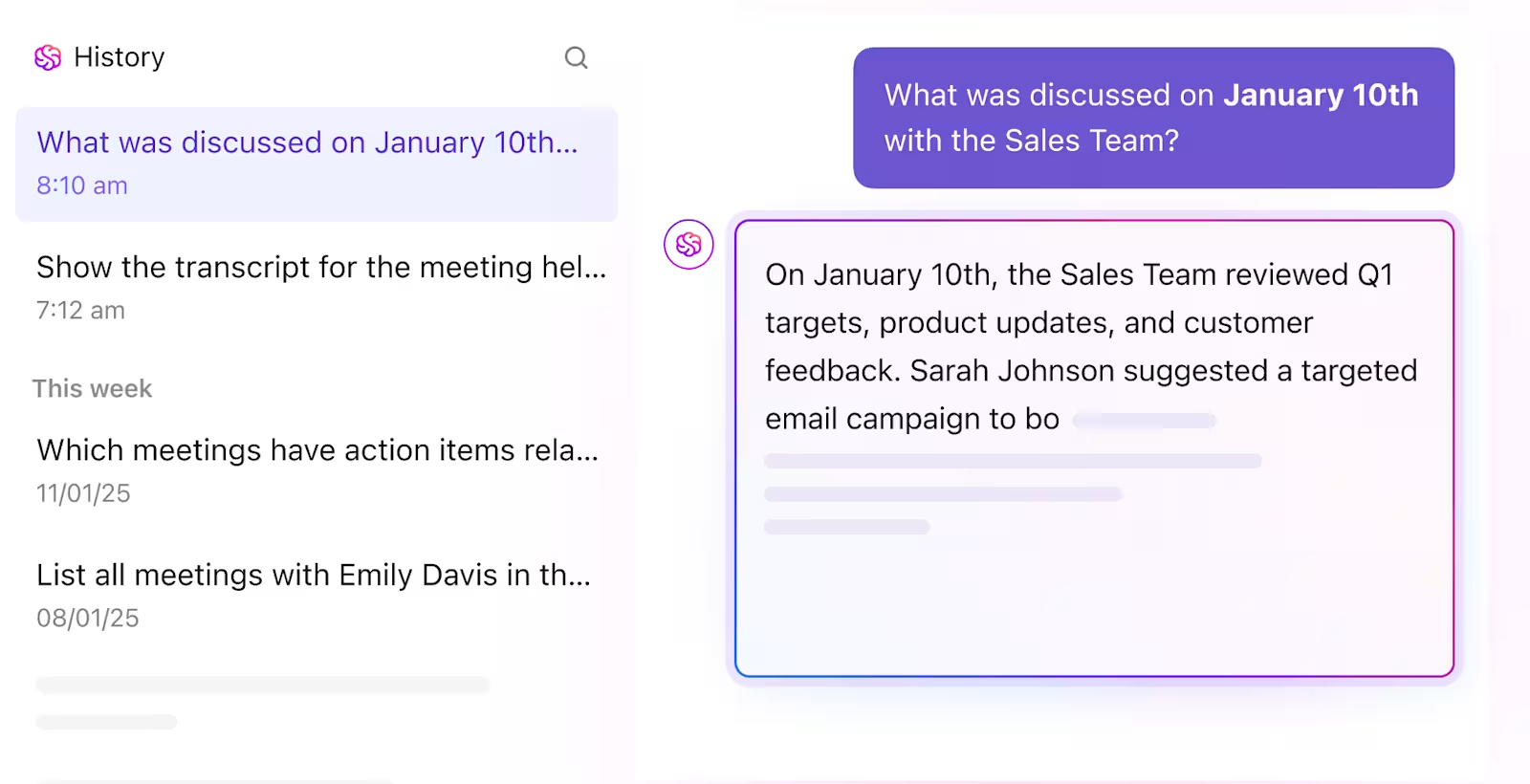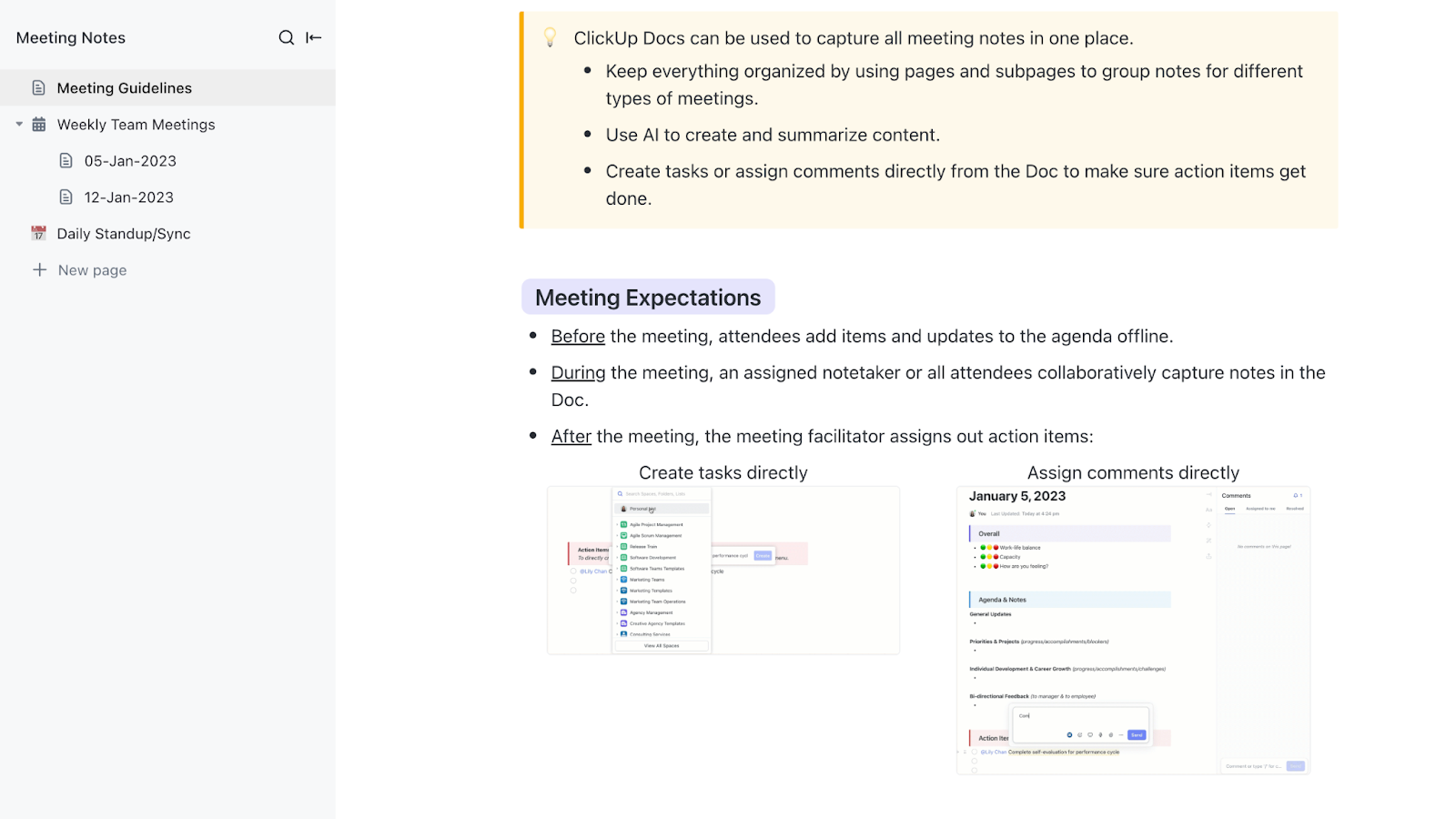Ever had a WhatsApp call so important you wanted to hit ‘save’ forever?
Maybe it was your boss dropping game-changing feedback, a client agreeing to your dream deal, or your grandma finally sharing that secret family recipe.
Whatever the reason, over 2 billion WhatsApp users have probably felt that same recording FOMO.
But here’s the catch: WhatsApp’s end-to-end encryption blocks native call recording features. So, how do you save those crucial calls without missing a beat?
Let’s explore the world of WhatsApp call recording with a balanced perspective on its benefits and potential challenges.
- Is It Legal to Record WhatsApp Calls?
- Methods to Record WhatsApp Calls on Android
- How to Record WhatsApp Calls on an iPhone
- How to Record WhatsApp Calls on Desktop (Windows & Mac)
- Best Practices & Security Tips for Recording WhatsApp Calls
- Limitations of Using WhatsApp for Recording Calls and Communication
- Record Your Calls and Manage Your Communication With ClickUp
⏰ 60-Second Summary
- Recording WhatsApp calls isn’t always legal. First check local laws and get consent
- Use third-party apps like Cube ACR or a built-in screen recorder to record WhatsApp calls on an Android phone
- To record WhatsApp calls on your iPhone, use the built-in screen recorder after enabling the microphone
- Windows users can record their screens during calls using Xbox Game Bar; Mac users can use QuickTime Player
- The problem? WhatsApp lacks built-in recording, and third-party apps may have security risks
- ClickUp Clips allows seamless call recording with AI-powered transcriptions
- ClickUp AI Notetaker takes it one step further by generating automatic summaries, searchable transcripts, and action items
Is It Legal to Record WhatsApp Calls?
Before you hit that record button in your WhatsApp call, it’s crucial to understand the legal landscape surrounding call recording, as regulations vary widely across the globe.
The legality of recording calls often hinges on the concept of consent. ⚖️
- One-party consent: In jurisdictions with one-party consent laws, you can legally record a conversation without informing the other party. For instance, in New Zealand, individuals can record calls without notifying others involved
- Two-party (all-party) consent: Here, all participants must be aware of and agree to the recording. Countries like Germany enforce strict two-party consent laws, making unauthorized recording a criminal offense
Understanding these laws is about respecting privacy and maintaining trust. Imagine discussing sensitive business strategies over a WhatsApp call, only to find out later that the conversation was recorded without your knowledge. Such breaches can lead to legal disputes and impact professional relationships.
Ensure you do your research and stay compliant with all applicable laws and regulations.
Methods to Record WhatsApp Calls on Android
Since WhatsApp doesn’t offer a built-in recording feature, users need to rely on third-party apps or alternative methods to capture their calls. Below are some of the most effective ways to record WhatsApp calls on Android.
Method 1: Using a third-party call recorder app
Several apps allow you to record WhatsApp calls, but Cube ACR is one of the most popular and reliable options. You can use any app that is safe, but here are the steps to record WhatsApp calls using Cube ACR
- Step 1: Download the Cube ACR app from the Google Play Store.

- Step 2: Open the app and grant necessary permissions, including microphone access, recording phone calls, and accessibility settings.

- Step 3: Enable the app to run in the background for uninterrupted recording.

- Step 4: Disable power optimization to avoid the app closing as it runs in the background.

- Step 5: Make a WhatsApp call. If Cube ACR is working correctly, you should see a small floating widget indicating that the call is being recorded. It will also appear in notifications saying call recording is in progress.

- Step 6: End the call and open Cube ACR to access the recording.

💡 Pro Tip: Looking for an easy way to record messages at work (minus third-party tools)? We’ve got just the solution for you.👇🏼
Method 2: Using the built-in screen recorder (for Android 10 & above)
You can use the built-in screen recording feature on Android 10 or later.
Steps to record WhatsApp voice calls and video calls using the screen recorder
- Step 1: Swipe down to access the Quick Settings Panel, then tap Screen Recorder.

- Step 2: Choose Microphone audio as the input source. This ensures both sides of the conversation get recorded.

- Step 3: Start your WhatsApp call and let the recorder capture the conversation and automatically start recording.

- Step 4: Once the call ends, stop the recording.

Your video (with new audio recording) gets saved in the Gallery or File Manager.

Method 3: Using a secondary device to record WhatsApp audio
If the above methods don’t work, the simplest workaround is to use another phone or a recording device.
Steps to record WhatsApp calls using another device
- Step 1: Place your call on speaker mode for better audio clarity
- Step 2: Use another device with an AI voice recorder app (such as the default recorder app on Android or a dedicated recorder like Easy Voice Recorder)
- Step 3: Position the recording device close to your phone’s speaker and start recording
- Step 4: Stop the recording and save the file once the call ends
💡Pro Tip: Place phones on a soft surface (like a mousepad) during speakerphone recordings to reduce vibration noise
📮ClickUp Insight: Context-switching is silently eating away at your team’s productivity. Our research shows that 42% of disruptions at work come from juggling platforms, managing emails, and jumping between meetings. What if you could eliminate these costly interruptions?
ClickUp unites your workflows (and chat) under a single, streamlined platform. Launch and manage your tasks from across chat, docs, whiteboards, and more—while AI-powered features keep the context connected, searchable, and manageable!
How to Record WhatsApp Calls on an iPhone
Recording WhatsApp calls on an iPhone is trickier than on Android because of Apple’s strict privacy policies. iOS doesn’t allow several third-party apps to access and record audio, so there’s no one-click solution like Android’s Cube call recorder.
However, iPhones have an inbuilt screen recorder that can record WhatsApp video calls and audio. The only limitation is it records through the speaker, which has a lower mic quality.
Here is the procedure for recording WhatsApp calls on an iPhone:
- Step 1: Open Settings on your iPhone and go to the Control Center.
- Step 2: Scroll down and tap “+” next to the Screen Recording option to add it to your Control Center.

- Step 3: Open WhatsApp and start a voice or video call.

- Step 4: Tap the Screen Recording button (a circle icon) to start recording from the control center.

- Step 5: Let the call continue while your screen records.
- Step 6: To stop recording, tap the Screen Recording button again or tap the red recording bar at the top and hit Stop.
- Step 7: Your recording will get saved in the Photos app under Videos.
How to Record WhatsApp Calls on Desktop (Windows & Mac)
If you often take WhatsApp calls on your computer, you might wonder: Can I record these calls easily? The good news is, yes! Recording WhatsApp calls on Windows and Mac is much more straightforward.
Recording WhatsApp calls on Windows
If you’re using Windows 10 or 11, you don’t need third-party apps to record your WhatsApp calls—Windows has a built-in screen recording tool called Xbox Game Bar!
It’s free, easy to use, and works well for WhatsApp voice call recording and also video calls.
Here’s how to use it:
- Step 1: Open WhatsApp Web or the WhatsApp Desktop app on your PC.

- Step 2: Press Windows + G to open the Xbox Game Bar overlay.
- Step 3: In the overlay, locate the Capture widget. If it’s not visible, click on the Widget Menu (represented by overlapping squares) and select Capture.

- Step 4: In the Capture widget, click the Start Recording button (a circle icon) or press Windows Key + Alt + R to begin recording. Ensure your microphone is enabled by clicking the Microphone icon in the Capture widget.

- Step 5: Start your WhatsApp call and continue your conversation.
- Step 6: Once the call ends, Click the Stop Recording button (a square icon) in the Capture widget or press Windows Key + Alt + R again.

Your recording gets saved in the Videos > Captures folder by default.
Recording WhatsApp calls on MAC
If you’re a Mac user, QuickTime Player provides a built-in way to record WhatsApp calls. However, it only captures screen and mic audio, so you might need a secondary device for better clarity.
Here’s how to use it:
- Step 1: Open QuickTime Player on your Mac.
- Step 2: Click File > New Screen Recording.

- Step 3: Click the arrow next to the record button, then choose ‘Internal microphone‘ (to capture your voice).

- Step 4: Start your WhatsApp call on the desktop app or WhatsApp Web.
- Step 5: Click ‘Record‘ in QuickTime Player.
- Step 6: Click ‘Stop Recording‘ and save your file after the call.
Now that you’ve mastered recording WhatsApp calls across every device, how do you ensure those recordings are safe, legal, and useful?
📖 Read More: How to Screen Record on Mac with Audio Effortlessly
Best Practices & Security Tips for Recording WhatsApp Calls
Recording WhatsApp calls can be incredibly useful for business meetings, legal documentation, or personal records. But with rising privacy concerns and data breaches, it’s crucial to follow best practices to ensure security, legality, and ethical compliance.
Let’s break down the key steps to recording WhatsApp calls safely and responsibly.
Always get consent before recording
As we discussed, legal frameworks vary, but ethical standards don’t. Always obtain clear, verbal consent before recording. A simple “Hey, is it okay if I record this conversation?” goes a long way.
📌 Example: Imagine a business call where sensitive financial information is discussed. Recording without consent could lead to serious legal repercussions and reputational damage.
For business calls, you can add consent clauses to contracts (like Zoom’s recording disclaimer).
2. Secure your recordings from data breaches
Cybercrime is on the rise—the global average cost of a data breach in 2024 is 4.88 million dollars. If you’re recording WhatsApp calls for work or legal purposes, confirm they don’t fall into the wrong hands.
Store recordings in encrypted folders, use strong passwords, consider cloud services with robust security measures, and enable two-factor authentication (2FA) on cloud storage.
📌 Example: A leaked recording containing confidential client information could result in significant financial losses and legal battles for a company.
3. Avoid recording & storing sensitive information
Don’t record voice calls where sensitive or confidential personal data will be discussed, such as:
- Bank account details
- Passwords
- Confidential business agreements
4. Stay informed about legal landscapes
Laws are constantly evolving. Stay up-to-date on the call recording laws in your region and the regions of everyone you’re communicating with, and consult legal professionals for clarification when needed.
🧠 Did You Know? In Germany, illegally recording a call can land you in prison for up to 3 years.
5. Use secure & legal recording methods
Not all recording apps are safe or compliant. Some third-party apps collect user data, which could put your privacy at risk. Avoid downloading apps from untrusted sources.
The warning signs of unsafe recording apps:
❗They ask for unnecessary permissions (e.g., contacts, camera, location)
❗They have no privacy policy or security encryption
❗ They are banned in certain countries due to data concerns
6. Regularly review and delete unnecessary recordings
Don’t hoard recordings. Regularly review and delete recordings that are no longer needed. This minimizes the risk of data breaches and ensures compliance with data retention policies. Remember that some regulations, like GDPR, have specific data retention requirements.
By adhering to these best practices, you can ensure that your WhatsApp call recordings are handled responsibly, ethically, and securely, protecting both your privacy and the privacy of others.
✨ Fun Fact: The first-ever phone recording device was patented in 1903—imagine recording calls over a century ago!
Limitations of Using WhatsApp for Recording Calls and Communication
WhatsApp is one of the most widely used communication platforms, with over 2 billion active users worldwide. However, WhatsApp has several significant limitations in call recording and professional communication.
Let’s consider why WhatsApp may not be the best tool for recording calls and managing phone conversations.
1. No built-in call recording feature
Unlike many business communication tools, WhatsApp does not offer a built-in call recording feature—and there’s a reason for that.
- WhatsApp prioritizes end-to-end encryption, which prevents third-party apps (and even WhatsApp itself) from directly accessing call audio
- Users must rely on external apps or workarounds, such as screen recording or third-party software, which can be unreliable or legally questionable
2. Legal and compliance issues
In many countries, recording WhatsApp calls can create legal risks due to strict privacy laws.
- The EU’s GDPR requires explicit consent before recording any conversation
- In the U.S., 11 states require two-party consent, meaning everyone on the call must agree to the recording
3. Poor audio quality and call drops
WhatsApp calls depend on internet connectivity, which can lead to:
- Poor audio quality due to network issues
- Frequent call drops during long conversations
- Inconsistent recording quality when using third-party apps
🧠 Did You Know? Studies show that people retain 65% more information from video-based communication than text alone.
4. Limited call duration for recording
Even if you find a workaround to record WhatsApp calls, you may face time restrictions:
- Android third-party recording apps often cut off after 20-30 minutes
- iPhone screen recordings may stop if there’s a storage or processing issue
- Desktop recording tools may fail if WhatsApp runs in the background
5. No easy way to organize, transcribe, or share calls
A study by McKinsey found that employees spend 19% of their workweek searching for information lost in unstructured messages and calls. This also holds in the case of WhatsApp. It does not offer:
- Automatic call transcriptions
- AI note-taking features
- Easy organization for saved calls
WhatsApp-recorded calls are often difficult to search through, time-consuming to review, and challenging to organize for business documentation.
📖 Read More: WhatsApp Business vs. Personal
6. Limited integration capabilities
WhatsApp’s integration with other productivity tools is limited, making it challenging to incorporate call recordings and related information into broader workflows.
📌 Example: A marketing team using multiple platforms for communication and project management struggles to integrate WhatsApp call recordings into their workflow, leading to information silos
7. Storage limitations
Depending on how you store your recordings, you may run into storage limitations on your phone or computer.
While WhatsApp is great for quick conversations, it’s not reliable, legal, or secure for recording important calls. If you’re looking for a smarter alternative that solves these issues, let’s explore how ClickUp can level up your call recording and documentation process.
Record Your Calls and Manage Your Communication With ClickUp
Unlike WhatsApp, ClickUp isn’t just a communication tool—it’s the everything app for work that lets you record, transcribe, summarize, and organize calls effortlessly.
ClickUp helps you manage your conversations like a pro, whether you’re a business professional, a remote team member, or a freelancer.
Record conversations without hassle with ClickUp Clips
Since WhatsApp doesn’t natively support automatic call recording, why not use a more efficient and secure solution? ClickUp Clips lets you record, transcribe, and manage important conversations—all in one place—for seamless video communication!

Here’s how you can use ClickUp Clips 🎬:
- Record key discussions: Instead of struggling with unreliable third-party apps, use Clips to record WhatsApp video calls and voice conversations
- Convert conversations into tasks: Turn key moments from your calls into actionable tasks, summaries, and notes
- Easily share recordings: Embed Clips into Docs, Comments, Chat, or Tasks for seamless access
- Time-stamped commenting: Leave precise feedback on recorded calls, ensuring nothing gets lost in translation
- AI-powered transcriptions: ClickUp Brain automatically transcribes your recordings, so you never have to take manual notes

📌 Example: Instead of struggling to recall a WhatsApp call with a client, record a ClickUp Clip, let AI transcribe it, and instantly create tasks for follow-ups
Here’s how you can record screens on ClickUp:
- Log in to your ClickUp account
- Click the Video Camera icon anywhere in ClickUp (Tasks, Comments, Docs, or Chat)

- Open WhatsApp and start a voice or video call
- Enable microphone audio depending on whether you want voice narration
- Click ‘Start Recording’ to begin capturing your screen
- Once done, click ‘Stop Recording’
- The Clip automatically saves in Clips Hub and is instantly accessible for sharing
Never miss a detail from your calls with ClickUp AI Notetaker
When WhatsApp calls leave you scrambling for notes, ClickUp AI Notetaker comes to your rescue.

With ClickUp AI Notetaker, you can:
- Automate meeting notes: AI transcribes and summarizes your WhatsApp calls, saving the details in a private doc for quick reference
- Create smart summaries & action items: ClickUp AI identifies key decisions and action items, automatically converting them into trackable tasks
- Search transcripts easily: Find who said what in your recorded calls, ensuring no critical detail is lost
- Integrate seamlessly with workflows: AI Note Taker connects with Docs, Tasks, and Chat, so your meeting insights flow directly into your work
A Reddit user shared his thoughts on ClickUp’s AI Note Taker:
ClickUp Meetings also takes communication to the next level by integrating with top video conferencing tools, ensuring your calls, notes, and tasks stay connected.

- Zoom: Sync Zoom meetings directly with ClickUp, automatically attach recordings, and let ClickUp AI generate summaries and action items from your calls
- Microsoft Teams: Keep conversations organized by linking meeting notes to tasks, tracking discussions, and managing projects—all within Microsoft Teams and ClickUp
- Google Meet: Automate meeting follow-ups with AI-generated summaries, transcripts, and tasks in ClickUp
- Slack: Convert Slack conversations into ClickUp tasks, ensuring your important discussions turn into actionable steps
The structure is essential for productive meetings and that’s where the ClickUp Meetings Template comes in, ensuring every discussion stays organized, actionable, and results-driven.
With the ClickUp Meetings Template, you can:
- Set a clear agenda and share it in advance so attendees come prepared
- Assign action items with deadlines—no more forgotten tasks
- Track follow-ups and progress without scrambling through notes
Also, the ClickUp Meeting Notes Template makes capturing clear, concise, and organized meeting notes effortless. It helps you create collaborative and structured notes that keep everyone aligned and drive projects forward. Plus, you can store and reference notes from past meetings, ensuring continuity and informed decision-making.
ClickUp: The Smarter Way to Record & Manage Calls
WhatsApp calls are great for quick chats, but they fall painfully short of recording actionable, crucial conversations. While WhatsApp has limitations, ClickUp offers an all-in-one solution to bridge the gaps.
With built-in recording, AI-powered transcripts, seamless integrations, and enterprise security, ClickUp transforms scattered conversations into organized workflows.
So why juggle multiple tools when you can centralize your call recordings, meeting notes, and action items in ClickUp? Try ClickUp today and transform the way you manage your conversations!