How to Insert a Checkbox in Google Sheets

Sorry, there were no results found for “”
Sorry, there were no results found for “”
Sorry, there were no results found for “”
We’ve all used Google Sheets for project management, team collaboration, and even calculations.
But did you know you can create interactive lists in Google Sheets with just a few clicks with checkboxes?
Whether you’re a project manager tracking team deliverables, a student organizing study goals, or a freelancer monitoring client tasks, Google Sheets’ checkbox feature can be handy.
No complex setup—just pure, simple task management at your fingertips.
In this article, we’ll explain the step-by-step process to insert a checkbox in Google Sheets.
A checkbox in Google Sheets is a simple data validation tool that allows users to insert interactive Yes/No or True/False selection boxes directly into Google spreadsheet cells. Simply put, checkboxes are clickable boxes that make it easy to input, track, and filter data.
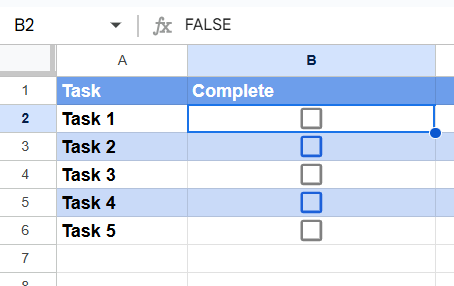
Here’s how checkboxes in Google Sheets work:
For example, if you’re tracking attendance, a checked checkbox for a student could mean they were present (TRUE), while an unchecked box means they were absent (FALSE).

You can use a checkbox in Google Sheets for:
Why insert checkboxes in Google Sheets when ClickUp’s Editable Spreadsheet Template lets you track status, update fields, and even ask ClickUp Brain to summarize your data—all in one place? Try it for free today!
Now, let’s see how to insert a checkbox in Google Sheets.
There are two methods to add a checkbox in Google Sheets:
This is the simplest method and a great starting point if you’re unfamiliar with checkboxes or need a quick setup.
Log in to your Google account and open the Google Sheets file where you want to add checkboxes. You can also open your file directly in the Google Sheets app.

If you don’t have an existing file, create a new one by clicking the ‘+ Blank’ button on the Google Sheet homepage.

Click and drag your cursor to highlight the range of cells where you want the checkboxes. For example, if you’re making a to-do list, you can list your activities in cells A2-A5 and select cells B2-B5 to insert multiple checkboxes.

Next, go to the top menu bar and click ‘Insert.’ In the dropdown menu, select ‘Checkbox.’ Instantly, every selected cell will display a checkbox.

Here’s how your spreadsheet will look like:

And that’s it! You have inserted checkboxes in your Google Sheet in less than a minute.
Now click any checkbox to toggle between checked and unchecked. For instance, when you finish watering the plants, simply click the checkbox next to it to mark it as done. You can see the TRUE/FALSE value in the formula bar as seen below:

💡Pro Tip: Checkboxes do not work in merged cells. If you do attempt to merge cells, the checkbox will disappear, leaving only the remaining cell content (if any). So, unmerge the cells before adding checkboxes.
You can add checkboxes in your Google Sheets through data validation as well. Let’s see how.
Insert the tasks for which you need to create a checklist. Let’s assume the task at hand is to create a marketing presentation for a client. Here’s what your Google Sheet may look like:

Now, click ‘Data’> ‘Data validation’ in the toolbar.

A pop-up box will appear to add data validation settings.

When you click on the ‘+Add rule,’ a pop with ‘Criteria’ will appear on the spreadsheet.

Click on ‘Criteria’ and in the dropdown menu, select ‘Checkbox.’

And done! Just like that, checkboxes will appear in the selected cells.

By default, the Google Sheet checkbox toggles between TRUE (checked) and FALSE (unchecked). However, sometimes you may want to add custom values like ‘Completed’ and ‘Pending’ instead of TRUE and FALSE.
In such cases, you can click ‘Use custom cell values’ and enter your desired checked and unchecked values in the fields provided. For example, type ‘Completed’ for checked and ‘Pending’ for unchecked.

Select ‘Done.’ Now when you check a box, the cell will display ‘Completed.’ If the box is unchecked, it will display ‘Pending.’

You can use the above-mentioned methods to insert checkboxes in your Android, iPhone, Mac, iPad, and Windows laptop.
Also, if you want to delete a Google Sheet checkbox, just click on the ‘Delete’ key on your Mac or Windows laptop (especially if it’s just one cell you want to remove) so that you do not need to delete the whole cell, row, or column.
If you want to add checkboxes to multiple cells, simply drag the fill handle (the small blue circle at the bottom-right corner of a selected cell). Google Sheets copies the checkbox to the new cells.
Remember that the newly created checkboxes will inherit the same linked values and formatting as the original. If the original checkbox was part of a formula, the formula adjusts to reflect the new position.
🧠 Did you know? You can protect a range of cells with checkboxes so other users who don’t have edit permissions cannot toggle the checkboxes.
Using checkboxes in Google Sheets can be a great idea for creating simple checklists.
However, Google Sheets is not designed for this purpose. It’s an excellent tool for organizing work and running formulas, just like Excel. But would you ever use it to create a ‘to-do’ list? Likely not.
Here are some limitations you must be aware of before adding checkboxes to Google Sheets:
📖 Read More: Free Task List Templates in Excel & ClickUp
If you are looking for a tool to tackle all the above limitations and create and manage checklists effortlessly, try advanced task management solutions like ClickUp, the everything app for work.
It combines project management, task tracking, knowledge management, and chat—all powered by AI that helps you work faster and wiser. Let’s look at how.
ClickUp’s Online To-do List feature helps you create actionable workflows. You can add tasks, link the items in the checklist, add multiple assignees to any action items, and use different colors to mark important or priority tasks.
The best part is you can create and access your to-do lists from anywhere: desktop, mobile phone, or browser tab.
We use ClickUp as a fancy to-do list, basically. It’s especially helpful for multi-step processes that we do repeatedly that involve multiple different people. We create a template for that process, which helps ensure we don’t miss anything and it easily communicates (automatically) between people when they’re able to do their tasks.
What sets ClickUp apart is its ability to streamline task execution with simple task checklists.
Whether you’re organizing your daily goals or ensuring your team meets project milestones, you can rely on ClickUp Tasks, which allows you to break down complex projects into smaller, more manageable actions.
From single tasks to ongoing projects, easily create action items, delegate them to team members, set deadlines and reminders, and monitor progress for complete work visibility.

ClickUp’s Task Checklists make it effortless to stay productive by tracking each action item under the task as a sub-task.

Here’s how you can use ClickUp’s Task Checklists:
🙌 Organize with sub-items: Break down complex tasks by nesting items within checklists, creating clear action steps
🙌 Seamless drag-and-drop: Need to rearrange tasks? Just drag and drop items to reorder them in seconds
🙌 Assign with precision: Delegate tasks by assigning specific checklist items to team members, ensuring everyone knows their responsibilities
📮 ClickUp Insight: 74% of employees use two or more tools just to find the information they need—while jumping between emails, chat, notes, project management tools, and documentation. This constant context-switching wastes time and slows down productivity. As the everything app for work, ClickUp unifies all your work—email, chat, docs, tasks, and notes—into a single, searchable workspace, so everything is exactly where you need it.
You don’t have to recreate the checklist multiple times when working on a continuous project. With ClickUp, you can easily convert your to-do lists into templates with the ClickUp Checklist Templates feature.

You can save any checklist as a template by clicking the ellipses icon beside the checklist title and selecting ‘Save as template.’ To add the template for any task, go to ‘To-do,’ click on ‘Checklist,’ and select the saved template.
And, while we speak about checklists, the ClickUp Project Checklist Task Template is something you cannot miss if you are heading a complex project or a large team.
This template helps you create a detailed checklist for any project, organize and prioritize tasks based on deadlines or dependencies, and identify any potential issues or risks associated with the project.
Plus, integrating this checklist with other functionalities like calendars, or third-party tools like Typeform, Zapier, and more makes this template a project manager’s dream.
No more reinventing the wheel for every project—just customize, click, and go!
Follow these simple steps to create a checklist in ClickUp.
Navigate to the Workspace where you want to create a checklist.
Click on a task to open it. If you don’t have a task yet:
Open the task where you’d like to create the checklist.
Give your checklist a descriptive name so it’s clear what it’s for, such as ‘Daily Tasks’ or ‘QA Checklist.’ Type the name in the field provided and press Enter.
Click + Add Item under your checklist. Enter the first task or step you need to track. Example: ‘Send client email’ or ‘Review report.’
Repeat the process to add all the items you need.

Assign checklist items to team members by clicking the + icon next to each item. Set due dates for individual checklist items if required.

Click the checkbox next to each item as you complete it. Completed items will automatically strike through to show they’re done.
Once you’ve added all the necessary items, click anywhere outside the checklist to save it. Your checklist is now part of the task and can be revisited anytime.
Google Sheets’ checkbox feature is useful for basic tasks, but it may not be the best solution when you need a fully functional checklist. Google Sheets lacks advanced features, making it less effective for complex projects or team collaboration.
For a more professional approach, ClickUp is an excellent alternative. It provides customizable checklists, seamless task management, and easy integration with other tools, making it perfect for both individuals and teams. With ClickUp, you can assign tasks, set due dates, track progress, and even automate workflows—all in one place.
Whether you’re managing personal to-dos or large team projects, ClickUp redefines what you can achieve through a well-curated checklist.
So, if you’re looking for more than just ticking boxes, sign up with ClickUp today.
© 2025 ClickUp