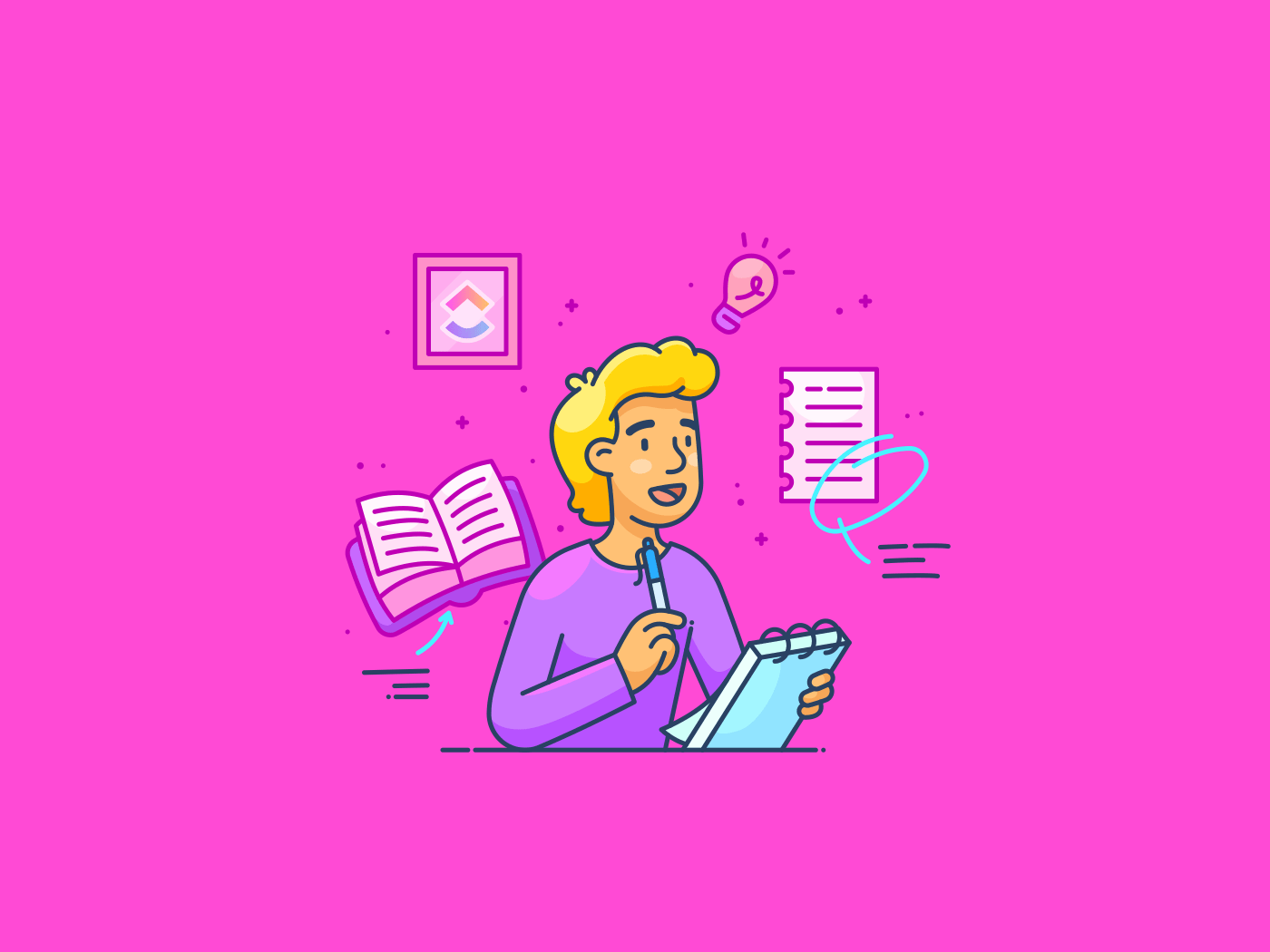
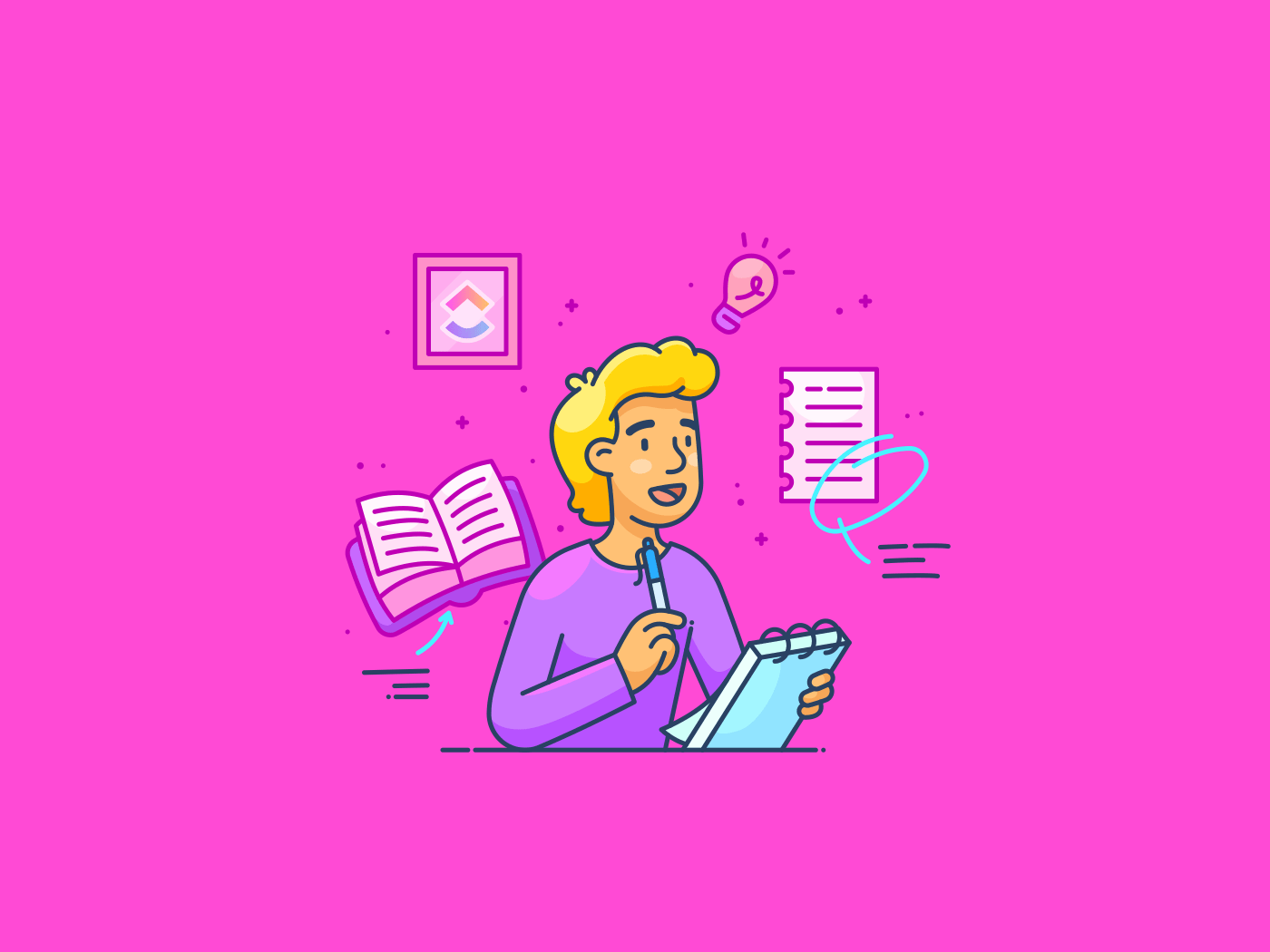
Remember that sinking feeling of losing your crucial notes on loose papers? Thanks to digital note-taking apps such as OneNote, we don’t have to deal with that anxiety anymore.
A report by Enlyft states that nearly 67% of professionals in the United States use OneNote.
OneNote allows you to create notebooks for work, personal life, or specific projects. It makes brainstorming sessions easier by allowing teams to edit a shared notebook in real time, add ideas, and access it from any device.
Since its release, OneNote’s popularity has stemmed from its ability to seamlessly integrate text, handwriting, images, and audio recordings into digital notes.
But it might not be experiencing the same explosive growth as it once did. New note-taking apps have emerged with sleek interfaces and integrated business tools.
Second-brain apps have started trending among the younger workforce. Also, deleting notebooks in OneNote has become a cumbersome experience. No one knows this better than users like you who have a hard time dealing with Onenote’s dated interface.
In this post, let’s show you how to delete a notebook in OneNote and explore new, better, more future-ready note-taking tools.
How to Delete a Notebook in OneNote
There are two ways to delete OneNote notebooks: from your computer or your OneDrive.
Deleting OneNote Notebook from your computer
Here’s a step-by-step guide:
- Open File Explorer: Locate and open File Explorer desktop app on your computer

- Navigate to the Notebooks folder: Go to your Documents folder. Inside Documents, you’ll likely find a ‘OneNote Notebooks’ folder

- Right-click and delete: Find the specific notebook you want to remove. Right-click on its name and select click ‘Delete’ from the menu

- Empty recycle bin (Optional): Deleting sends the notebook to your Recycle Bin. If you want to permanently remove it and free up space, right-click on the Recycle Bin icon on your desktop and choose ‘Empty Recycle Bin’
Please note: OneNote might still show the deleted files in the notebook for a while. This is because the app needs to sync the changes across your devices.
Deleting OneNote Notebook from your OneDrive
If you no longer need a notebook and don’t want it cluttering your OneDrive or showing in your default OneNote app, you can delete it permanently. Remember that you won’t be able to recover deleted files in this case.
- Head to OneDrive: Sign in to your OneDrive account on a web browser

- Locate the notebook: Find the notebook you want to delete from your list of documents

- Select and delete: Double-click on the notebook tile to select what you want to delete. Then, find the ‘Manage’ option and select ‘Delete’ from the menu

- Close the notebook (Optional): Back in the OneNote app, click the name of the deleted notebook (it might still be there temporarily). Right-click on the notebook name and select ‘Close This Notebook’ to remove it from your list entirely

Please note: If you delete a notebook from OneDrive but leave it lingering in your OneNote list, OneNote might attempt to sync with that deleted notebook. This can lead to annoying error messages. To avoid this, close the notebook.
Issues users commonly face with OneNote
If OneNote doesn’t feel like the blessing it once used to be, you’re not alone. We found many users of OneNote who were annoyed by the glitches and sync issues around deleting notebooks:
A user on Reddit, Which_Veterinarian90, notes:
Yet another user on Reddit, TheBYP289, says:
Surprisingly, deleting notebooks isn’t the only issue users are facing. Here’s what they have to say about other functionalities of OneNote:
A user on Reddit, tasty minerals, says:
On G2, Amber B. notes:
Similarly, David W. says on G2:
Why are these issues still so prevalent? And how can you work around them? Let’s find out.
Common Pain Points Faced by OneNote Users
After going through user reviews on Reddit and G2, these are some of the issues we noted about OneNote (and their potential explanations):
- Confused syncing: OneNote prioritizes syncing notes across devices, which can confuse users. Notebooks might appear out of sync, show errors, or take time to reflect changes made on different devices
- OneDrive dependence: Since notebooks are stored in OneDrive, deletion or connectivity issues with OneDrive can impact OneNote functionality
- Unintuitive deletion process: The OneNote app has no ‘delete’ button for notebooks. Users have to navigate to OneDrive to delete them, which can be an extra step
- Lingering notebooks: Even after you permanently delete a notebook from OneDrive, it might still appear in OneNote for a while due to syncing delays. This can be frustrating for users who believe it hasn’t been deleted properly
- Free vs. paid features: While OneNote offers a free version, some powerful features require a Microsoft 365 subscription. This can be a barrier for users who might find free alternatives sufficient for their needs
- Formatting quirks: Some users experienced inconsistencies in formatting across different devices or platforms. Text size, color, or indentation might not always transfer perfectly, requiring adjustments
Alternative Note-Taking Software
If you’ve suffered from one of the above pain points while operating OneNote, it’s time we introduce you to a powerful alternative!
ClickUp is an all-in-one project, work, and productivity platform with many features that help you take notes, edit them in real time, and share access while maintaining privacy.
Let’s explore some of its intuitive note-taking and sharing features:
1. Use ClickUp Docs for enhanced documentation

ClickUp Docs is designed to be a central hub for creating, editing, and collaborating on all your documents.
Here’s how to leverage them effectively:
- Create structured documents with headings, subheadings, bulleted lists, numbered lists, and even tables to organize your content
- Work on a Doc simultaneously with your friends, family, teammates, etc. Watch edits happen live and collaborate seamlessly, eliminating the need for emailing different versions back and forth
- Automatically save your work as you go. No more panicking about losing edits! You can also access previous versions for reference or rollback if needed
- Leave comments and feedback directly within the document for clear communication and streamlined revisions. Tag specific people for their input
- Upload images, PDFs, spreadsheets, or other relevant files directly into your Docs for a central location for all information
- Control who can view and edit your ClickUp Docs. Share documents publicly, with specific people, or limit access to confidential information

Customize your docs to make notes.
Make it visually appealing with the following features:
- Break up lengthy text with colorful banners. Announce important information, introduce new topics, or simply add a visual flourish to your document. Choose from a range of pre-designed banner styles or create your own using custom colors and text
- Embed clickable buttons within your Docs. Link them to external websites and other Docs or even trigger specific actions within ClickUp. Use buttons to encourage readers to take the next step, whether it’s visiting a website, downloading a file, or submitting a form
- Format tables to present information in a clear and organized manner. Create tables in your Docs to display data sets, product comparisons, or project timelines. Customize your tables with borders, shading, and text alignment
- Embed creative elements with widgets and provide dynamic content, keeping your Docs interactive and engaging. Embed calendars for scheduling purposes, add charts and graphs to visualize data, or integrate other ClickUp features directly into your document
- Use shortcuts and quickly access markdown language tools using only your keyboard with /Slash Commands. Add bullets, bold, italics, strikethroughs, and more
Nope, we aren’t bragging when we are talking about this feature-rich platform. Here’s what a user, Gustavo Seabra, an Associate Professor, has to say about ClickUp:
2. Use ClickUp Brain’s AI tools to write and work better

ClickUp Brain has some of the most intuitive AI features for taking notes. It’s also designed to transform how you work, keeping you in line with what the future holds and needs.
Here’s how ClickUp Brain can help you:
- Pair up with an intelligent writing assistant, especially when combined with Docs and Notepad in ClickUp. Struggling to phrase a sentence or craft a compelling email? ClickUp Brain analyzes your writing style and suggests improvements in grammar, clarity, and tone
- Beat writer’s block with AI-powered brainstorming tools. ClickUp Brain can generate ideas for headlines, outlines, or even bullet points to jumpstart your writing process
- Use research-based prompts to create role-specific content like proposals, project plans, and customer communications. For example, an AI writer in an engineering context will suggest ‘writing a technical documentation,’ ‘creating a test plan,’ or ‘generating a model schema’
- Transcribe your meetings or ClickUp Clips (screen recordings) directly within Docs, creating a searchable record of discussions and eliminating the need for manual note-taking
- Extract data and insights from your notes and use AI to generate tables directly within your Docs. This is perfect for data analysis or reports, saving you the time and effort of manual data entry
- Build custom automations using AI. For example, automatically assign tasks based on keywords in emails or trigger specific actions when deadlines approach
- Provide a central theme or keyword, and AI will suggest related concepts, subtopics, and potential angles to explore. This is a great way to expand your thinking and identify new possibilities
- Generate Mind Maps in ClickUp to visually organize your brainstorming session. AI can suggest additional branches and connections based on its understanding of your project or topic
Bonus: Use these 10 best free note-taking templates to generate custom templates for frequent meetings, saving time and ensuring project consistency.
3. Create notes on the go with ClickUp Notepad

ClickUp Notepad is your go-to tool for capturing fleeting ideas, quick notes, and to-do lists on the fly, all within the ClickUp interface.
It’s a great alternative to OneNote and can help you implement the best note-taking strategies in your day-to-day work. Here’s how to use its functionalities to your advantage:
- Effortless accessibility: Notepad is readily available within ClickUp. Use ClickUp Chrome Extention to add it to any device
- Quick capture ideas: Jot down ideas in a flash with various capture methods. Type out details, use voice dictation for on-the-go capture, or even create checklists for those quick to-do lists
- Organization with tags and colors: Organize your Notepad entries with tags and color labels for easy categorization and retrieval later
- Transform notes into actionable Tasks: ClickUp Brain can analyze your Notepad entries and suggest converting them into actionable tasks within ClickUp. Assign deadlines, priorities, and team members, all from your initial note, streamlining your workflow
- Seamless conversion to ClickUp Docs: Captured a complex idea or meeting summary in your Notepad? With a click, convert it into a full-fledged Doc for further development and collaboration
4. Leverage ClickUp Templates to refine note-taking
Using note-taking templates provides a readymade structure for you to organize disparate thoughts and ideas. It can help you organize your information better rather than just dumping it all without context and cohesion onto a blank sheet (or screen!).
In addition to other note-taking tools, ClickUp also offers note-taking templates categorized by functions and themes.
ClickUp Meeting Notes Template
The ClickUp Meeting Notes Template offers a powerful solution for facilitating meetings and keeping everything organized.
It includes a comprehensive ‘Meeting Guidelines’ page to guide you through the meeting process. Here’s what you’ll find:
- Access a detailed section that explains how to leverage ClickUp Docs for creating, editing, and collaboratively working on your meeting notes
- Clearly outline what’s needed before, during, and after the meeting. Set goals, define roles, and ensure everyone arrives prepared
- Leverage links to 2–3 relevant blog posts that offer tips and strategies for conducting engaging and productive meetings
- Use the full potential of ClickUp Docs with this section. Learn how to:
- Leverage ClickUp Brain’s AI features for enhanced note-taking and document creation
- Summarize meeting content efficiently for easy reference
- Use ClickUp University for further training and resource exploration
The template has two dedicated pages as a central hub for meeting notes. The first page is titled ‘Weekly Team Meetings’ and the other is titled ‘Daily Standups’.
- Create individual subpages for each meeting date. This allows you to easily access and reference notes from specific meetings
- Dedicate space for capturing notes from your daily standup meetings. This page can accommodate notes for multiple standups, making it easy to track progress and identify roadblocks
- What did you do yesterday?
- What will you do today?
- Are there any blockers preventing you from doing your work?
- Leverage the ‘StandUp’ feature if you have ClickUp Brain enabled to simplify note-taking for your daily standup meetings
What about creating beautiful-looking wikis? Yes, there’s a template for that too.
ClickUp Wiki Template
Creating and maintaining a centralized hub for personal and organizational knowledge can be time-consuming. However, with ClickUp’s Wiki Template, you can easily build a collaborative and informative wiki.
Why a wiki template?
Use wiki templates so your team can instantly access vital information, from your master list of movies to watch to company policies, all in one easily accessible location. A well-maintained wiki creates transparency and allows you and your team to work smarter, not harder.
ClickUp’s Wiki Template guides you through a clear and efficient process to establish a workplace wiki.
Step 1: Brainstorm away
Brainstorm topics that deserve a permanent home in your wiki. Think of anything from product tutorials to onboarding guides, company culture details, or marketing best practices.
💡Pro tip: Use ClickUp’s Whiteboards for a dynamic brainstorming session. Capture every idea visually and collaboratively refine your wiki’s topic list.
Step 2: Build the knowledge architecture
Once your topic list is finalized, it’s time to establish the wiki’s structure. Define categories and subcategories to ensure a logical flow of information.
💡Pro tip: ClickUp’s Tasks come in handy here. Create individual tasks for each category and sub-category within your wiki, providing a clear visual structure.
Step 3: Content creation and collaboration
Craft informative and well-structured articles for each wiki topic with ClickUp Docs. Use them to collaboratively write and edit wiki articles. Assign ownership to specific team members for focused contributions.
Step 4: The circle of continuous improvement
Wikis are living documents, not dusty encyclopedias. Schedule regular reviews to ensure the information remains up-to-date. As your organization evolves, so should your wiki!
💡Pro tip: Never miss an update! Set recurring tasks within ClickUp to remind your team to regularly review and update wiki content, keeping your knowledge base fresh and valuable.
Go Beyond Note-Taking Apps with ClickUp
We’ve explored the frustrations of managing information in siloed tools like OneNote. We all have despaired over accidentally deleting a crucial notebook and having no easy way to recover it. We’ve also faced the constant struggle to keep track of scattered notes and ideas across various notebooks and sections.
ClickUp eliminates these worries and offers a more robust solution—a platform designed to enhance your workflow, whether you’re a solopreneur or a team leader.
ClickUp goes beyond the limitations of OneNote’s note-taking structure. While OneNote excels at capturing text and basic formatting, ClickUp offers a dynamic workspace. You can integrate tasks, docs, wikis, whiteboards, and chat functionalities within a single project.
ClickUp Brain, the built-in AI assistant, adds another layer of magic compared to OneNote’s static note-taking experience. Generate creative content ideas, automate repetitive tasks like summarizing meeting notes, and receive intelligent writing suggestions—all within ClickUp.
So, ditch the frustration and embrace a world of organized productivity.
Sign up to ClickUp today!





