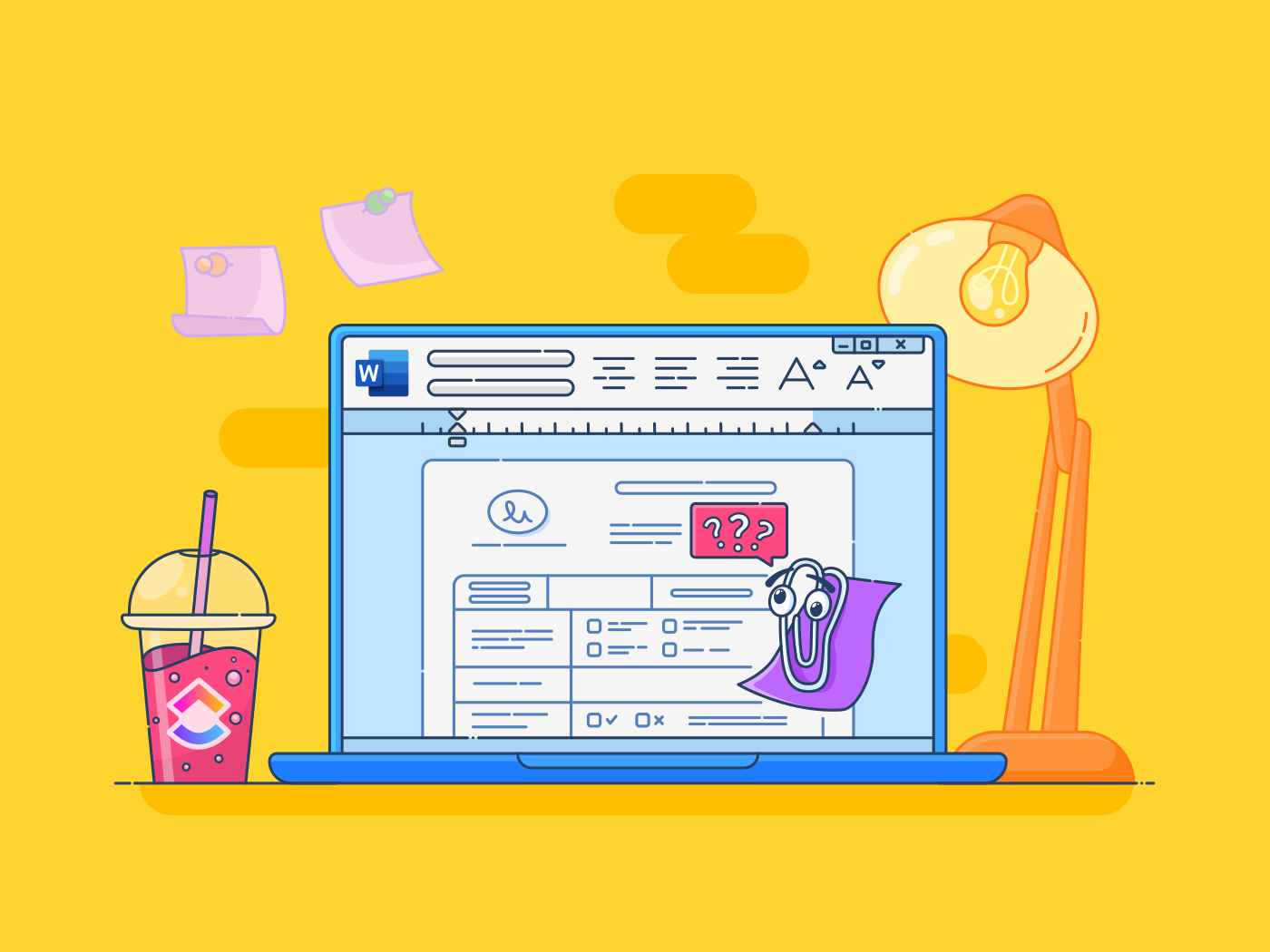
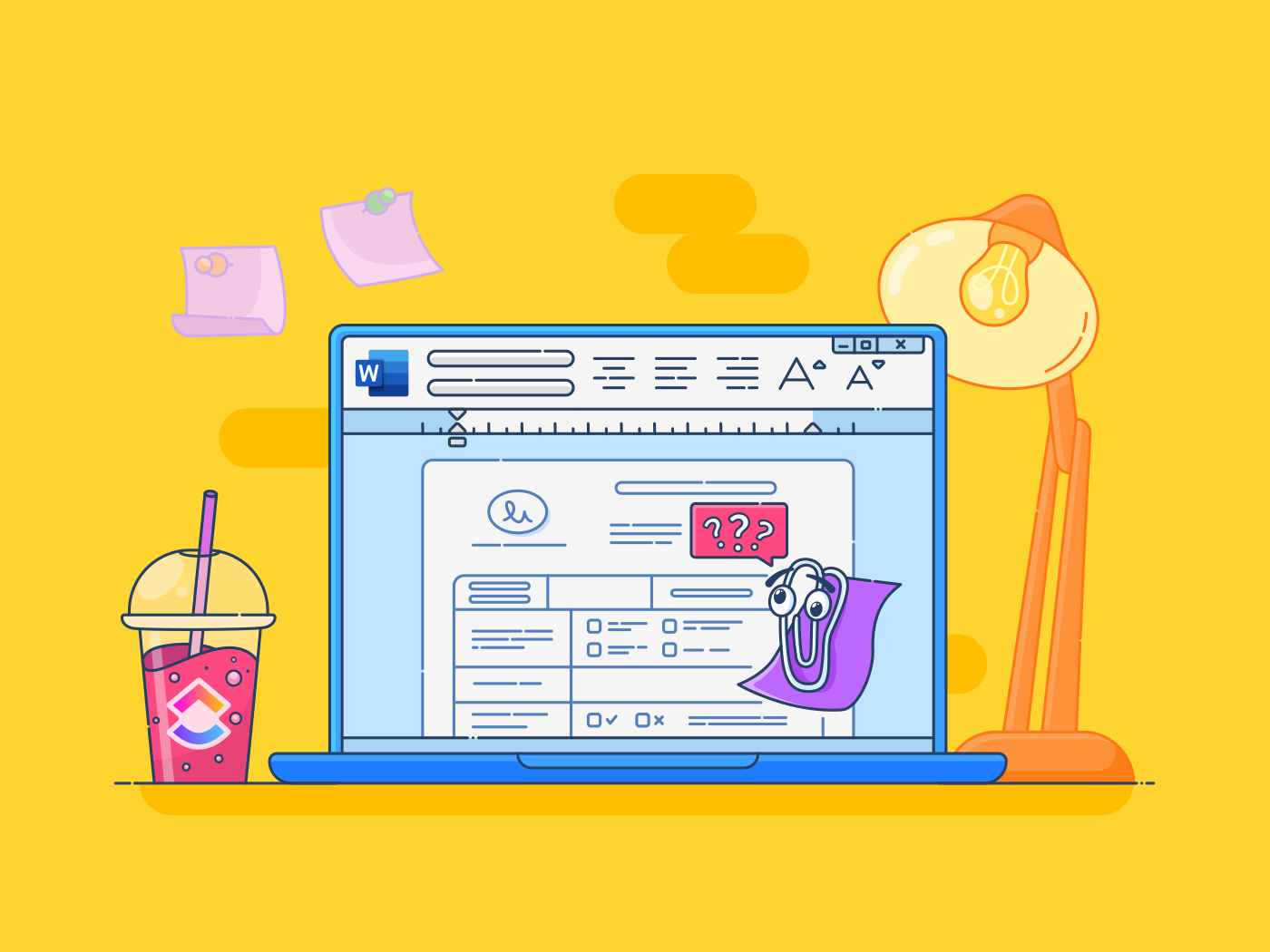
Did you know that online surveys can have response rates as high as 44%? Their convenience and easy access make them the preferred choice for gathering feedback.
Also, employee satisfaction questionnaires and employee voice surveys can help boost your business success.
But how do you create a survey that collects valuable data and encourages high-quality responses? Microsoft Forms offers a simple and powerful platform for designing effective and easy-to-share surveys.
Whether you’re seeking customer insights or internal feedback, this guide will help you create a survey that drives valuable results for your business. Let’s get started!
⏰ 60 Second Summary
- Steps to create a form in Microsoft Forms
- Sign in to your Microsoft Office account to create a new form on Microsoft Forms
- Add questions by selecting from various question types
- Customize the design using templates, themes, or images
- Preview the form for your desktop or mobile device
- Share the form via link, email, QR code, or embed it on a webpage
- Track survey responses and monitor results in real time
- Limitations of Microsoft forms include limited customization, response limits, and lack of integration with other business tools
- For a better alternative, use ClickUp Forms, which are highly customizable, offer in-depth analytics along with ready-to-use survey templates to get you started
Now, let’s explore the steps in detail.
How to Create a Survey in Microsoft Forms
Creating a Microsoft Forms survey is simple and efficient. Here are the key steps:
Step 1: Create a new form
To get started, you’ll create a Microsoft account. This can be a personal Microsoft account (e.g., Outlook) or an account associated with a school or business through Microsoft 365.
After signing in, head to Microsoft Forms.
Click the New Form button to create a fresh survey. You’ll be prompted to provide a title and description of your form.

💡Pro Tip: Use the description field to set the stage! Include key details like the survey’s purpose, how long it takes, whether it’s anonymous, and any special instructions to guide respondents.

Step 2: Add questions to your form
Now, it’s time to add questions. Click the Quick Start With button beneath the title or section heading to start creating your questions. Microsoft Forms offers a variety of question types, including:
- Choice: Let respondents select one or more options from a list
- Text: Allow respondents to type short or long answers
- Rating: Ask respondents to rate something on a scale (e.g., 1–5 stars)
- Date: Collect specific date responses
- Ranking: Let respondents rank a list of items
💡Pro Tip: Conduct proper user research before creating your form. This will help identify the survey respondents’ critical insights and pain points, ensuring your questions are relevant and focused.

Choose the question type that fits your needs, then enter your question and any options if applicable.
For example, if you’re creating a product, you can make a survey containing customer discovery questions to understand their pain points.
Decide whether a question requires an answer or can be skipped. Marking a response as Required ensures you gather critical information, while optional questions allow respondents to share what they’re comfortable with.
Balance is key—prioritize what you must know without overwhelming your audience!

Step 3: Customize the look of your form
Once you’ve created the questions, it’s time to make your form look appealing.
You can change the visual style of your survey with Microsoft Forms templates and customizable themes. Click the Style button at the top right of the screen to choose from a range of pre-designed color schemes and templates.

To add a more personalized touch, upload your own background image.
Want your survey to stand out? Choose colors that reflect your brand or the theme of your event. A well-designed form grabs attention and helps respondents feel connected to your purpose.
Quick Hack: When your survey mirrors your brand’s color palette, it reinforces recognition, builds trust, and creates a more cohesive experience overall.
Step 4: Preview your form
Previewing your survey to ensure everything looks and works as expected is always a good idea before you send it to participants.
Click the Preview button at the top of the page to see how the form will appear to users on all your devices.

You can even test out answering the questions yourself.
Step 5: Share your survey
Once your survey is ready, it’s time to collect data and responses. Click the Collect Responses button located in the top-right corner of your screen.
Microsoft Forms provides multiple ways to share your survey:
- URL: Generate a direct URL to your form that you can share via email, social media, or text
- Email: Send an email invitation directly from Microsoft Forms with the survey link embedded
- QR code: Generate a QR code that respondents can scan with their phones to access the survey
- Embed on a webpage: Embed your survey directly onto a page on your blog or website

Step 6: Track survey response
Once you’ve distributed your survey, you can track responses in real time.
View the responses under the Responses tab and analyze the results using built-in charts. To have a local copy for sharing or further analysis, easily export the answers to Excel sheets.
👀 Did you know? Microsoft Forms has a feature that can create a word cloud from responses, making it easier to visualize your customer feedback!

Limitations of Using Microsoft Forms for Surveys
While Microsoft Forms helps create surveys, it has some limitations that may affect its ability to create effective forms:
- Limited customization options: Microsoft Forms offers basic design features and cannot customize the look and feel, limiting branding flexibility fully
- Cannot update user response: This tool requires users to complete the form in one session, with no option to save progress or return later to make changes
- Response limits: Responses in the long text box are limited to 4,000 characters. If you’re writing a detailed response, it may get cut off at that limit, leaving a response incomplete
- Limited reporting features: Microsoft Forms provides basic summary data but lacks advanced analytics tools for in-depth analysis of survey results
- Limited integrated options: While it works well within the Microsoft ecosystem, it lacks seamless integration with many third-party applications and services. This restricts users from easily syncing data across different platforms or automating workflows outside Microsoft’s suite
Create Surveys with ClickUp Forms
Several alternatives to Microsoft Forms exist, one of which is ClickUp. It’s a leading project management tool trusted by over 200,000 teams worldwide.
ClickUp Forms lets you create interactive forms in minutes, perfect for surveys, client requests, and more. It offers greater flexibility with drag-and-drop form builders, customizable templates, and workflow integration.
Unlike traditional feedback form tools that only store response data in a spreadsheet, ClickUp Forms can turn responses into tasks. This allows you to track progress and manage and visualize your data on a graph, all within a single platform.

Let’s look at how to create a survey using ClickUp Forms:
- Click View in the toolbar, then select Form from the dropdown to open the form editor. The default layout of ClickUp simplifies setup and makes form creation quick and easy
Note: ClickUp Forms are included in the Unlimited plan. Subscribers access the form editor directly, while free users can try them with a 15-day free trial—no card required.
- Give your form a name
- Drag and drop elements from the left panel to build your form. Fields are linked to existing task fields, so form submissions automatically update tasks; no manual entry is needed
- Rename fields to customize the form as needed
- Add fields like file upload, date picker, or custom branding for advanced options
💡Pro Tip: Use questionnaire templates to define objectives and structure surveys for actionable insights.
- Add fields from the Custom Fields section if the default ones don’t meet your needs. New Custom Fields are automatically added to the Space, Folder, or List where the form is located

- Switch between Editing and Preview mode at the top of the editor. You can also save progress and finish it later

- Involve your team by adding comments, attachments, and @mentions to refine questions, analyze responses, and adjust workflows in real-time
💡Pro Tip: Use employee survey software to gather valuable insights, improve satisfaction, and ensure every employee’s voice is heard.
- Toggle the Active option in the top-right corner
- Next, click the Copy Link to share your form. Access it anytime from the top menu to edit or distribute
- Use ClickUp Automations to set reminders or assign follow-up tasks for survey completion

Look at this review to see how ClickUp is making an impact!
ClickUp also integrates seamlessly with various third-party apps, making it easy to sync data and automate workflows across different platforms.
Take the next step with ready-to-use templates
As you set up your surveys using ClickUp Forms, why not make the process even faster and more efficient?
ClickUp offers a variety of pre-designed templates to help you get started. For example:
- The ClickUp Product Feedback Survey Template is perfect for gathering customer insights and improving your offerings
- The ClickUp Employee Engagement Survey Template helps you understand and enhance workplace satisfaction
These fully customizable templates allow you to create custom surveys tailored to your needs and quickly start collecting actionable data.
Survey the Benefits and See the Results with ClickUp
Creating surveys with form-building software like Microsoft Forms is an excellent way to gather insights quickly.
When you look at the benefits, you can discover trends and identify areas for improvement that fuel workforce analytics. But to truly see the results, you need easy-to-use tools to integrate that feedback into your workflow and take immediate action.
While Microsoft Forms helps you gather data, ClickUp enables you to organize, analyze, and track the outcomes. With features like customized survey forms, turning responses into tasks, team collaboration, and automatically generated reports, ClickUp brings everything into one platform.
So, if you want to see the results, test the waters and sign up for a free ClickUp account today.



