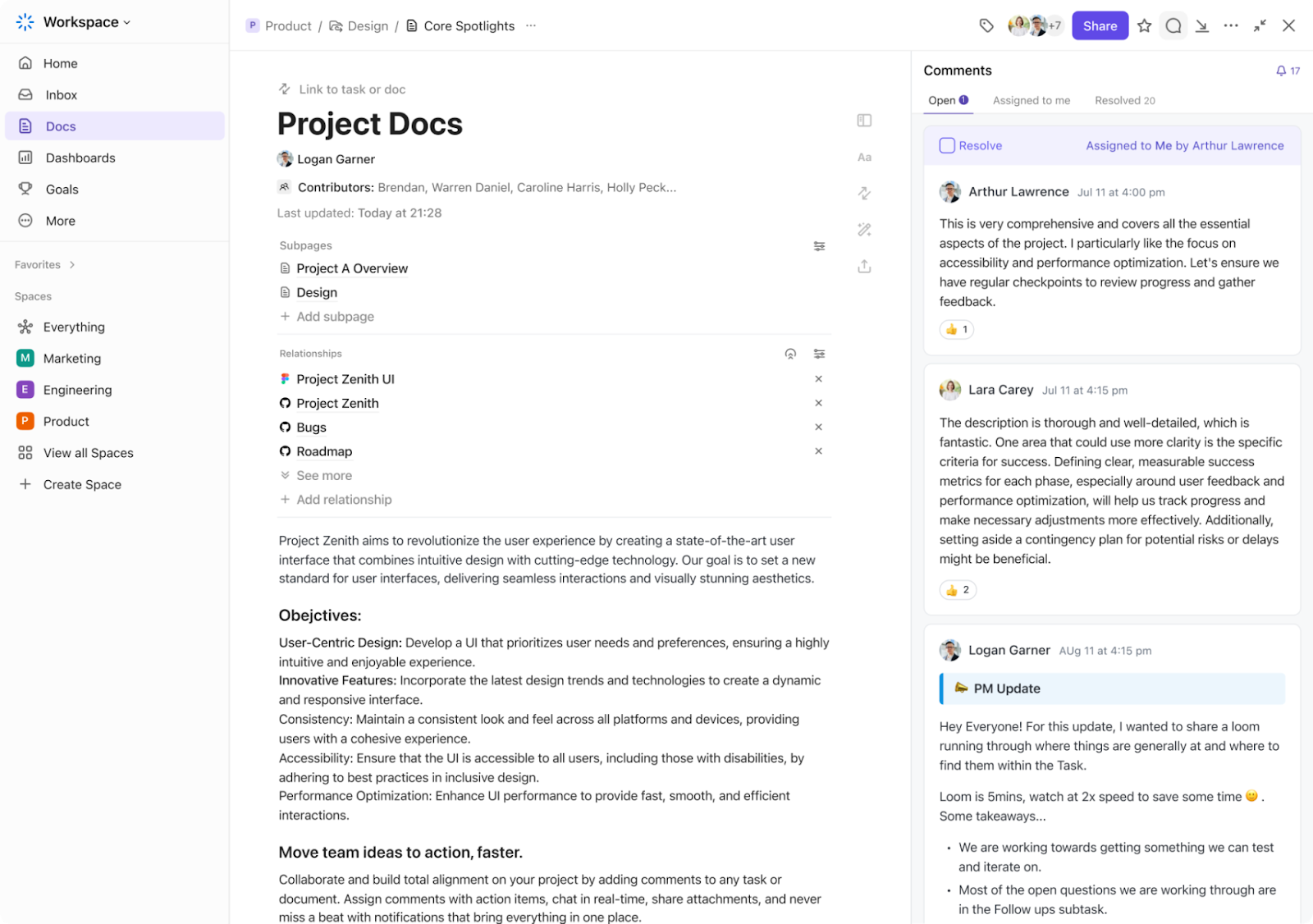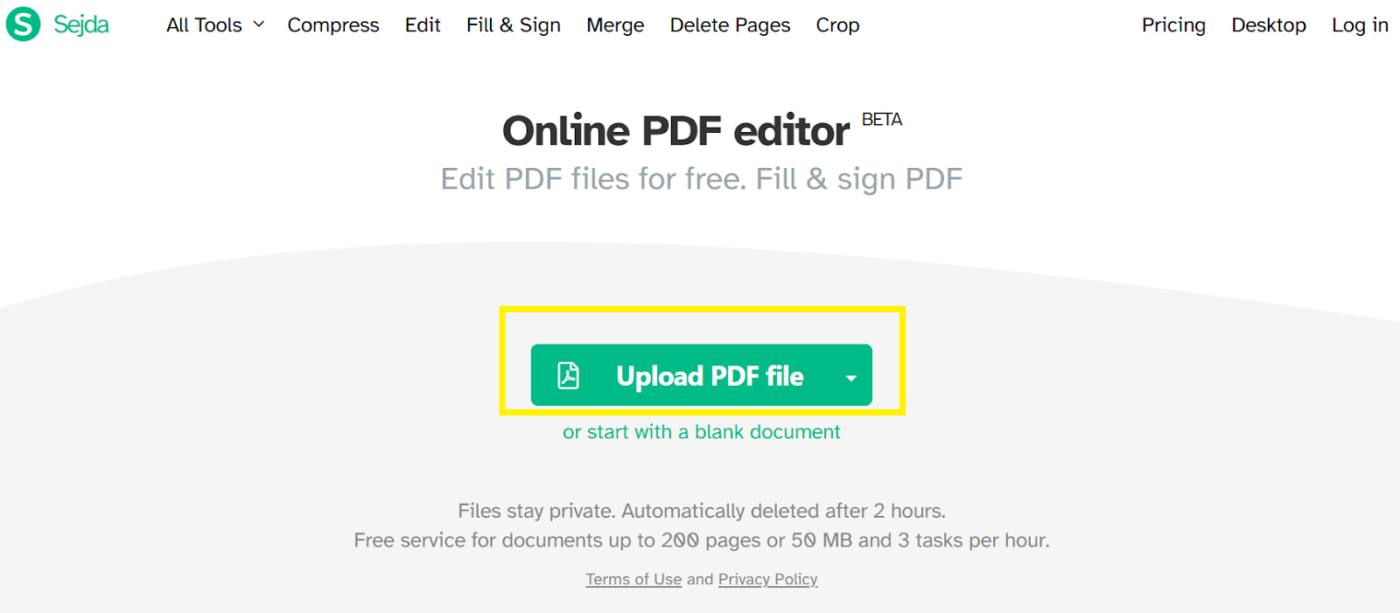Have you ever opened a PDF document and felt attacked by neon highlights screaming from the page?
Whether it’s a case of, “Oops, wrong color!” or “Who highlighted this entire document?” knowing how to remove highlights in a PDF can save your sanity—and your eyes.
Fixing highlighted text is often necessary to correct mistakes, clean up a scanned PDF, or make a polished report to your boss shine.
You can easily manage those overly enthusiastic annotations with software like Adobe Acrobat Reader and other annotation tools.
Whether you’re working on a Mac or Windows computer, a few simple steps can help you delete selected highlights, clean up certain sections, or even adjust an entire document. Ready to take control of your PDF? Let’s go!
⏰ 60-Second Summary
Here are the steps to remove highlights in a PDF:
- Step 1: Open your PDF in Adobe Acrobat or another tool like Smallpdf, Xodo, or Sejda
- Step 2: Select the highlighted text you wish to remove
- Step 3: Click the trash icon or delete option to clear the highlight
- Step 4: Save your edited PDF
- For removing highlights on your mobile, use apps like PDFGear, PDF Expert, or PDFelement
- Limitations of using Adobe or any other PDF: Limitations on file restrictions, lack of collaboration features, and a massive learning curve for advanced software
- Use ClickUp Docs for a more comprehensive management of your documents and collaboration needs
- Bonus tips for strategic highlighting: make color-coded highlights for clarity, backup your original files, and convert them into an editable format like Docs
Methods to Remove Highlight in PDF
Removing highlighted text is more straightforward than adding it—just ensure you’re using the right tools for PDF search, annotation, and more.
📮ClickUp Insight: Low-performing teams are 4 times more likely to juggle 15+ tools, while high-performing teams maintain efficiency by limiting their toolkit to 9 or fewer platforms. But how about using one platform?
As the everything app for work, ClickUp brings your tasks, projects, docs, wikis, chat, and calls under a single platform, complete with AI-powered workflows. Ready to work smarter? ClickUp works for every team, makes work visible, and allows you to focus on what matters while AI handles the rest.
Here are three handy tools you can access to eliminate the selected highlights from your PDF file:
Method 1: Using Adobe Acrobat
It would be almost criminal to talk about PDFs without mentioning Adobe Acrobat. After all, Adobe is the pioneer behind the very creation of the Portable Document Format! With Acrobat, you can add comments on a PDF, write notes, modify backgrounds, and even edit text to store feedback within documents.
And that’s not all—Acrobat has an AI assistant that lets you interact with PDFs through natural language queries, get quick answers, and generate one-click summaries.
Adobe Acrobat has a desktop application for both Windows and Mac devices, as well as apps for Android and iOS phones.
To remove highlighting in a PDF file using Adobe Acrobat, just follow these simple steps:
- Open your PDF file in Adobe Acrobat
- Single-click the highlighted text to select it
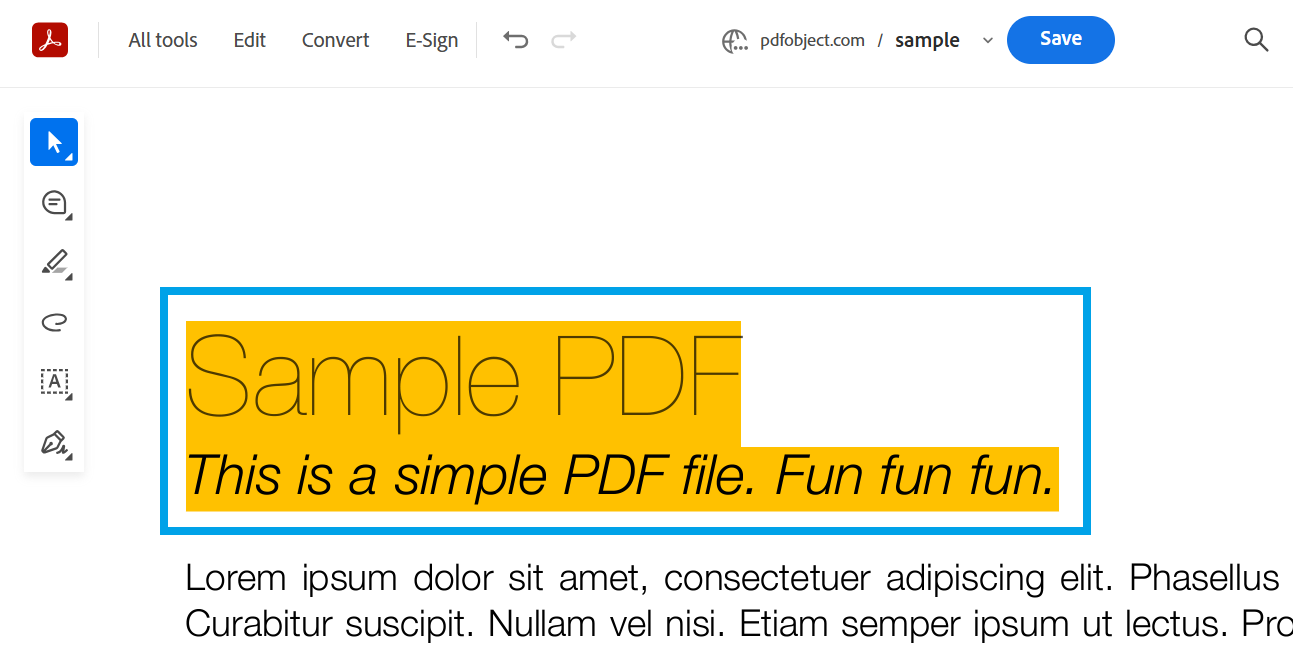
- Find the toolbox and select the trash can icon to remove the highlight
- Save and download your highlight-free document
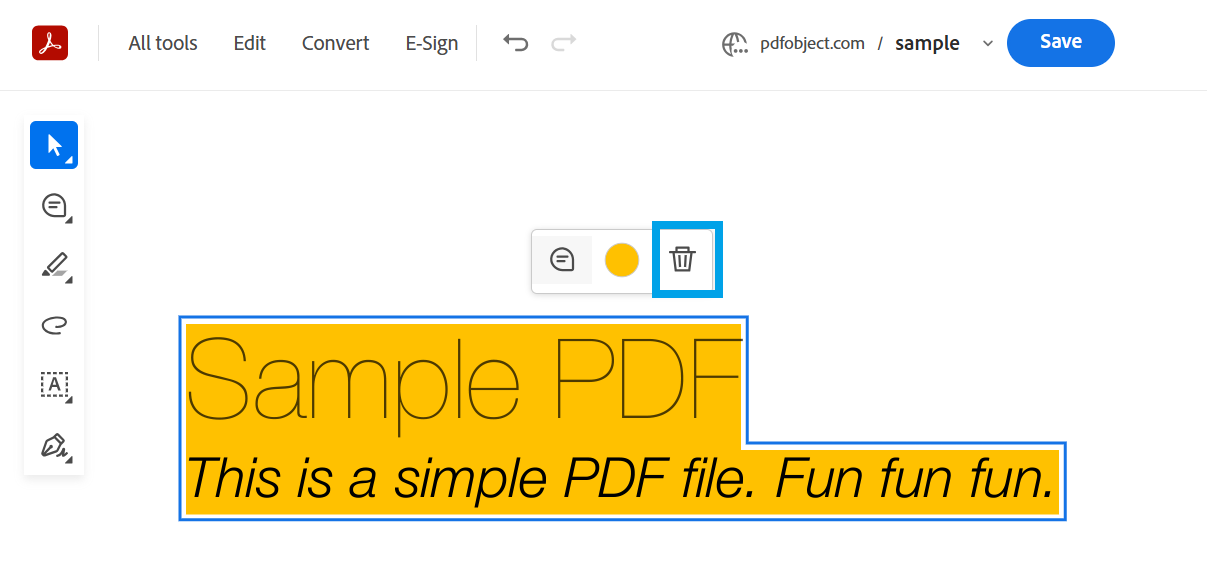
You can also use this toolbar to change the color of the highlighted text (just click the icon in the center) or add a comment (the icon in the left corner of the menu).
The left side panel also offers access to other helpful tools for various actions, making it easier to manage your PDF annotations and edits.
Here’s an alternate method to remove highlights on Adobe Acrobat:
- Select the highlighted text
- Move to the comment tab on the right side of the screen
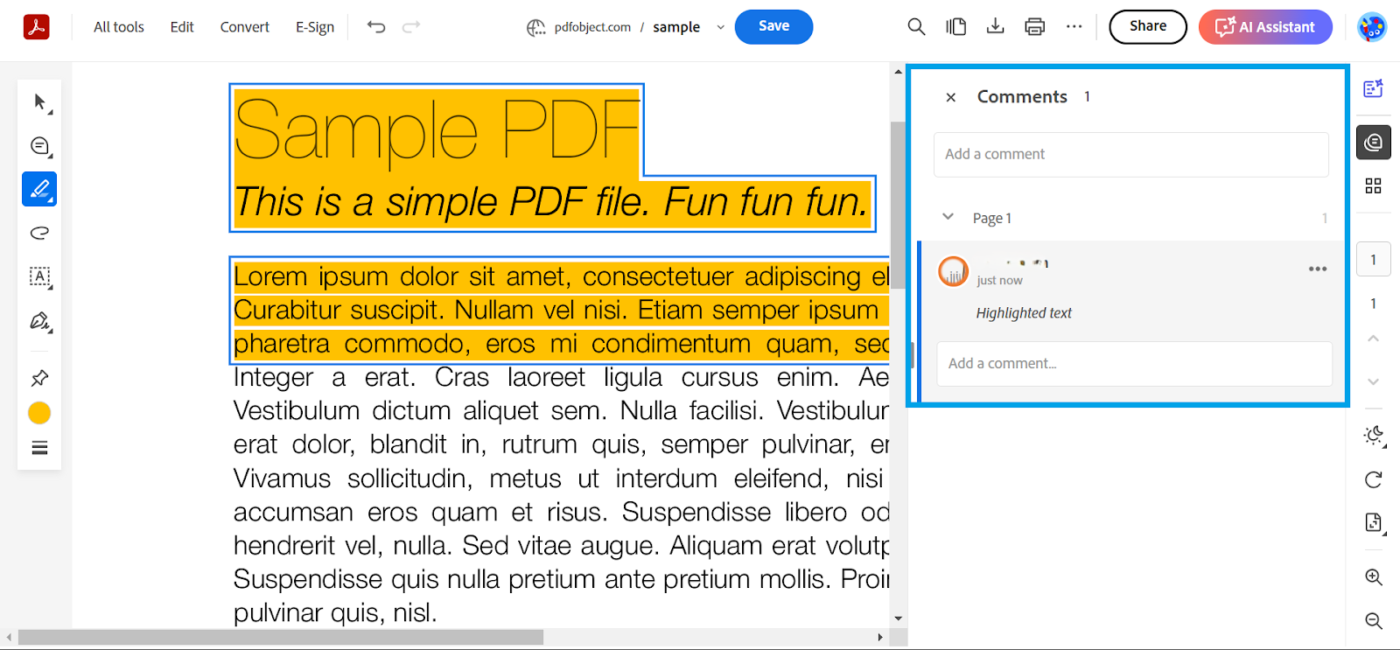
- Find the comment tab for the highlight you wish to remove
- Hover the cursor over the three dots in the tab and select Delete from the menu
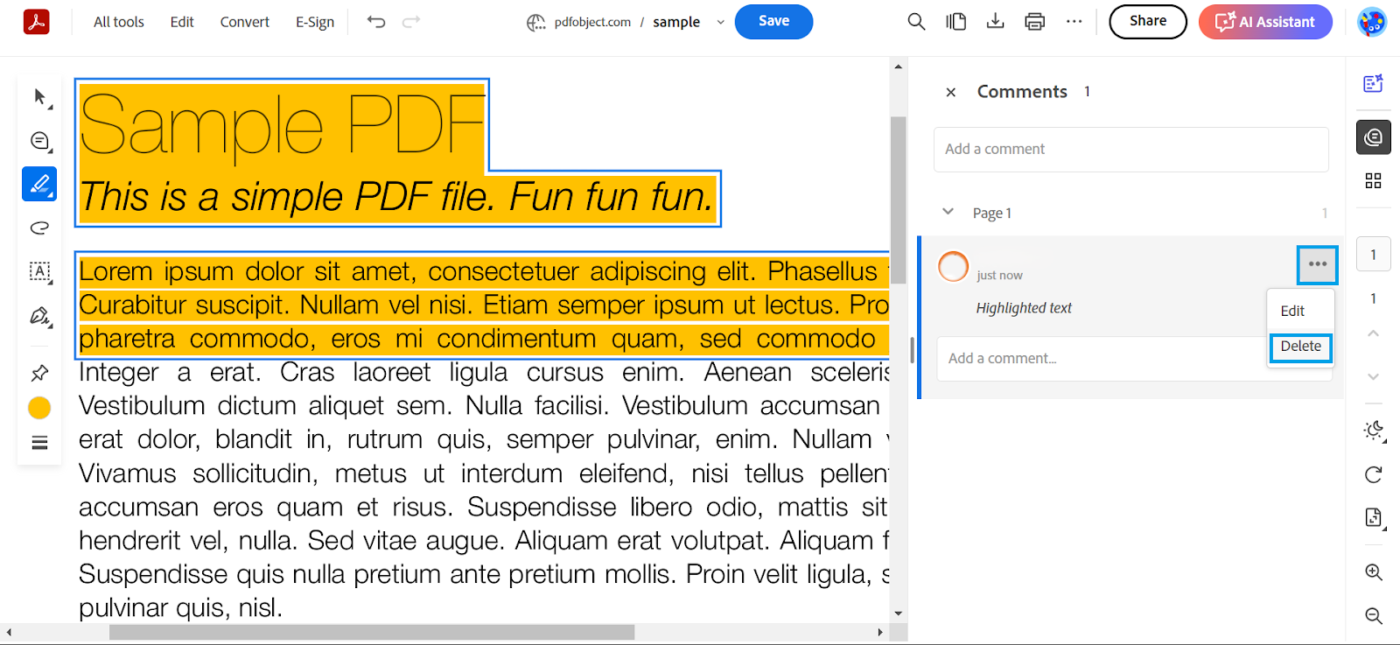
Another nifty way to remove highlighting from the article in Acrobat Software is to select the highlighted text and press Delete on your keyboard.
🧠 Fun Fact: The Liquid Mode in Acrobat uses AI to automatically reformat PDFs for easy reading on smaller screens, like your smartphone! It adjusts text size, reorganizes layouts, and creates collapsible sections—turning even the most dense PDF into a mobile-friendly experience.
Also Read: How to Use AI for Documentation
Method 2: Removing highlights with online tools
You can also use other annotation tools, in addition to Adobe Acrobat, to complete the job from your computer!
1. Smallpdf.com
Smallpdf is a flexible online tool that lets you do all sorts of things with your PDFs—merge files, split them, and add online signatures.
And when it comes to removing highlights from your PDF, it’s just as easy:
- Choose the Annotate option on the home page of Smallpdf
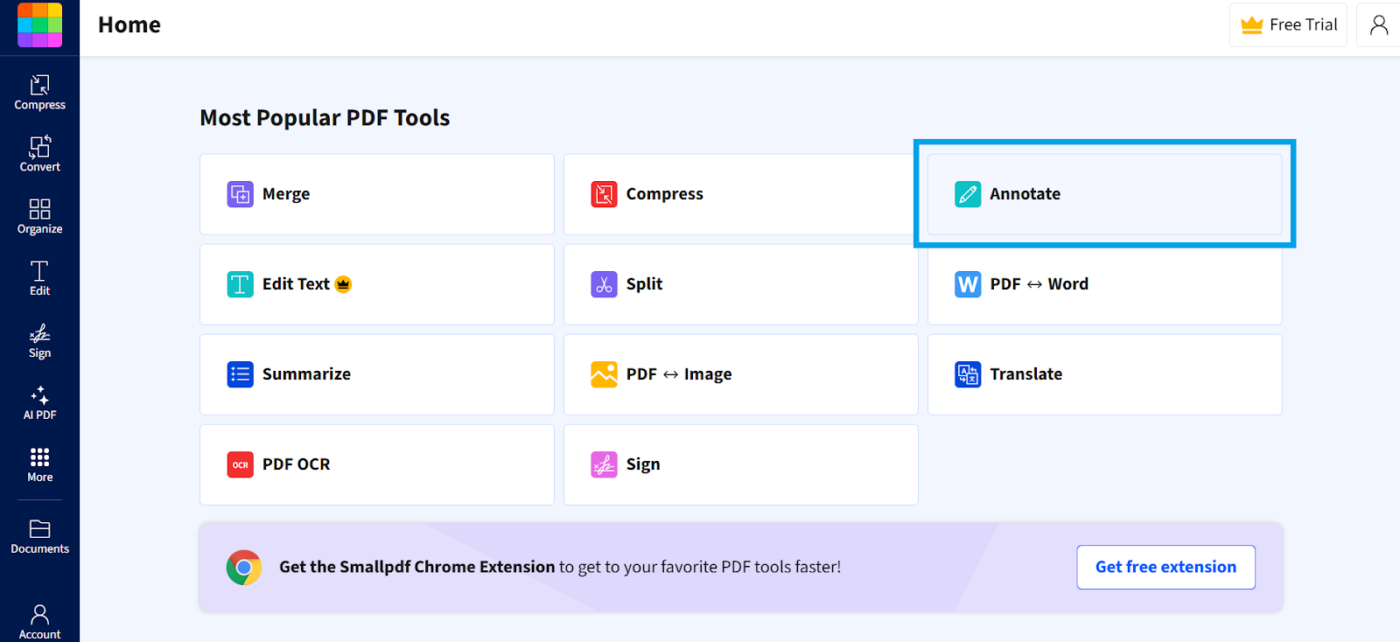
- Upload your PDF file with the Select Files option
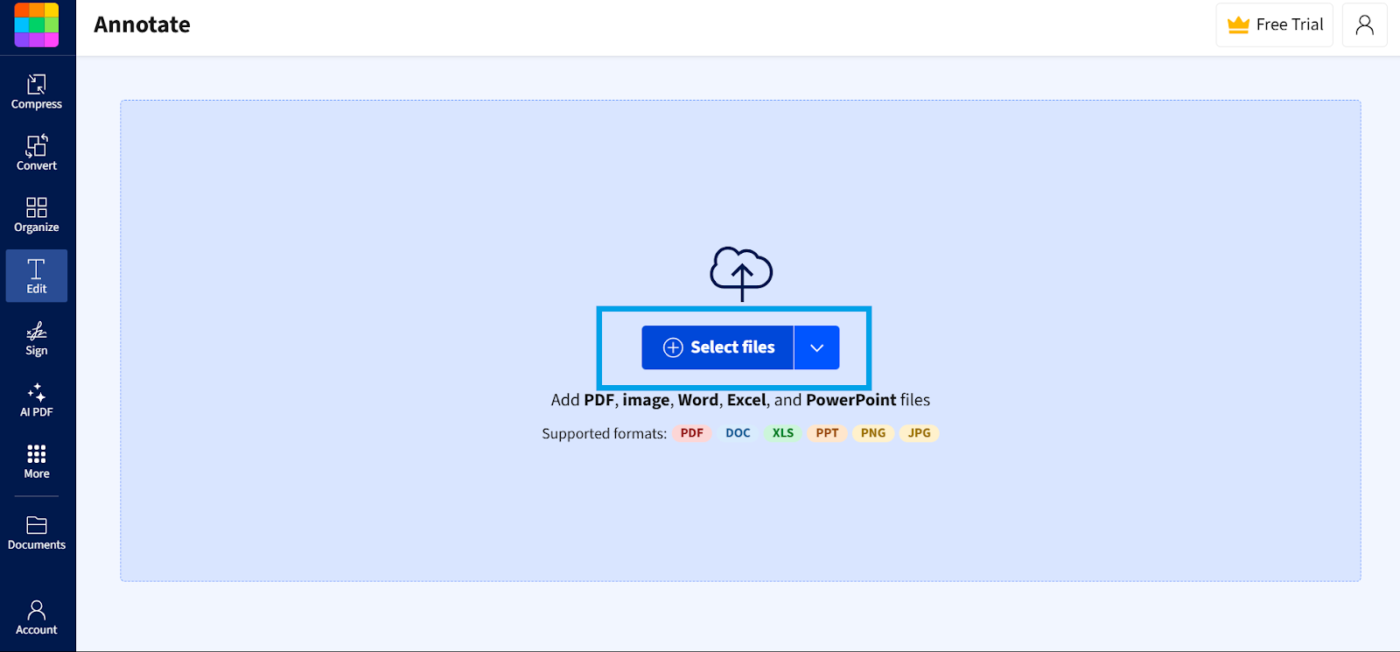
- Choose the highlighted text you need to be removed from your file
- Now, select the trash icon that appears
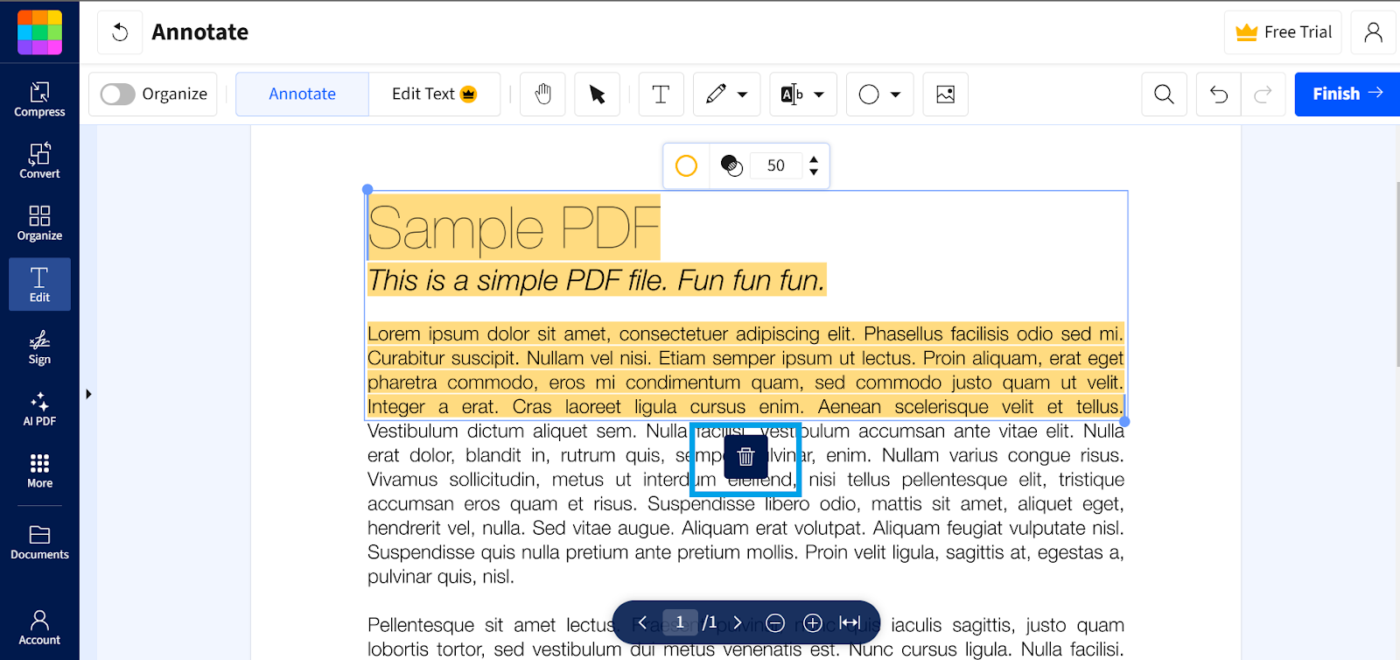
Smallpdf has a feature-rich desktop website and a Windows application. You can also download the app from their respective app stores for your iOS and Android devices.
👀 Did You Know? CommonCrawl data shows that PDF ranks as the third most popular file format on the web, after HTML and XHTML, highlighting its widespread use in digital content distribution.
2. Xodo
Xodo is a versatile app that lets you annotate PDFs with text markup (like highlighting and strikethrough), sticky notes, freehand drawings, and more.
Whether reviewing documents, adding comments, or tidying up your PDF, Xodo gives you all the necessary tools. If you’ve accidentally over-highlighted or just want to clean up your PDF, removing highlights in Xodo is a breeze.
Here’s how you can do it:
- Upload your PDF file with the Select File option
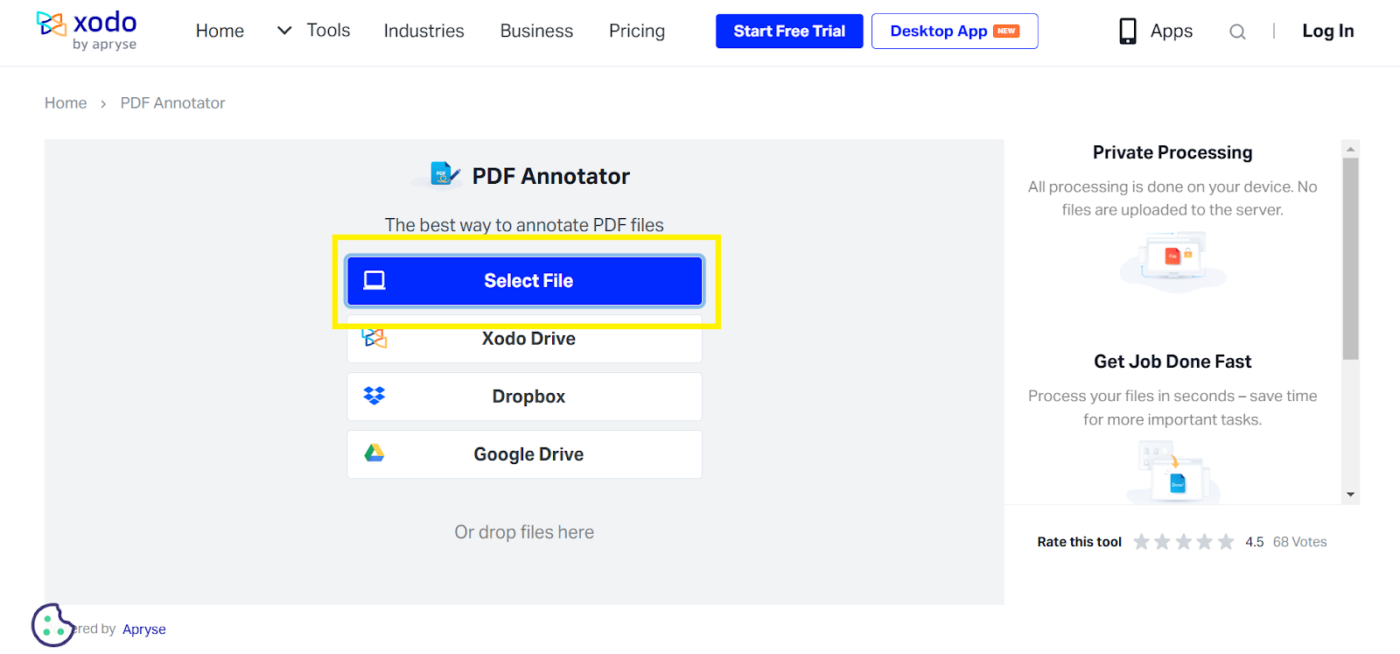
- Select the highlight you wish to get rid of
- Press the trash icon that appears once you highlight your text
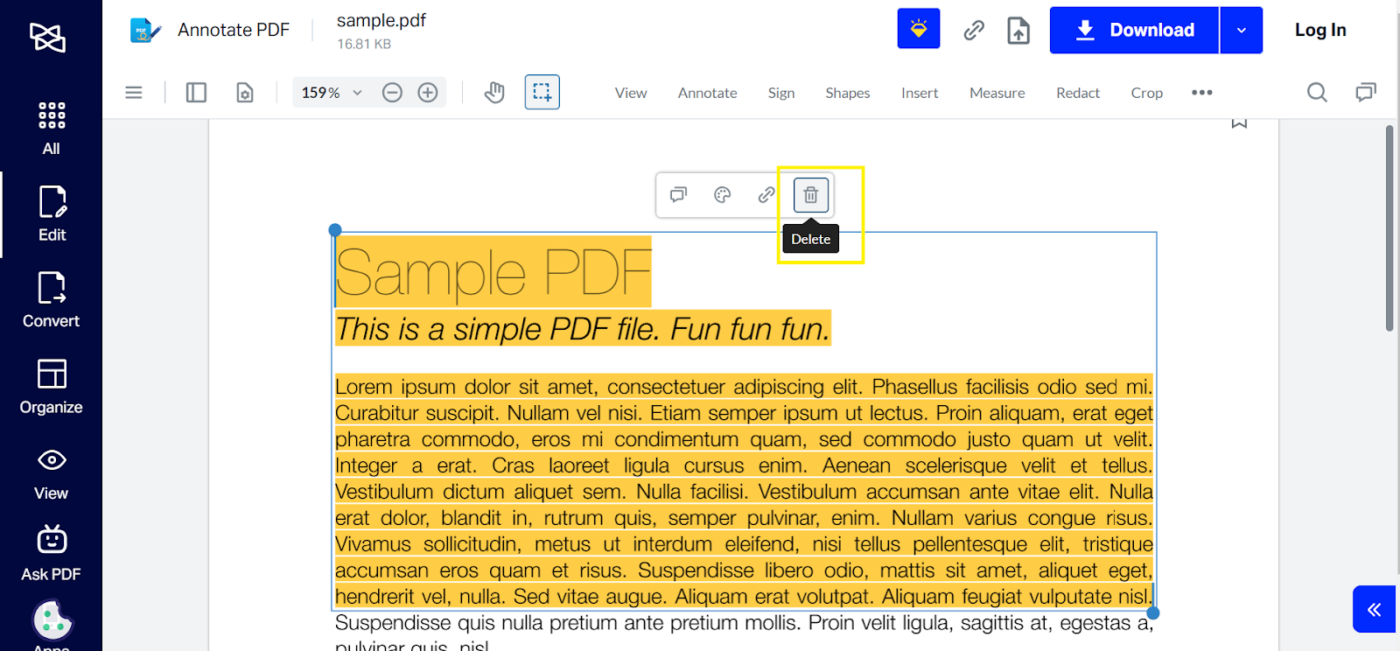
Xodo is a web-based tool with a dedicated app on the Microsoft Store. A fully functional mobile app can be downloaded for Android and iOS devices.
🧠 Remember: You cannot delete the highlighted text in a document if it is part of the original scanned PDF.
4. Sejda
Sejda comes with powerful OCR capabilities, making converting scanned documents into searchable and editable PDFs easy. It’s convenient for extracting text from an image or a scanned PDF, giving you more flexibility to work with your files!
Here’s how you can remove highlights with Sejda:
- Select the Upload PDF file button
- Click on the Annotate option in the top menu
- Choose the highlights you wish to remove from your PDF
- Click on the trash icon and delete the highlights
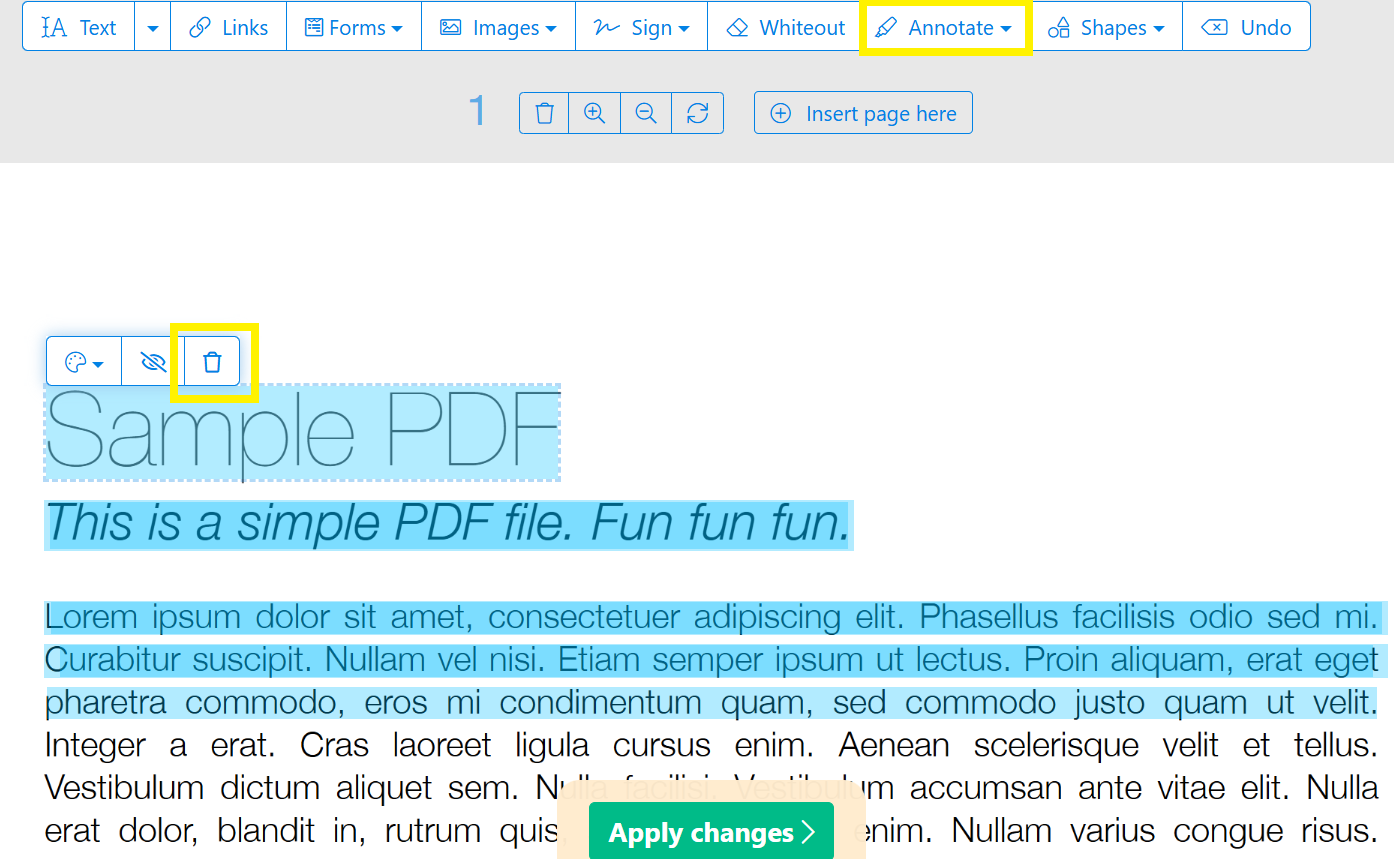
Sejda offers a desktop app that works on both Mac and Windows devices.
However, for Android and iOS users, you’ll need to rely on the web-based platform, as there’s no dedicated mobile app for Sejda just yet.
💡Pro Tip: The Sejda PDF Editor lets you add a watermark or e-signature to your PDFs with playful customization options. You can adjust the watermark’s transparency, rotation, and placement, making it functional and a creative tool for personalizing documents.
Method 3: Mobile apps for removing highlights
If you prefer accessing PDF files on your mobile device, don’t worry—we’ve got a few fantastic apps just for you!
1. PDFGear
In addition to highlighting, PDFGear lets you fill out PDF forms by adding text, checkmarks, and other symbols. It also supports image-based signatures, keyboard input, and freehand drawings, making it easy to complete and sign documents directly from your mobile device.
Here’s how you can remove a highlight from your PDF on PDFGear:
- Upload your PDF to the app
- Single-click on the highlighted text
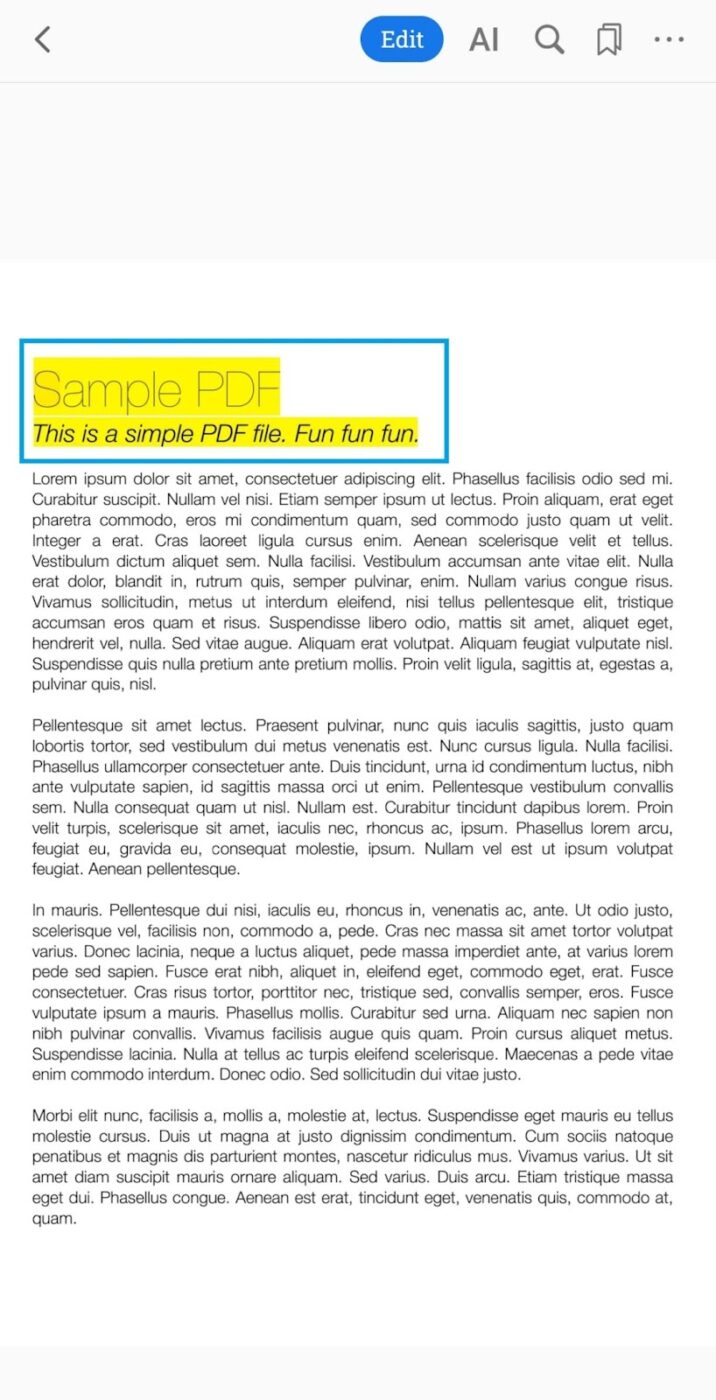
- Click the Delete button from the menu as it pops up
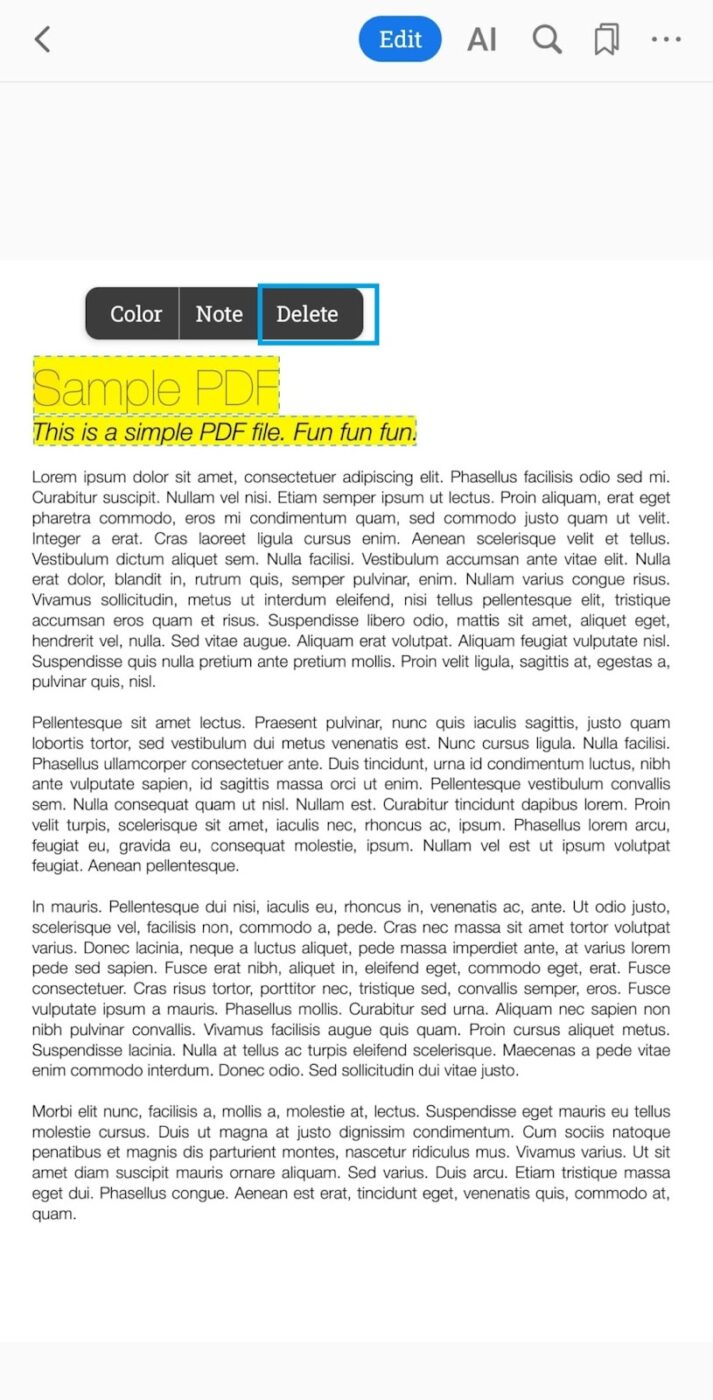
PDFGear is available on both the Google Play and Apple App Store, ensuring compatibility with a wide range of devices.
2. PDF Expert
This mobile application combines all the essential annotation tools with powerful AI features to help you transform your PDF document effortlessly. If you’re using an Apple device, you can download PDF Expert from the App Store and use its wide range of tools.
To remove highlighting:
- Upload your PDF to the app
- Click on the highlighted text
- Select Clear to remove highlights from your PDF

3. PDFelement
Another AI-powered PDF editor for Android users is PDFelement. The best part? This versatile application works seamlessly on Windows, Mac, and iOS, offering the same robust features across platforms.
To remove highlighting:
- Upload your PDF to the app
- Select the offending highlights
- Click on Delete once the option appears
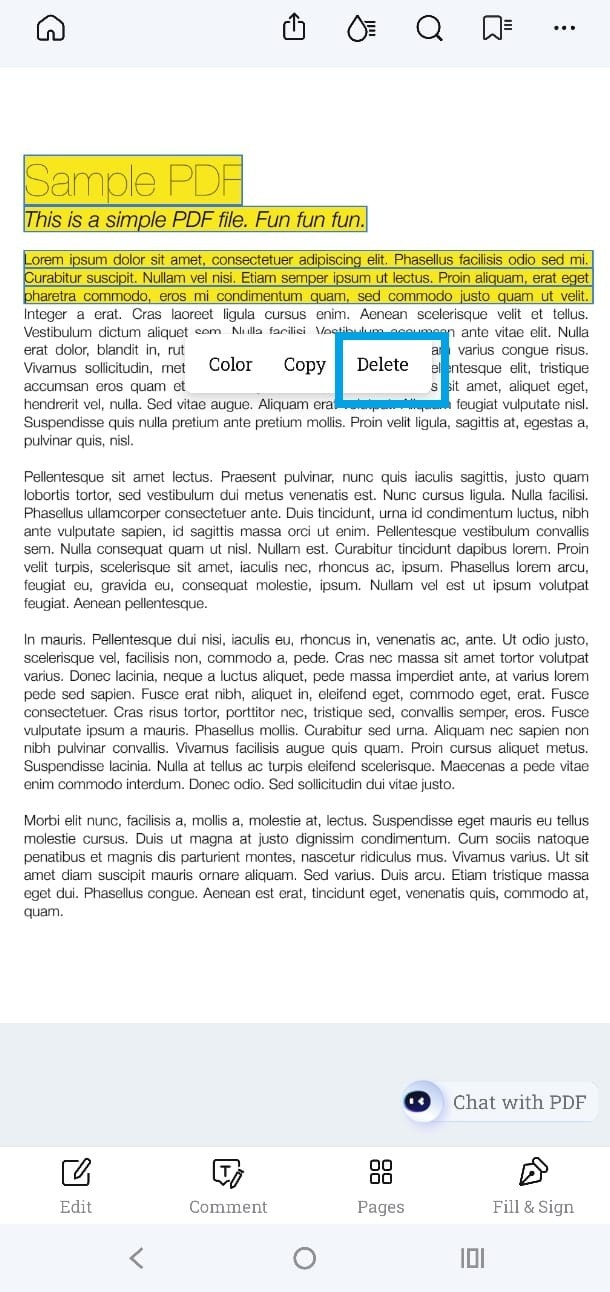
Limitations of the Above Methods
While these tools can get the job done, it’s essential to consider their limitations before creating an account or hitting that download button:
- Usage restrictions in free or trial versions: Tools like Sejda often have daily usage limits or file size restrictions, such as allowing only three tasks per hour and working with documents up to 50MB or 200 pages
- Performance issues with large files: Some software may experience slower processing or performance issues when handling large PDFs, leading to delays in loading or editing
- Learning curve for advanced tools: While Adobe Acrobat offers a comprehensive feature set, mastering it may take extra time and effort, especially for those unfamiliar with professional PDF editing software.
- Limited collaboration features: Many of these tools provide annotation and commenting capabilities but often lack real-time collaboration options or integration with team workflows, making them less ideal for collaborative projects
Also Read: How to Compare Two Word Documents
ClickUp as a PDF Annotation Alternative
Unlike the other tools, ClickUp does more than just work with PDFs—it’s the everything app for work. From collaborating on projects to maintaining detailed documentation and tracking progress in real time, ClickUp can do all that—and more.
“But how can it manage highlighted text?” you wonder. Let’s talk about ClickUp Docs!
ClickUp Docs
ClickUp Docs is a versatile document collaboration software that can handle all your collaboration needs. Here’s how it helps:
- Avoid sending endless PDF revisions with, “Who highlighted this?” Instead, chime in on the same document using real-time collaboration

- Attach a clean PDF document directly to action items using ClickUp Docs, which integrates smoothly with tasks for better organization and accessibility.

- Access the version history and restore precisely the piece of information you need at any moment
- Use shareable links with customizable permissions to eliminate the hassle of bulky email attachments
- Format your ClickUp Docs with design customization options to make them look polished and professional
If you’re looking for a place to store, manage, and share your documents without the chaos of rogue highlights, ClickUp Docs might just be the solution you’re looking for.
ClickUp Proofing
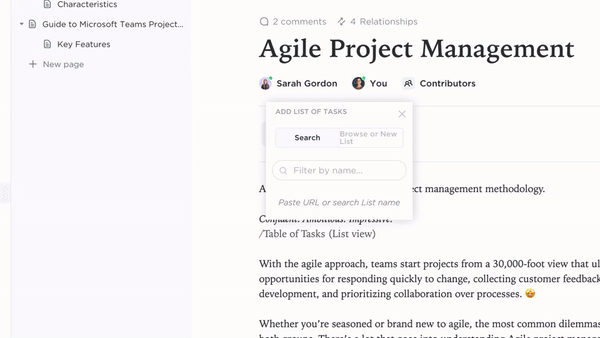
Need more PDF-centric features? You can also annotate images, videos, and PDFs with ClickUp Proofing.
It can be a lifesaver when managing and perfecting your documents—especially if you’re trying to avoid the chaos of excessive or misplaced highlights. You can even drop annotations directly on the document instead of flooding it with random highlights and cryptic comments.
No guessing, no confusion—just clean, actionable feedback.
Here’s how it comes through:
- Spot the problem, fix the problem: Found a section that’s been highlighted unnecessarily? Use the Proofing tool to point it out with an explicit comment like, “Let’s remove this highlight—it’s distracting!”
- Collaborate like a pro: Proofing turns reviewing into a team sport. You can invite colleagues, clients, or teammates to review the PDF directly in ClickUp. It’s a brainstorming session for your documents
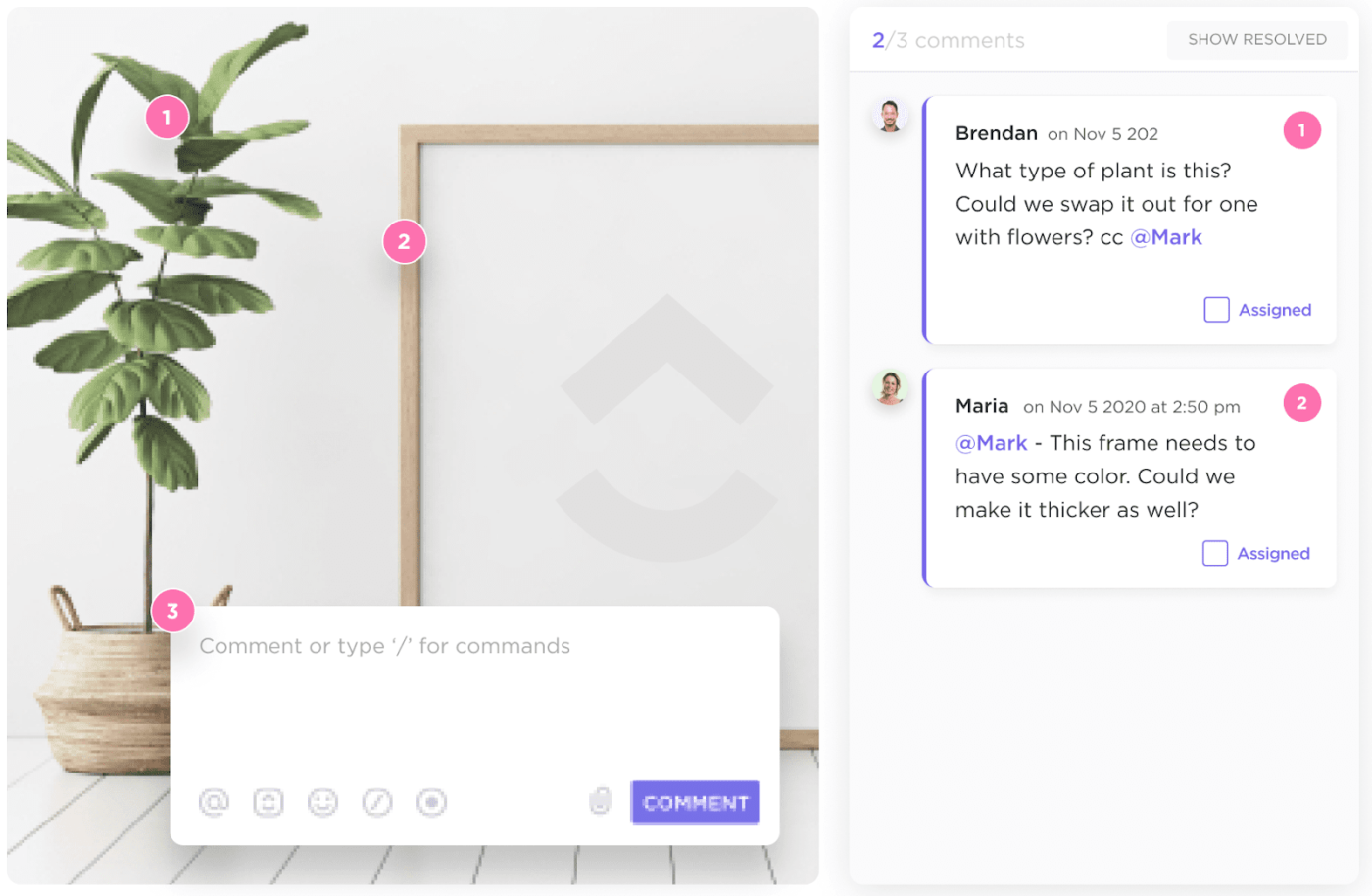
- Track progress without losing your mind: Once a highlight is flagged for removal, program it into a task. Assign it to yourself or a team member, track its status, and mark it as done when the cleanup is complete. No more forgotten edits!
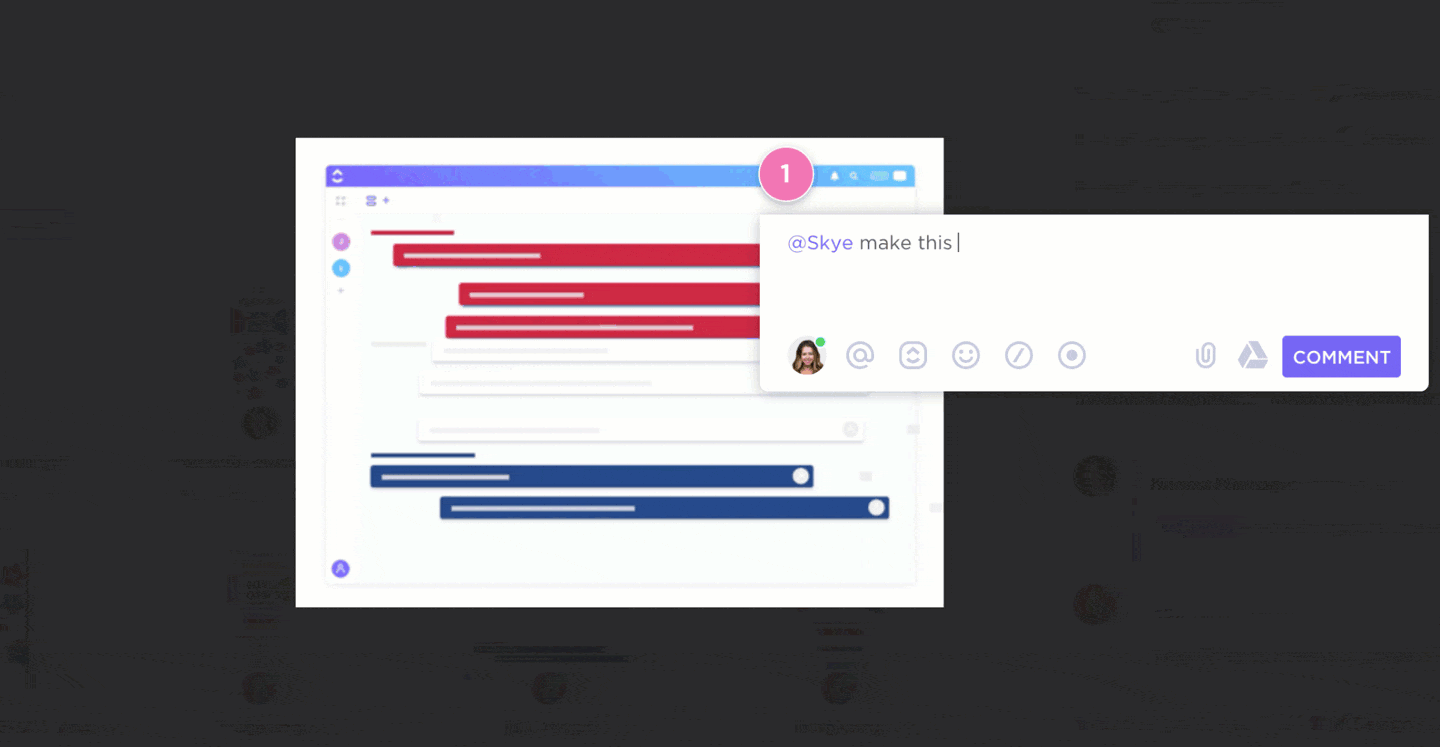
- Use version control: Since all feedback is stored in one place, there’s no risk of losing track of what’s been suggested or updated. Proofing keeps everything organized and accessible, even as your PDF evolves
ClickUp’s Proofing feature acts as both an editor and project manager, simplifying PDF reviews, managing edits, and ensuring your documents are polished and professional.
ClickUp customer Michael Holt, CEO (Chief Executive Officer) at EdgeTech, says:
💡Quick Hack: If your team tends to over-highlight PDFs (or debates what deserves a highlight), the ClickUp Proofing tool can help. Assign annotation colors to team members and set a ‘highlight limit’ per page—it’s like budgeting but for highlighters!
Tips for Managing Highlighted PDFs
I know we’re focused on removing highlights from PDFs, but if you’d rather avoid the hassle of deleting them later, these eight mindful highlighting tips could be just what you need!
✅ Be strategic with highlighting
Before highlighting multiple pages, ask yourself, “Is this really necessary?” Less is more when it comes to readability.
✅ Use color-coding
If you need to highlight multiple sections, assign each color a specific purpose. This keeps your PDF annotations organized and meaningful!
For example:
- Yellow for main ideas
- Blue for references
- Green for action items
This makes your document organized and easy to navigate, even when fully annotated.
✅ Make a note of your color codes
If you’re using color coding, include a small note or message at the beginning of the document. This will help anyone reviewing the file understand the purpose of each color.
✅ Review highlights regularly
Set a habit of revisiting your highlights.
- Are they still relevant?
- Could some of these be removed?
Keeping your PDFs updated ensures they stay relevant and valuable; otherwise, they can quickly become overwhelming!
✅ Use PDF software
Use PDF readers to manage highlights easily. They allow you to edit, move, or delete highlights from PDFs without hassle.
✅ Communicate to collaborate
Establish ground rules if multiple people highlight pages in the same document. Use proofing tools for explicit annotations.
✅ Convert PDFs for flexibility
Need to do a complete overhaul? Import the PDF into an editable format like Word to make large-scale changes. After cleaning up the content, reconvert it to PDF format.
✅ Backup original files
Before you make significant edits, please save a backup of the original document so that you can return to the untouched version.
👀 Did You Know? The use of tools designed to make PDFs accessible to individuals with disabilities surged by 450% in the last decade, reflecting the growing emphasis on inclusivity.
Review, Annotate, and Manage PDFs with ClickUp
Removing highlights from PDFs doesn’t have to be a hassle. With the tools, you can clean up your documents, fix errors, and improve readability.
While every tool has strengths and limitations—such as free usage or a learning curve—document management solutions like ClickUp simplify editing, annotating, and collaborating on PDFs.
With Proofing, you can precisely annotate PDFs, turning feedback into actionable tasks without leaving the platform.
Unlike standalone tools that focus solely on editing, ClickUp integrates into your workflow. You can easily link document edits to project timelines, team assignments, and overall goals.
Sign up for ClickUp for free today and give workflow management a shot!