

Wondering how to comment on a PDF?
You’re not alone.
Reviewing documents is always tough. Trust us, we’ve been there.
But it turns out PDF annotation is even tougher.
I mean, have you seen the number of tiny icons in the review tab of Adobe Acrobat?
That stuff looks like it belongs on the spaceship from a sci-fi film!
Now, we may not be super-smart space scientists here at ClickUp, but we will help you solve your PDF problems.
In this article, you’ll learn how to comment on PDF documents in Adobe Acrobat DC and will even understand the pros and cons of reviewing on a PDF document. However, if you really want to moonwalk with ease and efficiency, we’ll also suggest an alternative way to review documents.
Ready to launch? Jet. Set. Go!
How To Comment On A PDF?
Before computers arrived, editing and reviewing things was a messy affair.
Imagine a desk covered in dozens of papers and strewn with pencils, markers, erasers, and the occasional coffee stains. Feedback was usually hard to read and even harder to implement. And worse, people kept losing their pens!

So when Adobe created the portable document format or PDF, everyone breathed a sigh of relief.
A PDF can handle text, images, hyperlinks, and pretty much anything you throw at it.
This way, pens (and principles) remain intact.
And since Adobe is the standard-bearer in the world of PDF readers, you’ll learn how to add comments in the latest version of its flagship software: Adobe Acrobat DC.
How do you comment on Adobe Reader?
You can add several types of comments on an Adobe Reader, like:
Here’s a breakdown on each:
A. How to highlight text?
To highlight text, click on the arrow tool (also known as the select tool) from the menu bar on top. Then, use the left mouse button to click and drag around the text that you want to highlight.
The highlight tool will reveal five review options for the selected text:
- Highlight selected text
- Underline selected text
- Strikethrough selected text
- Copy selected text
- Edit selected text & images (available only in Adobe Acrobat Pro DC, a paid software)
If you want to remove the formatting you’ve added, simply right-click on the same text and click on delete (bin icon) from the pop-up. Or use the left mouse button to click on the formatted text and choose delete from the list that appears.

You can also use the highlight text tool to select an image with a click and drag motion, allowing you to:
- Add comment as a sticky note
- Highlight sections
- Edit text & images (only available in Adobe Acrobat Pro DC)

B. How to leave a text comment?
To leave a text comment, use the highlight tool to highlight some text, and click on it again.
You’ll see an option to add a text comment or delete an existing comment.
This comment tool also lets you change the formatting in the text field of the comment box.
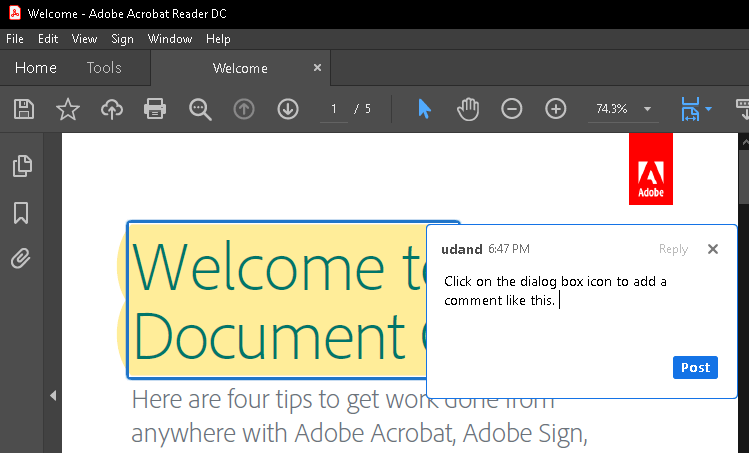
C. How to use drawing markup for annotation?
This feature will help you if you want to comment on things beyond just images and text, like a page layout, background, margin, etc.
But first, you need to enable the annotation and markup toolbar.
For that, go to Tools > select Comment to open the comment toolbar.
This will also show your comments list in a right-side column, like this:
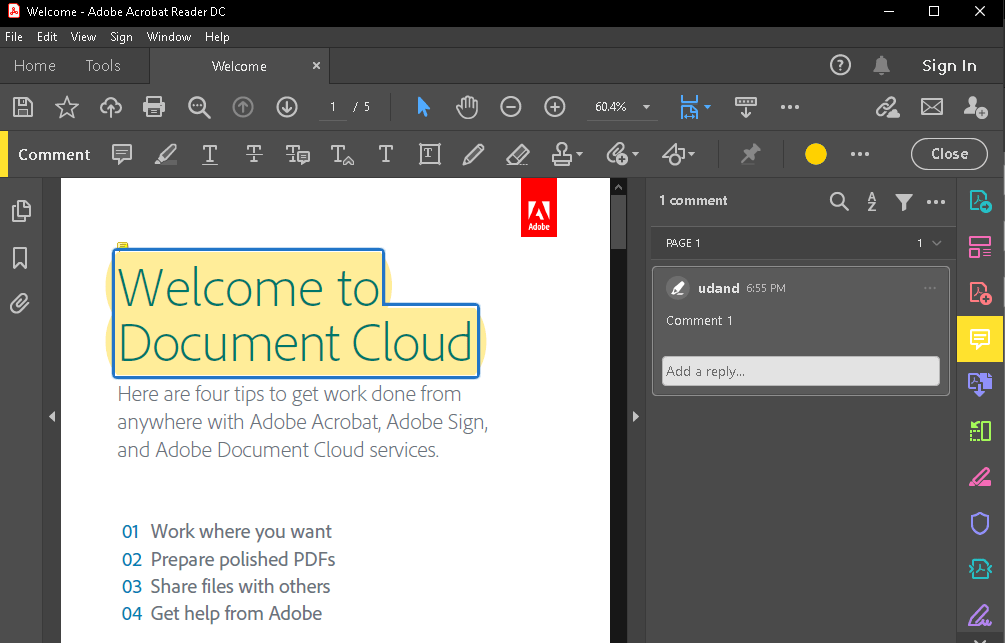
Now, to use the drawing markup tool, click on drawing tools (circle/triangle/square icon) from the toolbar. From the list that appears, select the drawing tool you need to draw shapes and add comments on the doc.
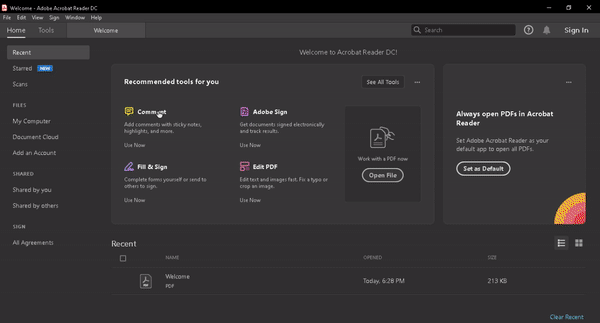
D. How to add a sticky note?
Want to add comments as a pop-up note?
Just select the sticky note tool from the comment toolbar!
In the toolbar, the sticky note icon looks like a square comment bubble.
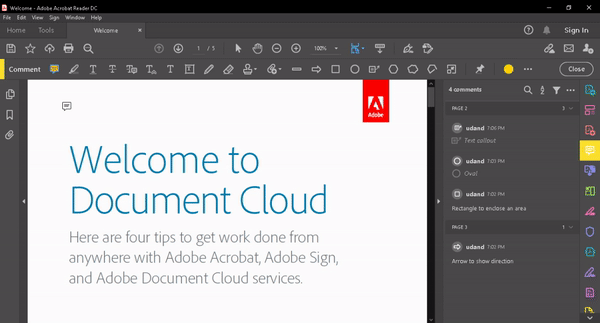
To delete a sticky note, click on the hand tool or the select tool from the menu bar and select the note icon. Then, just hit delete on your keyboard.
E. How to add other types of comments
Apart from the ones we discussed above, you can also add several other types of comments for extra clarity.
All you have to do is click on the required icon in the comment toolbar to add any of these comments, as shown in the gifs below:
1. Strike out text and make a note of what to replace it with.
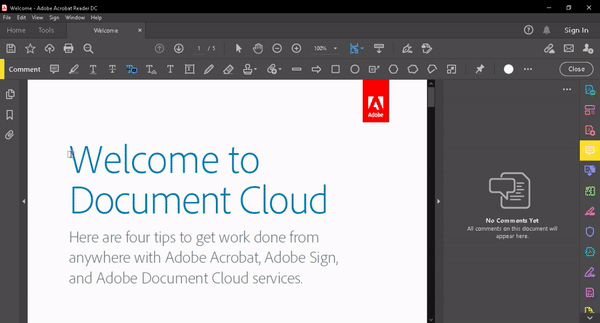
2. Add multiple line text comments in a text box so that it stays on the page. Readers can’t collapse the text box.
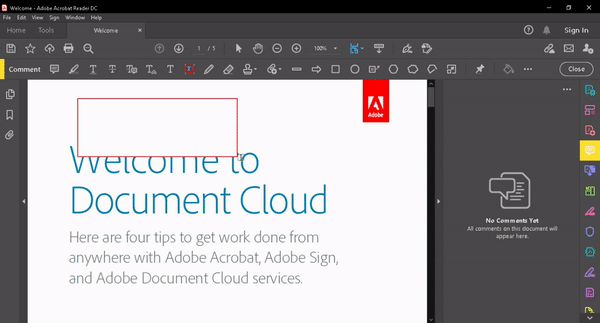
3. Draw and leave a comment with the image you drew.
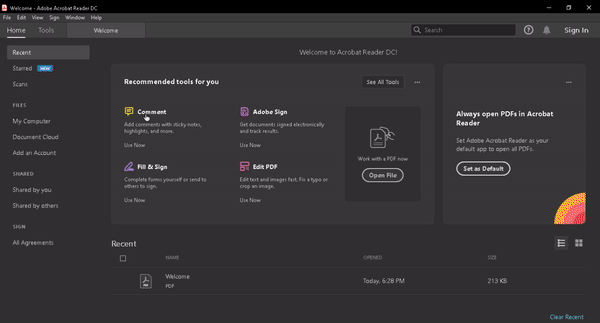
But that’s not all!
Adobe has built tons of other commenting tool features that allow you to:
- Edit comments in their text field
- Record and add an audio comment
- Add other files as an attachment in a comment
- Use the stamp tool to add images from other image editing software (like Adobe Photoshop or Adobe InDesign) to comments
Okay, so this is how it works in Adobe.
But what about other tools?
Luckily, almost every PDF viewer tool follows the same approach and offers similar features. So just use these steps as a guide and you should be able to figure things out easily.
But here’s a question worth finding answers to:
Is commenting on PDFs the best way to manage your review process?
Let’s answer this with some pros and cons.
Benefits Of Using A PDF Reader For Reviews
Here are two key reasons that make reviews on a PDF file handy:
1. Can add extensive feedback
Do you take pride in the detailed comment list and feedback you leave on every PDF page?
Then a PDF reader is exactly your place to shine!
No matter how long your comments are, the text box will collapse to save space. This ensures that you get all your insights in without cluttering up the document.
2. Maintains a record for the future
Unless you explicitly grant them permission to, readers can’t tamper with your comments on a PDF file. You can now rest assured that your feedback is here to stay.
Let the record show that your PDF comment said it first!
Drawbacks Of Using A PDF Reader For Review
A PDF file is like an old friend. Friendly, helpful, reliable.
They never turn their back on you.
But no matter how much you love them, sometimes even best friends have issues.

So what’re the drawbacks of working with your PDF buddies?
Let’s find out.
1. Your entire team will need a paid PDF reader
While nearly any kind of file can convert to a PDF file, you’ll still need a PDF reader to view it.
This works out great if you have access to various feature-rich, paid software for text annotation. However, very few people actually consider investing in a PDF reader and stick to free app versions that don’t have the features you need.
Additionally, if you’re using a paid annotation tool like Adobe Acrobat Pro DC, team members using the free version won’t be able to view your comments and take action.
2. Confusing document sharing and storage
Do you know what happens when you embrace PDFs to review full time?
Jim sends Draft1.pdf to Dwight.
Dwight adds comments, saves it as Draft1-comments.pdf, and sends it back to Jim.
Jim responds to comments, saves it as Draft 2.pdf, and sends it Dwight and Michael…
We could go on but,
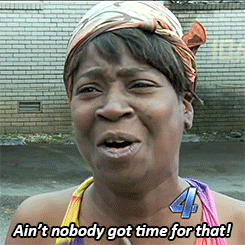
To give credit where it’s due, Adobe has share and track settings that’ll ease things for you a bit.
But even that depends on emailing each other documents, sharing them via a cloud tool like Google Drive, or manually importing comments each time.
Let’s say instead of emails, your team uses a company-wide communication tool, like Slack.
Things should be easier then, right?!
Nope, even then, you may have to face:
- Confusion in naming and tracking document versions
- Losing documents amidst the chaos
- Derailing of the overall review process
Sounds familiar?
Typically, you would solve such confusion by walking over to your colleague’s desk.
But you, like most people around the world, could be working from home.
And losing track of files and folders is just one of the many challenges of remote working.
Want to learn how to do your best when working from home? Read these articles for solutions:
- Top 10 No-Nonsense Work From Home Tips During COVID
- What are Virtual Teams and How to Manage Them (2021 Guide)
As for your content strategy and approval process, we have a laser-sharp solution in mind.
The Easier (And Free) Way To Comment On A PDF: ClickUp
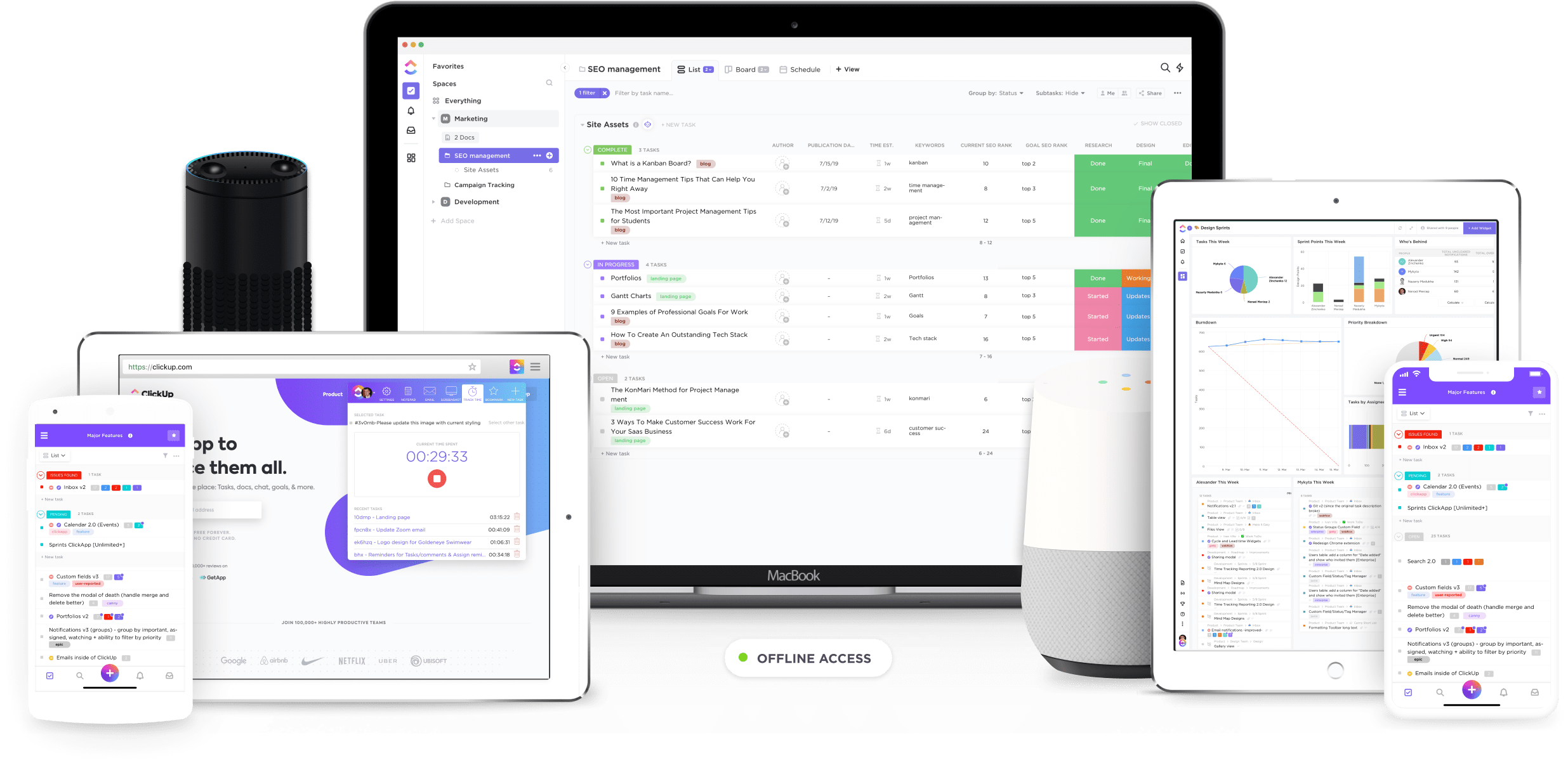
Why pay for PDF commenting, annotation and collaboration features, when you can get it all for free – with ClickUp?
And that’s not all!
Tired of converting every file to PDF so your colleagues can annotate it?
With ClickUp’s Proofing feature, you don’t have to.
ClickUp supports several popular file formats like PNG, GIF, JPEG, WEBP, and PDF.
Just upload your document to the relevant task in your ClickUp Workspace and invite your colleagues to comment on it.
But hang on a second!
What’s ClickUp?
ClickUp is the world’s highest-rated tool for project management.
Its powerful project management features pack a host of content creation features that let you draft, review, respond to feedback.
You can even create an internal database of your content entirely on ClickUp.
How cool is that?!
No more searching for pesky files that go missing when you need them the most!
Here’s how ClickUp makes content creation and management a cakewalk:
A. Comment on any file with Proofing
With ClickUp, your colleagues won’t even have to download a file to review it!
They can annotate right then and there with these four steps:
- Open the attachment within a Task
- Click “Add comments” in the upper right corner of the preview window
- Click on the attachment preview wherever you want to add a comment
- Add comments and assign it to anyone so they can act on it

And it’s not just proofing.
You can find the same ease of use throughout your content creation process on ClickUp.
Begin your process by dedicating Spaces within your Workspace for various business functions or projects. Inside your relevant Space, create Folders that can neatly accommodate all the Lists and Tasks relevant to your job.
B. Show, don’t tell, with Clip
Read about the best screen recording software to learn more about Clip!
It saves everyone a ton of time and does a way better job than lengthy paragraphs ever could.
In ClickUp, you’ll find a ‘record’ button in the Comments Section of every Task. Start recording and instantly share it as a comment once it’s done.
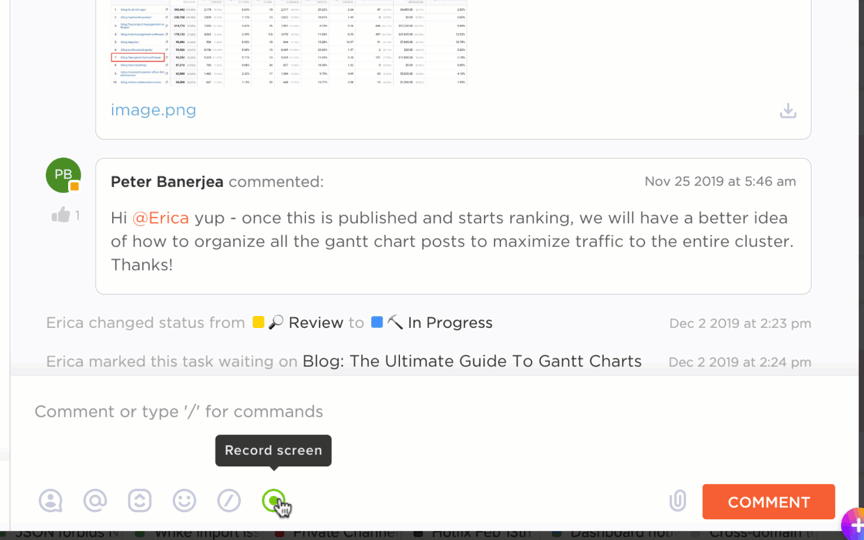
C. Other helpful content creation features
The list of awesome ClickUp features is endless.
But we’ve handpicked the ones that’ll really take your content to the next level:
1. Write effortlessly using Docs
Collaborate with other writers or draft alone in ClickUp Docs.
From storing it alongside your projects for easy access to real-time collaboration features, Docs has E-V-E-R-Y-T-H-I-N-G you need to make your masterpiece.
You can:
- Embed URLs and customize their appearance
- Nest pages within docs for better categorization
- Grant customizable access rights for collaboration
- Use rich text-formatting
You can even let Google index these docs to show up in search results!
This feature alone blows any PDF reader out of the water.
2. Make your Mind Maps
Sometimes, words aren’t enough to express all that creativity in your brain.
That’s why ClickUp lets you create your own Mind Maps to flesh out ideas. Use one of ClickUp’s many Folder templates for inspiration, or etch unique patterns on a blank sheet.
These Mind Maps are your oyster!
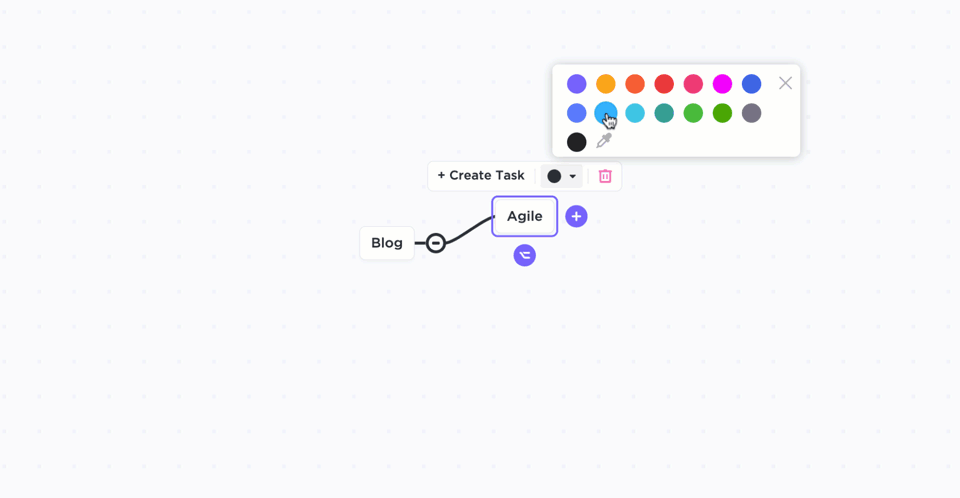
3. Take quick notes with Notepad
Are you a compulsive notes taker?
The next time you feel the urge, just hit the ‘+’ sign on your ClickUp Workspace and select Notepad.
Want a quicker way to open the Notepad?
Press the ‘p’ button on your keyboard!
But this isn’t your run-of-the-mill, basic notepad.
A ClickUp Notepad gives you the power of rich text formatting, /Slash Commands, edit history, and much more!

4. Communicate effectively with Comments Section and Chat View
Sure, your work should speak for itself. But if you feel the need to say anything else, go over to ClickUp’s Comments Section and Chat View.
Send a file or type in your feedback into the Comments Section of any task. If you Assign a comment to someone, it automatically converts the task into an action item for them.
For any other conversations that don’t fit into a project or task, shift to Chat View.
Here, you can have unrelated conversations, brainstorm ideas, or just share hilarious memes!
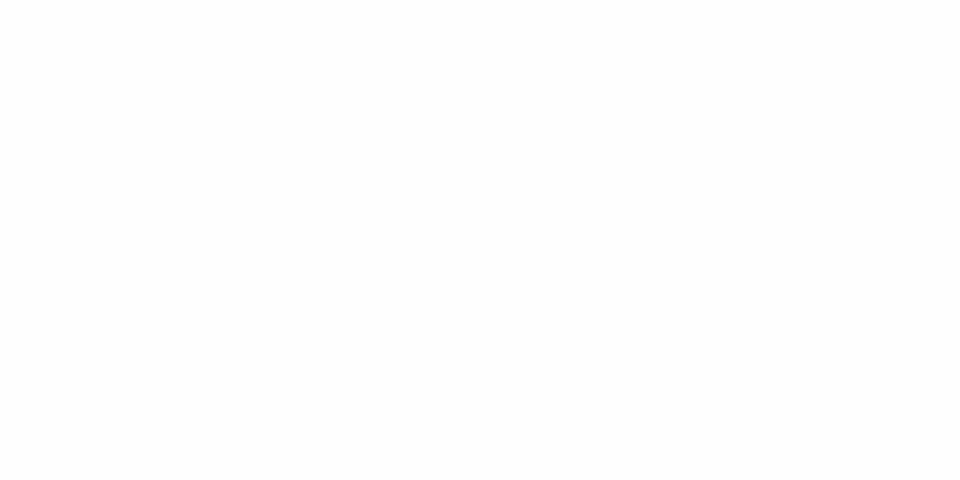
Conclusion
PDFs and PDF readers are here to stay.
Nearly 30 years since their invention, they remain indispensable to our everyday lives.
And why not?
Everything can be converted to a PDF form. They’re reliable and accessible.
But streamlining your entire content creation process on PDFs?
That’s a recipe for failure!
PDFs are simply not as agile or adaptive as some other options.
Your best chance at detangling your content creation process is managing everything on a single platform, from start to finish.
And if it’s the best platform you’re looking for, why not sign up for ClickUp?
From PDF annotation to task comments and mind maps, you’ll have everything you need.
Draft like a champ. Review like a pro. Step into the future of content management with ClickUp!




