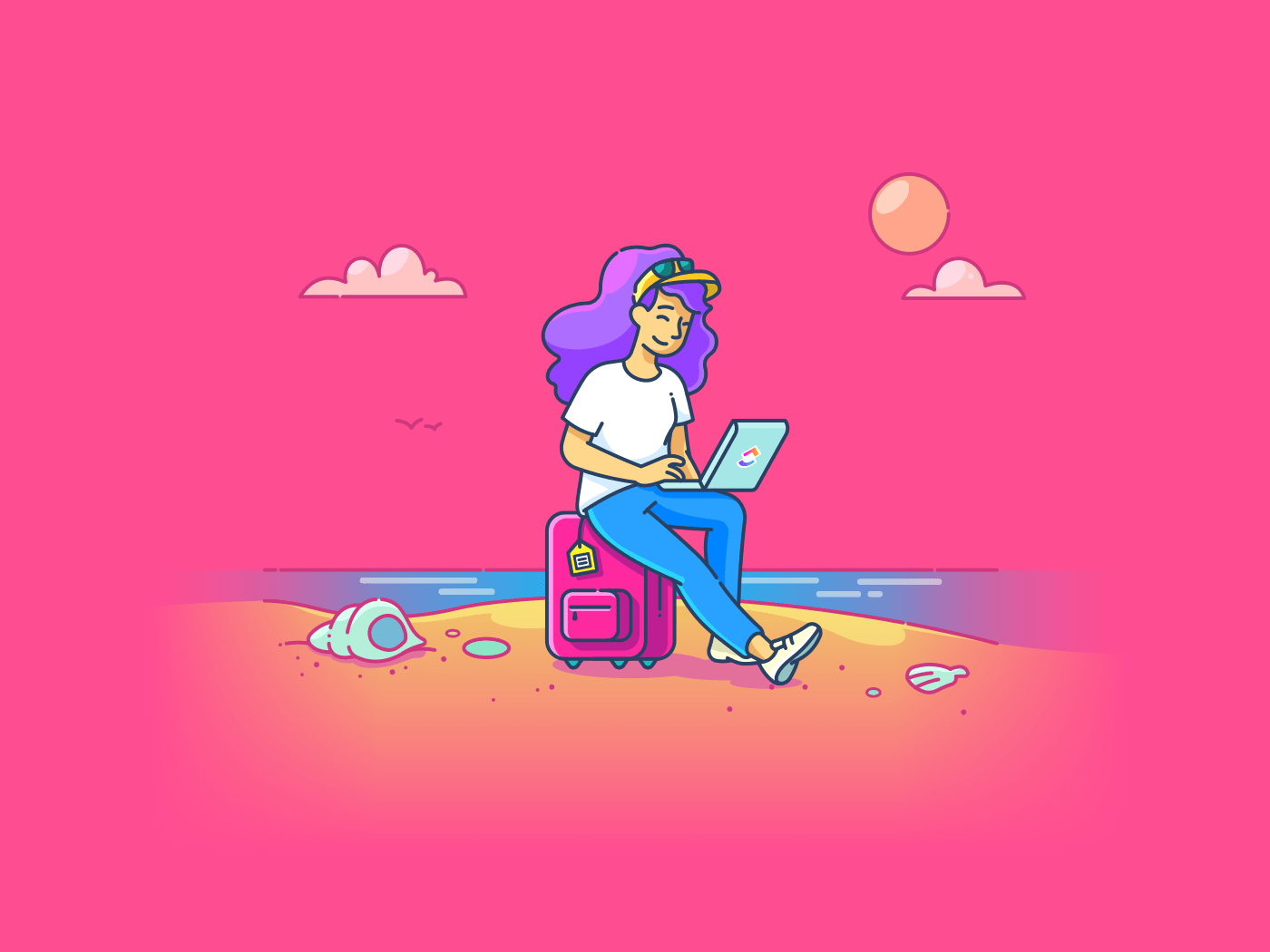
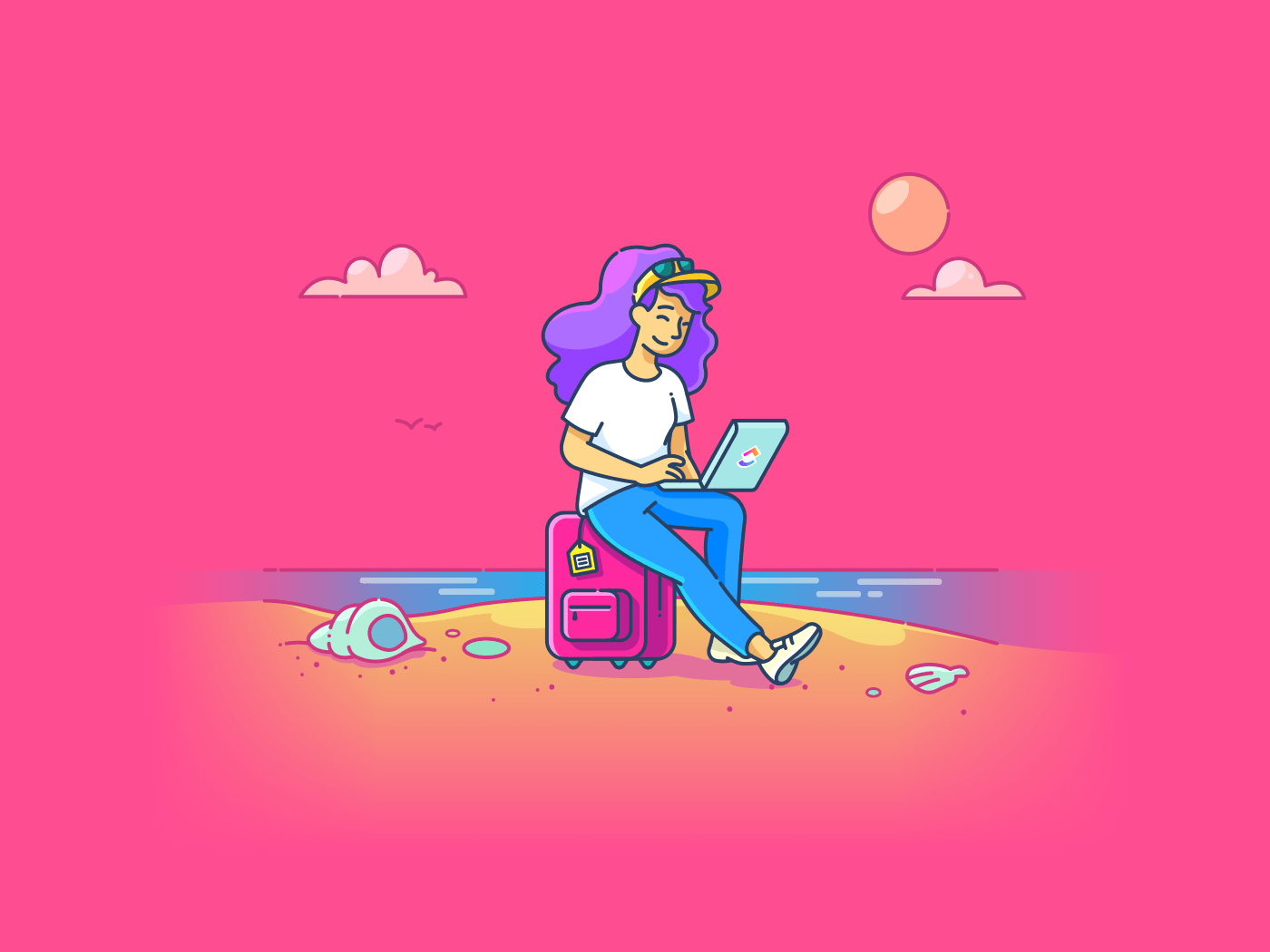
Picture this: You’re packing for a much-needed vacation and ready to unwind. But a stream of emails floods your inbox just as you’re about to turn vacation mode on and sign off work mode! 🫠
Or perhaps you’re busy networking during an important business trip, but the team communication app won’t stop pinging and interrupting your conversations! 😟
Responding to all those emails manually is not the best way to do it. Here’s where a well-crafted out-of-office message will save you from the chaos. It keeps everyone informed about your unavailability by letting you send replies specifying when you’ll be back. ✅
For organizations that operate within the Microsoft environment, Outlook is often the go-to official email channel. So, let us walk you through a step-by-step guide on how to set up an out-of-office reply in Outlook to keep a check on your inbox.
What Is an Out-of-Office Message?
An out-of-office (OOO) message is an automatic reply (canned response) sent to anyone who emails or messages you when you’re away. Think of this inbox management tool as your virtual ‘unavailable’ sign that lets clients, colleagues, and other contacts know when they expect to hear from you.
Such an automatic reply is helpful in the following situations:
- Personal time-off or vacation: When you’re on vacation, paid time-off, sick leave, parental leave, bereavement leave, etc.
- Business trips or official commitments: When you’re on business trips, attending conferences and events, on company retreats, attending jury duty, etc.
- Temporarily away: When you want minimal interruptions while practicing focused or deep work, setting aside focus time for projects, in a meeting, etc.
To summarize, the automatic replies sent to contacts announce your absence and let them know your unavailability’s start and end time, allowing you to maintain collaboration at work.
How to Set Out-of-Office in Outlook: A Step-by-Step Guide
Whether you access Outlook over a desktop, web, or mobile app, setting an OOO message is possible in any version of Outlook.
Here’s how to set out-of-office in Outlook:
Step 1: Open Outlook and navigate to settings
Here’s how you get to Outlook settings on different platforms:
- Outlook on the web: To Open Outlook on the web, go to the website and sign into your account. Once that is done, click on the settings icon (gear icon) in the top right corner. In the left pane, click on the Account section and select Automatic Replies from the menu in the right pane. Set up your message and save it to send an appropriate automatic reply
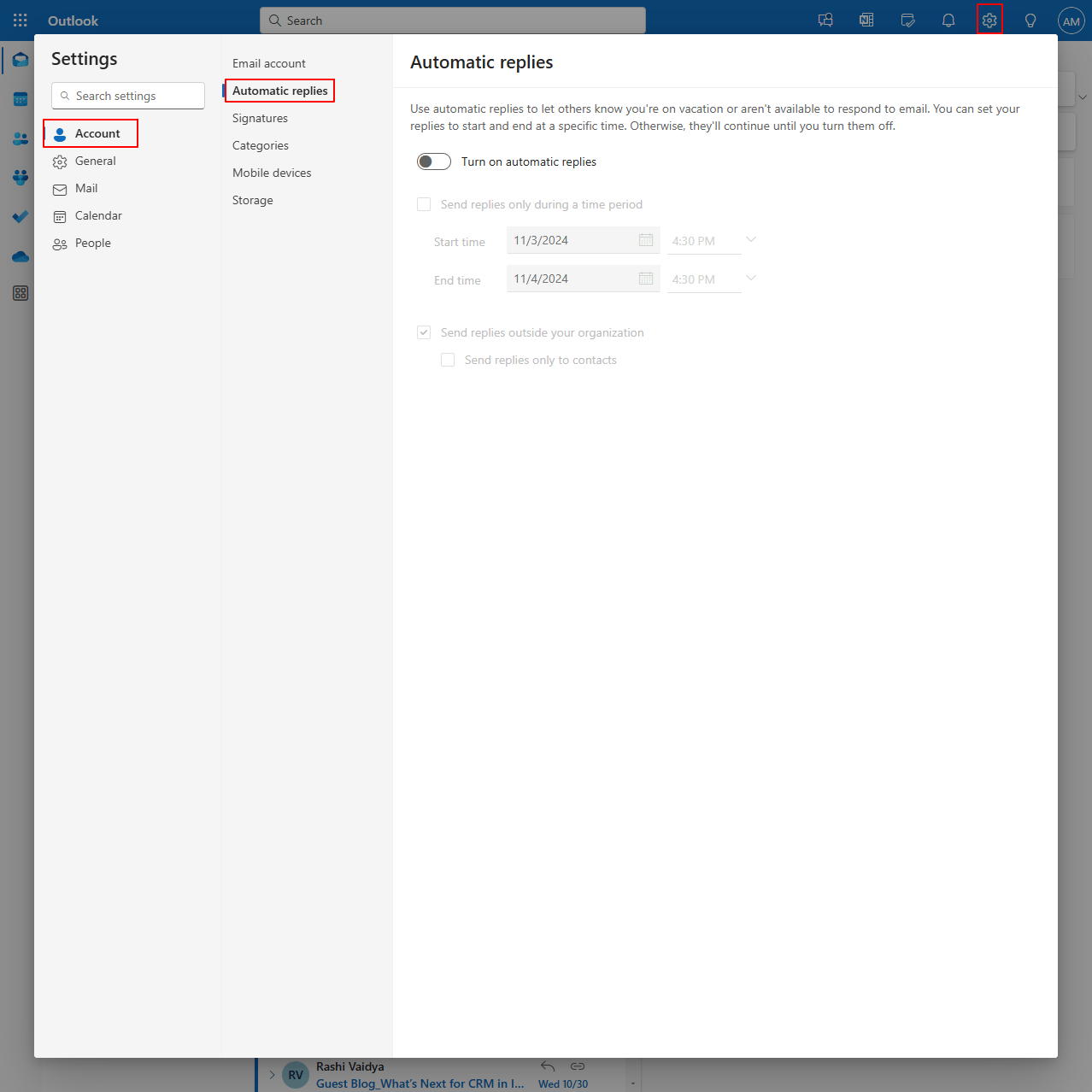
- Outlook Windows app: Launch the Outlook app on your desktop or laptop and sign into your account. Click on the File tab in the top-left corner of the Outlook window and scroll down to Automatic Replies
- Outlook Mac app: Open the Outlook app on your Apple desktop or laptop and click on the Outlook menu in the top-left corner. Scroll down to Preferences and select Automatic Replies to send replies confirming the dates you’ll be out of office
- Outlook mobile app: Launch the Outlook app on your iOS or Android device. Tap on the gear icon in the bottom-right corner of the screen. Select the account for which you wish to set up automatic replies. Select the Automatic Replies option
Step 2: Enable automatic replies and corresponding timeframe
Once you’ve located the Automatic Replies feature, toggle the switch to enable it. Now you have two options:
- You configure Outlook to send an automatic reply indefinitely until you manually set it off
- Define the start and end times if you wish to turn on automatic replies only during a specific date range. Here, the auto-reply feature will turn on and off automatically at the respective start and end dates of the defined period, letting you send automatic replies without any manual intervention
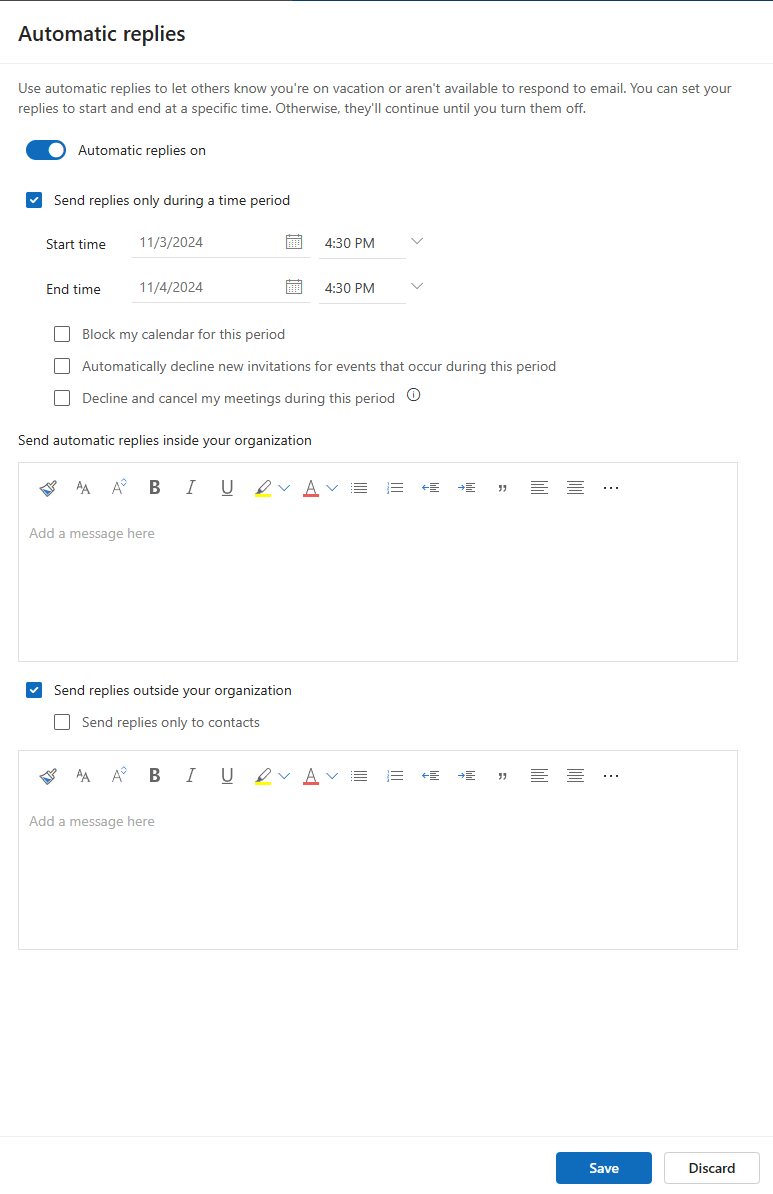
If you choose the second option, Outlook’s settings allow you to block your calendar, automatically decline new event invitations, and cancel meetings for this date range.
Step 3: Craft your OOO message
Next comes the part where you enter your out-of-office message in the automatic reply box.
You will find two boxes to add a separate message to, depending on the sender. The first is for sending replies inside your organization, and the second is for sending replies outside your organization.
The former informs your internal contacts, such as your colleagues, team members, managers, etc. At the same time, the latter allows you to add a separate message for external contacts, such as clients, vendors, etc.
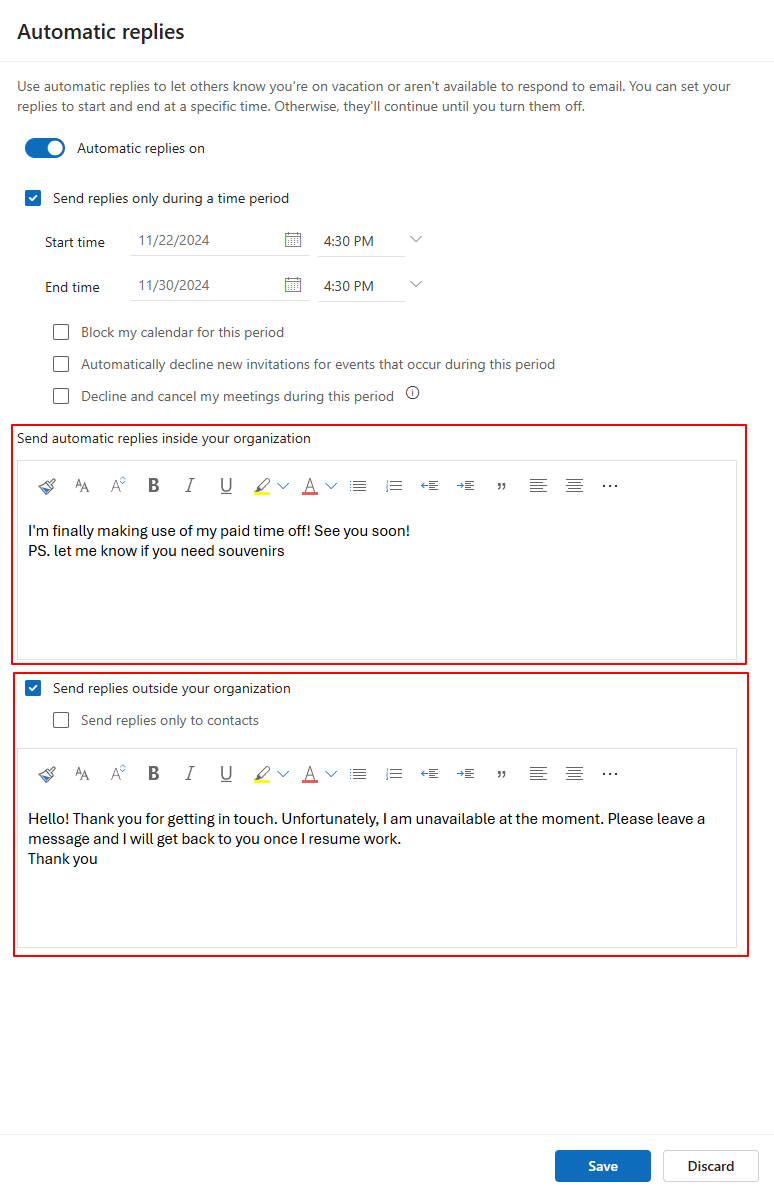
These settings offer the option to send automatic replies inside your organization. However, the box to send replies outside your organization is optional. You should only check it if you wish to automatically reply to all incoming messages from external contacts or sources.
💡 Pro Tip: Do note that this feature of sending a separate message to internal and external audiences is primarily available in Outlook on the web and Windows/Mac app. You may get a single automatic reply box for the Outlook mobile app to send replies to all contacts.
Step 4: Fine-tune additional settings
As highlighted above, Outlook enables you to configure additional automatic reply settings to:
- Block your calendar for a defined duration
- Decline new invitations to events taking place during the period
- Decline and cancel meetings for the period
- Send automatic replies outside your organization
- Send automatic replies outside your organization for incoming messages from contacts on your list
👉🏽Read More: 100 Professional Out-of-Office Message Examples
Step 5: Save your OOO message
Once you’ve customized the automatic replies and are happy with the message (check out the tips below if you’re stuck in the process), click Save to save the changes and activate out-of-office. Now, anyone who emails you will receive an automatic reply.
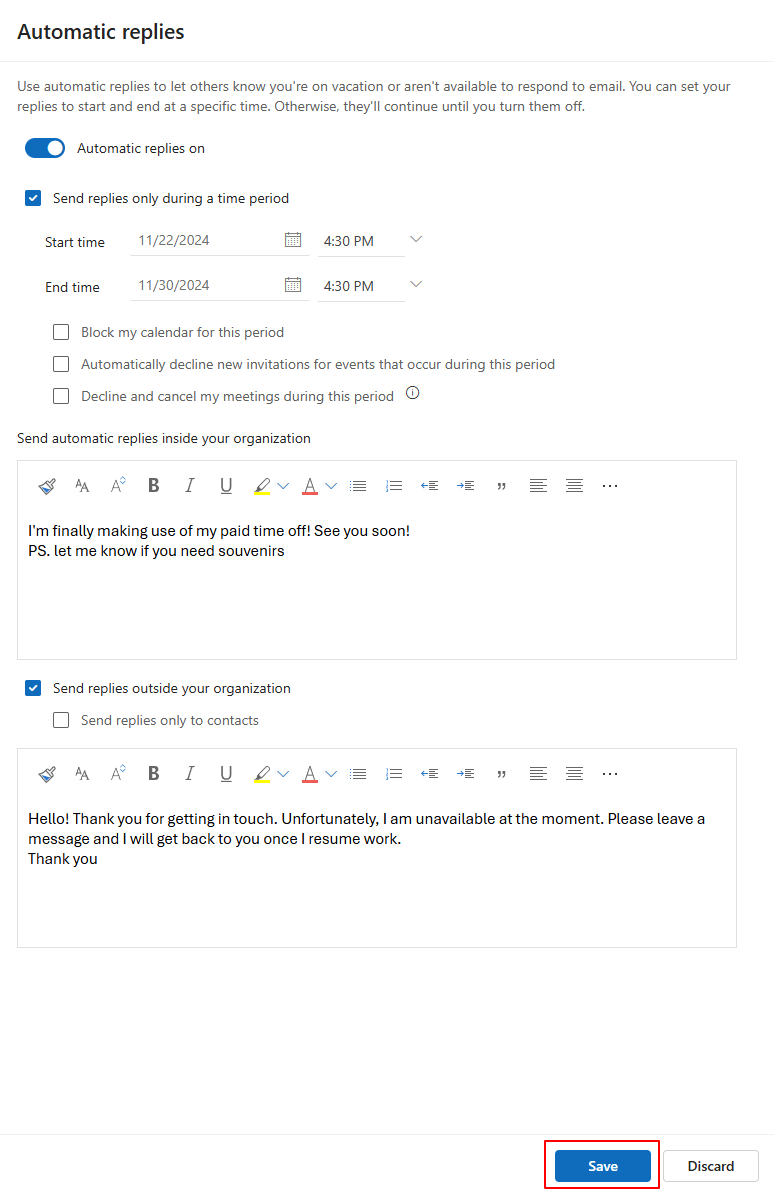
➡️ Read More: 10 Best Email Productivity Tools
Tips and Tricks for Crafting an OOO Message for an Automatic Reply
A clear, concise, and informative OOO message allows you to maintain a healthy work-life balance and a professional front.
To ensure you meet these objectives, here are some tips and tricks on how to create a compelling OOO message:
- Indicate the exact dates or period when you’ll be unavailable
- Avoid going into too much detail about why you’re out of the office and front-load key information so that the reader understands upfront why you’re unavailable, when they should expect to hear from you, and how they could contact you in case of emergencies/who should they contact in your absence
- Use the formatting options of alignment, color, and emphasis to highlight critical information such as the time of your absence, alternative contact details, tentative response timeline, etc.
- Tailor different automatic replies for internal teams and external contacts. For instance, the message for internal teams may contain inputs on how to handle ongoing projects, whereas you may respond to external contacts by indicating your return date
- For external contacts, keep your message professional and relevant to your absence only, and be mindful of confidentiality
- Add a personal and friendly touch by including phrases like “Thank you for your patience.” or “Looking forward to connecting upon my return.”
Limitations of Using Outlook
While Outlook on the web and the desktop app provide impressive functionalities for turning on automatic replies, they may need to catch up in specific scenarios, especially those involving complex communication.
To understand this, consider the following Outlook limitations:
1. Basic automation support
Even if you define the period as start and end, you cannot schedule messages for different time zones, outside office hours, or organization-wide status updates. This limits what you achieve when you turn on automatic replies in Outlook.
2. No custom notifications for specific contacts
Although you send automatic replies to internal and external contacts, you cannot prioritize certain emails with custom responses.
For instance, even though both are internal contacts, you may want to share alternative contact details in your automatic reply to a team member versus a standard auto-reply to another department. This comes in the way of effective team management.
3. Limited customizations for shared inboxes
If you and your team use a shared inbox, it may be difficult to set up automatic replies on Outlook. After all, you need more flexibility to respond to varied inquiries or incoming messages.
4. Lackluster mobile app
The Outlook mobile app only offers the bare minimum of setting up automatic replies. You cannot even differentiate the message to send to different internal and external senders, let alone block your calendar and decline event invites.
5. Limited integrations
Outlook’s automatic replies work well within the app itself. However, it has limited integrations with full-featured email management software.
For example, Outlook’s automatic replies may not sync with other communication tools like Slack, resulting in possible confusion when you don’t send a message manually to the contacts on the other app.
➡️ Read More: Real-time Collaboration & The Benefits Over Async Work
Schedule Out-of-Office With ClickUp
With the limitations mentioned above for setting up an out-of-office message in Outlook, you might look for alternatives to stay on top of inbox management.
Fortunately, help is right around the corner with ClickUp!
ClickUp is a versatile and powerful solution for managing your out-of-office needs, whether responding to internal or external communication!
Keep all your conversations organized and accessible with ClickUp Chat
With ClickUp Chat, you get dedicated chat channels for teams or projects to segregate threads and converse contextually—even when you’re away.
This feature lets team members view your availability and priorities and schedule meetings directly through the system. With Chat, you don’t have to move to any other communication app because it happens right within your workflow ecosystem.

Unlike Outlook’s out-of-office replies that are static and isolated from actual work, ClickUp Chat’s system is a dynamic, interactive space where your team continues conversations and manages tasks in your absence without bottlenecks.
By integrating OOO details into the team’s ongoing workflows, ClickUp Chat reduces disruptions and provides a more holistic, transparent approach to keeping projects on track.
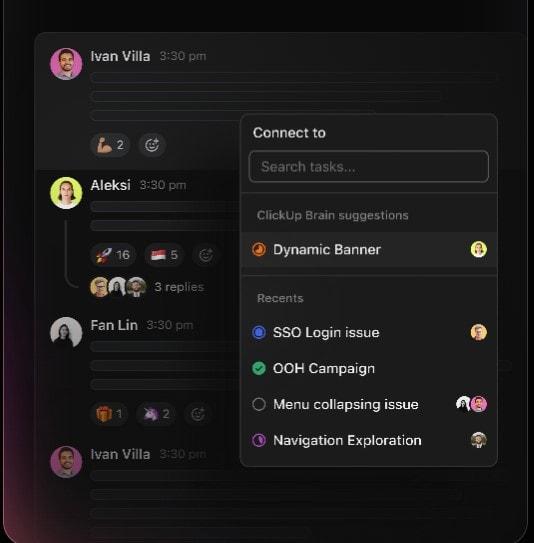
Moreover, with all work in one place, ClickUp Chat ensures that out-of-office messages are tied directly to related tasks and projects. This lets your team easily see any context around your absence, such as linked tasks or relevant documents, without needing to search through separate emails and messages.
Additionally, if a teammate mentions a task or document in your absence, it’s automatically linked in the chat. As a result, all ongoing conversations and activities remain visible and traceable, providing an instant overview of what you may have missed.
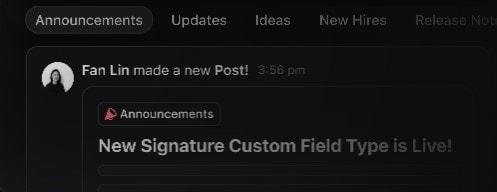
Before leaving, create a detailed ‘Update’ or ‘Announcement’ post summarizing your current projects, deadlines, and any pending tasks. These posts stay accessible in the chat and serve as a reliable reference for the team while you’re away, reducing the need for them to wait for your response.
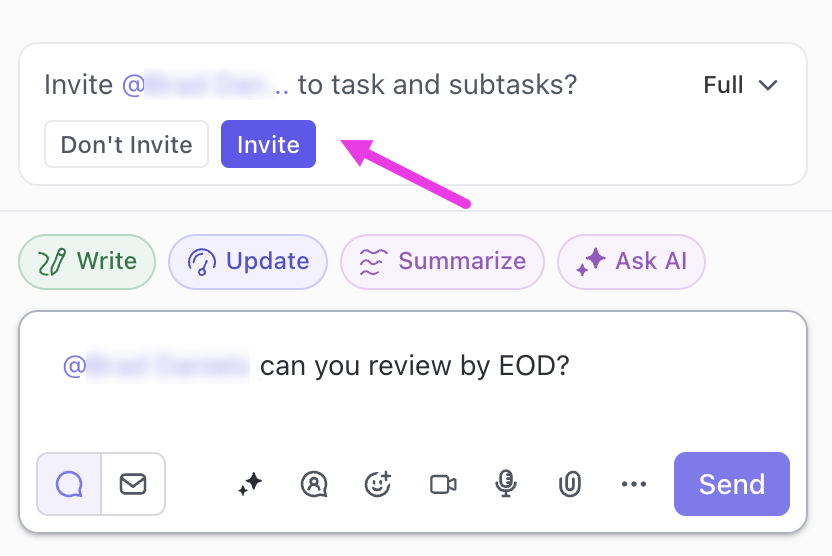
Finally, ClickUp Chat also has the @Mentions feature that lets you instantly notify specific team members, groups, or entire teams about your unavailability. Direct their attention to key updates, discussions, or tasks so that everything is accessible even in your absence.
Use ClickUp Brain to send replies outside and within your organization
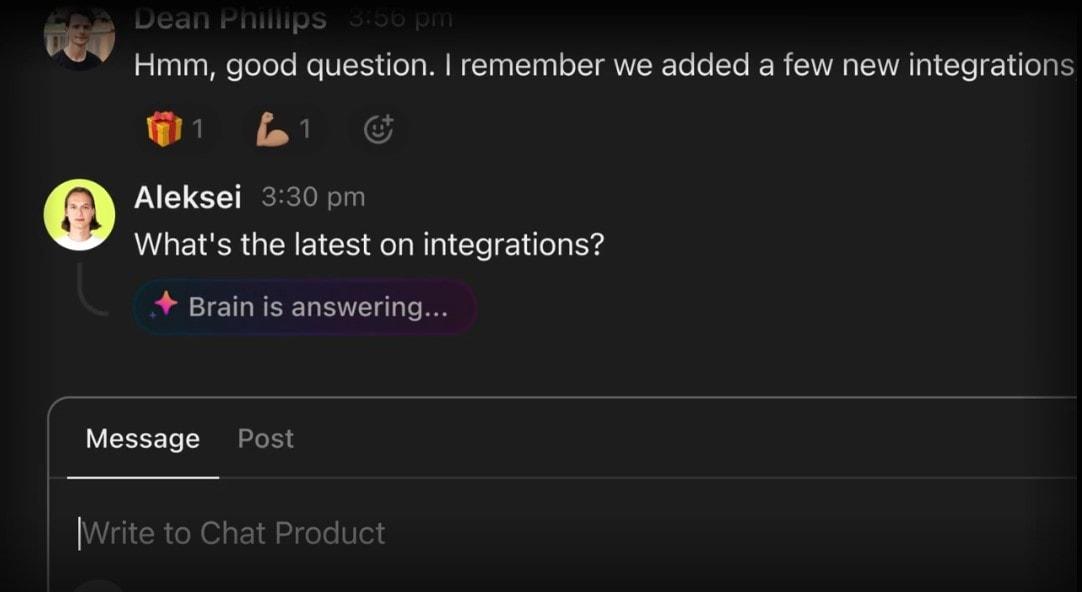
During your time away, ClickUp Brain, the integrated AI tool, instantly answers basic questions about tasks, previous chats, and project contexts you would otherwise have to answer.
This eliminates the need for teammates to rely on you for information that AI will already provide.
Plus, you don’t have to comb through lengthy email threads and backlogs when you return. ClickUp’s AI CatchUp feature summarizes everything that happened while you were away, giving you a quick rundown of important updates, decisions, and action items to address.
Suppose there’s a message related to an ongoing project or a new assignment. In that case, ClickUp Brain converts that message into a task with all the necessary details, making it easier to catch up on pending work.
Of course, Brain also drafts out-of-office messages with the correct tone and context, saving time and effort.
Share information for your team through ClickUp Clips
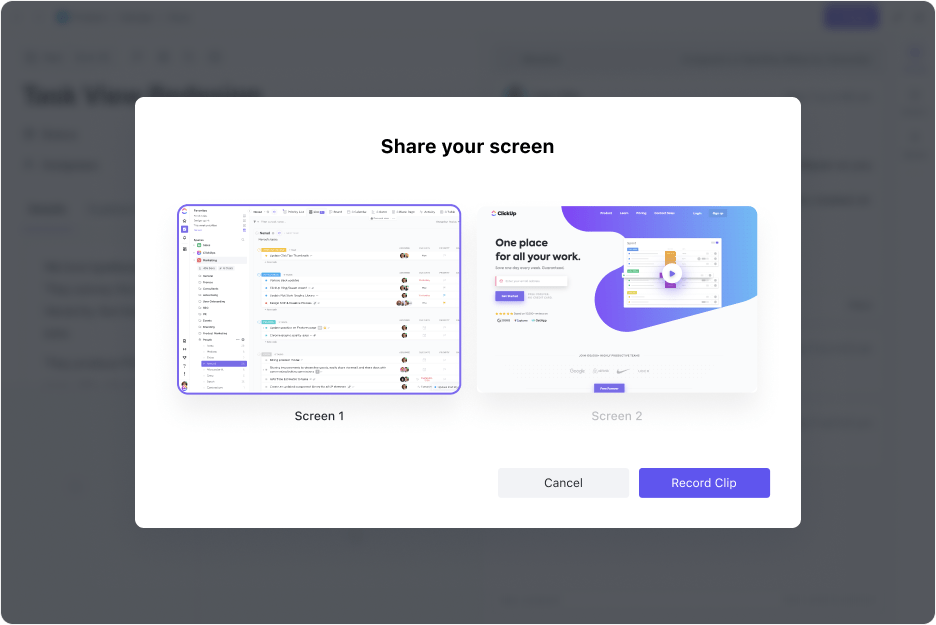
With ClickUp Clips, record and share quick and informative video messages for your team to access during your time off. This is perfect for sharing product walkthroughs, task or project hand-offs, and visual updates that clarify the process.
Integrate with Outlook on the web and other tools

The ClickUp Integrations feature offers native and seamless integrations with 1000+ productivity tools, apps, and platforms. Import from other communication tools and bring everything on the same page for hassle-free messaging across all platforms.
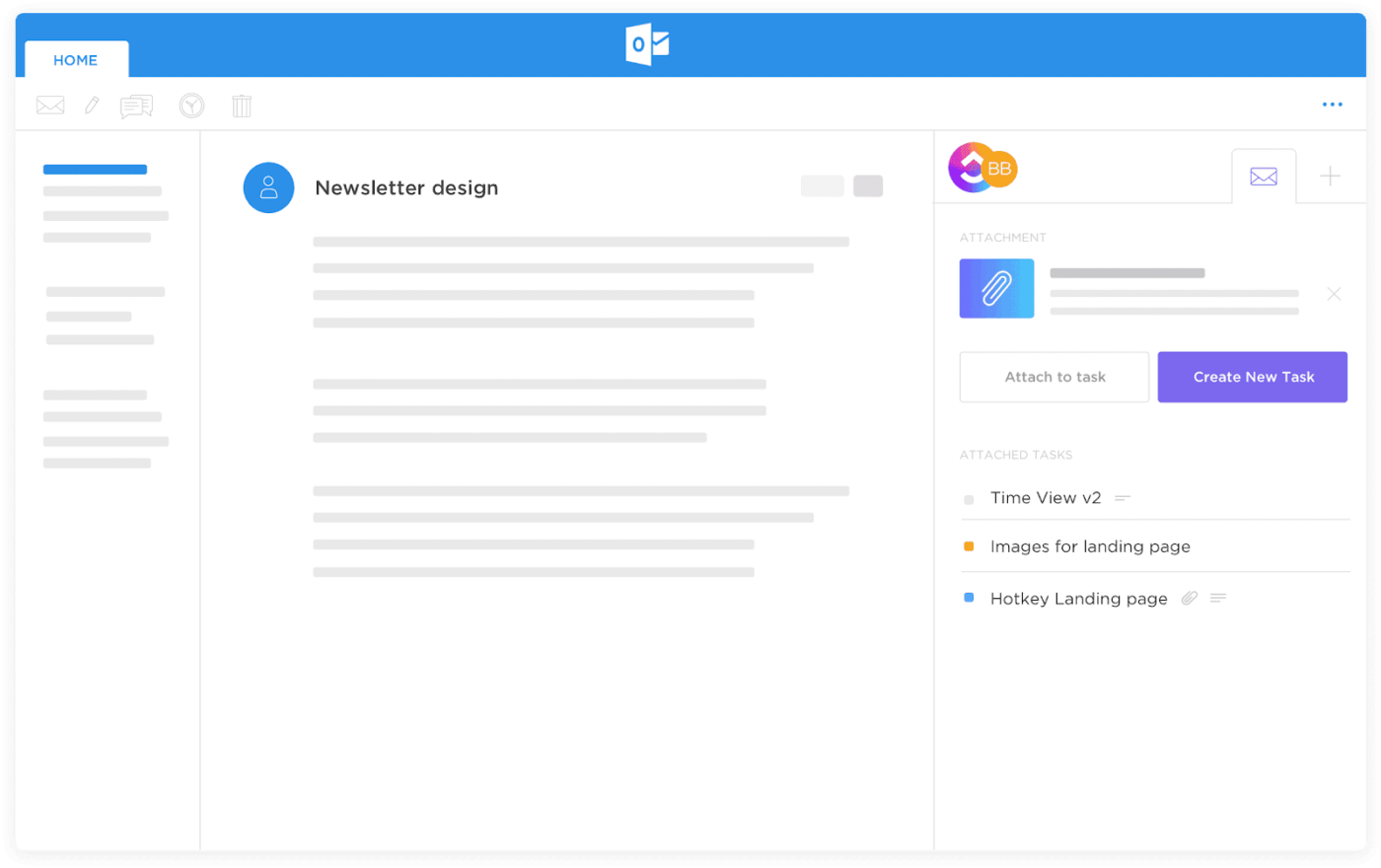
If you prefer to stick to the Outlook ecosystem, explore the ClickUp and Outlook integration, which embeds task management into email communications and lets you send automatic replies.
Email management with ClickUp
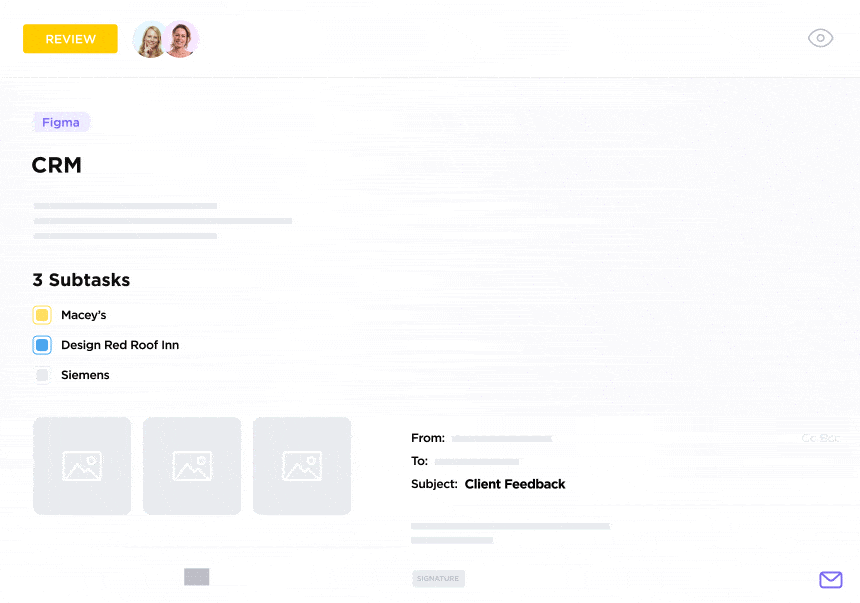
Speaking of email management, you can use the ClickUp Email Project Management to consolidate all conversations in a centralized location.
Send and track emails within the ClickUp environment, organize conversations around specific tasks, send custom notifications and issue reminders, and optimize the inbox to resume work without feeling overwhelmed.
💡 Pro Tip: ClickUp offers a variety of templates for communicating with stakeholders inside and outside your organization. Download the ClickUp Instant Message Template to streamline and standardize team interactions with automated out-of-office messages and share quick updates on your period of absence.
Out-of-office but in the Loop With ClickUp
Sending automatic replies when you’re out of the office is a practical way to inform stakeholders inside and outside your organization. But why stop at an auto-reply on Outlook?
With ClickUp, you can share updates, convey your unavailability across multiple channels, use the formatting options to highlight messages and tasks, and keep your inbox clutter-free.
From automated reminders to AI-powered email drafting to email as task management, ClickUp is a comprehensive solution for staying connected without interrupting your time off.
Sign up for ClickUp to see how it transforms your out-of-office experience and beyond!



