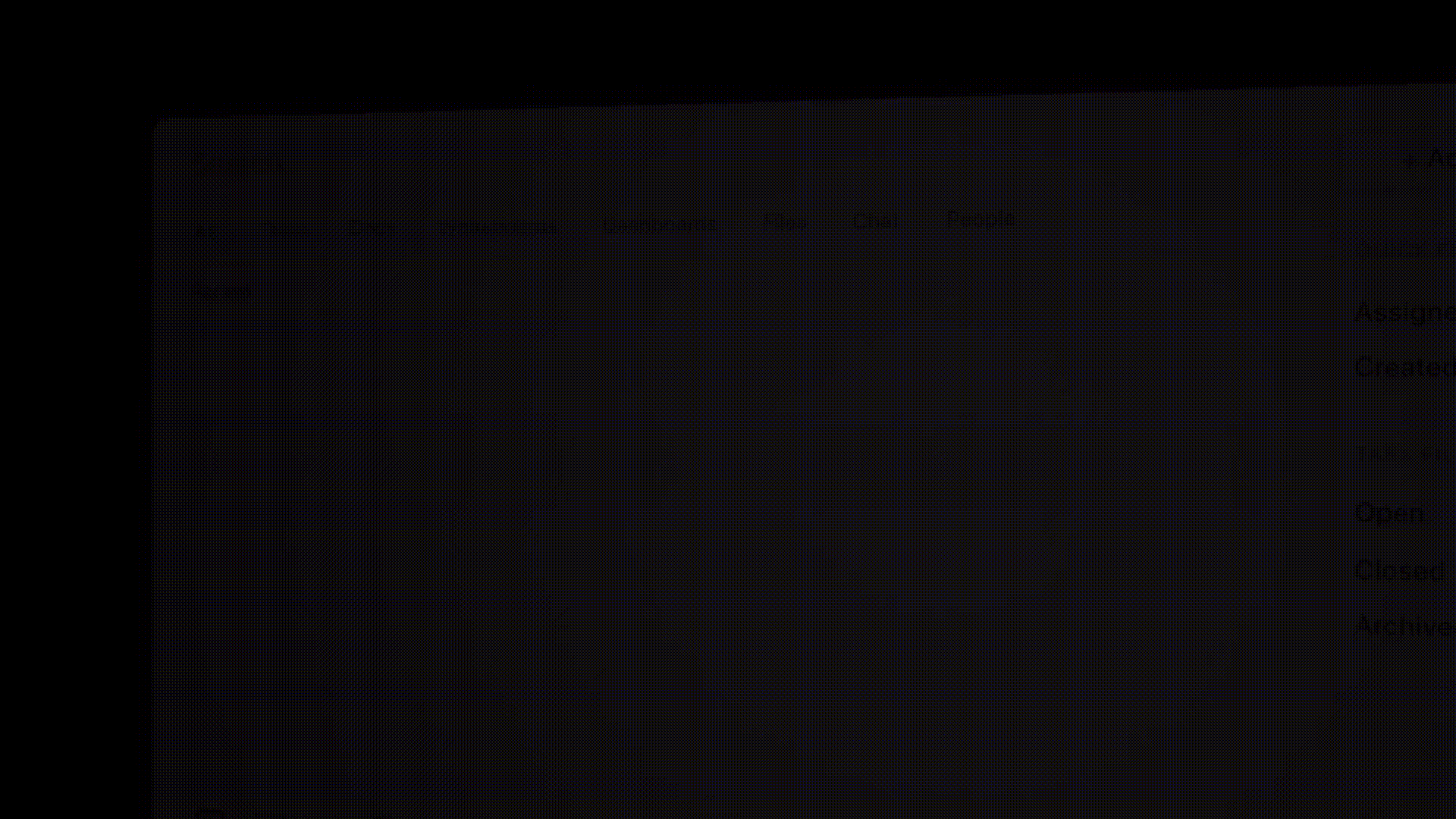Google Drive has over two billion monthly users, but half of them struggle to sustainably and efficiently use the available space.
Since this Drive space also holds data from Google Photos, Gmail, Sheets, Slides, and more, identifying their locations and sizes can be time-consuming. If you don’t monitor space consumption, you’ll pay for extra Drive space.
In this article, you’ll learn several strategies to clean up your Google Drive and save valuable storage space. We’ll walk you through the steps for each method and even explore some great alternatives to Google Drive for your digital storage needs.
Hang tight, and let’s begin! 🎢
A Glimpse into Google Drive’s Storage Management
Although there are several Google Drive hacks, basic knowledge of storage management on this cloud platform is essential.
But first, let’s see what takes up storage on Google Drive:
- Google Slides: Presentations created or stored in Google Slides count against your Google Drive storage quota. While individual slide shows may take less space, hefty presentations can accumulate significant storage usage over time
- Gmail: Emails, especially those with large attachments, consume much of your Google Drive storage. Additionally, items in your Spam and Trash folders still count against your quota until permanently deleted
- Google Docs: Documents created in Google Drive take up space, as do files uploaded in formats like .docx, .pdf, and others. Regularly cleaning up or converting unnecessary files can help free up space
- Google Photos: Photos and videos stored in Google Photos use Google storage. While Google Photos previously offered free unlimited storage for high-quality images, this policy changed in June 2021, and all new uploads count against your Google Drive quota
- Backup and Sync: Files and folders backed up from your computer or mobile devices using Google’s Backup and Sync tool consume Google Drive storage. This includes photos, videos, and documents from your connected devices
- WhatsApp: If you back up your WhatsApp chats, including media files, to Google Drive, they consume storage space. Managing these backups can be an effective strategy for optimizing your Google Drive usage
👀Note: Google Docs, Photos, Videos, Sheets, Slides, Drawings, Forms, and Jamboard files created after June 1, 2021, will be calculated in your storage. Any lasting files that weren’t modified after this date will not be calculated in your storage space.
Understanding Google Drive’s Storage Management Policies
Google Drive has specific storage management policies to help users optimize and manage their space effectively. Here are some key policies and practices:
- Storage allocation: Google provides 15 GB of free storage, shared across Google Drive, Gmail, Google Photos, and Google’s extended tools. If you exceed your 15 GB storage limit and do not free up space, Google may eventually delete your content from Gmail, Google Drive, and Google Photos after providing notice. You can purchase additional storage through a Google One membership to avoid this
- File retention and deletion: Items in the Trash are automatically deleted after 30 days. It’s important to empty your Trash regularly to free up space. Files that are shared with you don’t count in your storage unless you save a copy to your Drive
- High-resolution photo storage: Google previously allowed free unlimited storage for high-resolution photos, but this policy changed in June 2021. Now, all new photos and videos will count against your Google Drive space
- Storage management tools: Google Drive offers a built-in organizer to help you delete, sort, and manage your storage. You can also find a duplicate finder for Drive in the Google Workspace Marketplace
This brings us to—how to clean up your Google Drive.
Well! It’s no rocket science. Here are some easy-to-do strategies on how to clean up Google Drive. 👇
10 Effective Ways to Clean up Google Drive
Here are 10 effective strategies to clean up your Google Drive and free up space without having to shell out money regularly:
1. Remove old files, delete large files first
A classic clean-up strategy for most cloud storage platforms, this method focuses on organizing all files and folders based on descending or large-to-small file sizes and then deleting the ones consuming maximum space.
Here’s how:
Step 1: Open My Drive
Open Google Drive on the web or desktop app and click on My Drive in the left-hand menu bar. This gives you access to all the files stored in your drive.

Step 2: Click on the reverse sort direction arrow
Click on the arrow icon next to the Last Modified dropdown. Make sure it’s facing upwards to display your files in order of date from oldest to newest.

The list contains a mix of subfolders, PDFs, images, .xls, and Word documents. See which files are the oldest and which are among the largest you wish to delete.

Step 3: Choose which files you want to delete
Once you select a file, click on the three vertical dots at the corner and then click Move to Trash to delete the file.

2. Move photos from Google Drive to Google Photos
Automatic backup photos and videos stored on Google Photos consume enormous space on Drive.

Keeping photos and videos on Google Drive at the Original quality consumes more storage. Instead, choose the Storage Saver option. The files are saved with a mild quality while allowing you to save more media.
Here’s how:
Visit your Google Photos dashboard on your desktop > click Settings at the top right corner > Storage saver.

Remember that Google Photos and Google Drive share the same storage pool Google provides. However, any photos uploaded in High quality (now known as Storage Saver) before June 1, 2021, will not count toward your Google Drive storage quota.
3. Detect and eliminate duplicate files
More like a hidden storage eater, files with one or more copies will chew on your Google Drive storage. You often won’t know their exact locations until it’s too late.
Also, since these files carry similar names, it complicates searching for the correct version of your document.
There are two super easy methods for removing duplicate files.
Method 1: Using the search box
Use the search bar on your Google Drive to type in ‘Copy of.’
You’ll see several files starting with ‘Copy of.’ Remember that these files are copies of the original document already stored on Drive. Deleting them will free up your storage space for unnecessary copies.

The major drawback of this method is that it must be done manually, one after another. So, here’s another method.
Method 2: Use a Duplicate Finder tool
Google Workspace Marketplace houses partner duplicate finder tools that work with Google Drive. These tools use smart technologies to scan beyond file names and eliminate hidden duplicates in any format.
Filerev and DeDuplicate are popular duplicate finder software on Google Drive. They are quick, lightweight, and highly secure apps.
4. Clean the trash in Google Drive
Deleting files from your Drive may reduce the clutter, but it won’t increase your storage. You read that right!
Most users don’t know that all trashed files STILL occupy Google Drive space. Let’s see how to clean the bin in Google Drive.
Step 1: Access the Trash section
Click on Trash on the left navigation bar in your Google Drive.

Step 2: Choose and delete files
Select individual files or simply delete the entire Trash section by clicking on ‘Empty Trash.’
Here’s a quick video of the process. 👇
Video guide:
5. Manage Gmail storage
All those newsletters, promotional emails, and extra messages in your Gmail inbox contribute to your Google Drive storage. To organize all unnecessary emails, you can use the search bar feature on Gmail and filters like Label, From, To, Attachment, Date, Is unread, etc.
I suggest you delete emails that:
- Dates back to 2019 and older
- Are over 15 MB in size
- Include organizational updates with standard subject lines
Once you delete these emails, they’ll go into your Trash. Remember to delete them from your Trash for immediate space release or wait for Google to delete them automatically after 30 days.

The other way is to use inbox management tools to perform this Gmail hygiene routinely. If you’re short on time and require a sustainable long-term solution, look into Gmail hacks to automate this process periodically.
6. Clean up unused files
You download or create files, and then…poof! They vanish into the abyss of your Drive, never to be seen again. The truth is, if you haven’t opened them in a while, you probably don’t need them. 🤔
But hey, deleting stuff can feel like a chore. Here’s a super quick method to clean up those unused files without the hassle 👇
Step 1: Click on Advanced Search
Click the search bar and then the Advanced Search button on the Google Drive dashboard.

Step 2: Use the filers
On the next screen, you can choose the file type, owner, has the words, location, and more search fields. Here’s a snippet:

Now let’s see what to fill in these fields to show only unused files eating up space on Drive.
To start, click the Owner tab’s drop-down button and choose ‘Owned by me.’
The thing is:
- If you own the file, people with whom you’ve shared it can make a copy
- If you don’t own the file, removing the file from your Drive only removes it for you
Also, in this case, enter ‘Untitled’ in the ‘Has the words’ box. That’s because if a file is incomplete and unused, 90% of the time, you will be saving it without a dedicated title; therefore, Google saves it with its default ‘Untitled’ tag.
Once done, choose other parameters like location and date modified, and click Search.

Step 3: Delete unused files
When you find those untitled files, here’s what to do.
Select a file, press Ctrl+A to select all files, and click on the Trash icon on the temporary toolbar to delete unused files.

7. Manage shared files in Google Drive
The files you share with others count against your Google Drive storage space. On the contrary, files shared by others do not occupy storage space.
Click on ‘Shared with me’ in the left-hand sidebar to view all files shared with you.

You can check the file size and relevance to determine which ones can be removed. Don’t forget to delete the large files you aren’t using anymore.
👀Note: Google Drive automatically moves suspicious files shared with you to spam. You can still report spam on your own
8. Convert PDF files to Google Docs
PDF files on your Google Drive occupy far more space than Google Doc files. You can test this with two similar files, one in Word and the other in PDF format. We tried it, and guess what?
While the Google Doc file size was 12 KB, when stored as a PDF file, it increased to 91 KB.

So here’s how you can save space by converting PDF files to Google Docs. 👇
Simply right-click on the PDF file > Open with > Google Docs.

Once you open the file on Google Docs, it gets saved to your drive. You can now remove the PDF version to retrieve enormous KBs of storage space.
Remember that converting some Word files to fit into one of many Google Docs templates can make the document more useful and smaller.
9. Compress larger files before uploading
Compressing larger files may take an extra minute in your file management process, but it saves you valuable storage space.
Consider using compression tools to condense larger high-resolution images and videos into smaller files before uploading them on Drive.
- If you’re a Mac user, consider using the Automater app to create a file compressor app for free
- For Windows, some compression tools include WinZip, 7-Zip, and WinRAR
👀Note: You must compress them on your local computer since these tools don’t have a cloud utility.
10. Convert PowerPoint and Excel files to Google Slides and Sheets
Native Google Suite tools like Slides and Sheets occupy less space than traditional Microsoft Word or PowerPoint files.
Besides saving storage space, you can access real-time collaboration features, automatic saving, and version control. These files are also easily accessible from any device with an internet connection without specific software installation.
Step 1: Upload the PowerPoint file
Open your Google Drive > click New > File Upload. Choose the PowerPoint file (.pptx) you’d like to upload.
Step 2: Convert to Google Slides
Once uploaded, right-click on the PowerPoint file in Google Drive and select Open with. Choose the Google Slides option for an automatic conversion.

You can save this new file as a Google Slides presentation and delete the other version.
💡Tip: Google Apps Scripts’ batch conversion feature allows you to convert multiple files (PowerPoint and Excel) into Google’s native formats.
Google Drive Alternatives for Digital Storage
Google Drive is a trusted cloud storage solution for individuals and businesses, but it’s not the only player in the game.
Regarding digital storage, some of the best Google Drive alternatives include iCloud, OneDrive for Business, and Dropbox Business.
- iCloud is a must-have for Apple Users
- OneDrive for Business is best for organizations using Microsoft Office apps
- Dropbox Business suits teams owing to its seamless file-sharing software, collaboration, and security features
I’ve created a comparison table of the common Google Drive alternatives:
| Feature | Google Drive | iCloud | OneDrive for Business | Dropbox Business |
| Storage Space | 15 GB free, up to 10+ TB paid | 5 GB free, up to 10+ TB paid | 5 GB free, up to 20+ TB paid | 2 GB free, up to 15 + TB paid |
| Accessibility | Web, mobile, and desktop apps | Apple device, web, Window | Web, mobile, and desktop apps | Web, mobile, and desktop apps |
| Freemium | Yes | Yes | Yes | Yes |
| Collaboration Tools | Google Workspace integration | Apple ecosystem integration | Integration with Microsoft Office apps | Easy file sharing and team collaboration |
| File Sharing | Yes | Yes | Yes | Yes |
| Security | 2FA, Zero-knowledge encryption | 2FA, AES-256 encryption | 2FA, AES-256 encryption, advanced controls | 2FA, AES-256 encryption |
Another tested alternative to Google Workspace and Google Drive is ClickUp.
ClickUp is known for end-to-end project management. However, most people are unaware that its storage management features are ideal for collaboration and cloud storage.
The integrated document storage, file sharing, and real-time collaboration tools make ClickUp an all-in-one solution for digital teams.
Most importantly, though free plans offer 100 MB of storage, all paid plans offer unlimited storage. You can also attach files from third-party tools like Dropbox, Google Drive, Microsoft OneDrive/SharePoint, and Box to Tasks.
ClickUp’s Google Drive Integration lets you scan personal and team Drives from the platform itself. Files from your Google Drive are handled and previewed like any other attachment in ClickUp.
All your Sheets, Slides, and Documents created on ClickUp will auto-save to Google Drive. Start with $7/month and collaborate across several cloud apps, limitless storage, and 50+ fully configurable features.

ClickUp’s Universal Search feature lets you search for files on Google Drive within your ClickUp Workspace. This includes files created by you, team members, or third-party collaborators.

Since the Universal Search feature is available from your desktop, Command Center, and Global Action Bar, you’re in for a rapid search-and-acquisition experience. ⚡
Irrespective of whether your tech stack includes GitHub, Slack, HubSpot, or Confluence, ClickUp’s integration with 20+ commonly used cloud apps makes 99% of your files searchable—at your fingertips.
You can make all the data trapped in siloed systems easily accessible to your teams. You can add custom search commands to personalize your ClickUp search results further.

ClickUp’s Docs is a far better alternative to Google Docs. It has document management capabilities, allowing users to create, edit, and share documents within the platform.
You can also use AI in Google Docs. ClickUp Docs also integrates with ClickUp Brain, its proprietary AI solution.
Link your Docs to ClickUp Tasks to add comments and access task-specific chat and activity windows. This compatibility between features lets you centralize all relevant data and make it easily retrievable.
Test a Google Drive Alternative for Better Storage
Maintaining your Drive’s hygiene can revolutionize your productivity on cloud platforms, from fewer lags to quicker search results and more accessible folders.
ClickUp’s Google Drive integration helps you organize files and folders without worrying about storage space, and its project management features are a superb addition to your Google Drive workspace.
Are you still finding it hard to clear Google Drive? Switch to ClickUp for free today.