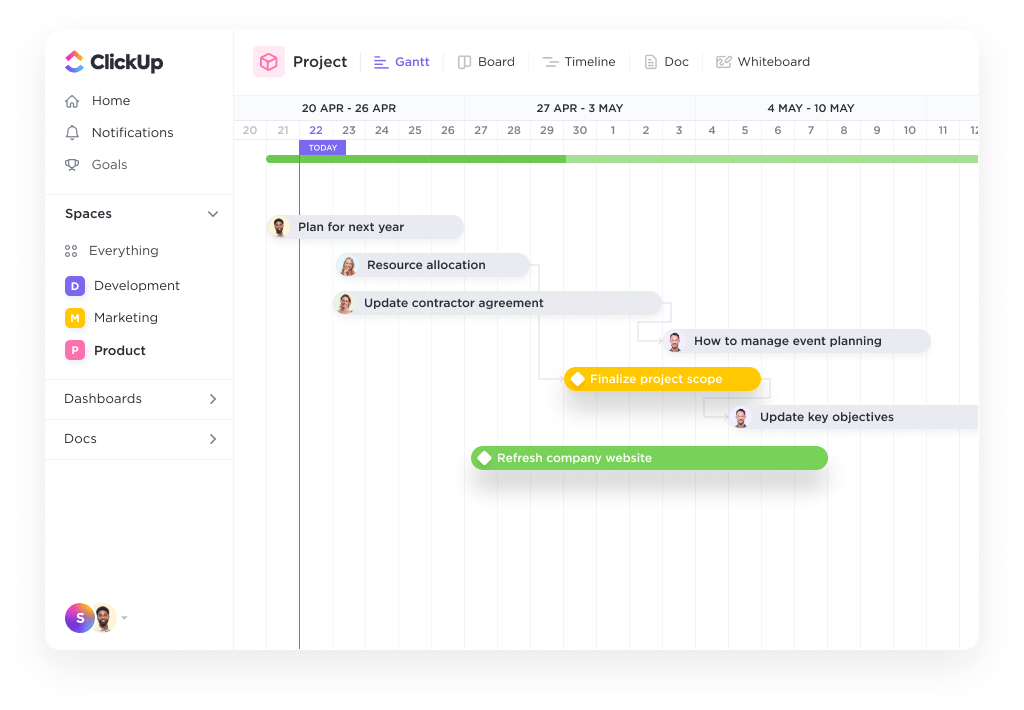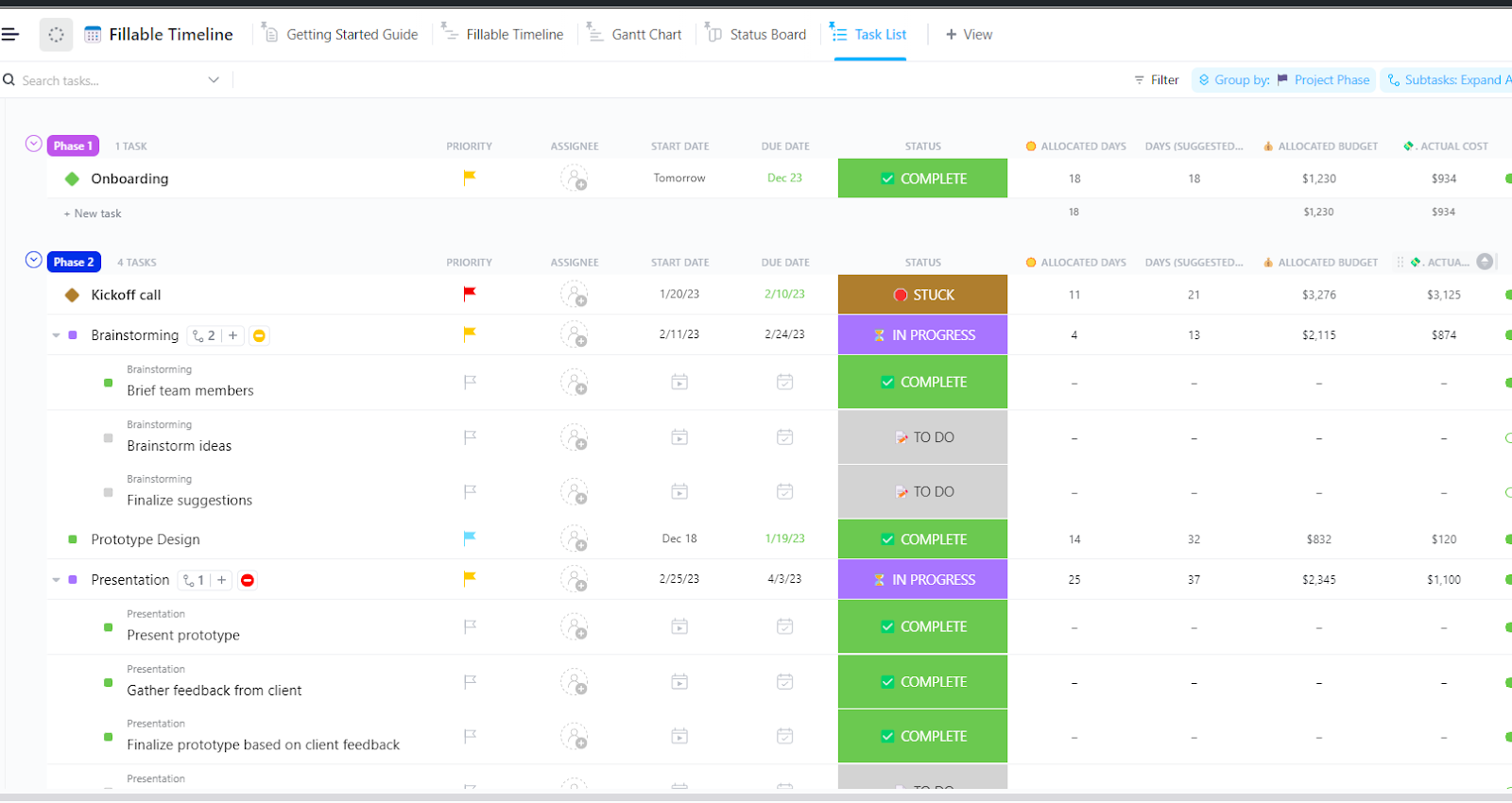Whether you’re launching a product or managing an event, a clear project timeline keeps everyone aligned and accountable.
For many of us, Excel is the go-to for managing project data. With a few tweaks, you can transform it into a fully functional project timeline that tracks every detail—from milestones and dependencies to team responsibilities.
Before you start creating your timeline, remember to avoid these common mistakes most people make with project calendars!
This blog post provides a detailed guide on how to create a timeline in Excel, highlighting different approaches with varying complexity. We then look at some of its inherent challenges and alternative tool options (like ClickUp) to mitigate them.
⏰ 60-Second Summary
Here’s a 60-second summary of the blog post “How to Create a Project Timeline in Microsoft Excel”:
- Excel can be transformed into a project timeline tool to track milestones, dependencies, and responsibilities using Gantt charts, SmartArt, or built-in templates
- Build a Gantt chart by listing tasks, start and end dates, and durations, then use Excel’s chart features to visualize the timeline
- Use SmartArt for quick, attractive timelines, though it’s less suitable for detailed project views
- Pre-formatted templates offer a simple way to create timelines without advanced skills, but may lack customization and specific features
- Manual updates, limited collaboration, no dependency mapping, and lack of automation in Excel can hinder project management
- As a smarter alternative, ClickUp offers real-time collaboration, automatic updates, and advanced features like Gantt Chart View, Timeline View, and customizable templates to enhance project timeline management
- While Excel is versatile, ClickUp provides intuitive tools to streamline project timelines, making it easier to manage tasks and deadlines
How to Create a Project Timeline in Microsoft Excel
⭐ Featured Template
Want a timeline that’s easier to manage than a spreadsheet? ClickUp’s Fillable Timeline Template has you covered.
You can use various tools and methods to create a project timeline that defines the project scope, milestones, deliverables, dependencies, etc.
Here are three effective ways to create one in Microsoft Excel:
Option 1: Using a Gantt chart-style
A Gantt chart illustrates a project schedule, displaying the tasks’ start dates, end dates, and durations.
Here are step-by-step instructions for building a Gantt chart in an Excel file:
- List your tasks, start and end dates, and durations in separate columns

- From the Excel ribbon, select the ‘Insert’ tab and click ‘Bar Chart.’ Then, choose ‘Stacked Bar,’ which will insert a white blank chart area into your worksheet

- Right-click the white chart space and click on ‘Select Data’ to open the ‘Select Data Source’ window

- Click ‘Add’ to open Excel’s ‘Edit Series’ window

- Next, input your task data. Name the data series. Click in the empty field under ‘Series name,’ then select the ‘Start Date’ column header in your table

- In the ‘Edit Series’ window, go to ‘Series values.’ Then, click the up-arrow icon to enter your task start dates

- Select the first start date in your task table, drag down to the last start date, and ensure only the start dates are highlighted without extra cells

- Once done, click the arrow icon to return to the ‘Edit Series’ window. Click OK

The Gantt chart should look like this:

- To add the duration data to your Gantt chart, click ‘Add’ again in the ‘Select Data Source’ window
- In the ‘Edit Series’ window, click the empty field under ‘Series Name’ and select the ‘Duration’ column header from the table
- Then, move to ‘Series values’ and click the up-arrow icon. Next, select the duration data by clicking the first duration, then drag down to highlight all the durations

- Click the arrow icon to return to the previous window. Select OK to go back to the ‘Select Data Source’ window, then click OK again

Your Gantt chart should look similar to this:

- Next, add the task names to your chart. Right-click any blue bar and choose ‘Select Data’ to open the ‘Select Data Source’ window. Then, click ‘Edit’ under ‘Horizontal (Category) Axis Labels’ to open the ‘Axis Label’ window

- Again, click the up-arrow icon and select all task names. Once done, click the arrow icon to exit

- Click OK and then OK again to exit the ‘Select Data Source’ window
Your Gantt chart should look like this:

Read More: How to Create a Gantt Chart
Option 2: Using the SmartArt tool
Microsoft Excel’s SmartArt tool quickly creates attractive project timelines for tracking basic milestones. Fair warning: it isn’t suitable for editing subtasks or detailed project views.
Here’s how to build a SmartArt project timeline:
- Go to Insert > SmartArt

- In the ‘Choose a SmartArt Graphic’ gallery, select ‘Process,’ choose a timeline style like ‘Basic Timeline,’ and click OK

- Edit the Text Pane to add your project timelines and add as many fields as you want by simply hitting Enter

- After inserting your text, Excel allows you to change the SmartArt timeline layout. You can also customize the color schemes in the ‘SmartArt Design’ tab

You can also add a basic scatter chart or graph in Excel for a visual representation of variation in data over a given period of time.
Option 3: Using an in-built Excel project timeline template
For those without advanced Excel skills, building project timelines using Gantt charts or SmartArt can be complicated and time-consuming.
That’s where project timeline templates help.
Excel’s in-built project timeline templates provide a pre-formatted structure, allowing you to input data without worrying about design or layout. They give a clear visual representation of milestone data and deadlines with minimal effort and can be easily customized to suit your project needs.
To get started:
- Open Excel and click ‘New.’ Or, navigate to File > New. Then, type ‘timeline’ or ‘project timeline’ in the search bar

- Pick a suitable template and click ‘Create’ to download it

- Customize the template by editing the text, color, structure, and more to suit your project needs
Choosing the right Excel timeline template can save you time, but it may limit customization, fail to address unique project needs, and lack specific features required for your industry.
Read More: 5 Steps to Efficient Project Time Management
Limitations of Creating Timeline Charts in Excel
While Microsoft Excel is an effective project management tool for creating a timeline chart, it comes with some limitations:
- Manual updates: As your project evolves, Excel timelines demand manual adjustments to reflect changes in dates or task progress. This makes the process time-consuming and prone to errors
- Limited collaboration: Excel is not optimized for real-time collaboration. Edits made by multiple team members may not sync at the same time, which slows down the collaboration
- No dependency mapping: Excel project timelines don’t automatically adjust dates based on task dependencies. So, if one task is delayed, you must manually update all related tasks
- Lack of visual customization: While Excel offers basic formatting, it falls short of the advanced customization and visualization options available in other specialized project timeline software
- Limited automation: Excel lacks automation features for reminders or alerts. This increases the risk of missing deadlines or important milestones without manual tracking
These drawbacks can lead to miscommunications, inefficiencies, and duplication of efforts.
Let’s look at one of the top Excel alternatives that helps enhance end-to-end project management workflows.
Create Project Timelines With ClickUp
When it comes to creating project timelines with real-time collaboration and automatic updates, keeping your team aligned and projects on track, ClickUp can be your answer.
ClickUp is a project management platform with multiple tools and features to help your team visualize, manage, and execute project plans efficiently.
It adjusts schedules automatically when deadlines shift or tasks are delayed, keeping the timeline updated in real time. Plus, ClickUp’s progress tracking capabilities help teams identify potential timeline issues early.
Here’s how ClickUp helps you project timelines effortlessly:
1. ClickUp Gantt Chart View
The ClickUp Gantt Chart View visualizes all project elements—including tasks and subtasks—in one place. Its real-time progress tracking feature lets you monitor tasks, celebrate milestones, and meet deadlines.
While the Critical Path feature highlights essential tasks that impact your project deadline, Slack Time shows how much flexibility exists for tasks without affecting the overall timeline. This enables effective prioritization and focused resource allocation to avoid setbacks.
The ClickUp Gantt Timeline Template further enhances project management by providing a structured framework for visualizing timelines. It displays task progress clearly, helping teams understand workflows at a glance and identify potential bottlenecks.
It comes with the following Views:
- Monthly View offers a month-by-month view of your timeline
- Yearly View to plan out long-term goals
- Weekly View to keep track of short-term and immediate tasks
- Summary View highlighting an overview of your timeline
The template also supports collaboration, allowing team members to add comments, update statuses, and share feedback within the timeline.
💡Pro Tip: Explore these 20 Gantt Chart Examples for Project Management that provide the right insights for your project timeline framework.
2. ClickUp Timeline View
The ClickUp Timeline View is part of ClickUp’s broader project management capabilities. It allows you to zoom in to see individual days or zoom out for a broader view of weeks and months. This flexibility helps you track tasks and historical events from start to finish.

One of the standout features is the ability to group tasks by the assignee. This allows you to see how many tasks each team member has at a glance, helping identify workload distribution and overlapping responsibilities.
You can also group by priority, tags, or custom fields for a tailored view of your project’s demands. Plus, change task background colors, adjust notifications, and choose what details to display on your timeline.
Check out our video tutorial to learn more about ClickUp’s Timeline View.
3. ClickUp Project Timeline Templates
ClickUp offers a huge gallery of project timeline templates that let you jumpstart planning, reducing the time spent on setup. You can tailor them to fit your specific project requirements, adding or modifying tasks, milestones, and deadlines as needed.
Plus, share templates with your team for real-time updates, comments, and feedback, keeping everyone aligned and informed.
For example, the ClickUp Fillable Timeline Template provides a blank yet structured timeline canvas perfect for planning projects, events, lessons, and more. It lets you track project progress at a glance and share the timeline with teammates, ensuring everyone is on the same page.
💡Pro Tip: You can utilize the ClickUp Project Timeline Whiteboard Template to visualize the entire project timeline in a convenient whiteboard, with easily customized details, such as tasks, durations, dependencies, and more.
4. ClickUp Whiteboards
ClickUp Whiteboards lets you map out project phases, milestones, and deadlines using visual elements like shapes, lines, and text. This gives a clear, big-picture view of your project’s timeline.
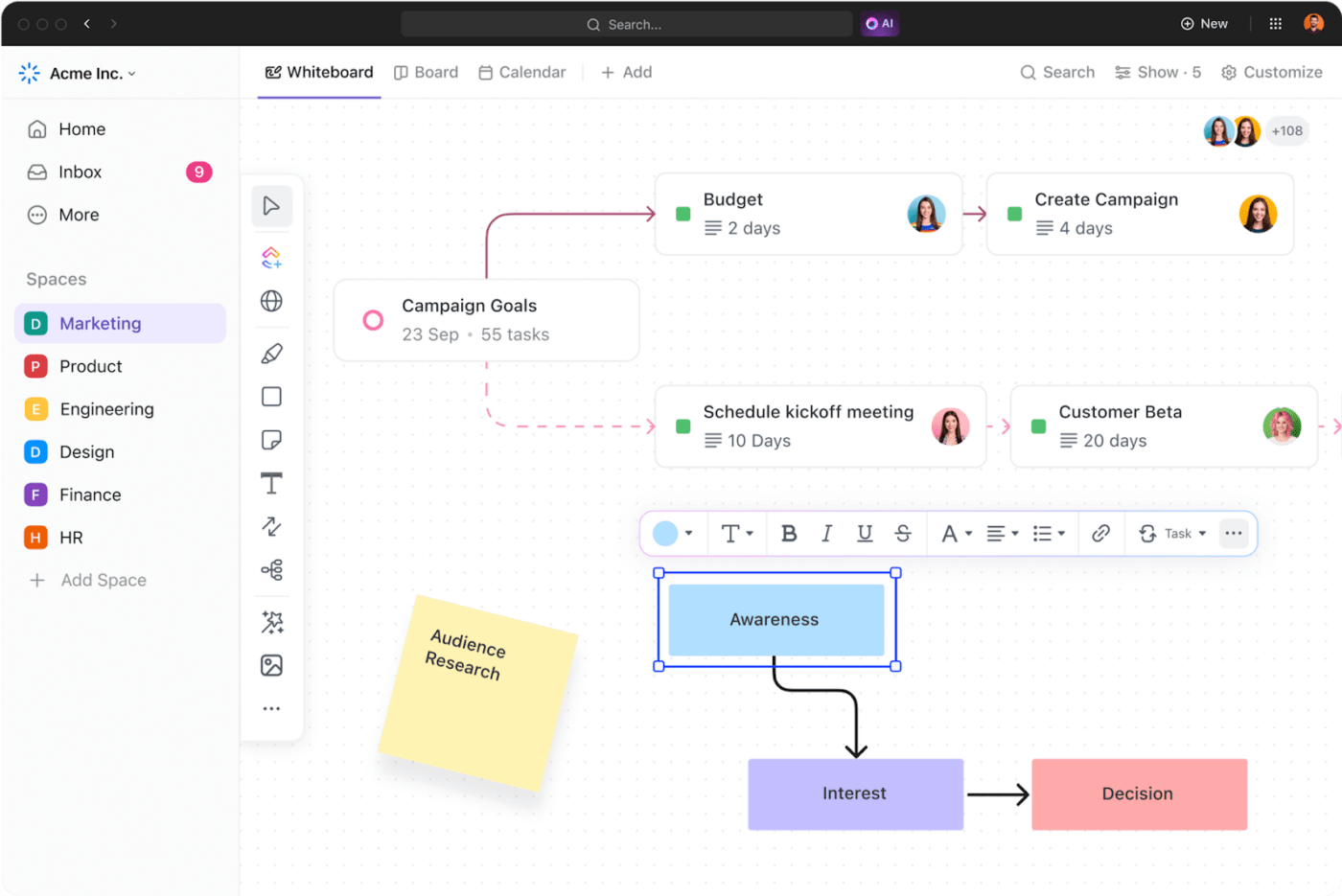
Further, it’s collaborative, allowing multiple team members to contribute, add notes, or make changes to the timeline in real time.
You can also add images, web links, and even trackable tasks directly on the whiteboard. For instance, you can insert a product roadmap image, link to a project brief, or attach a task for tracking a milestone’s progress.
This helps create a more context-rich timeline, giving teams everything they need in one view without switching between tools.
5. ClickUp Kanban Boards
ClickUp’s Kanban Board simplifies project timelines with features like customizable columns, allowing you to break down project stages such as Scoping, In Progress, or Pending Review.
You can also set WIP limits to control task loads. Subgroups (or swimlanes) categorize tasks by teams or priorities, helping to visualize workflows better.

Additionally, assign tasks, comment, and attach files on the Kanban board for real-time collaboration. This keeps team members informed on project progress.
The best part? ClickUp’s Kanban Board adapts to changing project needs, letting you quickly adjust or rearrange tasks to meet new challenges and priorities.
6. ClickUp Table View
With ClickUp Table View, you can easily organize all project tasks in a single, intuitive interface. Create Custom Fields to track key dates and task progress, ensuring your timeline is clear and easy to manage.

It also clearly shows task dependencies, like needing ‘Complete Research’ before ‘Write Content.’ Editing tasks in bulk is a breeze with ClickUp’s Table View—if your timeline changes, adjust them all at once to stay on track.
7. Plan Projects with AI
Leverage the multiple benefits of ClickUp Brain, ClickUp’s built-in AI assistant, to take your project timeline to the next level.

Whether you want to learn how to use the above templates and features or know the best way to communicate your project timeline to your stakeholders, just add the prompt and let ClickUp Brain take the load off your brain.

Effortlessly Track Project Timelines With ClickUp
While Microsoft Excel offers versatility for creating timelines, it has significant limitations—manual updates can be labor-intensive, collaboration is often cumbersome, and managing task dependencies requires constant oversight.
ClickUp addresses these challenges by providing intuitive features that streamline project timeline management.
Use features like The Gantt Chart and Timeline View to automatically adjust tasks, providing instant visibility of critical paths and deadlines, and zoom in on individual days or zoom out for a broader perspective. 🔍
Ready to simplify project timelines? Sign up for ClickUp today.