

Zoom calls with internal teams and clients have become the norm thanks to the pandemic and shifts in our work style. Given this change in working style and the importance of Zoom meetings, it is critical to be well-prepared.
Have you ever attended those awkward Zoom meetings where you forgot to unmute your audio? Or were you part of remote meetings on Zoom where your PC got an update a minute before the call, making you late to a critical virtual meeting?
We’ve all been there, but if you don’t want awkward virtual meetings to be your thing, familiarize yourself with these 20 Zoom tips and tricks.
- Understanding Zoom and How to Use It
- Common Zoom Meeting Challenges
- 20 Tips for Zoom Video Meetings
- 1. Integrate ClickUp and Zoom to schedule, summarize, and record videos
- 2. Use the handy keyboard shortcuts to complete your tasks quickly
- 3. Add your Name and Preferred Pronoun on Zoom
- 4. Set privacy settings in one go
- 5. Add a professional profile picture and a virtual background
- 6. Set Up your Zoom Waiting Room
- 7. Start all Zoom meetings with the audio and video off
- 8. Always switch on the gallery view to check on all meeting participants
- 9. Use a single Zoom link to schedule recurring meetings
- 10. Practice using the raising hands feature
- 11. Enable emoji reaction skin tones
- 12. Switch on the live transcript option for Zoom meetings
- 13. Play around with Zoom avatars
- 14. Make the most of the Zoom whiteboard for brainstorming sessions
- 15. Set reminders for auto-scheduled Zoom meetings
- 16. Opt for advanced screen-sharing
- 17. Use Zoom team chat for in-call communication
- 18. Close tabs before screen-sharing
- 19. Avoid software updates before Zoom meeting
- 20. Identify and resolve the early signs of ‘Zoom fatigue’
- Ace Your Next Zoom Call With The Tips and Tricks
Understanding Zoom and How to Use It
Zoom is a cloud-based virtual communication software that small, medium, and large businesses use to host virtual meetings, webinars, masterclasses, and 1:1 sessions and create breakout rooms.
Some advanced features that make it more robust than the Zoom alternatives are its real-time collaboration capabilities, instant messaging, and Zoom room systems. Zoom is also easily accessible across mobile and desktop apps.
Some of Zoom’s most popular uses include:
- Unify a distributed team with regular virtual communication
- Capitalize on Zoom’s simple and intuitive user interface, which technical and non-technical professionals find easy to use
- Avail of Zoom’s affordable and free plans
- Create Zoom breakout rooms to divide long sessions into multiple smaller sessions
- Use Zoom chat to collaborate with team members
While Zoom is a great application to improve work performance, not all Zoom calls go well. Some inherent challenges can make Zoom difficult to use sometimes.
Common Zoom Meeting Challenges
The challenges of creating and attending Zoom meetings may vary. To some, a stable internet connection may be the biggest challenge, while taking meeting notes during a Zoom call could be more of a challenge for others.
We spoke to many professionals who attend multiple Zoom calls daily and compiled a list of the most common Zoom meeting challenges:
- Not having a process to document the meeting agenda
- Deviation from the main topics of discussion
- Difficulty finding the meeting ID for the appropriate Zoom meeting rooms
- Not setting up technical aspects like microphone, camera, speaker, and background noise in advance
- Struggling to concentrate on the meeting discussions
- Experiencing issues with audio and video quality
- Facing trouble with reducing background noise
- Letting in spam meeting attendees within the Zoom video calls automatically without the host’s consent, leading to privacy concerns
- Struggling to share your opinion in a large team
- Not understanding what others are saying due to language barriers
- Complicating internal communication by not using Zoom chat efficiently
- Getting distracted while multitasking, like switching between applications multiple times
- Finding it challenging to keep track of the meeting notes
Were you able to relate to any of these?
If yes, here’s how to address these challenges easily with Zoom tips.
20 Tips for Zoom Video Meetings
Zoom calls are now integral to business process improvement. You likely won’t find an effective alternative to Zoom in the current market, especially if you have large, remote teams working from multiple locations. Zoom features allow such teams to run recurring calls and daily stand-ups, create breakout rooms, and all-hands sessions.
The ideal approach is to make the most of your Zoom calls by following the proper Zoom etiquette and best practices.
1. Integrate ClickUp and Zoom to schedule, summarize, and record videos
Are you using ClickUp at your workplace? Add a collaborative layer by opting for the Zoom integration to host meetings within ClickUp.
This integration helps you to:
- Start Zoom sessions within a ClickUp task using the Zoom meeting button. The built-in ‘/zoom’ command means you don’t have to switch between Zoom and ClickUp whenever you need to get on a 15-minute call with your team members. Furthermore, when a Zoom meeting starts, the meeting link will automatically appear in the task comment for everyone’s visibility

- If you record your Zoom video calls, you won’t need to wait 15-20 minutes for the cloud recording to reach your inbox. ClickUp automatically updates the link to the meeting recording within the same task shortly after the meeting ends

- Add your Zoom video conferencing checklists within ClickUp, and as the meeting continues, make sure to strike off the tasks from your checklist one by one
- Summarize your ClickUp meetings like a pro with an expert editorial feature that picks up all critical discussion points from your conferences and organizes them to create the MoM
2. Use the handy keyboard shortcuts to complete your tasks quickly
Here are some helpful Zoom keyboard shortcuts if all your virtual meetings run on Zoom:
| Purpose | MacOS | Windows |
| To go to the invite window | Cmd+I | Alt+I |
| When a meeting host wants to mute participants | Cmd+Ctrl+M | Alt+M |
| To unmute everyone | Cmd+Ctrl+U | Alt+M (press again) |
| To start/stop screen share | Cmd+Shift+S | Alt+Shift+S |
| To start/end cloud meeting recording | Cmd+Shift+C | Alt+C |
| To take a screenshot | Cmd+Shift+5 | Alt+Shift+T |
3. Add your Name and Preferred Pronoun on Zoom
One crucial Zoom tip for anyone using the platform for professional meetings is to add your legal name to your Zoom portal. You only need to do this once to ensure that it reflects every time you are in a Zoom meeting.
The process is pretty simple.
- Sign in to your Zoom web portal
- Click on ‘Profile’ followed by ‘Edit’
- Add your name in the ‘Display Name’ field and save the changes
You will see an option to enter your preferred pronoun below the ‘Display Name’ field. In the spirit of diversity and inclusion, consider adding your preferred pronoun. This ensures that others appropriately address you during remote meetings.

4. Set privacy settings in one go
Setting up all the Zoom meeting privacy settings in advance will enhance the video conferencing app experience for the host and all the guests.
Use the following Zoom tips to set up the privacy settings in five minutes:
- Keep your private Zoom meeting rooms separate from your professional Zoom session
- When hosting a webinar or a public event, don’t use your private email ID to protect your privacy
- Enable End-to-End (E2E) encryption on your Zoom account. This will automatically limit information-leaking activities like guests recording the meeting or trying to screen share without the host’s permission
- When hosting public events, remove unwanted guests from the calls. It is also a good practice to block their audio and video calls entirely
- If you schedule a live event with over 100 attendees, don’t allow guests to join the meeting before the host. This Zoom tip ensures that guests don’t get bored by entering early. Go to ‘Settings’ in your Zoom web portal, hover over the ‘Meetings’ tab, and scroll down to find this option

5. Add a professional profile picture and a virtual background
The added advantage of uploading your professional profile picture is that it lets you switch your video off during lengthy Zoom meetings without making the other participants feel like they are talking to a blank space.
A professional profile picture with a virtual Zoom background looks something like this:

Changing your profile picture is pretty straightforward. Go to ‘Profile’ and click ‘Edit’ to change it.
Another Zoom tip is to add personalized Zoom virtual backgrounds.
Our remote work setups are not always the best. Zoom lets you choose a virtual background that gives you more privacy while ensuring you don’t have to worry about tidying up before a meeting. Whether it is an image of the shining Golden Gate Bridge or a sky full of stars, pick the virtual background that suits your personality the best. Go to ‘Zoom Settings’ and scroll down to find this option.

6. Set Up your Zoom Waiting Room
One of the best Zoom tips to secure your personal meeting is to set up your waiting room. As the host, you can add genuine guests to the online collaboration events and remove spammy entrants.

Go to ‘Meeting Settings’ followed by the ‘Meeting’ tab, and scroll down to switch on the ‘Waiting Room’ field in your Zoom web portal.
7. Start all Zoom meetings with the audio and video off
Do you often join an early morning Zoom call with a messy bedhead? Or do you struggle to stop your dog from barking while the meeting is about to start?
Here’s one Zoom tip that works wonders in such situations—mute your audio and switch off your video to settle down before you’re ready to unmute your audio, reduce background noise, and be video-ready. You can make this your default setting by following the steps mentioned below:
- Mute audio by default: Go to Meeting Settings > Audio > Mute microphone when joining a meeting
- Switch off video by default: Go to Video Settings > Video > Turn off my video when joining a meeting
8. Always switch on the gallery view to check on all meeting participants
Whether it is an online collaboration event like a webinar or another Zoom call, it is a common Zoom courtesy to observe everyone present in the meeting, not just the speaker. To do that, you must first switch on ‘Gallery view’ whenever you join a Zoom meeting.
Go to ‘View’ at the top right corner of your Zoom screen and select ‘Gallery.’

The gallery view lets you see 49 or fewer guests on a single meeting screen. If you have more participants, enable the option for multiple pages.
Zoom lets you establish breakout rooms to convert a long session into 100 shorter sessions. Hosts can automatically or manually assign participants to these sessions, and participants have the flexibility to choose the breakout room they prefer.
To create breakout rooms: Go to Settings > Breakout meetings > Assign participants > Schedule meeting.

9. Use a single Zoom link to schedule recurring meetings
Scheduling recurring meetings on your Google calendar using just one meeting URL is a great time-saver that saves you the trouble of sending multiple invitations right before the meeting starts.
Steps to follow: Meetings > Schedule a Meeting > Check the Recurring Meeting box > Add frequency > Save.

Once you change your scheduled event, it automatically updates your Google or Outlook calendar with your personal meeting ID and becomes the default setting for all your upcoming meetings.
10. Practice using the raising hands feature
In the virtual world, jumping in while someone’s talking is a big no-no. Expressing your thoughts in virtual meetings can be tricky. Luckily, Zoom got us covered with the hand-raising emoji. It’s like giving a little virtual wave to show others you’ve got something to say so the host can give you the floor without the chaos of everyone talking at once.
Here are two ways to use it:
- Go to the ‘Reactions’ button in your call screen and choose this emoji ‘✋’ to let the meeting participants know you want to say something and are waiting your turn. To enable the feature, go to your profile settings and turn on the ‘Non-verbal feedback’ capability
- Post the same emoji within the in-call chat window to inform your team members that you are waiting to speak
11. Enable emoji reaction skin tones
While the default settings of all emoji skin tones are yellow, Zoom lets you personalize them in six available skin tones. Go to Profile> Settings > change emoji skin tones.

12. Switch on the live transcript option for Zoom meetings
Zoom lets you switch on live transcripts during meetings. If you host a video call, scroll to the bottom of the screen and click the ‘Live Transcript’ button next to the ‘Record’ button.
Generate subtitles for all speakers and view the entire transcript later to draft the minutes of the meetings (MoM).

A call transcript feature is an excellent option for diverse teams with members of different ethnicities, as it ensures that participants don’t miss out on meaningful discussions.
13. Play around with Zoom avatars
Tired of the same old appearance during all-hands Zoom sessions? Switch to using Zoom avatars to add some fun to your meetings.
The steps to choose your avatar are Settings > Background & Effects > Avatar.

You can also choose from multiple favorite animal avatars and replace your profile picture with a fun animal character. Your meeting appearance will look something like this:

14. Make the most of the Zoom whiteboard for brainstorming sessions
Zoom whiteboard is your one-stop solution for brainstorming, which works as a visual collaboration software that allows you to:
- Start a brainstorming session, add images and mindmaps, and share it with all meeting participants
- Present a virtual canvas to the larger team
- Create real-time interactive whiteboards to simplify collaboration
Accessing the whiteboard is simple. Right-click the ‘Share Content’ button on your call screen and scroll down to find the whiteboard.
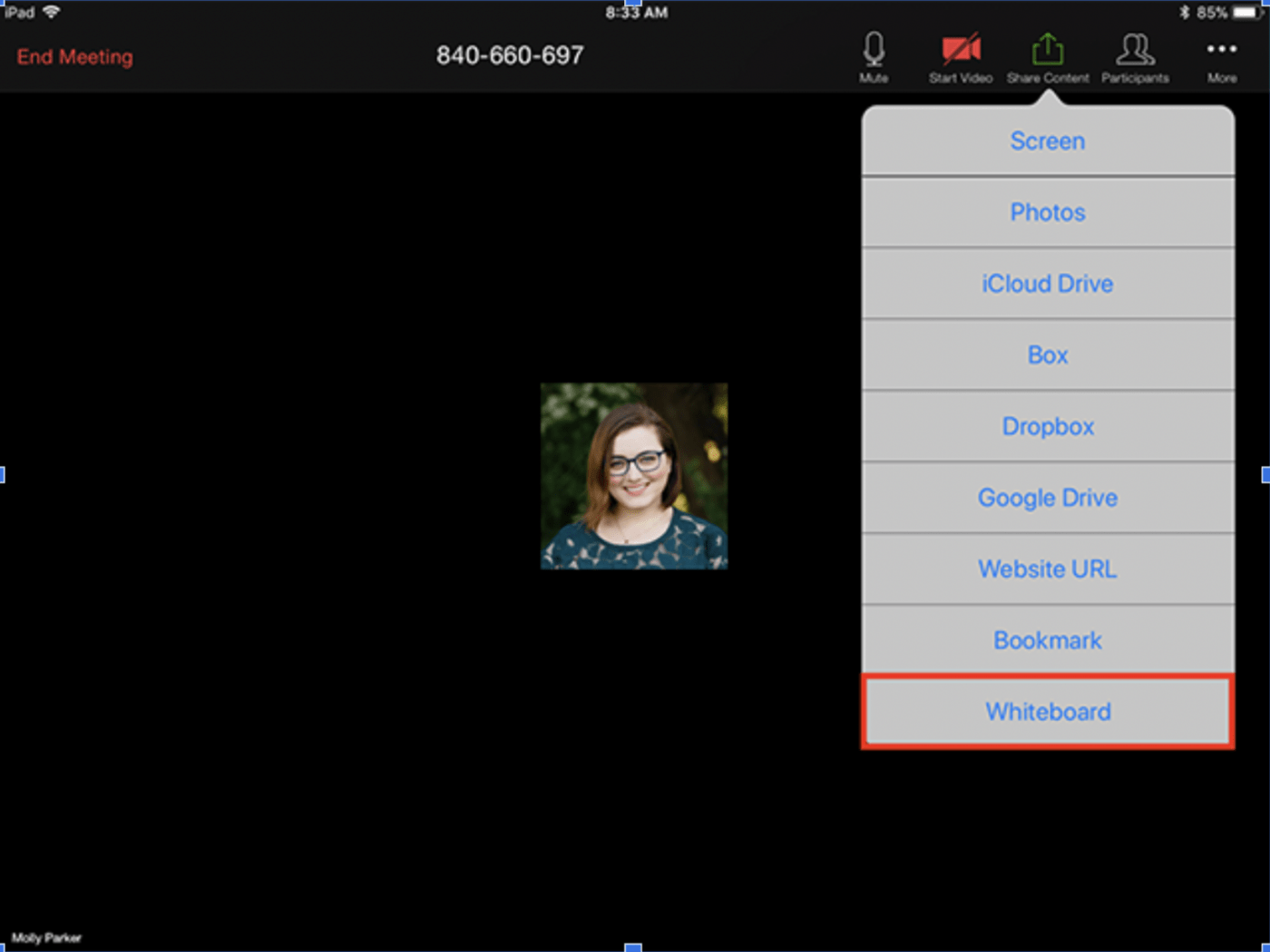
15. Set reminders for auto-scheduled Zoom meetings
Activate meeting reminders on your phone through the Zoom app to get notified about upcoming Zoom meetings, even when you’re away from your workstation.
Go to Settings, click the ‘Remind Me’ option, and toggle it. Choose how many minutes or hours before the call you want to receive the alert.

16. Opt for advanced screen-sharing
Hosts can enhance the collaborative nature of Zoom meetings by opting for the advanced screen-sharing option. Use Zoom’s screen-sharing annotation tools to:
- Pinpoint a specific area on the screen
- Convert your cursor into an arrow and click anywhere on the screen to ‘stick’ the arrow
- Turn the host’s cursor into a dot
17. Use Zoom team chat for in-call communication
Why interrupt a multi-team meeting to tell a specific team member something when you can directly message your thoughts separately instead? Zoom’s built-in instant messaging chat lets you:
- Chat before or during a remote call
- Seamlessly find contacts and files
- Add, remove, mute, and block participants
- Attend Zoom meetings from your mobile and desktop
The best part? Zoom Team Chat is free.
18. Close tabs before screen-sharing
Have you ever had to present your screen during a work call only to reveal your Amazon wishlist accidentally?
Those pesky tabs get you every time, don’t they?
Close the extra tabs before you start sharing your entire desktop screen with your team.
Keep the meeting tab and other relevant folders and applications open so you don’t have to switch between Zoom and other applications. Not only does it help keep your personal matters private, but it also helps your computer work faster!
19. Avoid software updates before Zoom meeting
Occasionally, you will see the ‘updates are ready to install’ messages on your screen.
If you see such pop-ups before a Zoom meeting, please avoid clicking on the ‘update now’ option. Instead, wait until the end of your workday to run all software updates.
20. Identify and resolve the early signs of ‘Zoom fatigue’
When attending a session, do you often feel like everybody is staring at you? Sometimes, frequent long meetings can lead to cognitive overload and leave you feeling overwhelmed and exhausted.
These are signs of ‘Zoom fatigue,’ a prevalent symptom among the virtual workforce. Fortunately, there are some steps you can take to address this.
Jeremy Bailenson, a communications professor at the Virtual Human Interaction Lab (VHIL) at Stanford University, makes a few suggestions in his research paper that help alleviate symptoms of Zoom fatigue:
- Reduce the size of your Zoom window
- Activate the ‘hide self-view’ option during back-to-back remote meetings
- Switch off your video during long meetings to take a break from being on-screen
- Take audio breaks to manage the pressure of being constantly verbally active
Ace Your Next Zoom Call With The Tips and Tricks
While Zoom meetings may not always provide the best experience, it’s undeniable that Zoom effectively bridges the gap between global and remote teams, making information easily accessible.
With these straightforward Zoom tips and tricks, hosting successful Zoom meetings is a breeze.
Make remote work easy by starting your Zoom meetings right within ClickUp Tasks.



