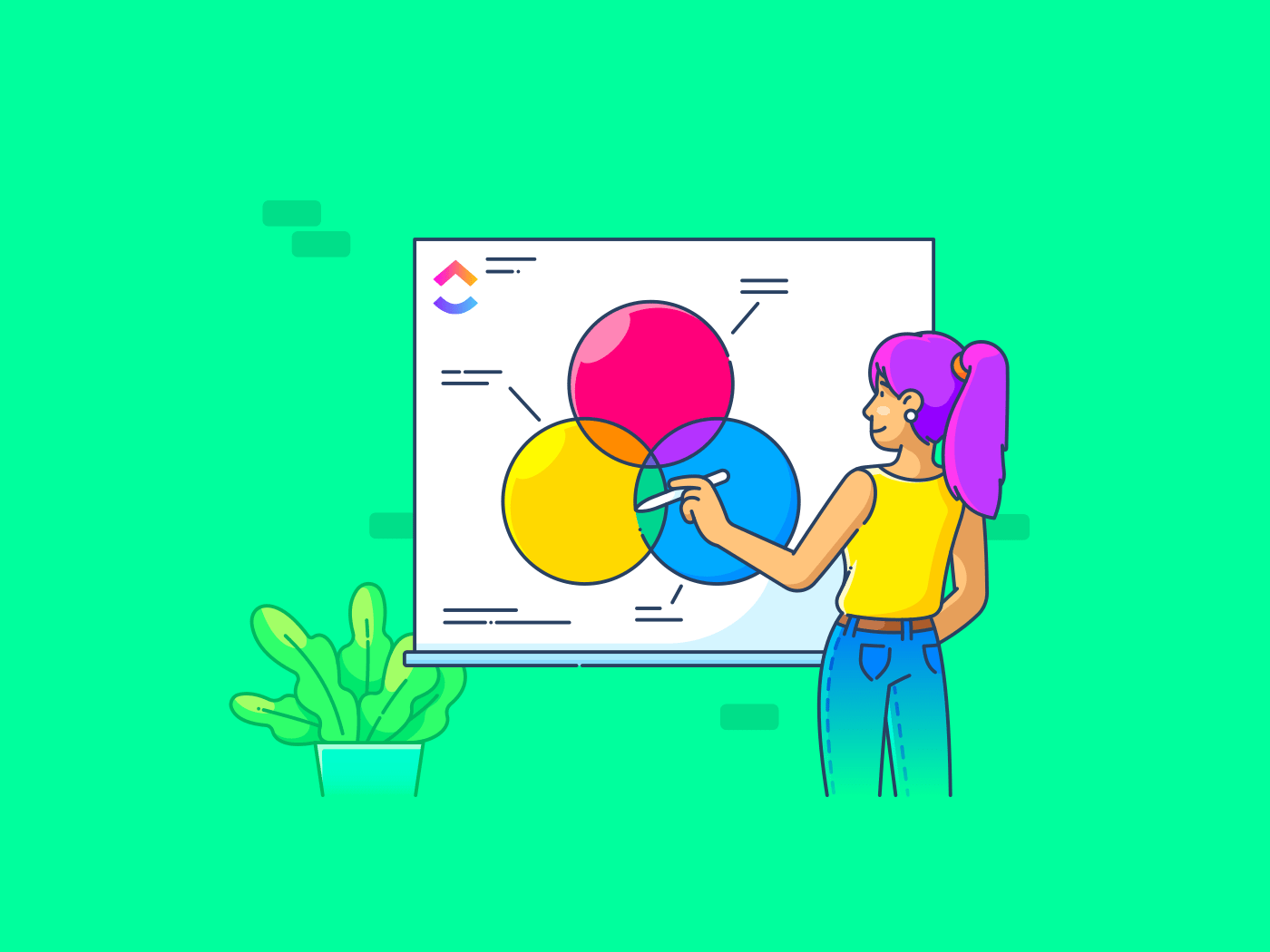
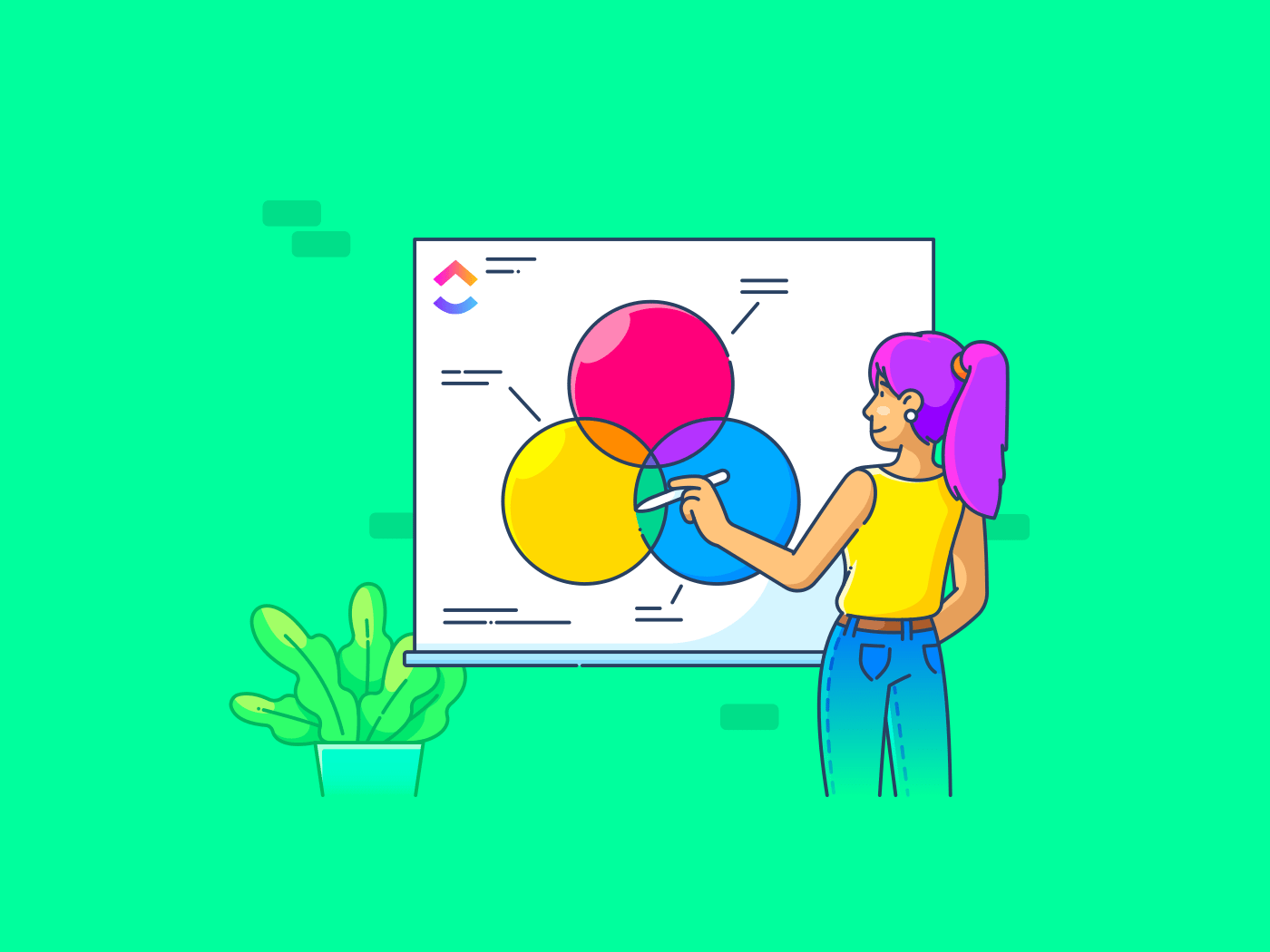
Almost everyone is familiar with Venn diagrams—or at least, has seen one somewhere.
A Venn diagram is a simple way to show the logical relationship between two or more sets of items. What do they have in common, and what sets them apart?
Invented by John Venn in the 1800s, Venn diagrams have become essential for presentations, lessons, and reports. They help clarify relationships between data sets, making them valuable tools for educators, students, and professionals alike.
In this article, we’ll guide you through the process of creating your own Venn diagrams in Google Slides. Plus, we’ll introduce a Venn diagram template to help you save time and effort as you customize your visuals.
So, if you’re ready to enhance your business presentations, let’s get started!
What Is a Venn Diagram?
A Venn diagram is a visual aid that shows various data sets using overlapping circles. It highlights shared and unique elements between the sets, making it straightforward for conveying complex information.
A Venn diagram typically includes the following:
- Two or more circles: Each circle represents a different category or group. These circles are the main elements in your diagram. For example, if you’re comparing two customer demographics, one circle could represent ‘customers aged 18-25’ and another ‘customers who buy Product A’
- Overlapping areas: The sections where circles overlap represent what the categories have in common and are called the universal set. In the above example, the overlapping area will show who are both 18-25 years old and buy Product A
- Non-overlapping areas: Areas that don’t overlap indicate unrelated categories. For example, customers aged 18-25 who don’t buy Product A and customers who buy Product A but are not in the 18-25 age group

Why is this helpful? A well-drawn Venn diagram can help you see (and show investors or other stakeholders) key insights without overloading you with complex numbers and jargon.
Plus, it’s great for business presentations where you need to show something visually so that your audience understands it in one go.
How to Create a Venn Diagram in Google Slides
Now that you know what a Venn diagram is, let’s create some sample diagrams.
Google Slides offers two ways to create a Venn diagram—the diagram tool and the Shape tool. Let’s learn to design a Venn diagram using the Shape tool in Google Slides.
1. Choose your shape
The first step is to draw the circles of your Venn diagram.
Start by going to Insert > Shape > Shapes and selecting the Oval shape.

If you see the shapes tool in your toolbar, you can choose the Oval shape directly from there.
2. Draw the circles
After selecting the shape, click on the screen where you want to place the first circle and drag your cursor to adjust its size.

💡 Pro Tip: Hold down the Shift key while dragging the cursor to draw a perfect circle
Next, repeat the process and draw your second circle.
3. Position the circles
A Venn diagram represents three key areas: Set 1, Set 2, and the relationship between both sets.
So, your next step is to position your two circles on top of one another so that both circles overlap each other partially.

Depending on the quantity of the overlapping data, you can choose to keep the overlapping intersection as small or as large as needed. It will also depend on how much the overlapping data impacts its relationship.
4. Differentiate the three data points
The most important step in your Venn diagram is to color-code the data sets to avoid confusion. This will help you and your audience understand your reports just by looking at the diagram.
For this example, let’s choose the fill color yellow for Set 1 and red for Set 2.

As you can see, the two circles have distinct colors. However, you can’t see where they’re overlapping. To fix this, you’ll need to make the circles transparent.
5. Make the circles transparent
To highlight the overlap, which is your third element, adjust the transparency of both your circles. Here’s how you do this:
- Select circle 1
- Click the Fill Color icon

- Select the + icon under the Custom area

- Move the transparency slider to make it as transparent as you need

- Repeat the same steps for the second circle. You should now be able to see where the two circles overlap
6. Use clear labels
Once the three parts of the diagram are distinct from each other, it’s time to add some concise descriptions and make it more straightforward.
First, navigate to the Insert menu and select the Text Box option.

Now, add the text boxes to all three parts of the diagram.
We’ll name the three parts: Set 1, Set 2, and Relationship. You should now have a Venn diagram that looks like this:

Now you know how to create a Venn diagram in Google Slides. Your diagram can easily show your stakeholders how different elements in your business overlap and relate with each other at a single glance.
Also read: 10 Diagram Examples for Any Type of Project
Limitations of Creating a Venn Diagram in Google Slides
While it’s easy to create a Venn Diagram in Google Slides, it lacks the advanced functionality of professional diagram software. You may face these challenges, especially if you’re new to diagrams and presentations:
- Need for multiple tools: Creating a simple Venn diagram might have been easy on Google Slides, but it wasn’t data-driven. For complex reports, you’ll need tools like Google Docs or Sheets to gather data, then manually switch between them and Slides to input relevant details. This process is tedious and prone to errors
- Manual adjustments: Using the dropdown menu to add a Venn diagram in Slides is simple. However, manually adjusting overlapping areas and customizing beyond available options becomes tedious. Fine-tuning intersections often requires extra effort, leading to increased workload and inconsistent diagrams across your presentation
- Difficulty with complex diagrams: With complex data, Venn diagrams often involve multiple circles. Creating diagrams with more than two or three circles in Google Slides can be challenging, as you must design and adjust everything manually. This can lead to confusing representations that hinder your audience’s understanding of the data

- Lack of dynamic editing features: Unlike specialized diagram software, Google Slides doesn’t offer features like automatic resizing of shapes or easy adjustments when new sets are added. This can become time-consuming when updating or modifying the diagram
- Limited templates: Google Slides offers a limited selection of templates for complex visualizations. There are few options for multi-set comparisons or editable Venn diagram templates with more than two circles, making it challenging to visualize complex data without manual creation. This increases the risk of error-filled diagrams
So, how do you ensure your Venn diagrams are always accurate? And how can you effectively showcase all your data, whether simple or complex?
📖Read More: How to Create a Venn Diagram in Google Docs
Create a Venn Diagram with ClickUp
You need an intuitive tool to make your work easier. It should handle the manual work of organizing your data logically and presenting it visually.
Let’s think of everything you need to do to create Venn diagrams:
- Gather all your data in one place and decide how many factors your Venn diagram will have
- Map out relationships between the factors
- Identify the common and overlapping factors and their impact on the rest of the data
- Design the Venn diagram and assign correct values to each part of it
- Share the data with your team
ClickUp is your one-stop solution for all these tasks. It’s a versatile, intuitive, and powerful project management tool with all the features you need in one place. These features are linked together perfectly, so you spend less time worrying and more time getting things done.
Let’s break down a Venn Diagram workflow step-by-step:
1. Gather the data
The first step in ensuring that your Venn diagram is correct is to know what data you want to represent in it. Let’s assume you’re creating a marketing report.
You’d start by gathering all the numbers, such as your ad spends, returns on ad spends (ROAs), the demographic that interacted with your ads the most, and which region got the most sales from those ads.
ClickUp Docs is the perfect tool for this.

You can gather all your data in one place, ask your team members to add their inputs to the document, and collaborate with everyone in real-time. You would save hours you would otherwise spend getting information from team members.
ClickUp Docs is also naturally plugged into all other ClickUp features.
This means you can seamlessly assign tasks, organize your workflows, organize data into tables, and more!
2. Map data relationships
Once you have all the figures in place, it’s time to decide how all those figures relate to one another. A mind mapping software is one of the easiest ways to do this so that you have everything laid out clearly.
You can use ClickUps Mind Maps for this purpose.

And since all your data is already in ClickUp Docs, it would be easy to pick it up and turn it into a mind map. No extra tools are needed!
3. Identify the data relationships
You have collected all your data and also visualized it logically with a mind map. What’s next?
Identify the overlapping data and decide how to show these relationships in a Venn diagram.
Instead of creating numerous diagrams with all your data crammed in, focus on two or three. Choose those that compare data across specific metrics, such as ad performance.
For example, pick your best-performing ad over the last quarter and show its ad spends, ROAs, demographics, and sales. Then, create another diagram for the least-performing ad with the relevant figures. This approach allows you to compare both diagrams to see what worked for your business over the last quarter and what didn’t. You could even use a comparison chart template to help you with this.
4. Design the diagrams
Finally, you have everything you need to create your Venn diagrams. The next step is to actually design them.
You can directly construct a diagram using ClickUp Whiteboards.

You can quickly populate your Venn diagram with the data from your ClickUp Doc as long as you have that data well-segregated. You could even pick up the data from your mind map instead to clarify all the data relationships.
ClickUp Venn Diagram Template
Alternatively, you could use the ClickUp Venn Diagram Template to save time and make your job simpler.
It’s an intuitive, beginner-friendly, and editable Venn diagram template. To use it, you simply add your data and customize it to your liking.
You can do this in a few simple steps:
- Open the template
- Add as many circles as you need
- Drag and drop text boxes or elements to clearly define the relationship between data sets
- Double-check to ensure that you’ve labeled all the data appropriately and that all overlapping factors are accurate
- Share the final document with your teammates or present it to your stakeholders
5. Share the data
Your Venn diagram is ready to go. The only thing left to do is to share it with the right team members or stakeholders.
ClickUp makes that easy, too. It’s integrated with collaboration features that let you share, chat, automate processes like task assignment, and even update task statuses in real time. You can even add external stakeholders to your workspace (with or without access to everything) for fast collaboration.
Also read: 15 Best Flowchart Software (Free and Paid)
Ready to Build Venn Diagrams the Easy Way?
Venn diagrams hold an essential place in the broader spectrum of visualization techniques. While Google Slides is a great starting point for creating these diagrams, it has limitations. Slides fall short when you want to present an effective Venn diagram design that is polished, dynamic, and data-driven.
ClickUp is a faster, more intuitive way to create accurate and professional diagrams. It provides all the elements you need without requiring much manual effort.
Along with easy-to-use templates, it also has Whiteboards, Docs, and Chat that can seamlessly merge into your day-to-day workflows. Its intuitive interface makes it perfect for beginners and experts alike.
Together, these features enable you to create visually appealing yet simple Venn diagrams without the steep learning curve.
Sign up for a free ClickUp account and create professional Venn diagrams in no time!




