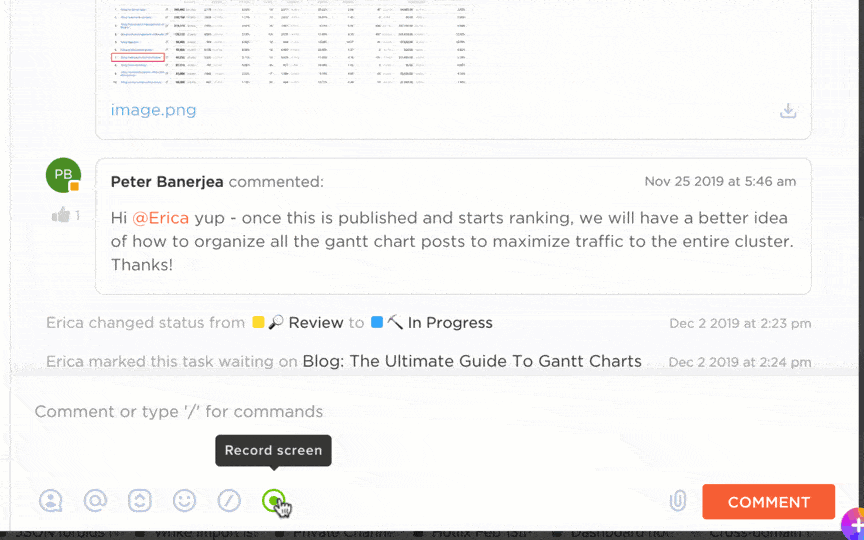Employees spend a surprising amount of time repeating the same tasks. This redundancy costs the U.S. economy a jaw-dropping $1.8 trillion annually. Yes, trillion with a “T.”
This is exactly why screen recordings are a blessing. For the person recording, it saves them from repeating the same demo a dozen times. For the viewer, it means hitting replay a million times without sending another, “Can you explain that step again?”
Sharing screen recordings is the only way to ensure they serve their purpose and land in the right hands without getting lost in the digital void. If your first thought is, “I’ll just email them,” let’s pause. Large video files don’t play nice with email attachments.
Thankfully, there are plenty of ways to efficiently share screen recordings, from browser-based tools to cloud storage platforms.
In this article, we will look at the best tools for the job and some best practices you can follow for the best screen recordings.
⏰ 60-Second Summary
❓ Why screen recordings matter: Save time and reduce repetitive demos with clear visual solutions
💯 Best practices: Use MP4 for compatibility, optimize quality, blur sensitive details, and keep recordings concise
✅ Top sharing tools: Dropbox, YouTube, Google Drive, Slack, and ClickUp offer unique sharing options
🟢 Dropbox: Great for simple sharing but lacks task management
🟢 YouTube: Perfect for public sharing but limited for collaboration
🟢 Google Drive: Flexible with permissions but can feel scattered for projects
🟢 Slack: Ideal for quick internal sharing but limited to 5-minute clips
🟢 ClickUp advantage: Record, transcribe, and embed videos into tasks with seamless project integration
- How to Create a Screen Recording
- Tools to Help You Share a Screen Recording
- 1. Dropbox: Process and features for screen sharing
- 2. YouTube: Uploading and sharing screen recordings
- 3. Google Drive: Sharing functionalities
- 4. Slack: Integrating screen recordings in communications
- 5. Emailing screen recordings with Microsoft Outlook and Gmail
- 6. ClickUp: Sharing screen recordings directly for easy collaboration
- Choosing the Right Screen Sharing Tool
- Best practices for sharing screen recordings
- Sharing Is Caring and Less Stressful with ClickUp
How to Create a Screen Recording
Most modern devices come equipped with a pre-installed screen recording tool (though these can often be quite basic). But if your device doesn’t have those—or you’re looking for something more efficient—let’s cover the basics.
What should a good screen recording tool do?
- Record your entire screen, a specific window, or just a selected area
- Allow webcam overlay for a picture-in-picture experience
- Simultaneously capture microphone and system audio
- Offer built-in video sharing or quick export options
- Be user-friendly (no one has time for confusing menus)
- Provide affordable pricing that matches its value
If you’re shopping around, popular options like Loom (free for up to 25 videos under 5 minutes), Camtasia (known for stellar editing), and OBS Studio (perfect for live streaming) have you covered. Want transcripts with your recordings? Check out Descript, which throws in automatic transcription.
But what if you want all of this plus task management? That’s when ClickUp comes in.
📌 Example: Let’s say you’re leading a project with team members across time zones. Everyone needs clarity on processes, but scheduling live calls isn’t practical. That’s where ClickUp Clips steps in—a screen recorder built right into ClickUp’s project management platform.
With ClickUp Clips, you can:
- Record your full screen or a specific window/tab with voiceover
- Attach recordings directly to tasks, comments, or ClickUp Docs for added context
- Capture explanations or walkthroughs while staying organized within projects
But wait—there’s more. Enter ClickUp Brain, an AI-powered transcription tool.
In minutes, your recordings are transcribed, timestamped, and searchable. Need to annotate or highlight key points? No problem—you can easily do it with ClickUp Brain’s AI features.

💡 Pro Tip: Looking for AI-powered screen recorders? Check out our list of the 10 Best AI Screen Recorders.
Tools to Help You Share a Screen Recording
As we’ve already agreed, email is not ideal for sharing large video files.
So, how do you share screen recording videos? Thankfully, plenty of options won’t make you test your patience. Here are a few popular and efficient choices:
1. Dropbox: Process and features for screen sharing
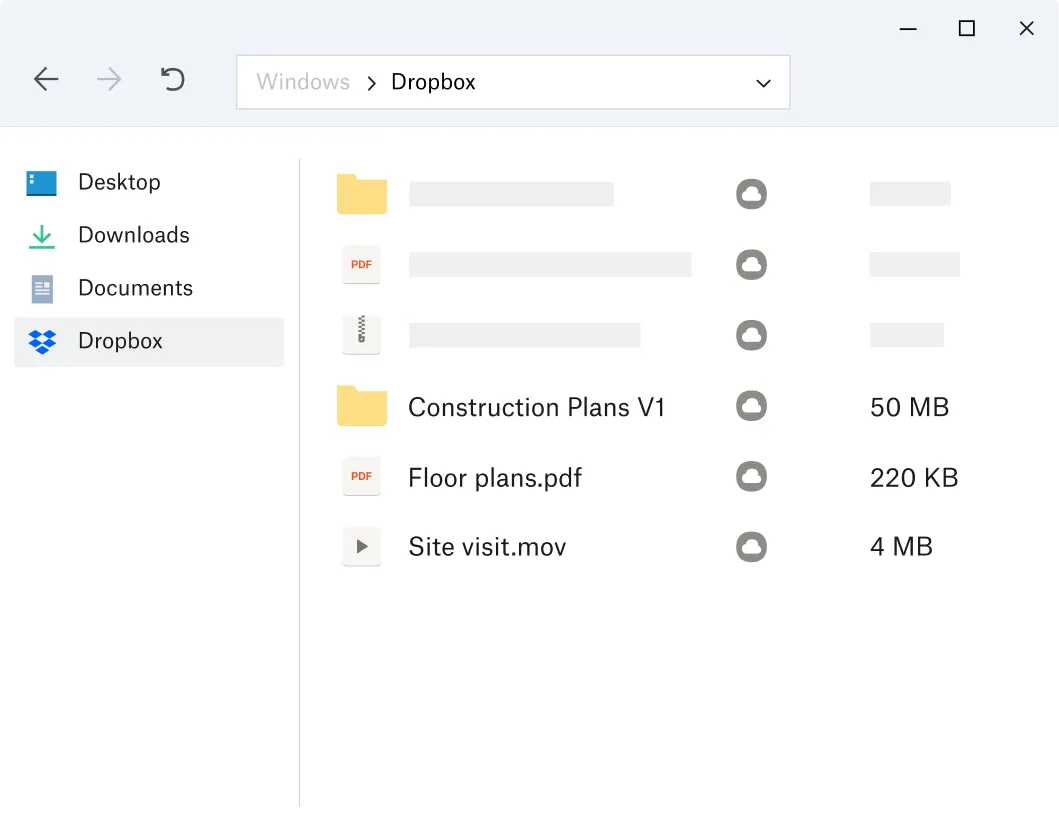
Dropbox makes sharing screen recordings and files simple, even for those who aren’t tech-savvy. With its built-in Dropbox Capture, you can record your screen, webcam, or just audio and share it easily.
📌 How to Share:
- Open Dropbox Capture (download it if you don’t already have it)
- Record your screen, webcam, or audio using the tool’s intuitive interface
- Save the recording directly to your Dropbox folder
- Generate a shareable link with just a click
- Copy and paste the link wherever you need—email, messaging apps, or project management tools
- Your recipient can view, comment, or download the recording hassle-free
✅ Pros of Dropbox
- Easy to use, even for non-tech-savvy users
- Quickly generates shareable links for seamless file sharing
- Solid privacy settings allow control over file access
⚠️ Cons of Dropbox
- Lacks task management or contextual collaboration features
- Sharing files is limited to simple link generation, making project organization difficult
✨ Ideal for: Teams needing an easy way to share screen recordings, project demos, or tutorials without dealing with large file restrictions or endless email threads.
2. YouTube: Uploading and sharing screen recordings
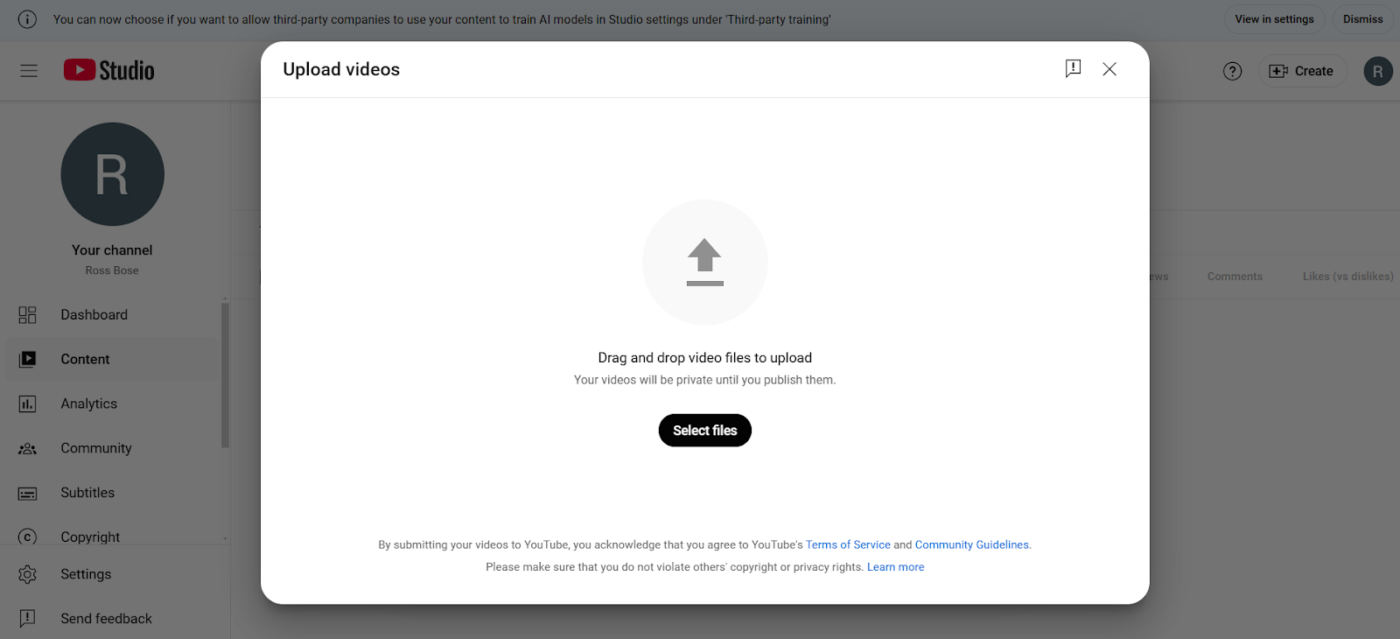
YouTube might feel a little old school, but it’s a solid option for sharing screen recordings, especially when you need control over permissions and a straightforward way to share with a wide audience.
🧠 Did You Know: The first screenshots date back to the 1960s on interactive computers, while screencasting gained momentum in the 1990s with tools like ScreenCam. By the 2000s, platforms like YouTube had boosted screen recording popularity, with Camtasia taking the spotlight in 2004.
📌 How to Share:
- Open the YouTube app or YouTube Studio
- Tap Create and select your video file
- Add a catchy title and choose privacy settings (Public, Unlisted, or Private)
- If your video is short and vertical, it can be uploaded as a YouTube Short
- Set the audience (e.g., “Made for kids” or not) and hit Upload
- Grab the link to your video and share it with your team via email, messaging apps, or task management tools
✅ Pros of YouTube
- Ideal for storing and sharing large video files without size restrictions
- Offers flexible privacy settings for public, unlisted, or private sharing
⚠️ Cons of YouTube
- Collaboration features are minimal—team feedback isn’t well-supported
- Managing video links and permissions can be time-consuming for large teams
✨ Ideal for: Teams or individuals needing a free platform for storing and sharing large video files with flexible viewing permissions.
💡 Pro Tip: Don’t want to download another application to record your screen? We get it. Here’s our guide to the 10 best screen recorder Chrome extensions.
3. Google Drive: Sharing functionalities
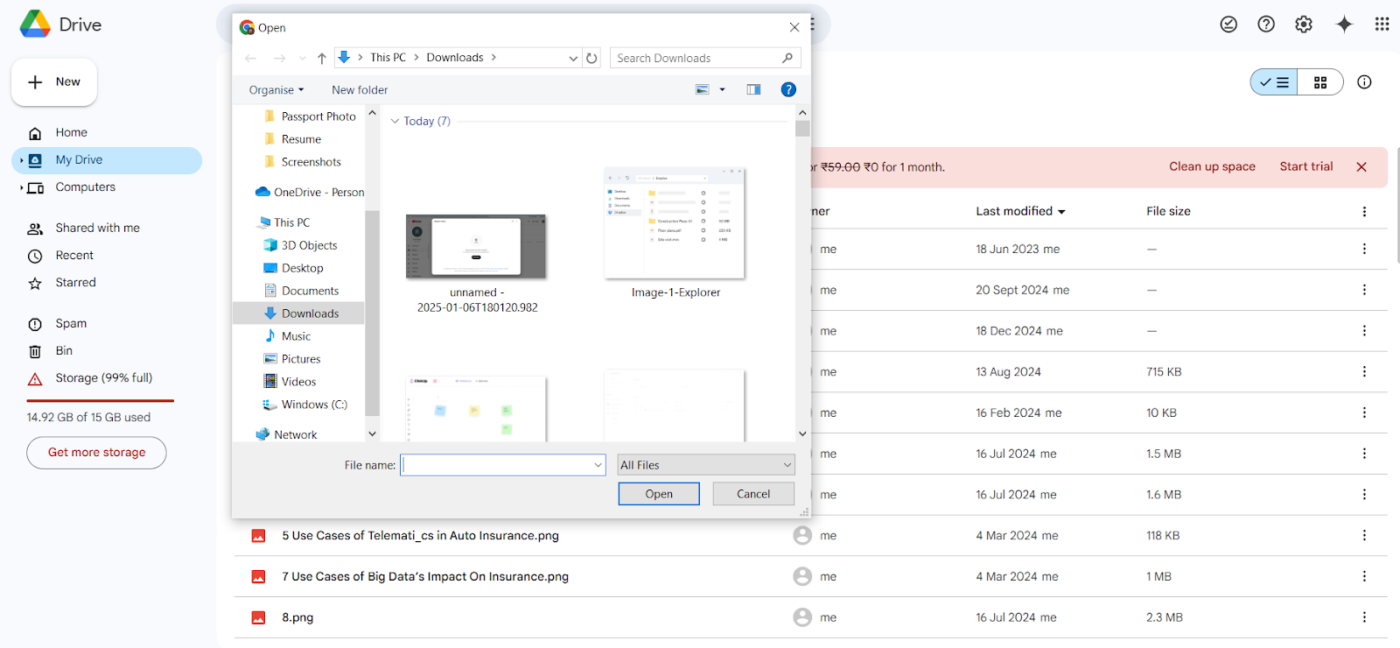
Another neat platform for sharing files—especially those massive video recordings that refuse to squeeze into an email—is Google Drive.
📌 How to Share:
- Upload your screen recording to Google Drive by dragging and dropping it into the Drive interface
- Locate your file, right-click, and select Share
- Enter the email addresses of your collaborators or generate a shareable link
- Adjust permissions—allow others to view, comment, or edit the file
- Click Send or copy the link and share it via email, chat, or your team’s communication platform
- Use advanced options like expiration dates for link access or restrict downloads if needed
✅ Pros of Google Drive
- User-friendly with flexible sharing permissions for files
- Supports real-time collaboration on shared documents and files
⚠️ Cons of Google Drive
- Collaboration tools can feel disorganized for managing complex projects
- Permissions management becomes tedious for larger teams
✨ Ideal for: Teams or individuals looking for a straightforward way to share and collaborate on files without the hassle of size limits.
4. Slack: Integrating screen recordings in communications
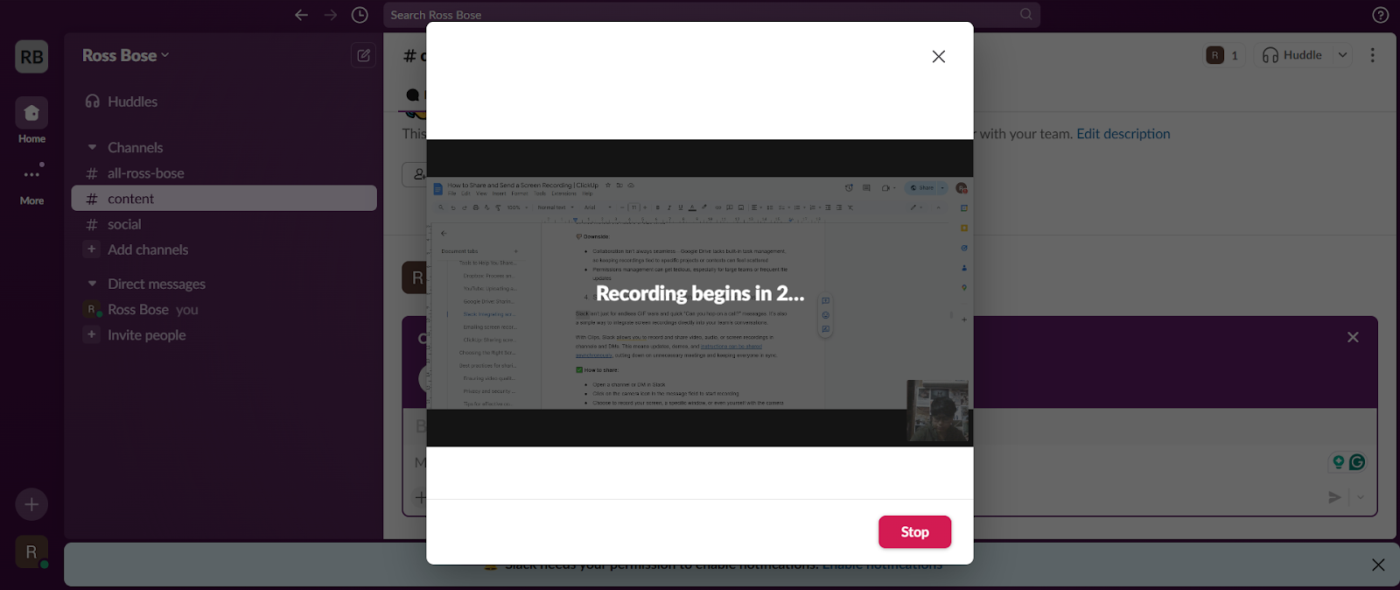
Slack isn’t just for endless GIF wars and quick “Can you hop on a call?” messages. It’s also a simple way to integrate screen recordings directly into your team’s conversations.
With Slack Clips, you can record and share video, audio, or screen recordings in channels and DMs. This means updates, demos, and videos can be communicated asynchronously, cutting down on unnecessary meetings and keeping everyone in sync.
📌 How to Share:
- Open a channel or DM in Slack
- Click on the camera icon in the message field to start recording
- Choose to record your screen, a specific window, or even yourself with the camera on
- Add optional customizations like blurring your background or switching microphones
- Once recorded, click Stop Recording and add a thumbnail or accompanying message
- Hit the paper plane icon to share your recording instantly
✅ Pros of Slack
- Great for asynchronous communication with built-in Clips for quick updates
- Perfect for teams juggling different time zones
⚠️ Cons of Slack
- Five-minute limit on Clips may not suffice for longer updates or demos
- Sharing outside Slack requires extra steps, such as downloading and re-uploading
✨ Ideal for: Teams juggling different time zones and schedules who need asynchronous communication with rich context.
5. Emailing screen recordings with Microsoft Outlook and Gmail
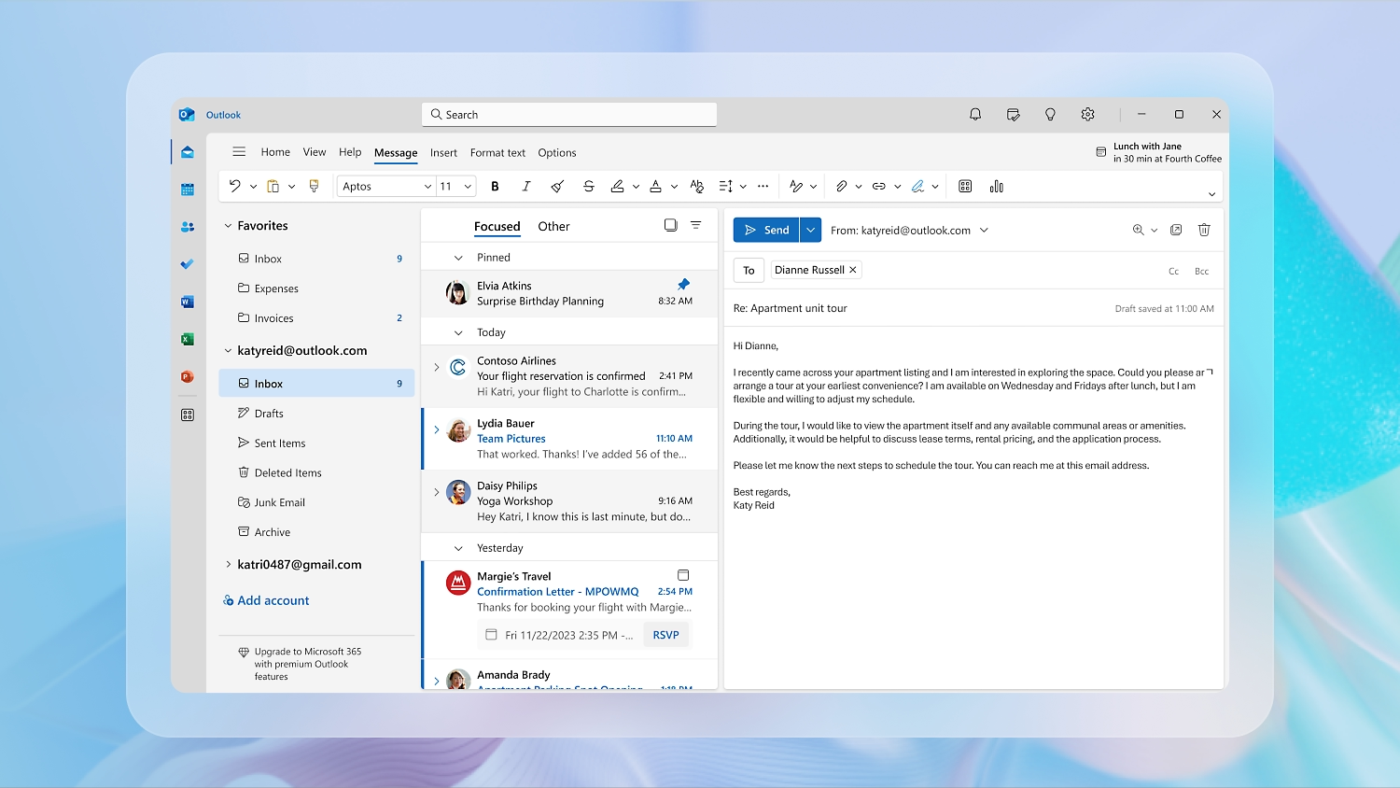
Yes, we’ve given email some trouble, but for smaller clips, it remains an easy and straightforward option for sharing files.
Plus, emails let you keep a handy trail of messages for future context and make it simple to forward files to multiple people without explaining the context.
📌 How to Share:
- Save your screen recording as a video file
- Open Microsoft Outlook or Gmail and compose a new email
- Click the paperclip icon to attach your video file
- Select the file from your computer and hit Send
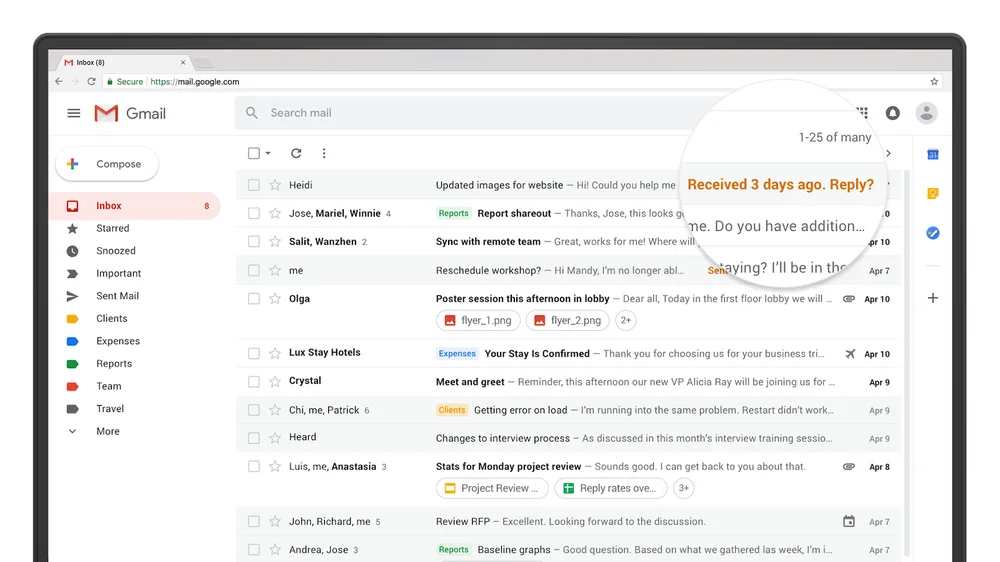
✅ Pros of emailing screen recordings:
- Convenient for sharing smaller screen recordings quickly
- Maintains an email trail for easy reference and forwarding
- Simple and familiar for most users
⚠️ Cons of emailing screen recordings:
- File size limits (20MB for Outlook, 25MB for Gmail) restrict sharing larger videos
- No built-in collaboration features, requiring additional tools for feedback and updates
✨ Ideal for: Individuals or teams sharing smaller screen recordings (under 25MB) who need a quick, straightforward method to communicate files while maintaining a clear email trail for future reference.
6. ClickUp: Sharing screen recordings directly for easy collaboration
Think of ClickUp as task management and screen recording having the ultimate power combination. We’ve already discussed ClickUp Clips, so you know that it is the ultimate tool for sharing videos. Forget typing exhaustive step-by-step guides; simply record, share, and let your team catch up at their own pace.
🧠 Did You Know: According to a survey of over 2,000 companies, 74% of trainers incorporate video learning into their training delivery, showcasing the growing reliance on visual content for effective education.
However, the real gold lies in ClickUp’s ability to share screen recordings directly within ClickUp Tasks. This allows teams to have the maximum information and allows effortless collaboration.
In short, by embedding recordings into tasks, teams can access all the context they need without switching between tools or chasing down links.
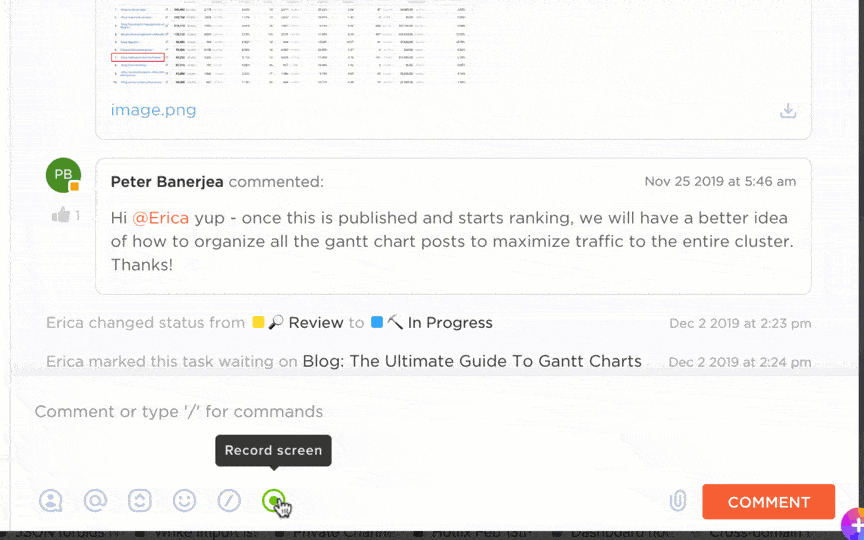
💡 Pro Tip: Need to provide feedback? Comments on videos are tied to timelines, ensuring everyone is on the same page. With the Clips Hub, you can organize, search, and sort all your videos in one place, eliminating the need for endless email chains.
The cherry on top is ClickUp Chat. It adds another layer of flexibility when sharing screen recordings:
- Use Chats to share screen recordings within specific Lists, Folders, or Spaces, keeping them tied to relevant projects
- Discuss recordings directly in Chat alongside tasks, reducing the need for follow-up emails
- Switch between chats and task management seamlessly, ensuring nothing gets lost in translation
- Adjust sharing permissions to control who can access screen recordings, keeping everything secure instead of using different platforms
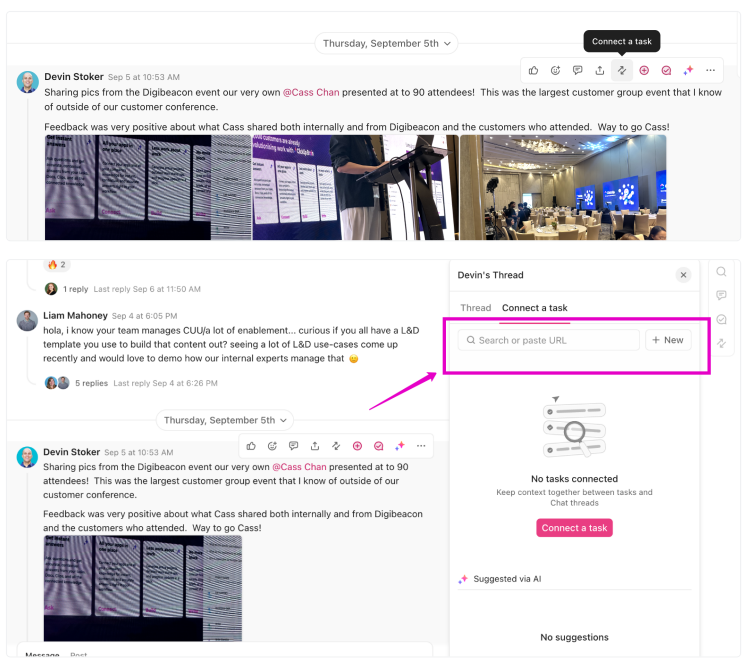
✅ Pros of ClickUp:
- Combines screen recording, sharing, and task management in one platform
- Enables seamless collaboration with features like timestamped comments, transcriptions, and embedding videos in tasks
⚠️ Cons of ClickUp:
- Extensive features may overwhelm new users, requiring some time to learn the system
✨ Ideal for: Teams looking for an all-in-one solution to simplify screen recording, task management, and collaboration without needing multiple tools.
Also Read: How to Take Notes from a Video Like a Pro
Choosing the Right Screen Sharing Tool
We discussed a number of tools, but to select the perfect screen sharing tool, let’s turn to the fundamental factors—ease of use, accessibility, privacy, collaboration features, and integration with project management tools. Here’s a breakdown of each:
| Tool | Ease of Use | Accessibility | Privacy | Collaboration | Integration | Pros ✅ | Cons ❌ |
| Dropbox | Simple to use but limited for collaboration | Public links for large files | Adjustable permissions | Comments are basic | Basic integration with other apps | Simple to use, creates shareable links easily, solid privacy settings | Limited collaboration features, lacks task/project management integration |
| YouTube | Easy to upload but less intuitive for privacy | Public and private options | Good for public or private access | No team chat, feedback through comments | No project management integration | Great for large file storage, ideal for public or private sharing | No team collaboration tools, managing links can be tedious, no project workflows |
| Google Drive | User-friendly for basic sharing | Easily share with links | Fine-grained controls | Basic collaboration features | Limited project integrations | Flexible permissions, user-friendly, supports collaboration on shared files | Disorganized without task links, permissions setup can be tedious |
| Slack | Straightforward but best for internal use | Requires team presence in Slack | Limited external privacy options | Strong for internal discussions | Lacks integration with task systems | Perfect for internal communication, asynchronous updates with Clips | Clips are limited to 5 minutes and lack external sharing options |
| ClickUp | Intuitive, combines recording and task management | Shareable links + direct embedding in tasks | Fully integrated privacy and permissions | Seamless feedback loops with tasks, comments, and timestamped annotations | Centralized task and project workflows | Combines screen recording, sharing, and task management seamlessly | Requires time to learn full capabilities but delivers unmatched collaboration |
🏆 It’s clear: ClickUp stands out. Its magic lies in sharing screen recordings directly within tasks, keeping everything organized and accessible for your team.
With features like embedding videos, adding timestamped comments, and transcribing with ClickUp Brain, collaboration becomes effortless, and workflows stay smooth without you even realizing it.
📌 Example: Imagine you’re onboarding a new team member working remotely in a different time zone. Instead of scheduling multiple calls, you record a detailed product walkthrough using ClickUp Clips.
ClickUp Brain automatically transcribes the recording, and key points are timestamped for easy reference. You embed the video in the onboarding task, where the new hire can ask questions directly in the comments.
The feedback loop is centralized—there are no scattered emails, Slack DMs, or confusion. The new team members catch up at their own pace while the rest focus on their tasks without interruption.
Best practices for sharing screen recordings
Sharing screen recordings effectively requires a little planning, especially if you want your videos to look good, stay secure, and communicate your message without confusion.
Here are some tips to make the process smoother:
Also Read: Project Management for Video Production
1. Ensuring video quality and compatibility
You don’t want your team squinting at blurry text or struggling to open a file that doesn’t work on their device. To keep your screen recordings crisp and accessible:
- Use MP4: It’s the gold standard for compatibility across platforms
- Set the resolution: Go for 1080p for top-notch quality or 720p if smaller file sizes matter
- Balance bitrate and file size: Too high, and the file’s enormous; too low, and the quality’s embarrassing
- Check the frame rate: 30 fps works for most scenarios unless you’re recording something fast-paced
- Optimize compression: Use tools that shrink file sizes without making your video look like it was filmed in 1995
💡 Pro Tip: Always test the file on different devices and platforms before sharing—nothing kills productivity like “It’s not opening for me.”
2. Privacy and security considerations
A great screen recording can turn sour fast if it exposes sensitive data. Here’s how to protect yourself and your team:
- Blur or pixelate: Use editing tools to hide sensitive information like passwords or personal details
- Close unnecessary browser tabs: Avoid accidentally revealing your shopping cart full of questionable items
- Screen masking: Use software features to hide parts of your screen during recording selectively
- Get consent: If people appear in your recording, let them know and get their approval before sharing
3. Tips for effective communication
Part of good screen recordings is about telling the right story. Here’s how to make yours impactful:
- Keep it short and clear: No one wants a 20-minute explanation for something that could take 2 minutes
- Highlight key points: Use annotations or verbal cues to draw attention to what matters
- Diversify communication: Use screen recordings alongside chat, emails, and calls to make sure everyone’s on the same page
When it comes to communication, ClickUp takes it to another level by embedding screen recordings directly into tasks. You can tag team members to ensure they’re notified of updates or assign comments as actionable tasks.
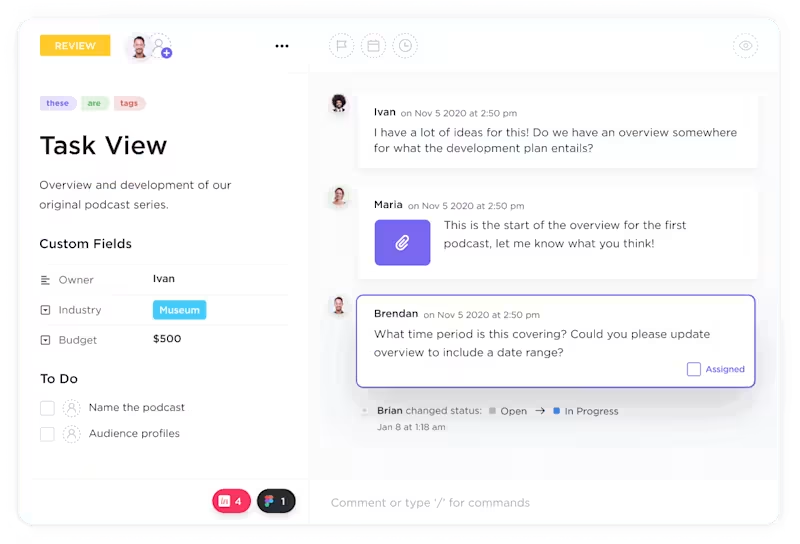
For example, let’s say you’ve recorded a product demo for your sales team. You upload it into a task, timestamp key points for clarity, and use ClickUp’s comment section to gather feedback. With everything in one place, collaboration improves in the workplace.
Also Read: 10 Best Screen Recorder Software for Mac
Sharing Is Caring and Less Stressful with ClickUp
As Carl Sandburg once said, “Everybody is smarter than anybody.”
Knowledge transfer is every organization’s secret weapon—it’s just a matter of who wields it better. Recording, documenting, and sharing solutions, workflows, or operational know-how empowers your team to skip redundant tasks and focus on reaching their goals faster.
Here’s the truth: hard work is impossible without smart work, and screen recordings are the epitome of working smarter. They provide visual proof of solutions, simplify knowledge sharing, and boost productivity. But only if you have the right tool.
That’s why you should choose ClickUp. With features like ClickUp Clips, you can seamlessly record, share, and embed videos directly into tasks, while ClickUp Brain transcribes your recordings, adds timestamps, and makes them searchable.
Everything is centralized, so your team can collaborate effectively without switching tools or losing context.
As a result, information becomes omnipresent and easily accessible regardless of who joins and who leaves.
Create a free account on ClickUp and see why sharing with it is smarter, faster, and less stressful.