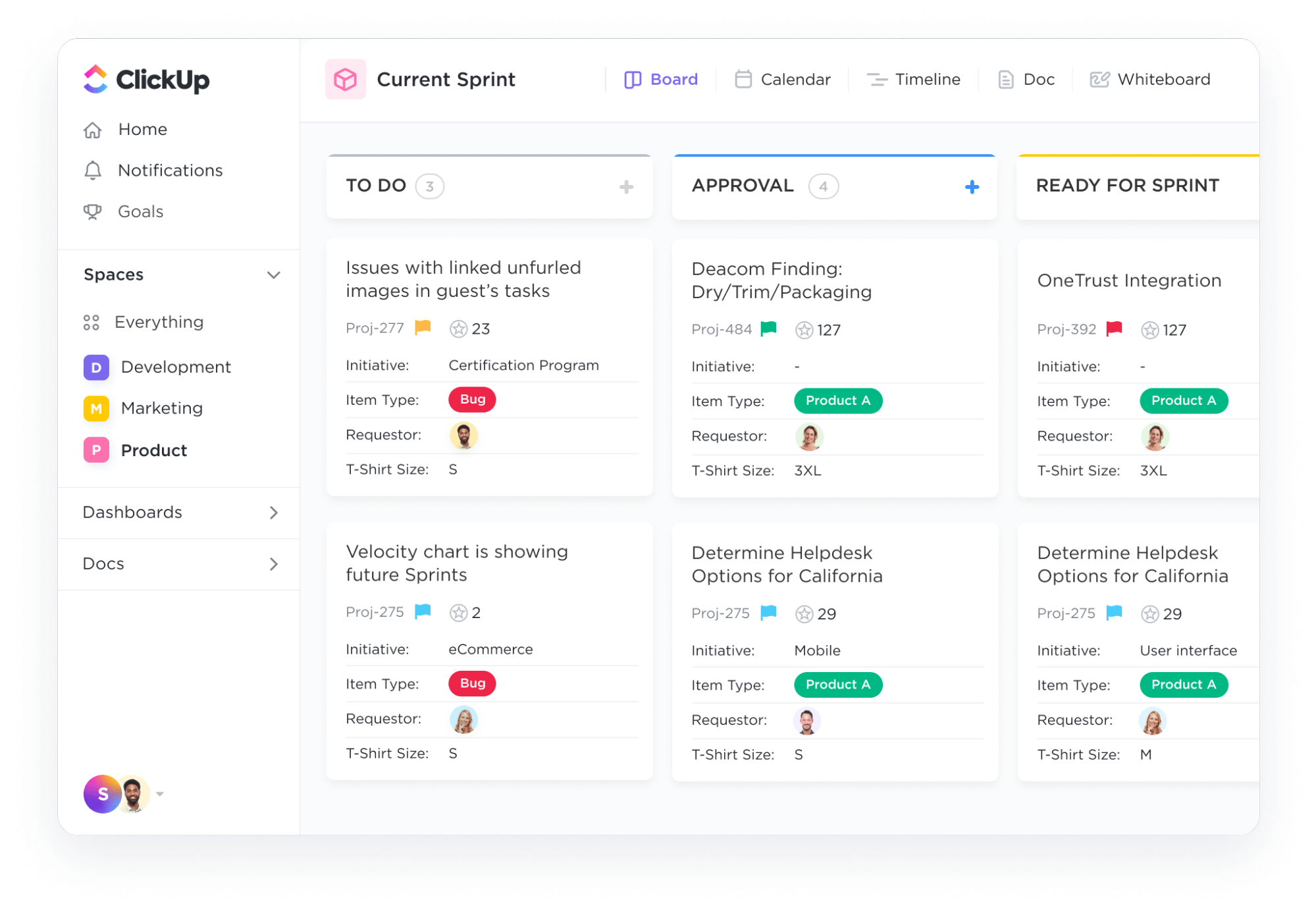Ever feel like your tasks are scattered across sticky notes, emails, and that mental checklist you hope you won’t forget?
It’s time to tame the chaos—Kanban style! 🎯
And no, you don’t need any fancy software development skills to get started. Microsoft OneNote, the underrated hero of productivity tools, can double as your Kanban board, all while keeping your tasks, projects, and notes in one place.
Whether you’re flying solo or collaborating with a team, we’ll show you how to create a Kanban board in OneNote in this guide.
Plus, stick around—we’ll share a bonus tool that’s multi-functional, project-management-savvy, and designed to grow with you.
⏰ 60-Second Summary
Here’s what we cover in this guide:
- OneNote setup: Learn to quickly create a Kanban board in OneNote with sections, tables, and columns
- Managing OneNote Kanban tasks: Add tasks, color-coding, and tags for visibility, and connect with Outlook for reminders
- OneNote’s handy shortcuts: Use OneNote’s taskbar tools, quick notes, and integration with OneDrive
- ClickUp’s Kanban boards: Try ClickUp’s Kanban boards for real-time collaboration, automation, and swimlanes
- ClickUp’s Kanban workflows: Check out external integrations and features like WIP limits and multitask editing
- Choose your pick: We recommend OneNote for simple setups and ClickUp for larger teams and complex projects
Why Use a Kanban Board?
Kanban board software apps are drag-and-drop digital canvases that help keep your workflow smooth and progress crystal clear.
Here’s how they ensure your quick stand-ups actually stay quick:
- Tasks in tickets: Capture tasks using Kanban cards that include deadlines, comments, and relevant details inside
- Visual organization: Group tasks by assignees, channels, or custom labels, and track progress through stages like ‘To Do’, ‘In Progress’, and ‘In Review’
- Priorities made simple: Use swimlanes to create a vertical hierarchy among tickets, ensuring a clear view of priorities and dependencies
- Real-time updates: Instantly update tasks by dragging and dropping tickets, ensuring the entire team stays aligned on the one-page Kanban
- Boost accountability: Encourage transparency and help everyone stay on top of their deadlines with a shared board
Kanban boards thrive on collaboration. While physical Kanban boards—crafted from walls or boards with columns and sticky notes—have been staples in team environments for years, digital tools like OneNote now provide more accessible ways to manage tasks vis-a-vis the physical boards.
💡Pro Tip: Learn how to use AI to automate your tasks! 👇🏼
Setting Up a Kanban Board in OneNote
It’s faster than you think. Free and custom, Microsoft OneNote lets you easily add, track, and collaborate on tasks within a familiar interface.
While predesigned OneNote templates can simplify workflows, building a Kanban board from scratch is the best approach for unique or specialized needs.
Step-by-step guide to creating a board
Step 1: Create a new notebook
- Launch the OneNote application on your device
- Click on File in the top menu, then select New from the dropdown menu
- Choose a location to save your notebook (e.g., OneDrive or your local device)
- Name your notebook something relevant, like ‘Kanban Board’
- Click on Create Notebook

Step 2: Set up a section for your board
- Right-click on your notebook name in the sidebar
- Select New Section from the context menu (we’ll name this section ‘Board 1’)
- Alternatively, you can click on the + New Section button at the top of the section list to create a new section

Step 3: Build your Kanban board
- Navigate to the ‘Board 1’ section you just created
- Go to the Menu Bar, click on Insert, then select Table
- Drag your mouse over the grid to select three columns and as many rows as you need (you can always add more rows and columns later)
- In the first row of the table, enter the following headers:
- To Do
- In Progress
- Done

Step 4: Add tasks as cards
- In each column, add tasks as individual rows in the table (each task can be treated as a card)
- For each task, you can add details like due dates or descriptions by clicking on the cell and typing
- You can even add an extra column named ‘Task’ on the far left of the table to break down larger tasks into smaller subtasks

And voila—you have an up-and-running Kanban board in OneNote.
➡️ Read More: How To Create a Kanban Board in Jira
Using Microsoft OneNote taskbar and shortcuts
Shortcuts and taskbar tools in OneNote can ease your task management, making it quicker to maintain your Kanban board. Explore these handy tips.
Customizing the Quick Access Toolbar
- Locate the Quick Access Toolbar (typically found at the top of the OneNote window, above the Ribbon)
- Add frequently used commands by clicking on the down arrow
- Browse through the suggested commands (like New Page or Undo) and click on any command you want to add

Using keyboard shortcuts to manage tasks
- Press Ctrl + N to add a new task or card to your Kanban board
- Use Ctrl + Tab to cycle through sections quickly, managing different parts of your Kanban board efficiently
Notification area icon for easy access
- Open OneNote, go to File > Options > Display, and check the box for Place OneNote icon in the notification area of the taskbar
(This makes it easy to access OneNote while working on other applications.)

Using OneNote shortcuts makes things faster, but if you want to access your notebooks from anywhere, consider connecting with OneDrive.
Integrating OneDrive for file storage and access
Exporting notes from OneNote to other apps like OneDrive allows easy access from any device with an internet connection. Here are the top methods for a smooth transition:
Method 1: Move sections to a new cloud notebook
- Step 1: Open OneNote and right-click on the section tab you want to move
- Step 2: Select Move or Copy from the shortcut menu
- Step 3: Choose a notebook stored in your OneDrive
- Step 4: Click Move to transfer the section
Method 2: Change notebook location
- Step 1: Open OneNote and click on File
- Step 2: Select the Info tab and click on Settings for the notebook you wish to move
- Step 3: Choose Properties, then click on Change Location
- Step 4: Select your desired OneDrive folder and click Select
OneNote uses a unique syncing mechanism that differs from typical file storage systems. Changes made in OneNote are saved in a cache and synced with the cloud, boosting collaboration without file-locking issues.
Using the Kanban Board Effectively
The key to building a successful OneNote board is knowing how to use Microsoft OneNote effectively. Here are some tips:
Organizing tasks within OneNote
- As tasks progress, copy and paste them into the appropriate columns, tracking the status of each task visually
Color coding and tagging for better visibility
- Assign different colors to tasks based on priority or category. For example:
- Red for urgent/important tasks
- Yellow for medium-priority tasks
- Green for low-priority tasks
- Use OneNote’s tagging feature (Menu > Home > Tags) to add context to tasks. For instance, you can create tags for:
- Urgent tasks
- Tasks needing review
- Completed tasks
- Add symbols or images to differentiate tasks further or indicate their status (e.g., checkmarks for completed tasks)

Setting up reminders and deadlines
OneNote has no built-in reminder functionality, but you can integrate it with Outlook to set task reminders. Here’s how:
- Start by creating a task in OneNote. For instance, you might write: Task: ‘Complete report’ – Due Date: February 25, 2050
- Copy the task to Outlook by right-clicking on the task and selecting the option to create an Outlook task (alternatively, you can use the Outlook Tasks feature found in the Home tab under the Tags group)
- Select the appropriate option from the dropdown (e.g., Today, Tomorrow) to flag the task for Outlook
- Open Outlook and go to the Tasks section; you should see your newly created task listed there
- Click open the task; in the task details, you can set a specific due date
- To add a reminder, check the Reminder box and choose when you want to be notified
Once you’ve created the task in Outlook, it will remain linked to your original note in OneNote. If you mark it as complete in Outlook, it will reflect that status in OneNote.
📮ClickUp Insight: 83% of knowledge workers rely primarily on email and chat for team communication.
However, nearly 60% of their workday is lost switching between these tools and searching for information. With an everything app for work like ClickUp, your project management, messaging, emails, and chats all converge in one place! It’s time to centralize and energize!
Limitations of Using OneNote for Creating Kanban Boards
Using OneNote for your Kanban boards? Here’s what you might face:
- Lacking native Kanban features: OneNote is not explicitly designed for Kanban boards, so it lacks built-in features like drag-and-drop functionality or automated workflows
- Manual updates: Tasks and statuses need to be updated manually, which can become time-consuming for larger projects
- Limited collaboration: Although OneNote supports collaborative editing, real-time updates on tasks might lag compared to specialized tools
- Integration gaps: Unlike dedicated project management tools, OneNote offers only basic integration with other apps for automated task updates
For more dynamic needs, explore these OneNote alternatives.
🎯Also Read: How to Use OneNote for Project Management
Creating Kanban Boards with ClickUp
ClickUp, the everything app for work, is designed to tackle your project management needs, and one of its key offerings is the native Kanban board.
ClickUp Kanban Boards do more than help move your tasks around—they’re part of a larger ecosystem that manages every aspect of your workflow.
For example:
- Custom Fields on task cards help you track details like key dates, budgets, feedback scores, and even client approvals right there in the Kanban view
- Need to multitask across several boards? Isolating filters make it easy to zoom in on specific tasks by team member, priority, or due date
- Tasks can be viewed across multiple boards simultaneously. For instance, a task on your ‘Weekly Goals’ board can sync with the marketing team’s ‘Campaigns’ board—no duplicates, no lost updates
The platform also helps you take control of your workload by integrating horizontal swimlanes into the Kanban boards. Tasks can be visually ranked in real-time, so the ‘must-dos’ always stay on top.

Plus, you can customize your task cards to:
- Adjust card sizes
- Stack and rearrange fields
- Add checklists, tags, you name it
And then steps in ClickUp Brain—the AI-powered neural network tool that actively learns your workflow and suggests actions to make things run smoother.
For instance:
- ClickUp Brain can identify overlooked task dependencies and suggest moving tasks based on related task statuses
- The tool can automate updates like sending a ClickUp Chat message to the team or logging time when a task hits ‘Done’

Now that we’ve explored ClickUp’s Kanban solutions, let’s see how it stacks up against OneNote.
ClickUp vs. OneNote functionalities
Both ClickUp and OneNote offer unique features, but when managing tasks with a Kanban approach, each brings different strengths. Here’s a quick comparison:
| Functionality | ClickUp | OneNote |
| Kanban board | Fully integrated boards | No native board functionality |
| Task movement | Multiple tickets can be dragged and dropped simultaneously across columns | Tasks must be manually adjusted |
| Column customization | Columns and stages are fully customizable | Columns can be mimicked using tables but aren’t dynamic |
| Task prioritization | Tasks can be color-coded and ranked by urgency | Tasks can only be labeled manually or checked off using checkboxes |
| Task filtering | Tasks can be filtered by status, priority, assignees, and due dates | Tasks can only be organized by sections or tags |
| Task details | Files can be attached, links added, due dates set, and custom fields applied to tasks | Only basic text and image notes can be added |
In short, ClickUp goes beyond just task management. Its Kanban boards are a one-page visual representation of your entire workflow.
⚡️ Template Archive: Download the intermediate ClickUp Kanban Template to easily organize tasks into custom columns, allowing you to group them by options like Assignees or Due Date.
Quickly assign details by hovering over cards, and use the Multitask Toolbar to make bulk changes—such as updating statuses or archiving tasks—all at once.
Explore some more of its Kanban-specialized features.
ClickUp advanced features for Kanban boards
- Work-in-progress (WIP) limits: Set WIP limits on your Kanban board columns, ensuring that teams don’t take on too many tasks at once

- Dynamic integrations: Connect ClickUp with Google Drive, Zoom (and 1,000+ other tools) to centralize communications, files, and meetings, so everything related to your tasks stays in one board
- Real-time collaboration: Leave real-time comments and @mention team members for feedback on tickets, or drop the link in ClickUp Chat to keep everyone in the loop
- Time-tracking: Use the built-in time-tracking feature to record the hours spent on each task directly within the Kanban board, making it easy to stay within project timelines
- Kanban templates: Use predesigned Kanban board templates to simplify setup and usage
⚡️ Template Archive: For a beginner-friendly approach, try the ClickUp Roadmap Template. This gives you a Roadmap Kanban board view to track tasks through various stages, while the Roadmap list view provides a clear, linear timeline of tasks and milestones.
Plus, use the Backlog list view to manage upcoming tasks and the Team Workload Calendar view to visualize your team’s capacity.
ClickUp’s versatile import/export options
ClickUp also offers data transition options, helping you efficiently manage tasks between different platforms or formats. Here’s how you can go about it:
Importing tasks into ClickUp
- You can import tasks from various platforms, such as Notion, as well as from Excel and CSV files
💡Pro Tip: The import process is straightforward: navigate to the Import/Export section in settings, select your source (like Excel or another app), and follow the prompts to map your data correctly.
- When importing tasks, ClickUp automatically creates a new list of the imported items, helping you categorize tasks effectively from the outset
- After importing, you can review an import report that highlights any issues encountered during the process, like duplicated items
Exporting tasks from ClickUp
- You can export List or Table views as CSV or Excel files. This feature is handy for analyzing task data outside of ClickUp or sharing it with stakeholders who may not use the platform
💡Pro Tip: Customize your export by selecting visible columns, specific task names, or all columns for greater flexibility in how the data is presented.
- All subtasks and Custom Fields can be added to your exports. This capability ensures that all relevant task details are captured and can be used for further analysis or reporting
ClickUp’s suite of features is perfect for complex workflows. That said, if your needs are more straightforward, it’s always worth learning how to maximize your efficiency using OneNote.
Maximizing the Efficiency of Your Kanban Boards
Good Kanban board examples have efficient practices working behind the scenes.
Best practices for maintaining an effective board
✅ Set up a clear structure: Organize your board with tabular sections that match Kanban columns like Backlog, In Progress, and Done
✅ Add visual elements: Boost your board with colors, emojis, and tags to highlight task priorities and statuses
✅ Regularly archive completed tasks: Create a ‘Completed Archive’ section to keep your board clean while retaining past tasks for reference
Common pitfalls and how to avoid them
❌ Overcomplicating the board: Keep your board layout simple to reflect your workflow without adding unnecessary sections that can overwhelm users
❌ Neglecting maintenance: Regularly update task statuses to avoid confusion about ongoing or completed tasks, as manual updates are essential in the absence of auto-triggers
❌ Not using available features: Explore all available features, like linking existing pages and using tables, to improve task tracking and organization
Tips for continuous improvement and adaptation
📌 Integrate feedback loops: Set up a process to collect team feedback on the Kanban board, enabling continuous improvement of workflows based on real-world insights
📌 Use technology: Find additional tools and integrations, like automation or project management apps, to improve your OneNote Kanban board experience
📌 Stay informed: Read the latest articles or join project management forums to stay updated and improve your process
Master Your Project Management Workflows With ClickUp’s Kanban Boards
Ultimately, both OneNote and ClickUp offer Kanban-style task management, but their differences come down to how much you want your boards to do for you.
OneNote can serve as a visual, customizable space for simple tracking. Still, when it comes to integrating tasks with the wider team, automating workflows, or scaling up your processes, it leaves you doing more manual work.
That’s precisely where ClickUp steps up. If you’re juggling complex projects and need something more than just task tracking, ClickUp’s Kanban boards become the bridge between planning and execution.
It packs all the necessary features (from real-time collaboration to AI knowledge assistance) to make each task a dynamic part of your workflow.
Sign up on ClickUp for free and let your Kanban boards do the heavy lifting for you. 🏋️♂️