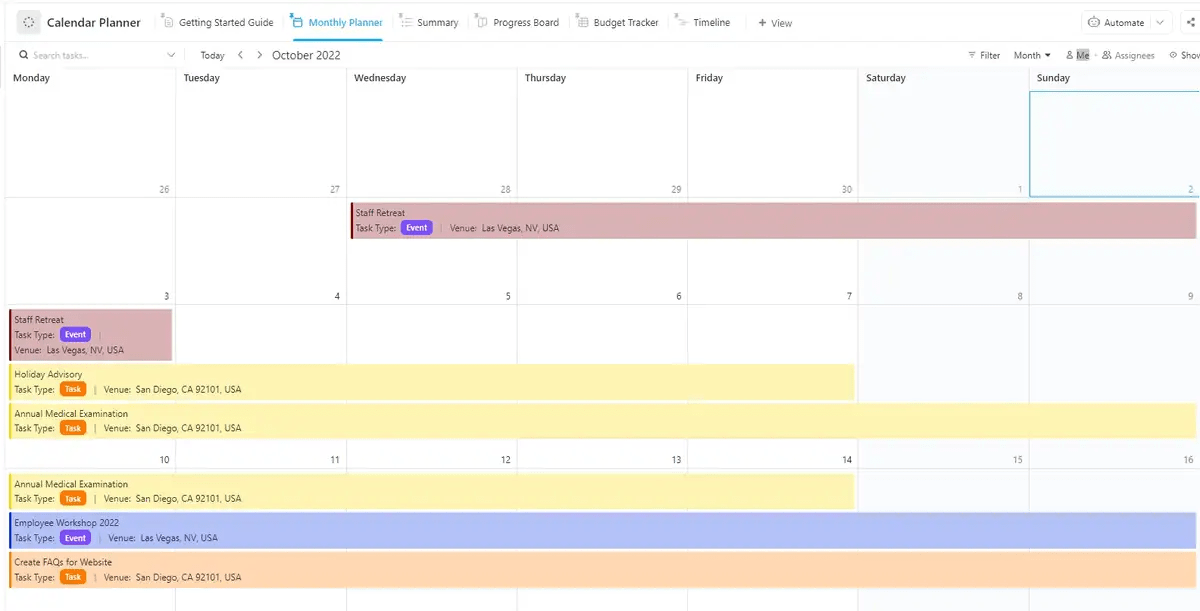“Time is what we want most, but what we use worst.” ~ William Penn
Whether you’re managing work deadlines, meetings, or personal plans, a calendar lets you prioritize and stay on top of everything.
You can create a calendar in Google Sheets to manage your schedule effectively.
It’s easily accessible as part of Google Workspace—no extra downloads or logins are needed. You can customize it by color-coding tasks, adding columns, and including notes to suit your processes and workflows.
And the best part? It’s completely free.
In this guide, we will walk you through how to create a calendar in Google Sheets and even suggest a better alternative for more advanced needs.
How to Insert a Calendar in Google Sheets
There are two main ways to insert a calendar in Google Sheets: data validation and the template gallery. Both methods are straightforward and accessible to anyone, regardless of their technical expertise.
⭐ Featured Template
Struggling to build a calendar in Google Sheets? Save time and stress with ClickUp’s free Calendar Planner template. Try it now!
Let’s break them down.
Option 1: Using the Data Validation method
The Data Validation method in Google Sheets lets you create a dropdown calendar in a specific cell or range of cells. This allows users to select dates from a visual calendar pop-up, ensuring precise date entry and minimizing errors.
🔍Bonus: Discover practical tips and strategies for efficient calendar organization to ensure you make the most of your time.
Here’s how you can do it:
Step 1: Create a new spreadsheet
Open Google Sheets, and select ‘Blank spreadsheet.’ Give it a relevant name, like ‘Event Tracker (year) ’ or ‘Project Calendar (year).’

Next, select the cell where you want the Google Sheets calendar to appear, for example, A1.

Step 2: Insert the calendar
From the main menu, go to Data > Data validation.

Next, select ‘Add rule.’

In the ‘Criteria’ dropdown, choose ‘Date is’ to allow only dates in that cell.

Under ‘Advanced options,’ check the box that says ‘Show help text for a selected cell’ to alert users if they enter incorrect data, like text instead of a date.
Finally, click ‘Done,’ and you’re all set.

You’ve successfully added a calendar to your Google Sheets document. Double-click on cell A1 to see the calendar appear.

💡Pro Tip: Another way to insert Google Sheets calendars is to simply type a date in the format yyyy-mm-dd in any cell. Double-click on that cell to make the calendar pop up immediately.
Option 2: Using Google Sheets template gallery
Google Sheets template gallery offers pre-designed templates that save you time by providing fully formatted online calendars. These are designed using a mix of built-in formulas and themes available in Google Sheets.
You can choose from various styles and layouts, making it simple to customize the Google calendar for personal planning, project tracking, or team schedules.
Here’s how to leverage this option:
Step 1: Access the template gallery
Open Google Sheets and click ‘Template gallery’ at the top right.

Step 2: Choose the template
Scroll through the options and select a calendar like the annual or monthly calendar template.
For example, select ‘Annual Calendar’ to open it in a new Google spreadsheet.

Step 3: Customize the calendar template
This Google calendar template includes both annual and monthly views, with space for notes and reminders. It allows you to:
- Add events and reminders directly into the custom calendar
- Use color-coding for priority tasks or milestones
- Apply conditional formatting to highlight weekends, holidays, or important dates automatically
For those managing complex projects, a dedicated project management calendar can help keep track of milestones, deadlines, and deliverables efficiently.
When finished, share these Google Sheets templates with your team and stakeholders to keep everyone on the same page regarding deadlines and tasks. The simplicity and user-friendliness of Google Sheets make it a go-to tool for basic project management.
Limitations of Using Google Sheets for Calendars
While Google Sheets is a flexible and easy-to-use tool for creating calendars, it has its limitations.
- Limited functionality: While Google Sheets offers basic calendar features, it lacks advanced functionalities such as reminders, alerts, and recurring events found in many Google Calendar alternatives
- Manual updates: Any changes to events or deadlines must be updated manually, which can become time-consuming, especially for larger projects requiring comprehensive project management
- Collaboration constraints: Although it supports real-time collaboration, simultaneous editing by multiple users can lead to conflicts or data loss
- Compatibility issues: Google Sheets may not integrate seamlessly with your existing project management or calendar software, limiting its utility in more complex workflows. If you’re looking for more robust options, you might also consider using Excel for calendar management
- Limited automation: Automating tasks in Google Sheets requires proficiency in functions and formulas. Without this, you’ll be stuck in managing tasks manually, reducing overall efficiency
Read More: How to Automate Google Calendar Events
Create and Manage Calendars with ClickUp
Looking for a more effective and feature-rich calendar app for managing calendars?
ClickUp is a comprehensive project management platform that simplifies task organization and enhances team collaboration. With its user-friendly interface and robust features, you can effortlessly create and manage highly customizable calendars from different devices—be they laptops, computers, or mobile phones.
With ClickUp’s Calendar View, you can visualize tasks and deadlines in a single interface.
You won’t have to create a calendar from scratch—it’s already integrated into your ClickUp Workspace. Here’s how to add the Calendar view:
- Click the ‘+ View’ in your views bar
- Select ‘Calendar’
- Rename and customize it as per your needs using the Customize menu on the right
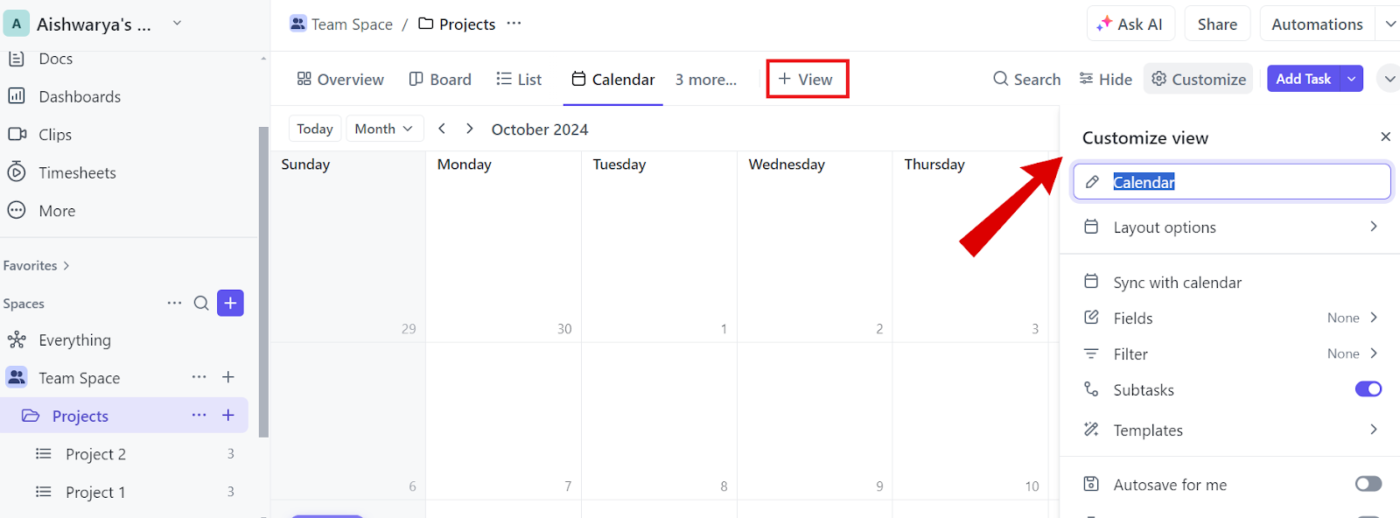
You can also adjust the time span—viewing tasks by Day, Week, or Month—and rearrange them as needed.
To adjust the time frame in your calendar, use the Time Period dropdown next to the tasks search bar. Options include:
- Day: View tasks for the entire day or a specific time
- 4 days: Display a four-day period
- Week: See the week and rearrange tasks as needed
- Month: View the whole month and shift tasks around
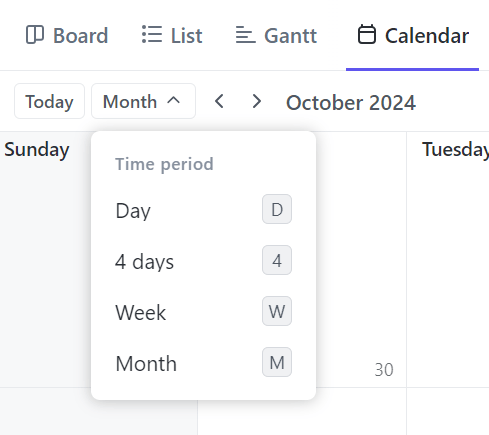
Adding tasks and due dates to your calendar is straightforward—click the ‘Add Task’ button in the right corner or hover over a day and click the ‘+’ icon.
Enter the task name, summary, due date, and priority level. Once you’ve done this, click on the task to add any additional details.

Additionally, the drag-and-drop functionality allows for quick, hassle-free scheduling. If a task is delayed or needs rescheduling, you can easily move it without affecting the project timeline.

💡Pro Tip: To only see tasks assigned to you, click ‘Filter’ in the upper-right corner and enable ‘Me Mode.’ This reduces clutter and helps you focus on your responsibilities without distractions from the team’s tasks or irrelevant information.
📮 ClickUp Insight: 30% of workers stick to set hours, but 27% regularly work overtime, and 19% don’t have a set schedule at all. When work is unpredictable, how do you ever truly clock out? 🕰️
Automated task scheduling in ClickUp Calendar can help bring more structure to even the most unpredictable schedules. Plan your week, set firm work hours, and automate reminders to log off—because your time should be yours to control!
💫 Real Results: Lulu Press saves 1 hour per day, per employee using ClickUp Automations—leading to a 12% increase in work efficiency.
With ClickUp’s mobile app, you can access your calendar on the go—perfect for quick updates and managing deadlines anytime, anywhere.
The best part? ClickUp’s Calendar View syncs with Google Calendar, so any change in one platform is instantly reflected in the other.

When you update a task in ClickUp, those changes are automatically reflected in Google Calendar, and vice versa. This means no more switching between different calendars—everything you need is accessible within ClickUp.
You can also use the ClickUp Calendar Planner Template to organize daily, weekly, and monthly tasks while tracking deadlines and important dates. It also provides the flexibility to adjust your schedule as needed.
ClickUp Calendar Planner Template offers multiple views to visualize your calendar in various formats, including:
- Summary View: For an overview of upcoming tasks
- Progress Board View: To track each task’s status as they progress
- Timeline View: To get a clear representation of task durations for efficient planning
- Monthly Planner View: For proactive scheduling of an entire month’s tasks
- Getting Started Guide View: To get tips for effective use of the template for maximum productivity
Additionally, you can invite team members to collaborate in real time, share updates, and keep everyone informed about task progress and deadlines.
Organize Your Schedule with Calendars in ClickUp
While inserting a calendar in Google Sheets is a good starting point, it has limitations, such as manual updates, basic functionality, and collaboration challenges. This makes it less ideal for managing complex projects.
ClickUp’s Calendar View offers a more comprehensive and intuitive way of visualizing your workload in real time and prioritizing tasks effectively.
With a robust task management feature, you can add detailed task information directly within the Calendar View to access everything you need without juggling multiple tools.
Plus, its integration with Google Calendar guarantees your scheduling remains synchronized.
Want to create a calendar that works for you? Sign up for ClickUp today for free.