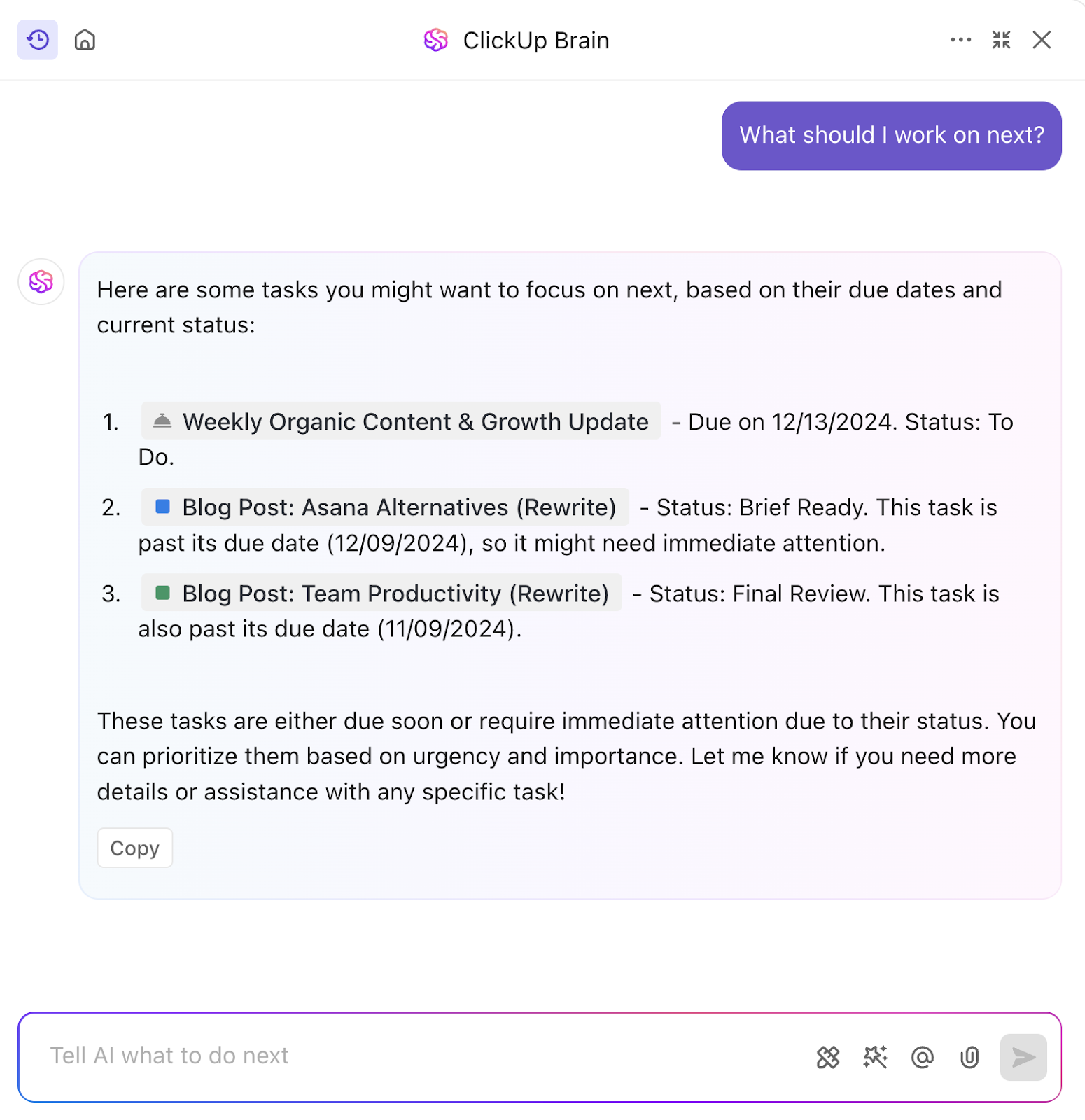Businesses worldwide rely on macOS for its speed.
That said, finding files on a Mac is not always as simple as it seems.
Lost files and endless scrolling can disrupt your workflow and kill your momentum.
This article explores how to locate files on a Mac effectively and offers essential file management tips.
⏰ 60-Second Summary
- macOS, while known for its speed, can make finding files a challenge, impacting productivity
- Methods for locating files on a Mac include using Finder, Spotlight Search, Tags, Recents, Smart Folders, and Terminal for search
- Efficient file management tips like consistent naming conventions, regular backups, tagging, limiting duplication, user permissions, and archiving are crucial for streamlining workflows
- macOS file management has limitations, including restrictive customization, poor integration library, limited permission control, basic search indexing, and a steeper learning curve
- ClickUp offers a robust alternative with features like ClickUp Hierarchy for workspace organization and ClickUp Brain for AI-powered insights and summaries
- ClickUp’s Connected Search enables comprehensive file retrieval across the platform, connected apps, and local drives, enhancing productivity and collaboration
How to Find Files on Mac
Got your Mac fired up and ready to hunt down that elusive sales deck or spreadsheet? Here are seven ways to go about it (and a few tips to organize your files, too).
1. Using Finder
Let’s start with the Finder, the macOS go-to file manager. Putting it to use involves these simple steps:

- Click on the Finder icon from your Dock (the blue and white smiley face icon)

- Go to the Search Bar in the upper-right corner and type in the search terms
Even if you only know the file format, a portion of the file name, or what it contains, that works, too.
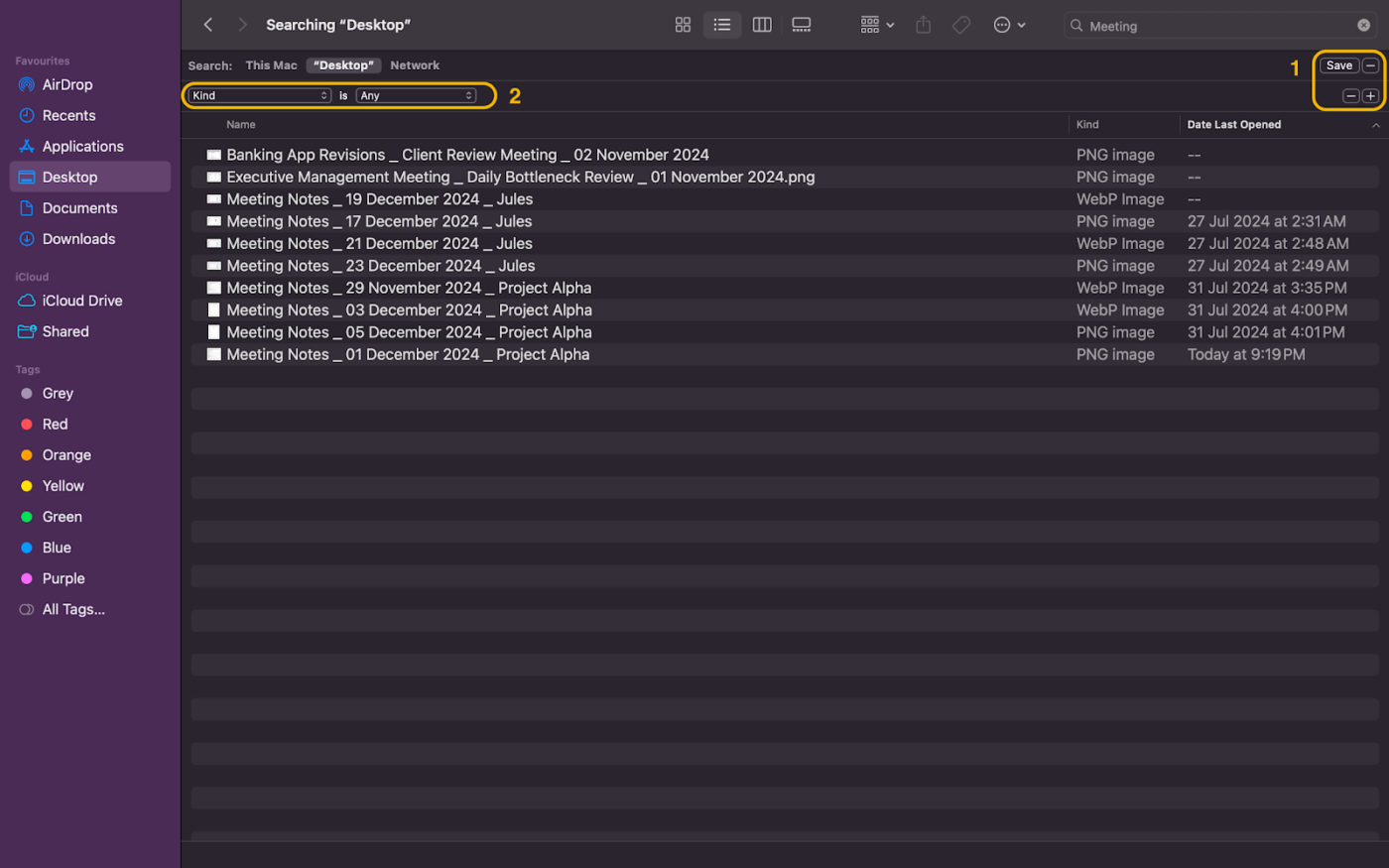
- Click the + below the search bar
This will let you filter search results by file type, recently edited files, exact file names, and over a hundred more custom rules.
💡 Pro Tip: If you know where to look, Finder lets you search the entire Mac, the current folder, or specific networks. Plus, there’s a sidebar for quick access to default folders like the Documents, Desktop, and Downloads folders.
2. Asking Spotlight Search
Another standout feature on Mac devices is Spotlight Search. This built-in function retrieves anything from files to online search results. Here’s a breakdown of how it works:
- Press Command (⌘) + Spacebar to open Spotlight
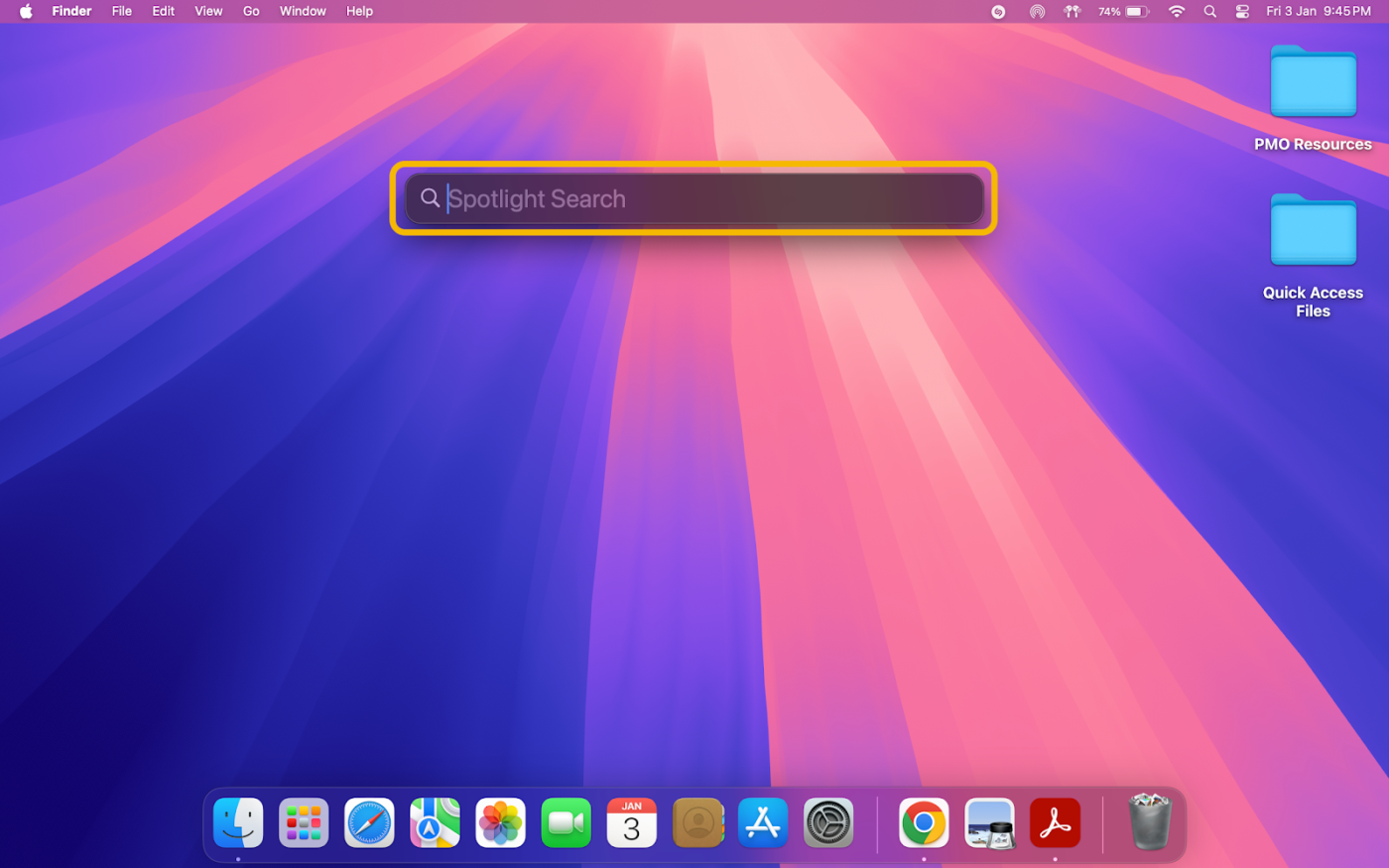
- Type the file name, file type, or keyword on the search bar that just popped up
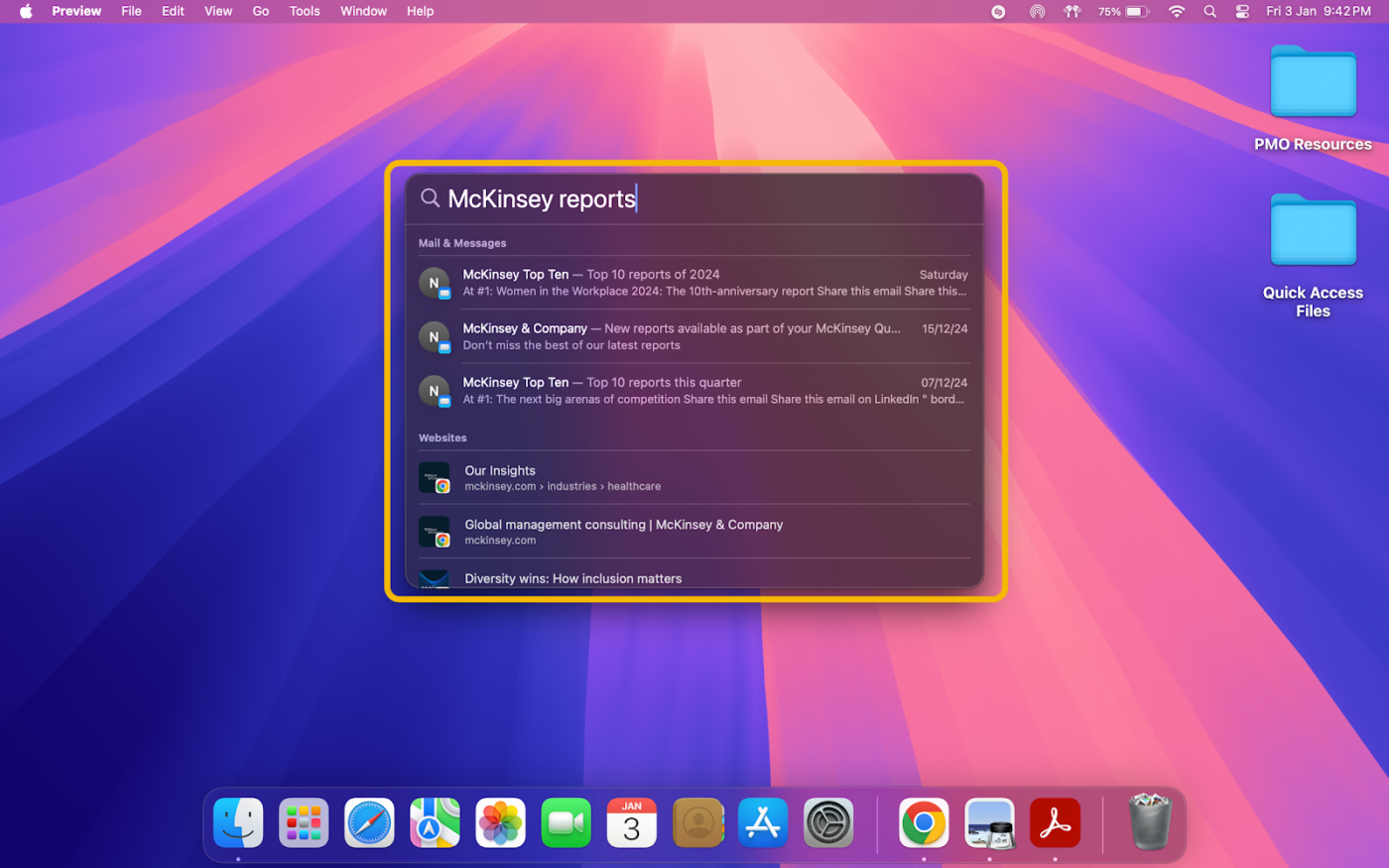
- Browse results, which show everything from related emails to files (and even web links and definitions)
💡 Pro Tip: Some users have found Spotlight Search unreliable and may want alternatives. Look at the four spotlight search alternatives and competitors for a faster, more trustworthy option.
🔍 Did You Know? Spotlight can even find contact details, open apps, and perform calculations. It’s a pretty handy tool.
3. Organizing and sorting with Tags
Mac devices also allow you to assign tags to each document. These are color-coded labels that make locating files easier.
While tags help with the search, they also keep files organized. This is how it’s done:
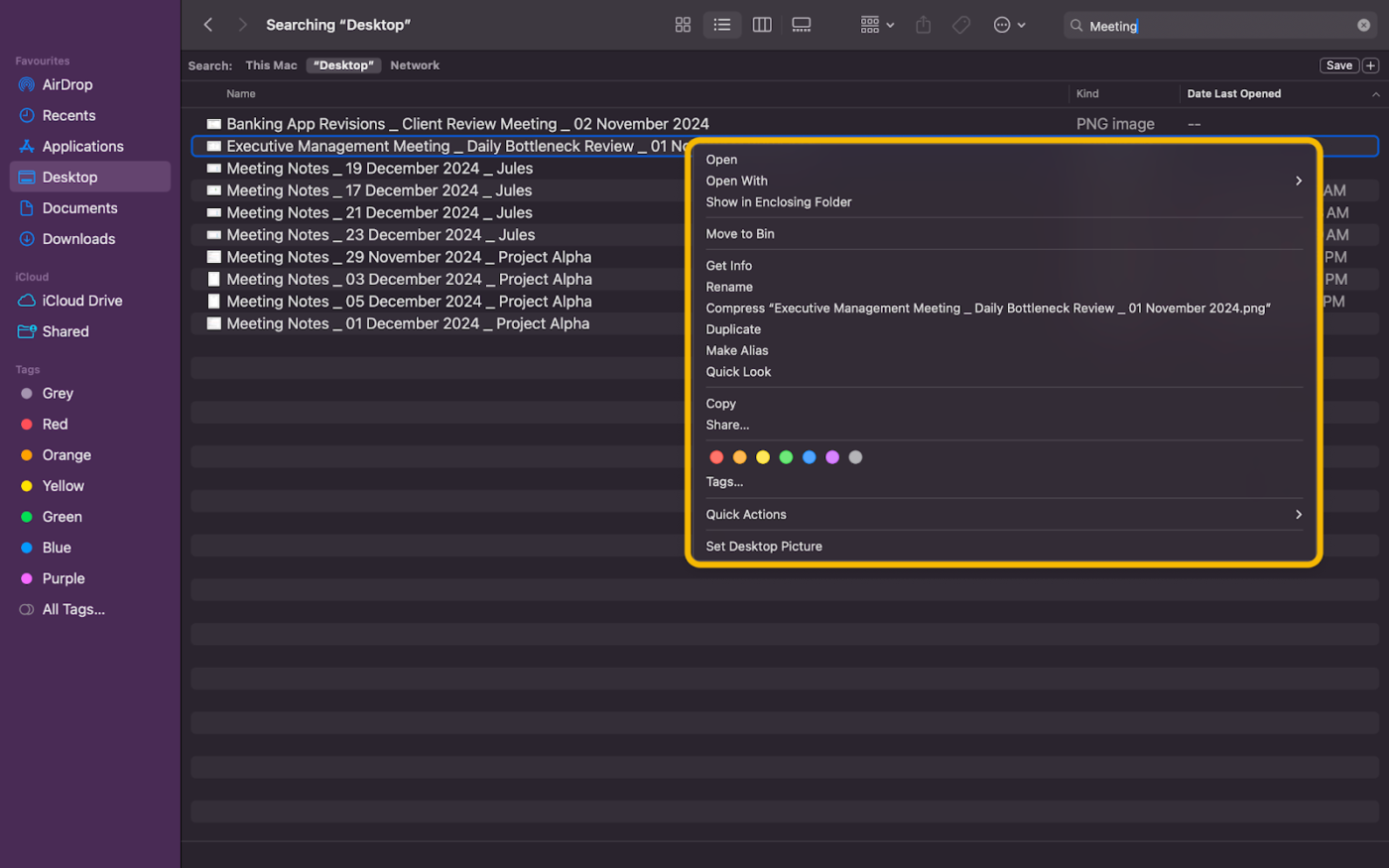
- Right-click on a file or folder and select Tags
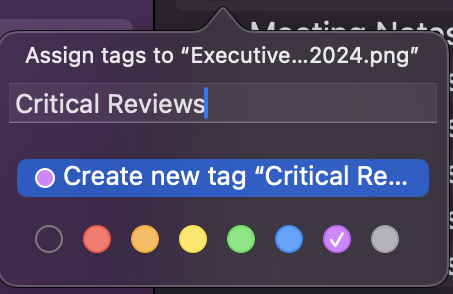
- Choose a tag color or create custom tags and press Return
For this case, we’ve tagged the file as a part of “Critical Reviews”.
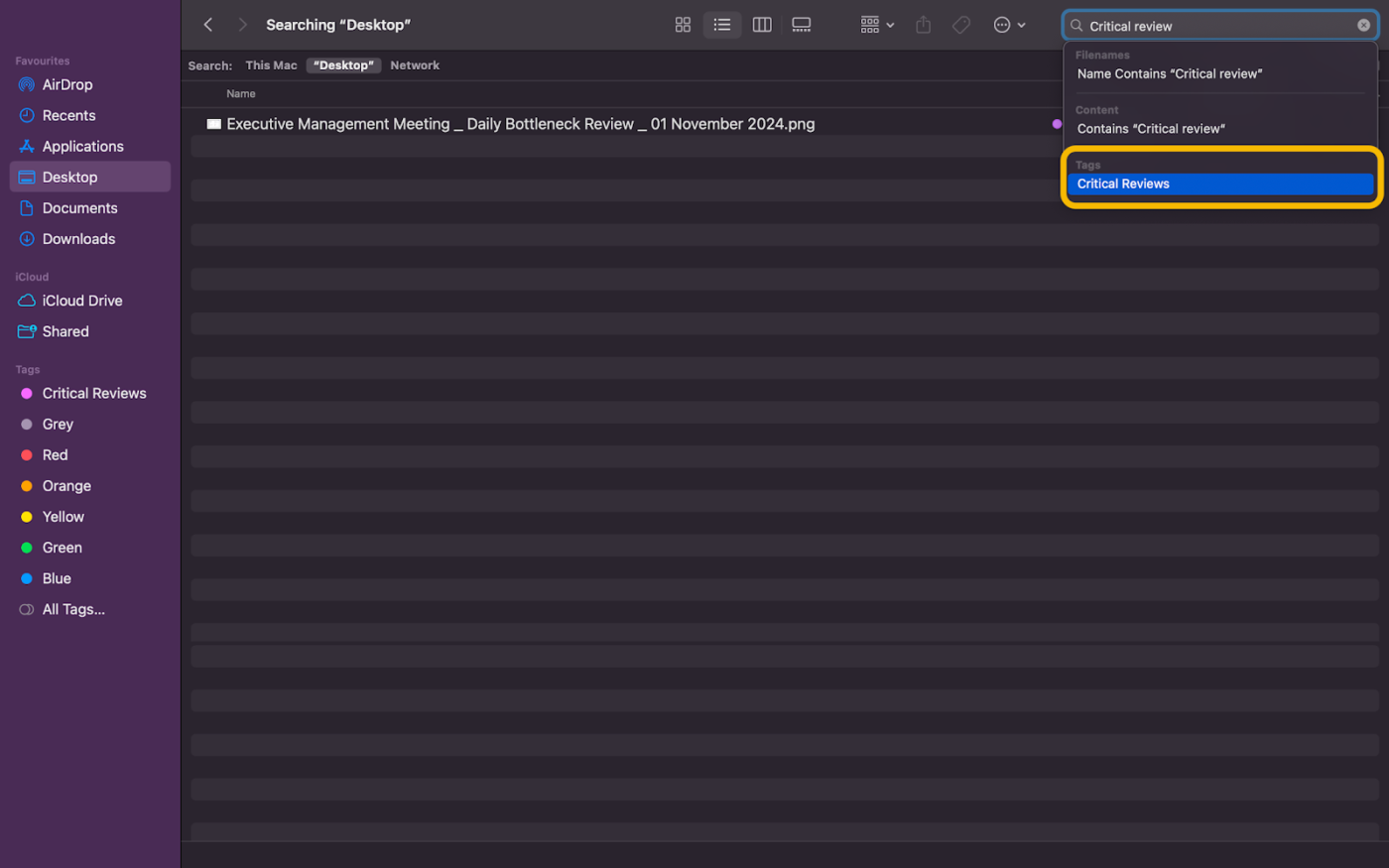
- To find files with a specific tag, type its name in Finder’s Search Bar and select the tag
✨ Bonus Tip: Add multiple tags to files to categorize them further. Doing this prevents overlap when deciding the purpose of documents and increases the focus of your search.
➡️ Read More: How to Be More Organized at Work?
4. Getting back to files through Recents
To get back to the report you were working on, Mac has a dedicated space to access any recently edited files. Access them in these two steps:
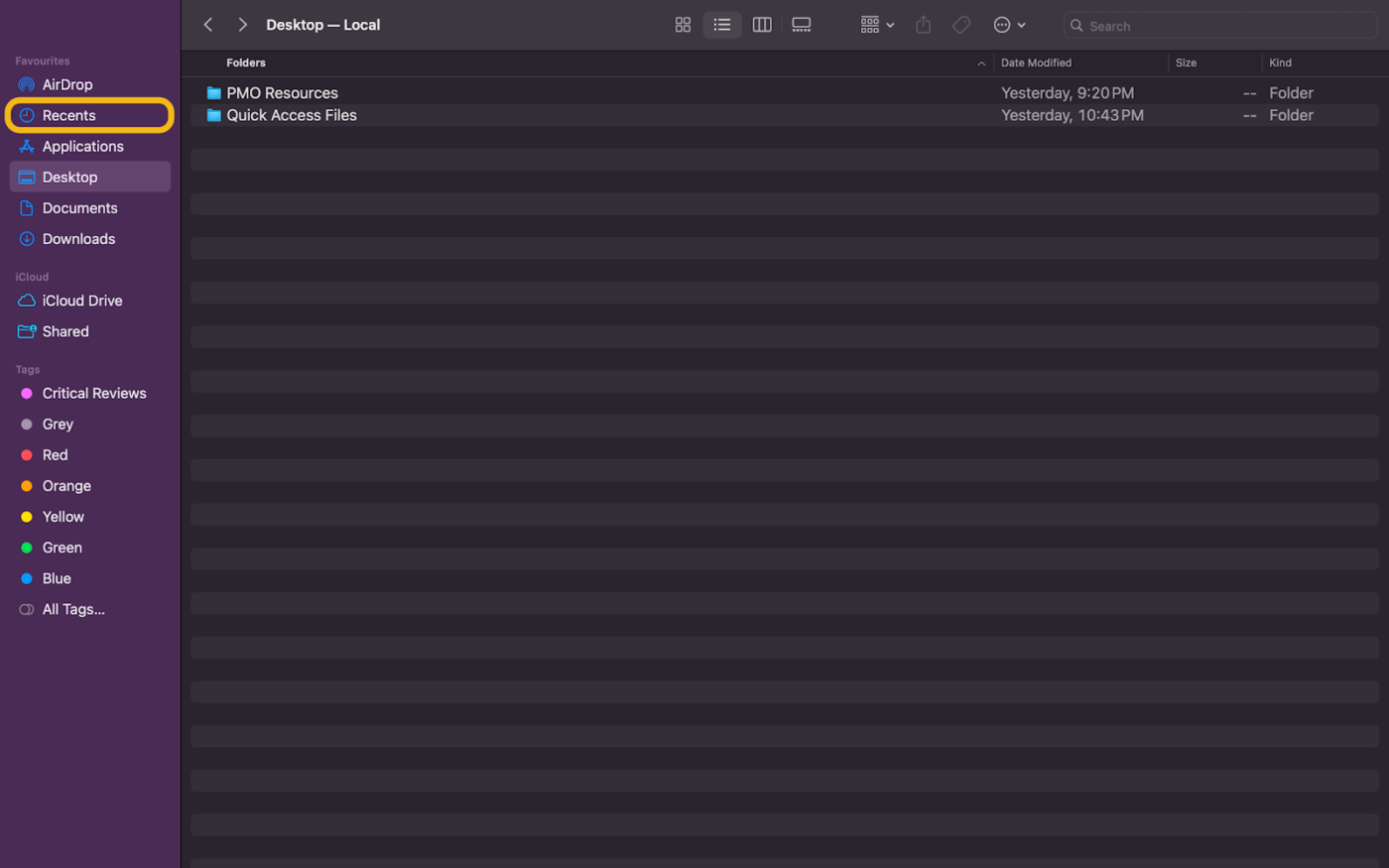
- Open Finder and select Recents from the sidebar
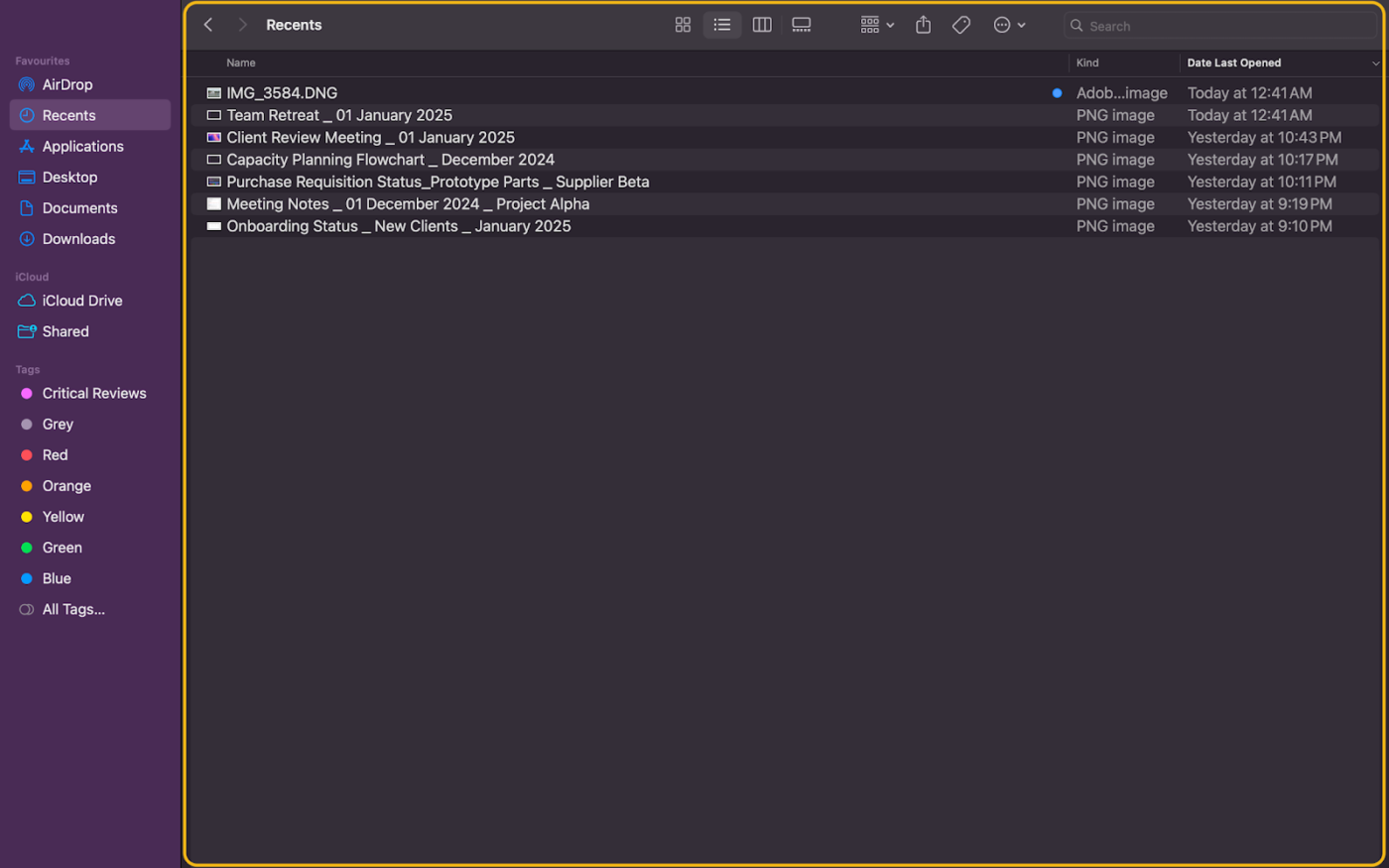
- Scroll through the list of files sorted by recent activity
Accessing files through the recent folder is quick and updates in real time. That said, recently deleted files will not appear here.
➡️ Read More: 12 Ways to Organize Files and Folders on a Mac
5. Using Smart Folders
Hidden within Mac’s Finder app is the versatile Smart Folders feature.
This dynamic tool automatically organizes files based on predefined criteria. All the files you create that meet these criteria instantly pop up here. Here’s how you’ll put it to use:
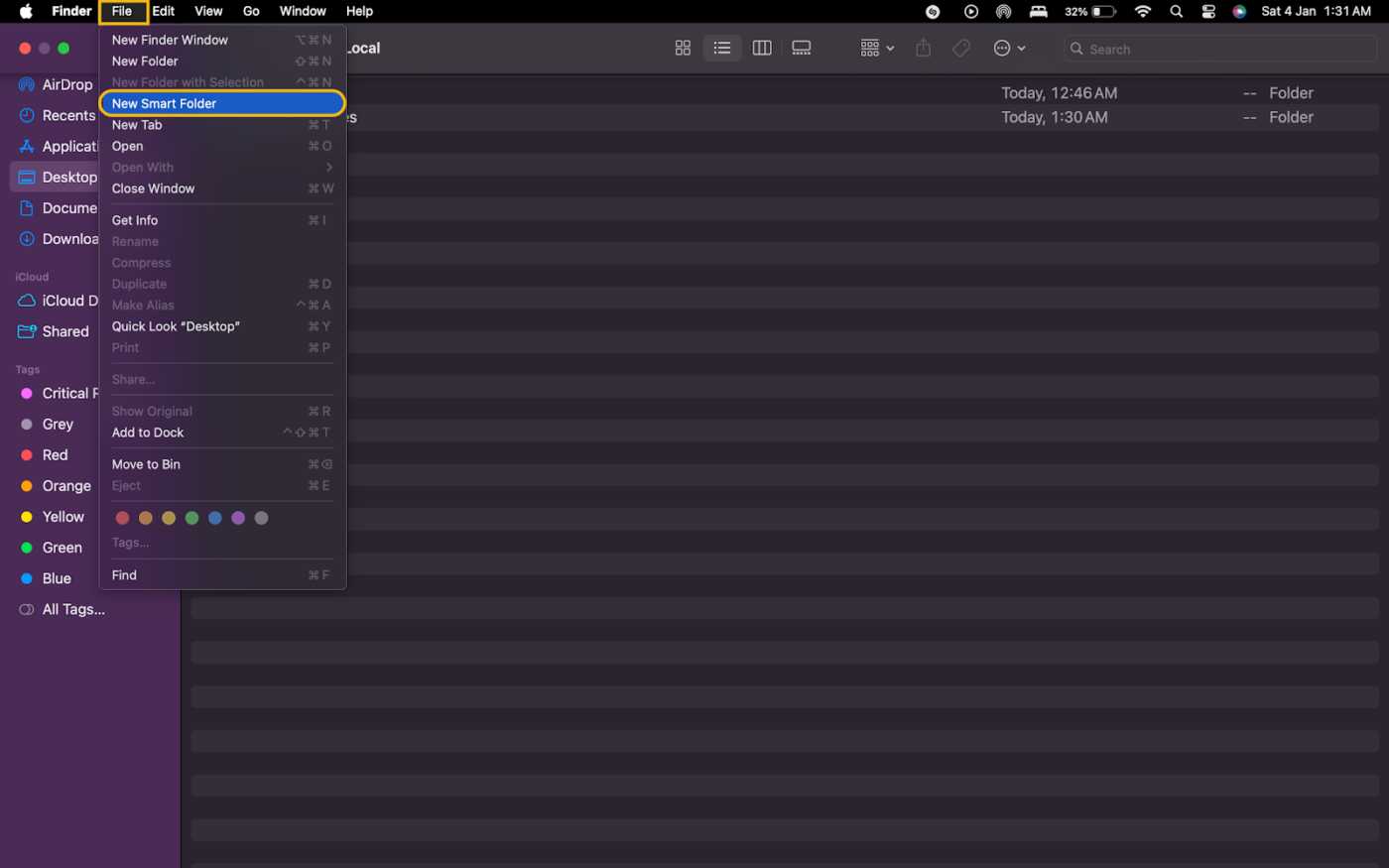
- In the Finder window, go to the top-left corner, click the File menu bar, and select New Smart Folder
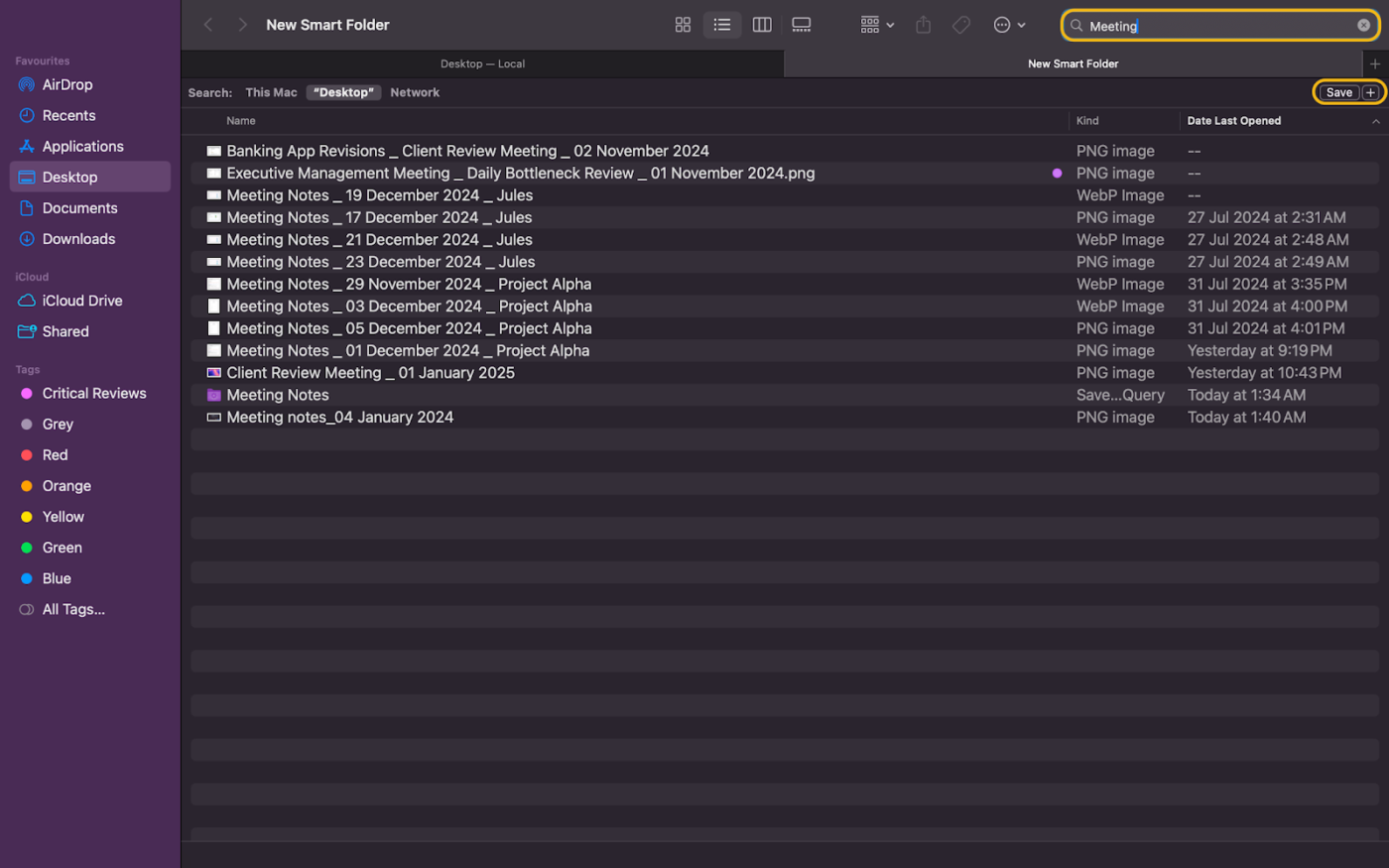
- Now add the search criteria (like file type, name, or creation date) in the Search Bar, and click on Save
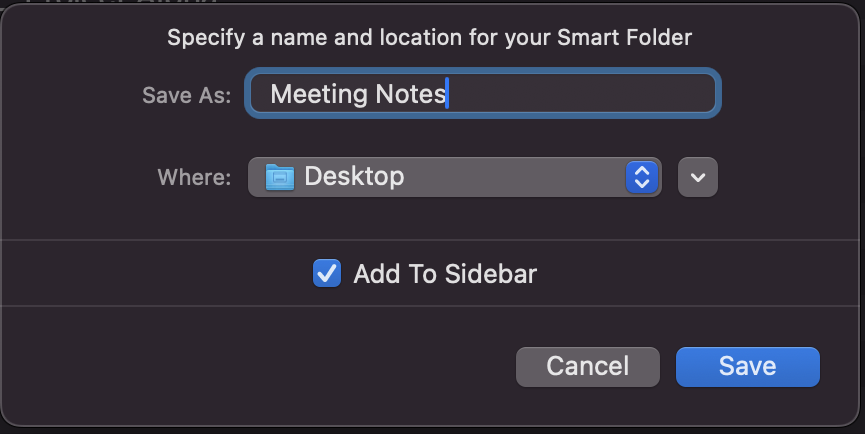
- Name the Smart Folder, choose its location, and save
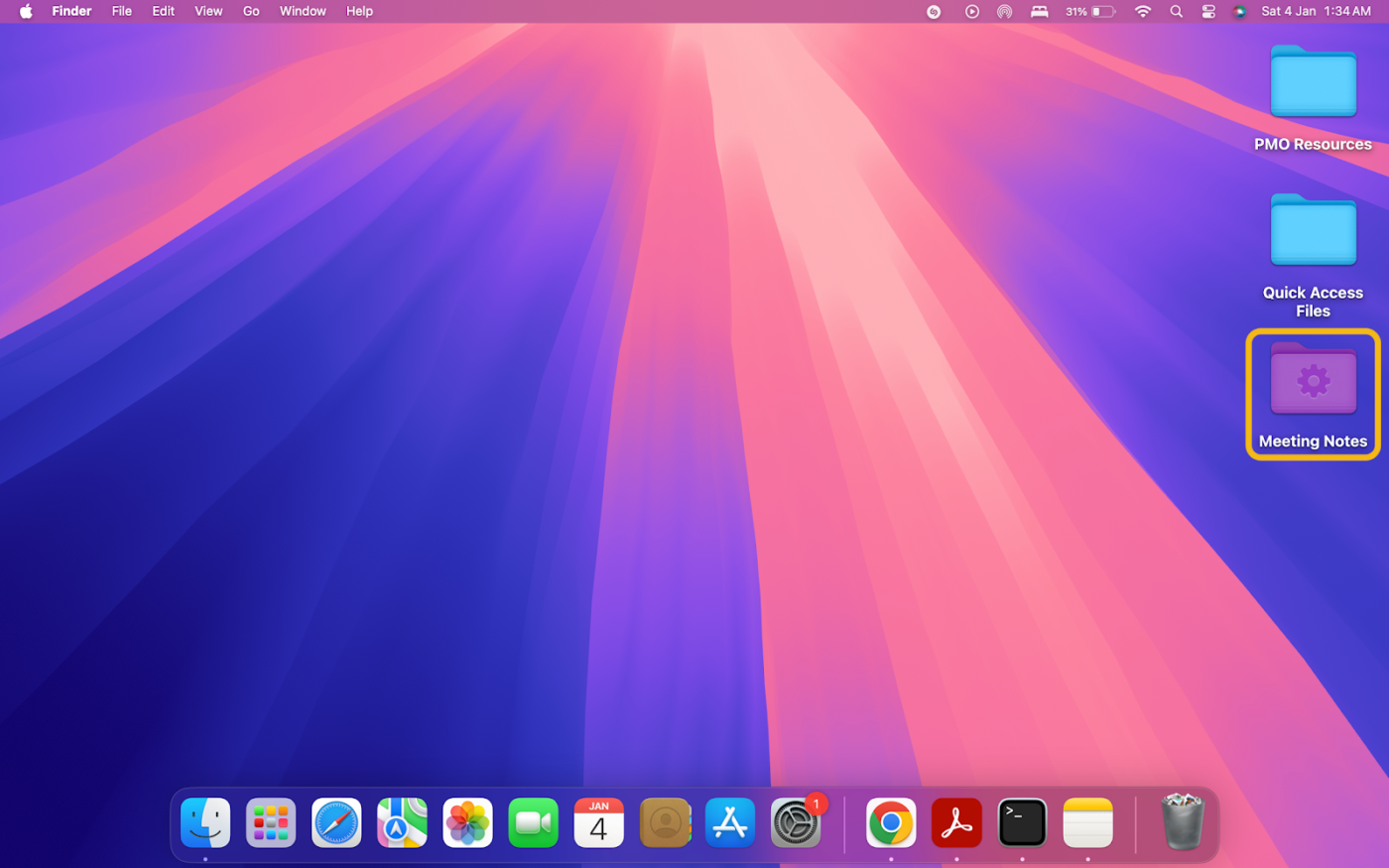
- When you go to the location, this is how your Smart Folder will look
➡️ Read More: 12 Ways to Organize Files and Folders on a Mac
6. Using Terminal for advanced search
For the more tech-savvy teams, Mac also allows you to access files through Terminal, its coding interface app. Searching for Terminal in the Spotlight Search is a quick shortcut to access it.
Here are a few things Terminal does related to file management:
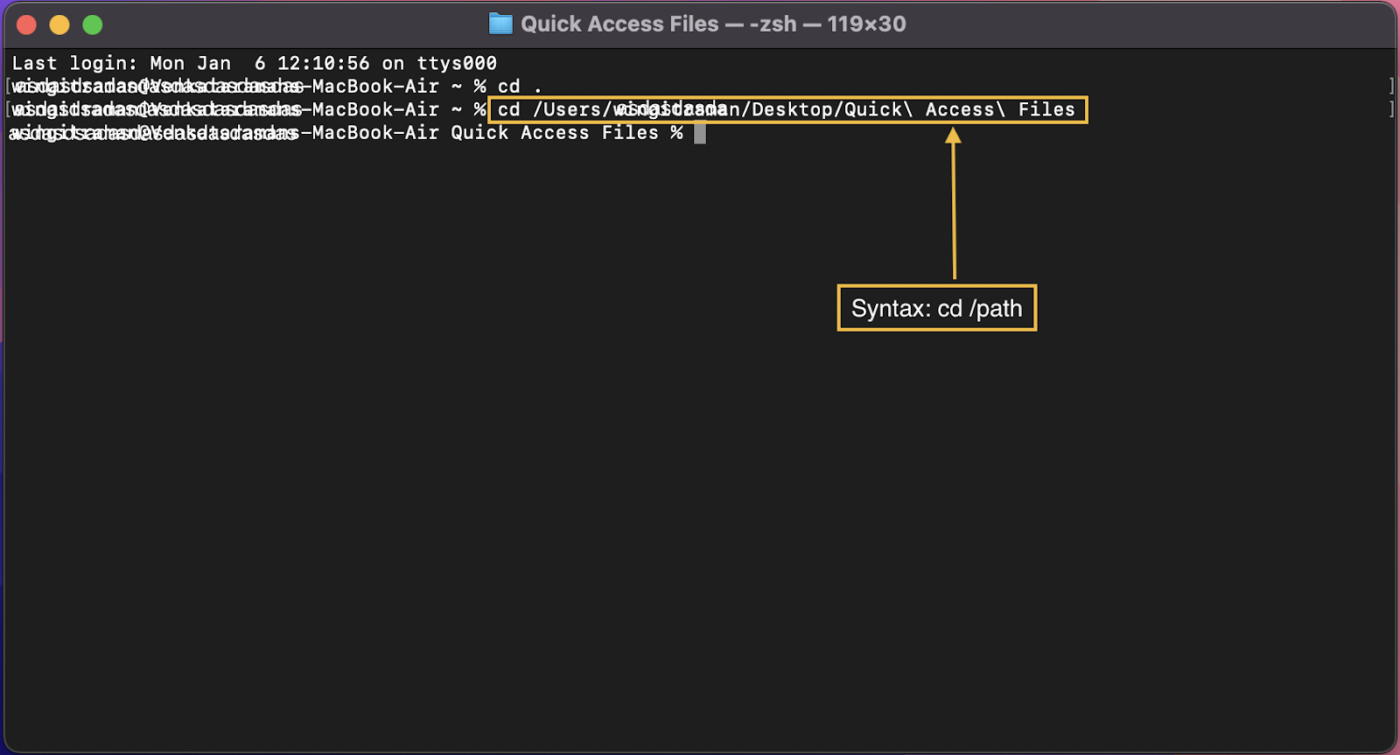
- Cd: Changes the current directory you’re working on
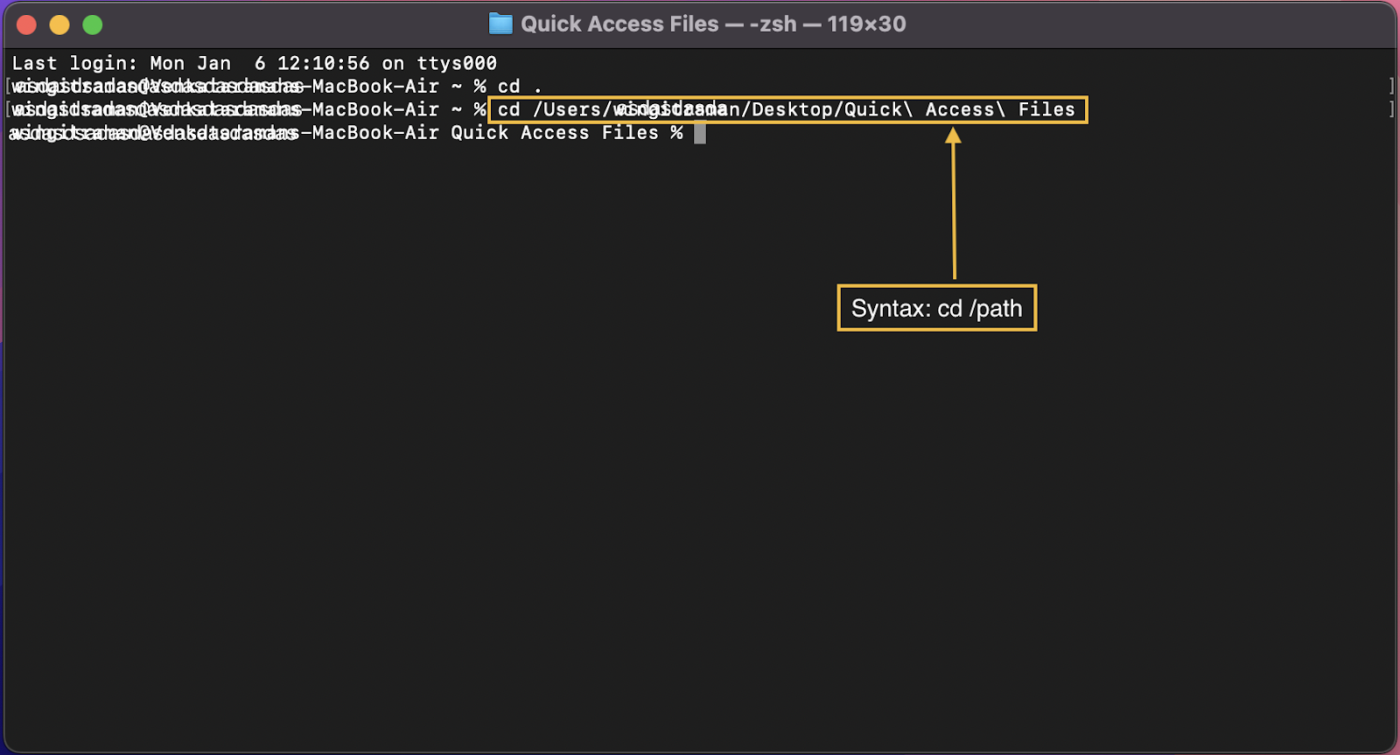
- Open: Opens a file or folder directly from the Terminal app
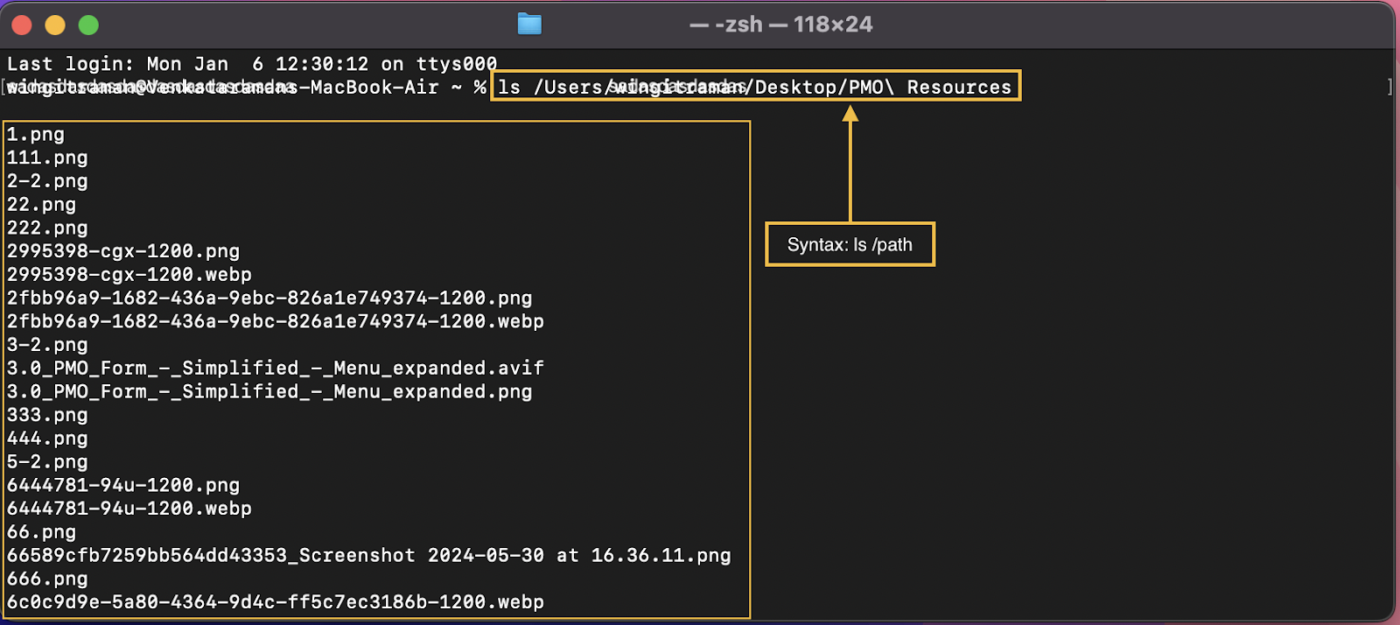
- Ls: Lists all files and contents of a directory
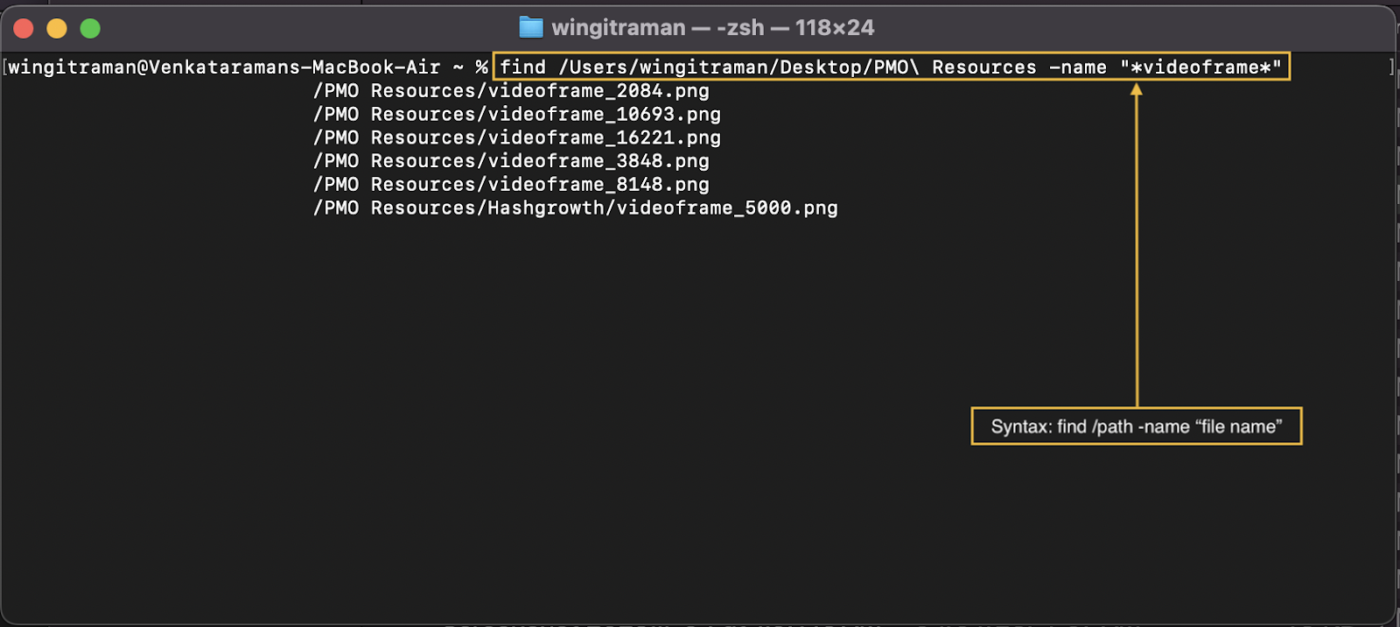
- Find: Finds the file or folder you’re looking for
Remember to add the correct file path (location) in each syntax. You can also drag and drop files or folders into the terminal app.
Bonus #1: Hiding a file on Mac
Effective file management is all about presenting relevant files. Certain files are sensitive and best kept out of reach rather than deleted. Here’s how to hide files with the terminal app:
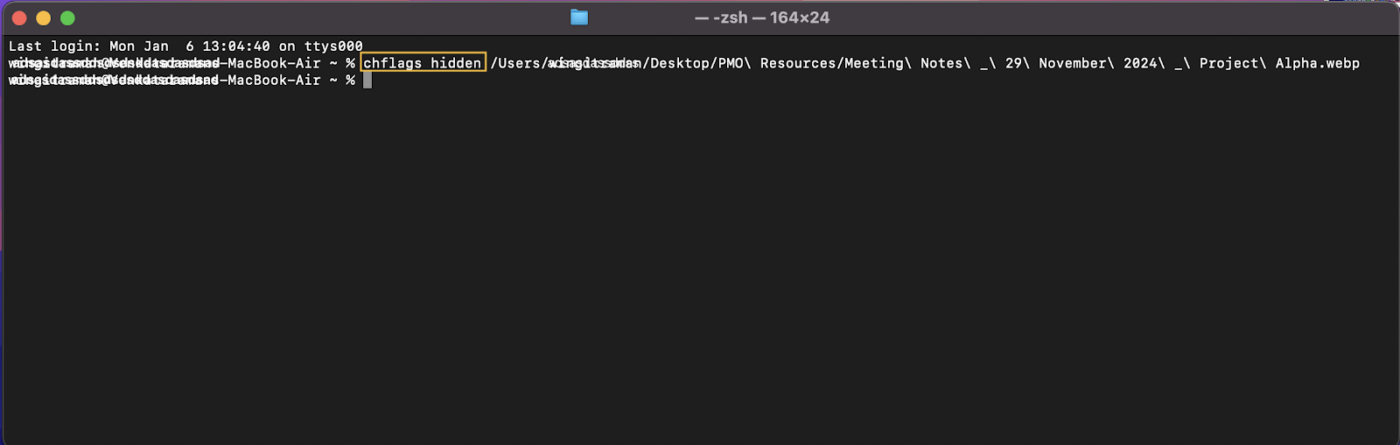
- Open the Terminal app and type: ‘chflags hidden’
- Add a space, then drag and drop the file you want to hide into the Terminal window
- Press Return, and your file will disappear from view
Bonus #2: Locating hidden files on Mac
If you need to view them (so that they don’t become lost files), follow these steps:
- Open Finder and navigate to the folder where the hidden files are stored
- Press Command (⌘) + Shift +. (Period) to reveal hidden files
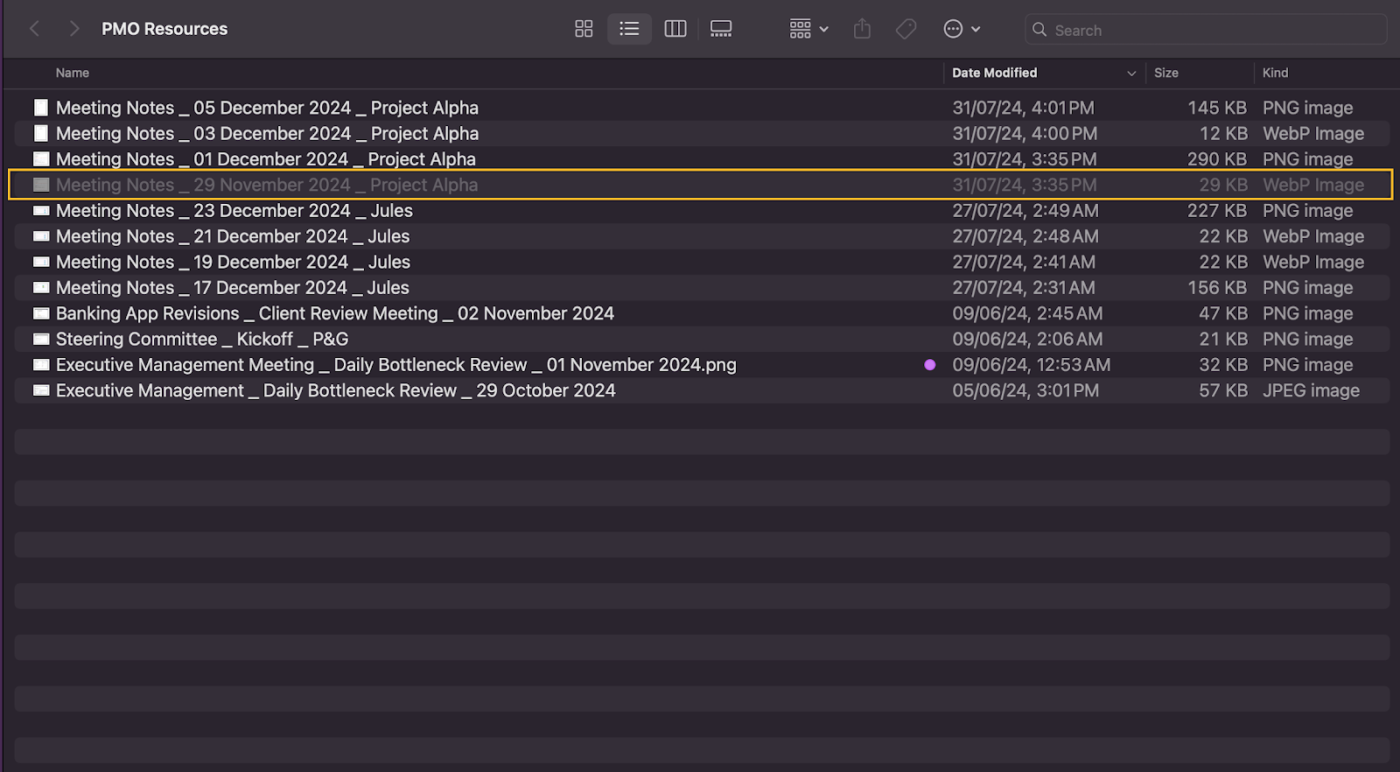
- Hidden files will appear slightly greyed out. Repeat the shortcut to hide them again
Bonus #3: Unhiding hidden files on Mac
Finally, if you need them visible again:
- Open Finder and reveal the hidden files (Press Command (⌘) + Shift + . (Period))
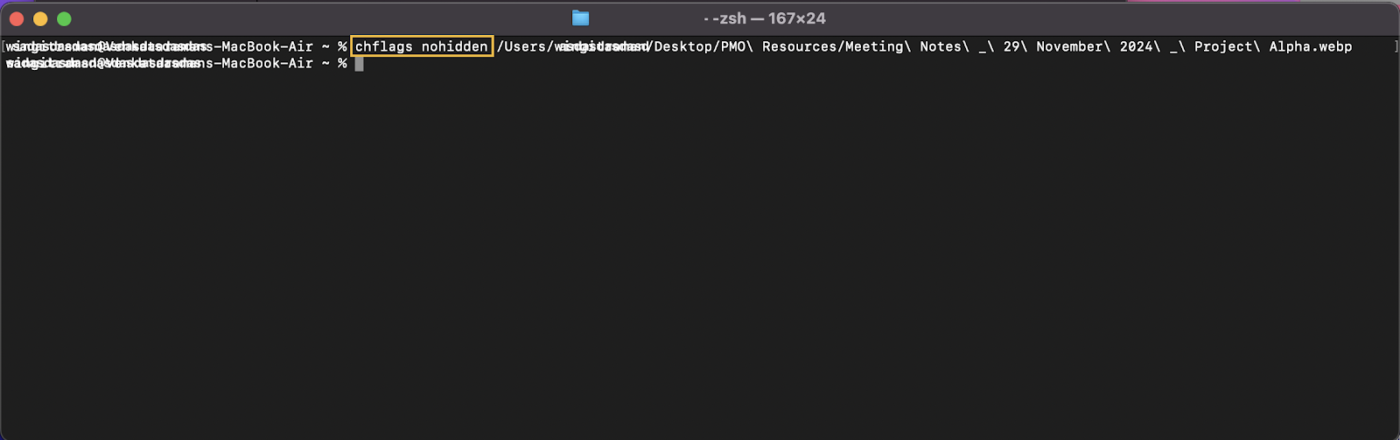
- Open the Terminal app and type: chflags nohidden
- Add a space, then drag and drop the greyed-out file into the Terminal window
- Press Return, and your file will reappear in the folder
💡 Pro Tip: Want to enhance your productivity? Look at the essential MacBook hacks for supercharged productivity to look at tricks and tips that will optimize your browsing experience.
Limitations of Using a Mac for File Management
While our steps make managing and organizing files on macOS a breeze, there are drawbacks. If you’re eyeing a Mac as your go-to file-handling sidekick, here are five limitations you might want to consider:
- Restrictive customization: Offers minimal options for customizing appearance and functionality. Tailoring the interface to suit individual preferences is not possible and restricts flexibility. File management becomes harder to adapt to complex workflows
- Poor library of integrations: Comes with a smaller range of third-party productivity apps than other platforms. Built-in advanced features, such as task management integration or automation, are either limited or unavailable
- Lacks granular permission control: Sharing access to files and folders on the Mac is not straightforward because of its relatively closed-off ecosystem. Without diverse permissions, collaboration needs external apps and tools
- Limited search indexing: Results from the Finder come with basic indexing, requiring a few more clicks to go to its exact location. Spotlight lacks advanced filtering options, making navigation tricky
- Steeper learning curve: Switching to Mac involves overhauling your entire operating system, which can be time-consuming. Adapting to features like Finder, Spotlight, and Terminal takes time for users new to Apple’s ecosystem
Managing Files with ClickUp
Mac offers a sleek interface, but its features and customization options lack depth.
This is where you need a powerful tool to step and supercharge your Mac.
When it comes to work, ClickUp is an excellent all-rounder. Let’s start with its 360-degree search feature!
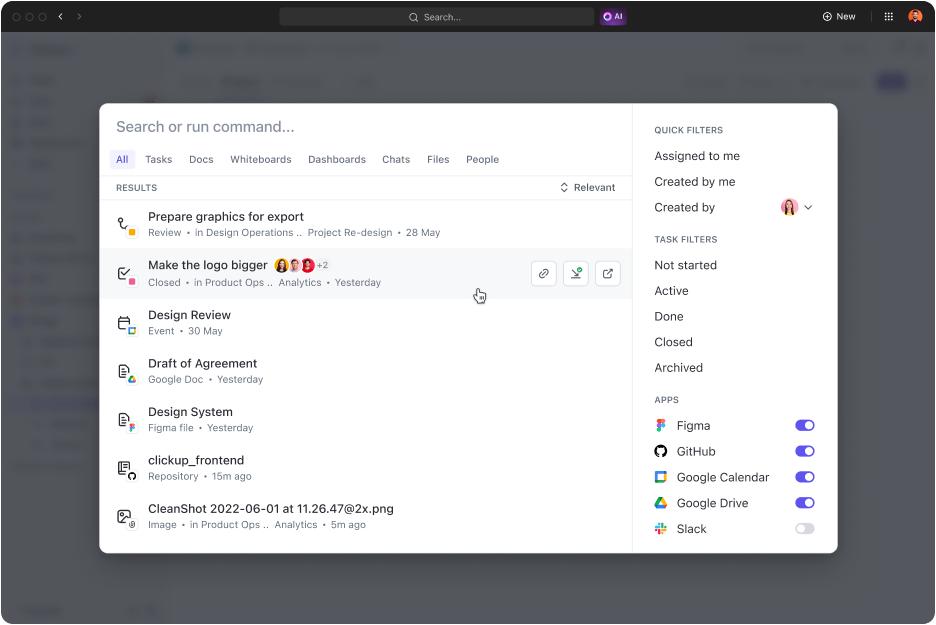
ClickUp Connected Search is another tool that transforms how your team searches for and manages information. Packed into a single search bar, it scans tasks, goals, connected third-party apps, and files stored on ClickUp.
Pulling data from every corner of your workspace means no more missing files or manual browsing.
It also offers intelligent filtering to refine results by keywords, file types, or team members. In short, Connected Search doesn’t just save time and boosts productivity; it makes everything effortless.
Now, let’s look at the documentation side of things!
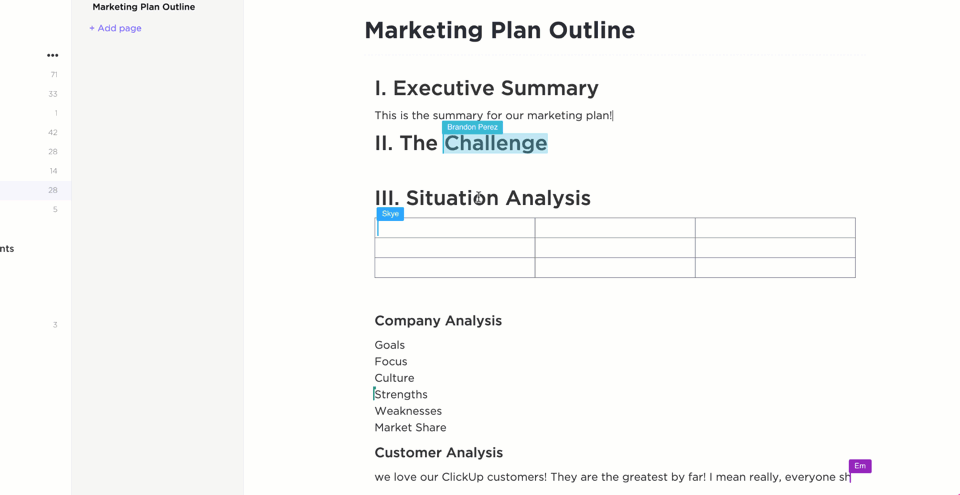
Whether it’s to create or store information, ClickUp Docs keeps it engaging, rich, and comprehensive. This tool’s simple interface and rich markdown formatting help you draft and organize content in seconds. Plus, Docs allows you to create tasks from anything in the space.
It also has powerful file sharing, instant tagging, and commenting options for seamless collaboration. Is that document a crucial piece of info? Click the “Mark as Wiki” option and instantly add it to your knowledge base.
➡️ Read More: Free Knowledge Base Templates in Word & ClickUp
ClickUp is also a great file organization solution for those who need minimal navigation and maximum overview.
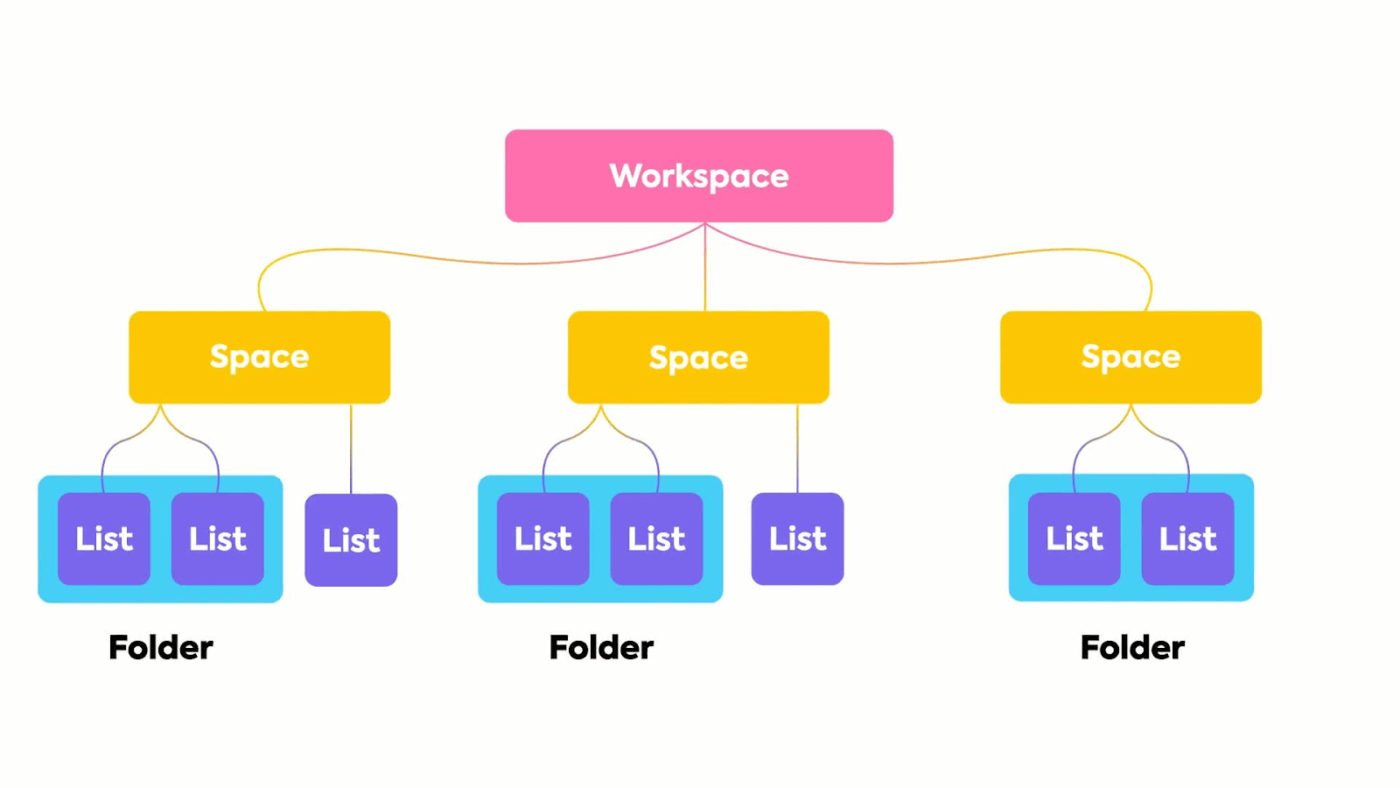
ClickUp Hierarchy is an integrated feature designed to structure and organize your files and workflow. It breaks information into Spaces, Folders, Lists, Tasks, and Subtasks.
Your projects gain a more traceable flow by moving from broad categories (Spaces) to in-depth organization buckets (Folders and Lists).
This segregation also helps avoid information overload when executing each Task and Subtask. Each space and folder has multiple custom views, such as Gantt charts, calendars, and even Kanban boards.
ClickUp also has an AI tool to fine-tune file management, maximize insights, and reduce manual effort.
ClickUp Brain’s AI Knowledge Manager functionality blends insights with data management excellence. It generates instant summaries, provides project updates, and even drafts emails and reports, to name a few.
This AI tool creates tasks and content from anywhere on the platform, including chat windows, comments, and documents. Plus, it effortlessly retrieves source links and files in each response. Like that, ClickUp Brain eliminates the hassle of tedious file searches and endless scrolling to find key insights.
ClickUp Brain Max with Talk to Text
Mac tools like Finder and Spotlight help you locate files, but they don’t make creating or organizing them any easier. That’s where ClickUp Brain MAX comes in. With Talk to Text, you can dictate directly into tasks, Docs, or comments, and AI instantly turns your voice into structured, polished content. No manual typing, no endless scrolling—just ideas captured, formatted, and stored where your work already lives.
When chasing the right insights, AI isn’t the only tool ClickUp uses to enhance file management and retrieval. Here’s why ClickUp is loved for managing files and tasks:
Tips for Efficient File Management
Want to make sure all these tools and steps end with the best results? Here are six tips that are key to efficient file management:
- Create a consistent naming convention: Use clear, descriptive, and standardized file names to make searching and sorting easier for everyone
- Set up regular backups: Use cloud storage or external drives to back up files regularly. Don’t let glitches and system crashes lead to permanent data loss
- Use tags or labels: Apply tags or labels to categorize files across different projects. Prioritizing easy file identification speeds up data retrieval and also helps find lost files
- Limit duplication: Avoid saving multiple copies of the same file. Using version control, live editing tools like ClickUp, and tools like Dropbox integrations help deliver the most current information at all stages
- Set user permissions: Assign appropriate access levels for documents and folders. This maintains file security, prevents unauthorized edits, and eliminates information overload
- Review and archive regularly: Periodically review files to delete unnecessary ones and archive older files to declutter active folders. Incorporating this standard practice helps keep insights clear and relevant
Also, document and standardize all these practices. A go-to file system helps new users adjust faster to effective file management.
💡 Pro Tip: Organizing and decluttering your digital space makes searching for files easy. Look at a digital decluttering guide to know how you can do this.
Level Up File Organization and Productivity with ClickUp
File management on a Mac is minimalistic and to the point. Do it right, and you’ll have phenomenal information flow and productivity.
The steps and tips we’ve covered are an excellent way to get the engine running. However, macOS has many limitations and may restrict your team’s freedom and flexibility. That’s where ClickUp comes in.
It comes with intuitive documentation, systematic organization, and AI-powered data retrieval. It’s easily several times more powerful than sticking to Mac defaults. Plus, ClickUp is compatible with Apple users, too!
Ready to level up your file management? Sign up for ClickUp today!