Ever felt like you’re spending more time formatting than actually writing? Or maybe you’ve opened up a blank document and sighed, knowing you’d have to start from scratch—again?
If so, you are in the same boat as Mark. A project manager, Mark used to dread creating his weekly reports. Every time he’d sit down to get started, he’d lose 15 minutes trying to get the margins right, adjust fonts, and make sure everything looked consistent. By the time he finally started writing, he was already halfway frustrated.
Then he discovered templates in Microsoft Word, and everything changed.
Instead of staring at a blank page, he had a pre-designed document ready. Fonts? Already chosen. Margins? Perfectly set. Even the boilerplate text is there, waiting for him to fill in the details.
With templates, he could skip the endless formatting and get straight to the content.
Like Mark—let’s learn how to create effective document templates.
How to Create a Template in Word
Microsoft Word offers a vast library of built-in templates that instantly transform your blank document into a well-structured, visually appealing report. Still, you may need a custom template in certain scenarios.
Custom templates are the solution if:
- You constantly apply the same formatting or content to your documents
- No pre-built template suits your purposes
Whether you’re a teacher using the same grading rubric, a professional using a certain project management template, or a writer with a preferred article layout, custom Office templates improve your workflow.
Getting started with it is super easy, too.
Just follow these steps to create a Word template:
1. Prepare your document
Start with a blank or existing Word document that resembles your desired template.

2. Add content and formatting
Customize the document with the desired text, styles, images, and other elements.
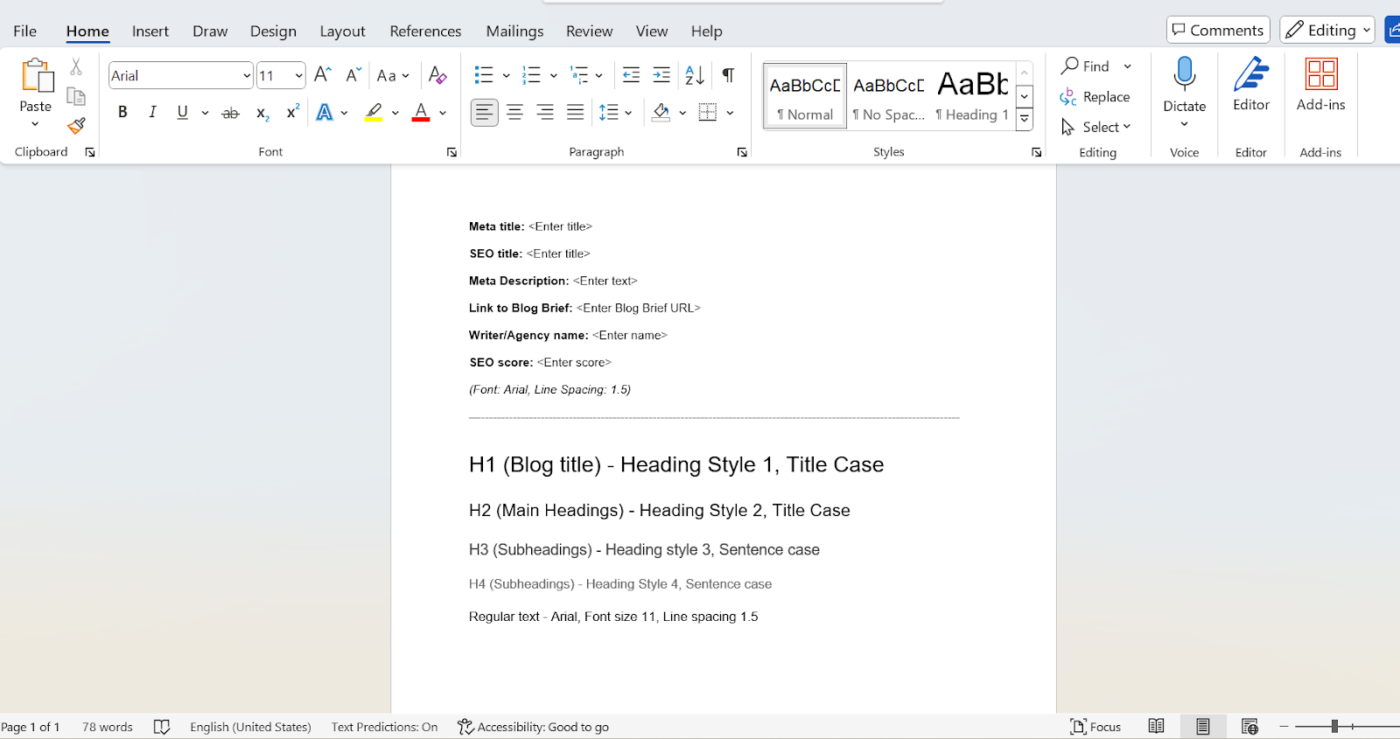
3. Save as a template
Go to File tab > Save As.
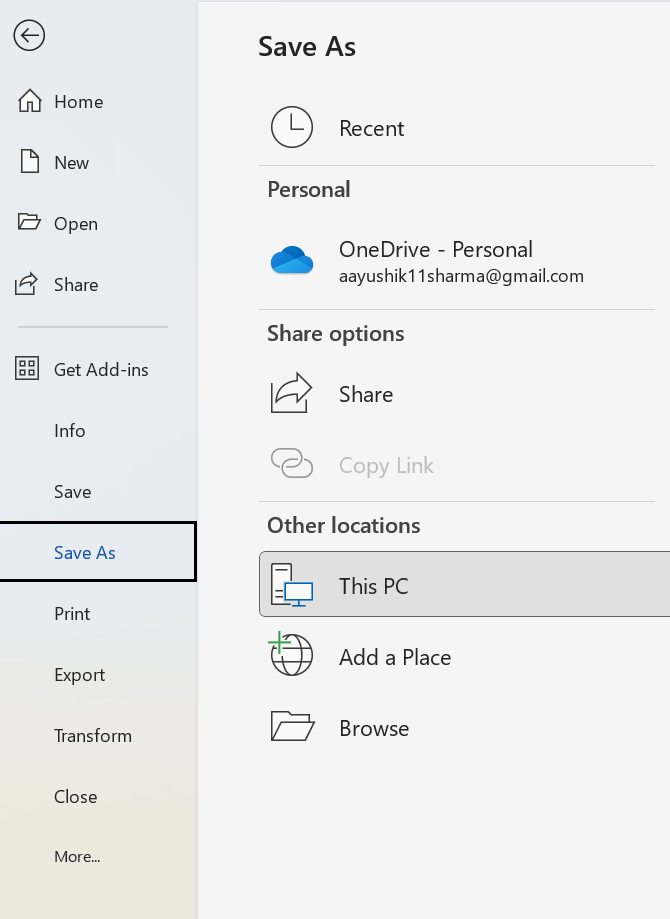
4. Choose a location
Select a location to store your template. Common locations include your computer’s Templates folder, OneDrive, or SharePoint.
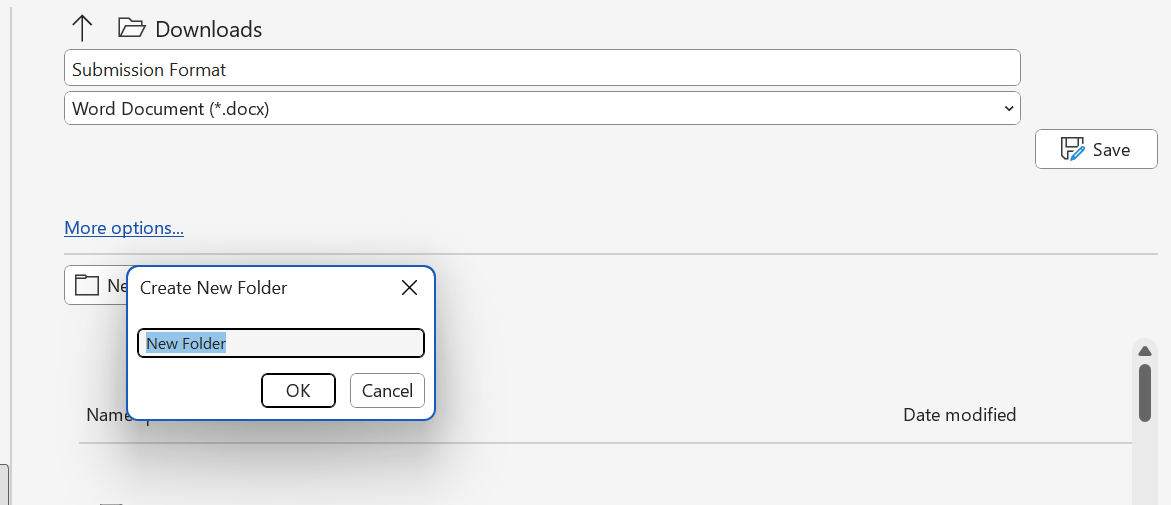
5. Name and save
Give your template a descriptive name and select Word Template from the Save As Type dropdown. This will ensure Word recognizes the template.
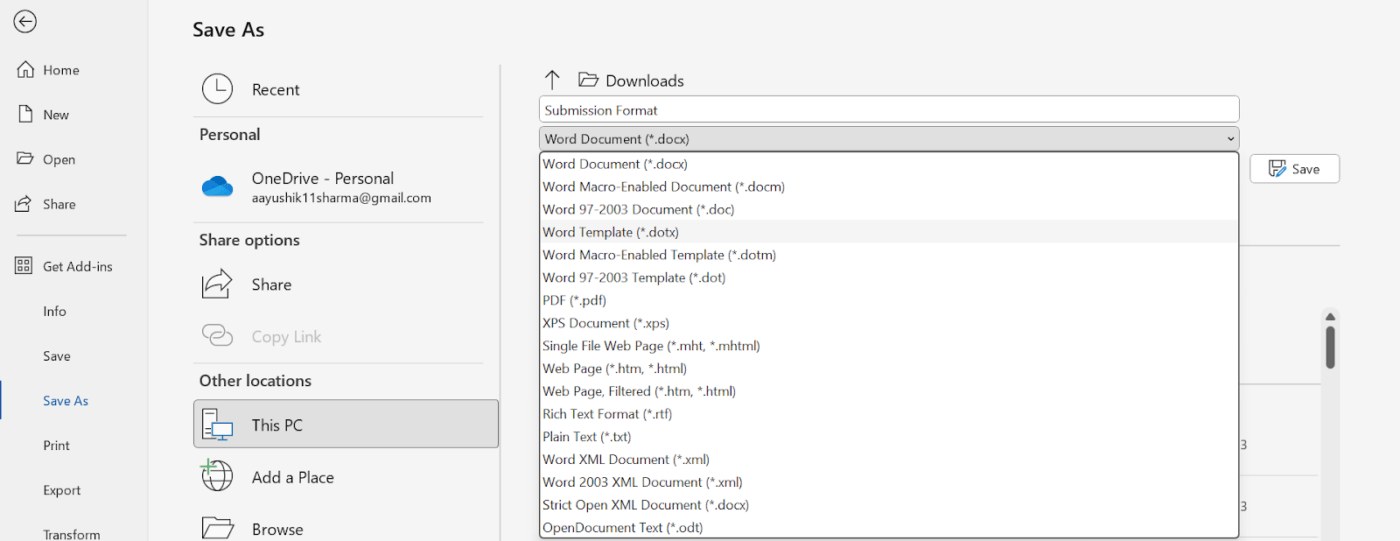
However, you should adjust the template as your needs or preferences evolve. You may need to add a new section, change the font, or update the company logo.
Here’s how you can edit your custom template to adapt it to your changing requirements:
🔹 Open the template
Go to File > Open and navigate to the location where you saved your template.
🔹 Make changes
Modify the template’s content, formatting, or other elements as needed.
🔹 Save your changes
Once you’re satisfied with the modifications, save the template. Any changes you make will be reflected in all future documents created from this template.
Additional tips
Keep these tips in mind for all your templates:
- Organize them: Create folders or categories to keep your templates organized and easily accessible
- Share them: If you’re working in a team, consider sharing your templates with others to promote consistency and efficiency
- Leverage their built-in features: Explore Word’s built-in features like styles, themes, and building blocks to customize your templates and elevate the document creation process
🎁Bonus: Check out these free mind map templates to get started!
Limitations of Creating a Template in Word
While Word templates offer a convenient way to simplify document creation, they have certain limitations.
- Customization: Templates provide a solid foundation but might not offer the customization required for complex documents. Extensive modifications might require manual adjustments beyond the template’s built-in options, such as creating custom styles and macros or using content controls
- Data linking and dynamic content: While Word offers basic data linking capabilities, it might not be as robust as specialized database software for managing large datasets. Dynamic content updates (like automatically changing dates or calculations) may require more complex coding or macros, which can be challenging for users without programming experience
- Version control and collaboration: While Word’s built-in tracking features can help manage changes, it might not be as efficient for large collaborative projects. Version control systems like Git can provide more granular control over changes, conflict resolution capabilities, and a centralized repository for document history
- Compatibility issues: Templates created in newer versions of Word might not be fully compatible with an earlier version, leading to formatting or content issues. This can be particularly problematic when sharing documents with users with different software versions. For example, a template created in Word 365 might not render correctly in Word 2010
- Template management: Managing many templates can become cumbersome, especially if they are not organized effectively. This can lead to confusion and potential errors when selecting the wrong template for a document. Using a template management system or organizing templates into folders can help organize the process and reduce the risk of errors
Why Template Creation Is Better with ClickUp
Many Microsoft Word users face multiple limitations, such as a lack of customizability or insufficient template options. For example, many templates have rigid structures that require too many manual adjustments each time they are reused. Or, in some templates, you may find limited flexibility in organizing ideas, with fixed layouts that don’t accommodate complex thought processes or evolving projects.
These limitations can slow down processes and cause frustration, especially when managing multiple projects or personal tasks.
ClickUp is an all-in-one productivity and document collaboration software that addresses all these problems by offering extensive customizability, ease of use, and flexibility. ClickUp templates save time, improve workflows, and reduce the frustration of repeatedly adjusting settings, making project and work management smoother and more efficient.
Here’s how:
Customization flexibility
ClickUp allows you to customize documents to meet complex needs. You can create custom fields, automate processes, and integrate additional features beyond standard template options.
This flexibility allows for extensive modifications without manual adjustments or additional coding, making it easier to tailor documents to specific project requirements.
Improved data management and dynamic content
You can create dynamic content easily with ClickUp.
Instead of relying on basic data linking like Word, ClickUp integrates with various databases and tools through APIs and custom fields, enabling users to manage large datasets effectively.
Features like custom fields, automation, and task description templates support dynamic updates without the need for complex coding or macros.
Users can create tasks that automatically update based on changes in related data, improving workflow efficiency.
Effective collaboration and version control
ClickUp provides a robust version control system that supports collaboration.
Unlike Word’s built-in tracking features, ClickUp offers a centralized platform where all team members can work together in real time. It includes a comprehensive history of changes, making it easy to revert to previous versions when needed.
The platform also allows task assignments and comments directly on documents or tasks, ensuring clear communication and conflict resolution among team members.
Consistent compatibility across versions
ClickUp is a cloud-based solution, meaning all users access the same version of the software, which avoids compatibility issues associated with different software versions. This consistency ensures that templates and documents are properly formatted for all users, regardless of their setups.
With ClickUp, organizations can standardize their workflows and templates, reducing the risk of errors arising from version discrepancies.
Organized template management
ClickUp provides customizable templates, allowing users to create, organize easily, and access templates within the platform.
Templates can be categorized and tagged for better organization, which helps reduce confusion and errors when selecting the right document format.
This organized approach to template management helps teams maintain consistency across projects while saving time on document creation.
You can even find specific templates like scope of work templates within these categories.
Pre-built templates
If you’re not ready to create a template from scratch, ClickUp Templates offers hundreds of ready-made options.
ClickUp has templates for creative and design projects, engineering and product teams, finance and accounting teams, HR and recruiting teams, IT teams, and more.
Finally, let’s compare template creation in ClickUp and Microsoft Word.
ClickUp is rated 4.7 on G2 and outperforms Word in over ten key parameters. This MS Word alternative offers a diverse suite of template creation options, ranging from simple task management structures to complex workflows and whiteboard templates.
| Feature | ClickUp | Microsoft Word |
| Collaboration | Real-time collaboration, multiple users can work simultaneously | Limited real-time collaboration. Sharing is possible but less efficient |
| Project management integration | Seamlessly integrates with project management features like tasks, Kanban boards, and Gantt charts | Templates are standalone documents, less integrated with project management |
| Customization | Highly customizable with custom fields, views, and automations | It offers some customization options but is less flexible |
| Version control | Robust version history and audit logs | Basic version control |
| Template usage | Templates can be directly linked to tasks, and you can use them to automate workflows | Templates are primarily used as standalone documents |
| Best suited for | Teams working on complex projects that require collaboration, automation, and integration | Individuals or small teams creating simple documents or templates |
Create a Template with ClickUp
We showed you how to create a Microsoft Word template from a blank new document. Let’s now see how to do the same in ClickUp.
Along with pre-created templates, ClickUp offers stellar template creation abilities that might surprise you. Read on to find more.
Using ClickUp Docs and ClickUp Brain for templates
ClickUp offers two powerful features that further enhance your ability to create templates: ClickUp Docs and ClickUp Brain.
ClickUp Docs
ClickUp Docs can help you create document templates such as meeting notes, project charters, or SOPs.
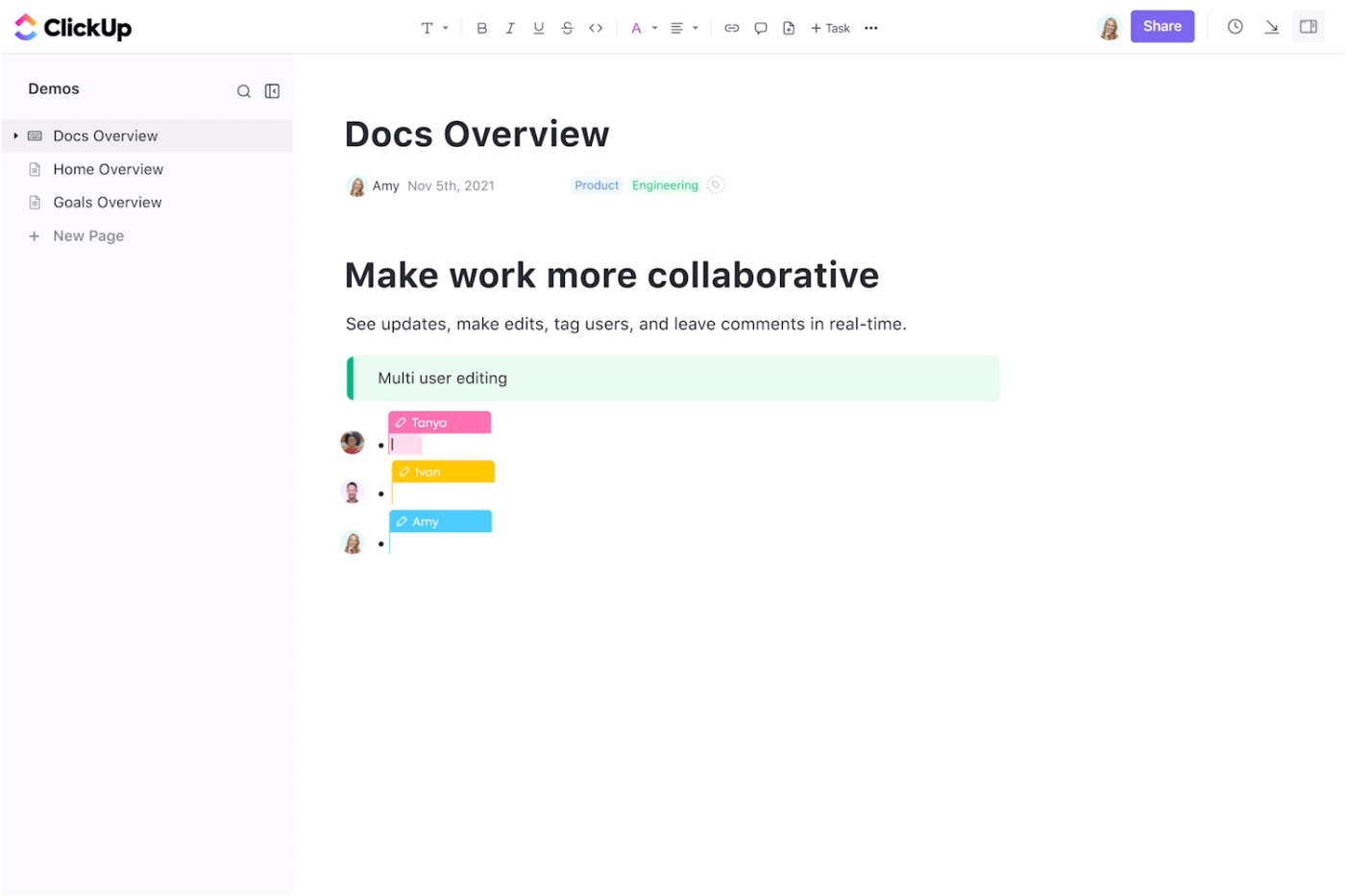
ClickUp Docs are highly customizable and you can link them to your tasks and projects. For example, you can create a project plan template within ClickUp Docs, which can be used across multiple teams or projects.
ClickUp Brain
ClickUp Brain is an AI-powered feature within the ClickUp platform designed to enhance task management and productivity through intelligent automation. This AI-powered writer helps you generate custom templates for any task, whether managing projects, drafting documentation, or organizing creative workflows.
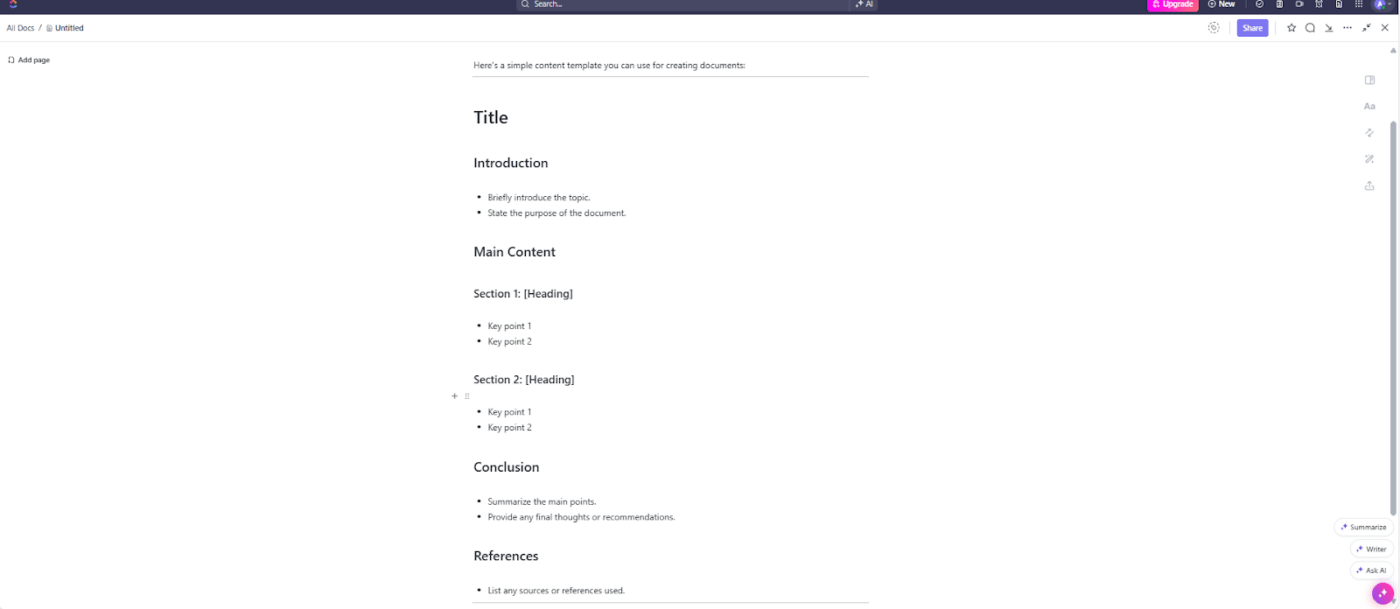
By understanding your specific needs through natural language processing, ClickUp Brain tailors templates that fit your requirements, ensuring consistency and reducing manual effort.
A step-by-step guide to creating a template in ClickUp
Here’s how you can easily create a template within ClickUp:
- Open ClickUp: Start by navigating to your ClickUp workspace. You can create the templates at various levels—tasks, docs, lists, spaces, and more—depending on the scope of what you’re building
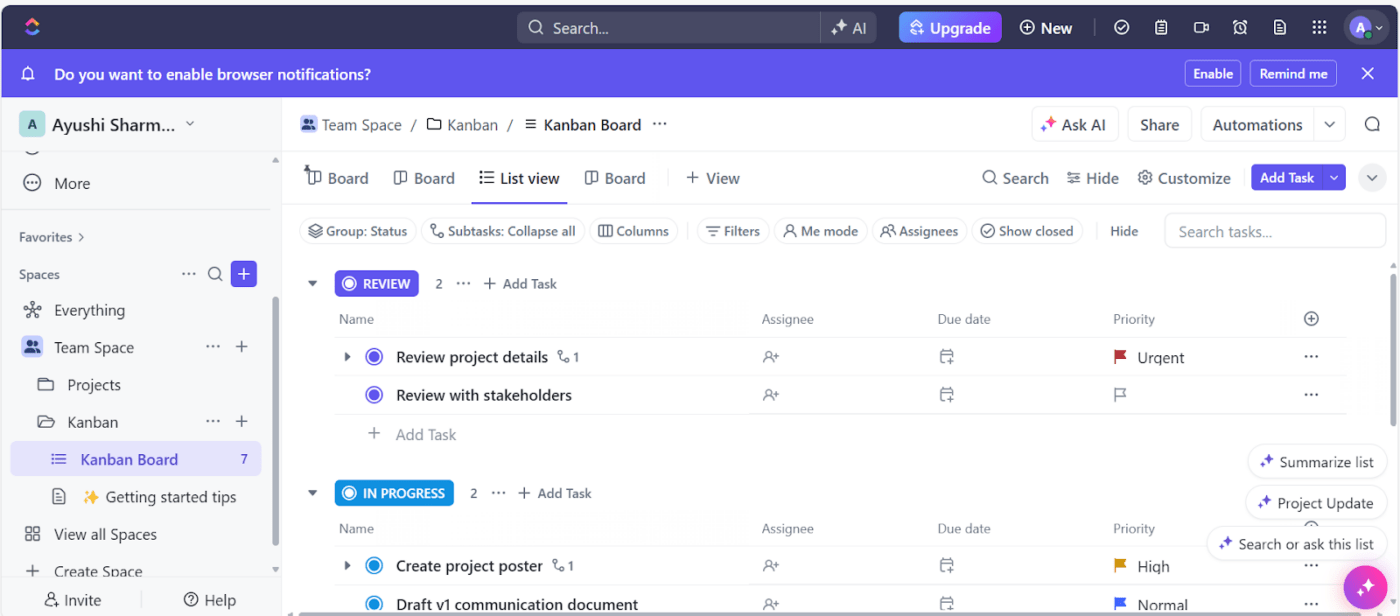
- Select the area for the template from the template center. For example, if you want to create a project template, go to a list or a folder where you can input your project details. If you want to create a task template, open any task you want to save as a template
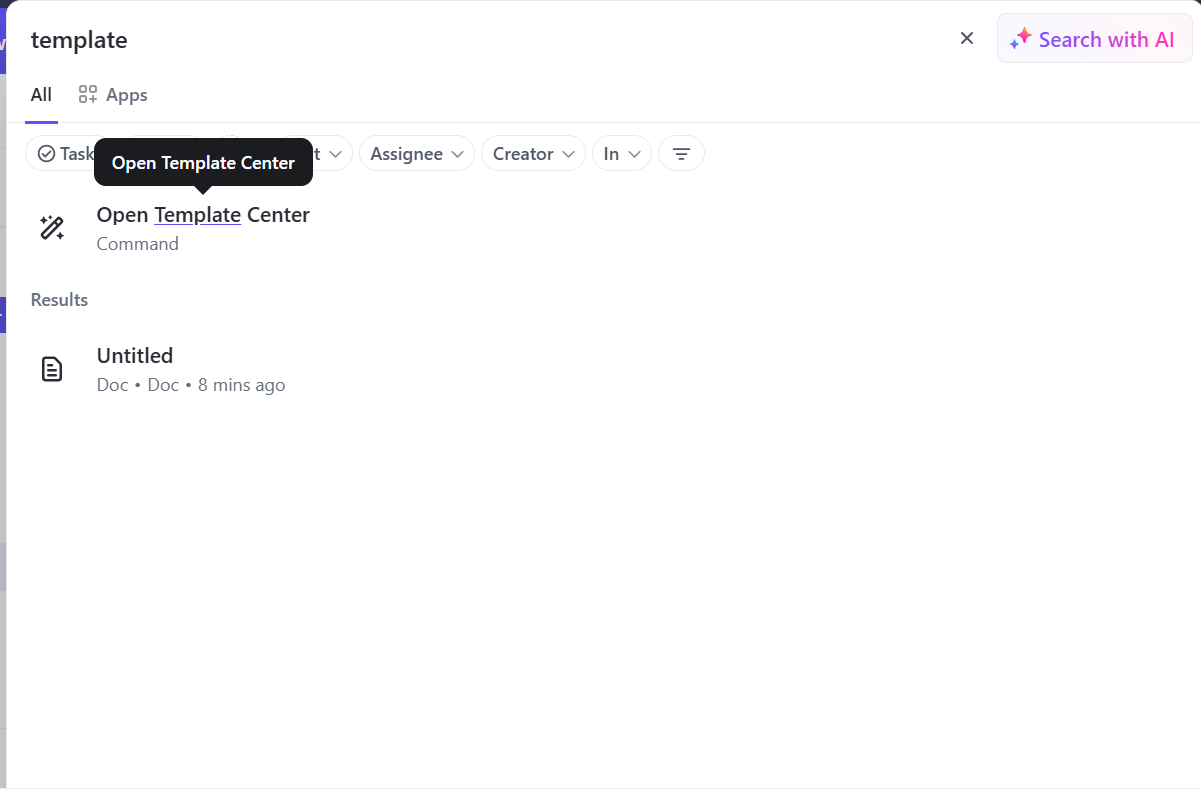
- Set up the structure: Input all necessary details for the template. For example, if you are building a project process documentation template, you can define task names, subtasks, checklists, and dependencies, assign team members, and set timelines. Add descriptions, due dates, and custom fields if needed
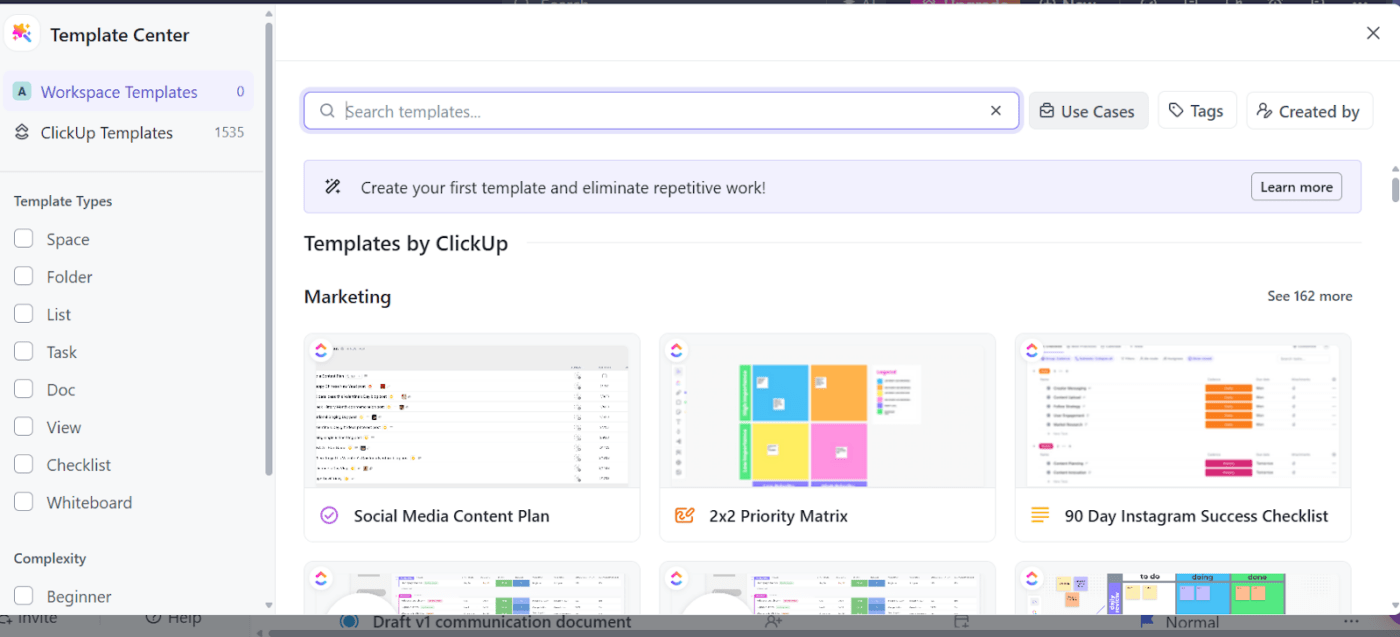
- Save as template:
- Select Save as Template
- You will then be prompted to give your template a name, assign it to a folder, import data, and determine whether you want it to be shared with your team or kept private
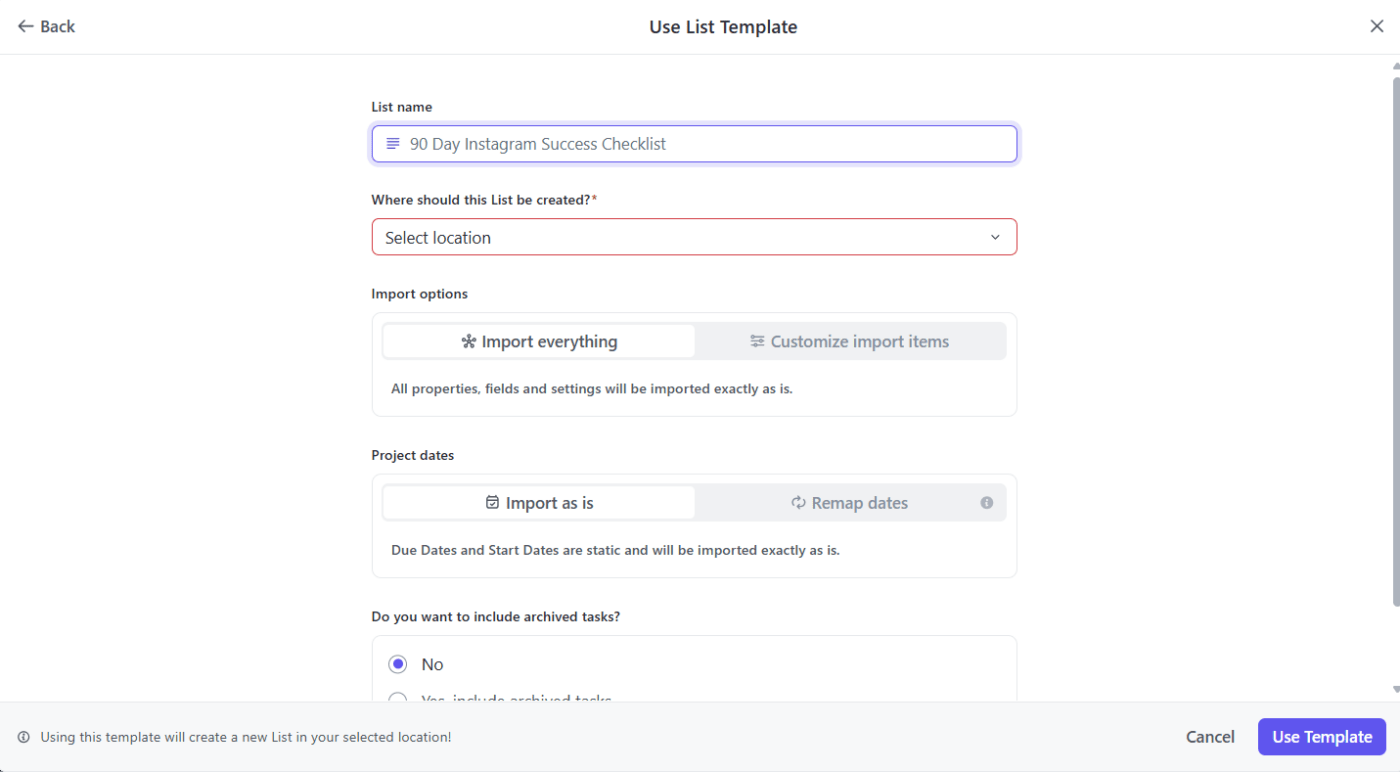
- Customize your template: ClickUp allows you to customize how the template is applied. You can decide what information to carry when you use the template again. For example, you can choose whether or not to include task assignees, due dates, or comments
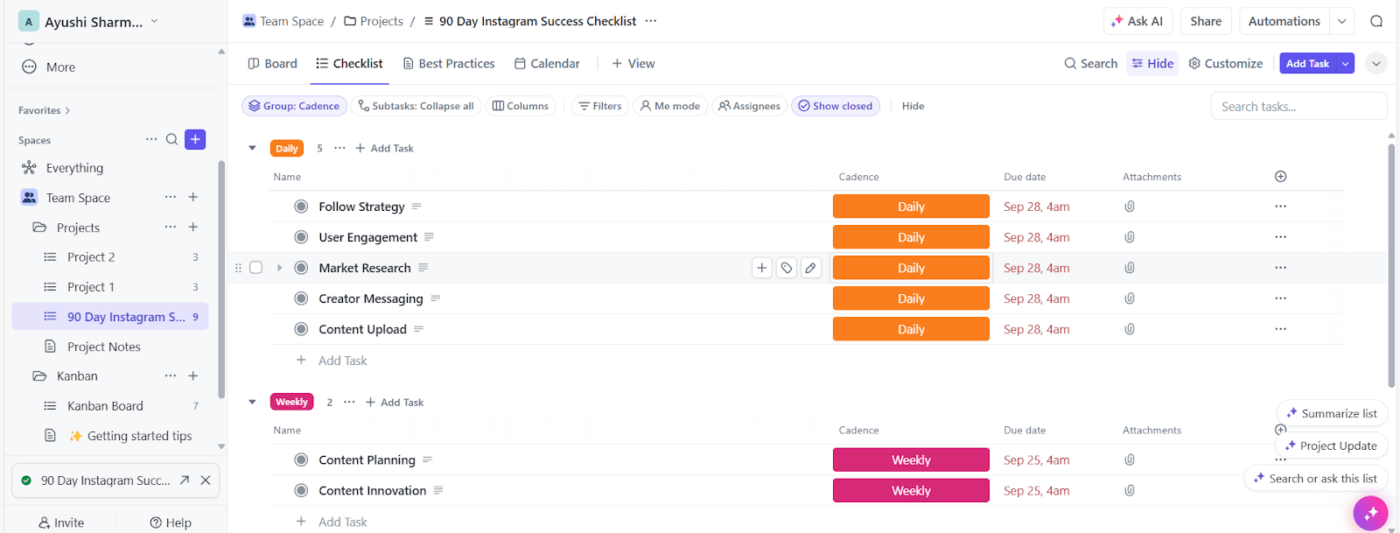
- Use your template: To apply the template to a new task, list, or doc, go to Template Center > Browse Templates. Select your saved template and apply it to the relevant task or project area
Note: Why reinvent the wheel? ClickUp already features a humongous library of templates—hundreds of them. Before you create one, check out what’s already available. You might find exactly what you were looking for.
Go Beyond Word Templates: Try ClickUp Today
Templates can help you maintain consistency, efficiency, and productivity, but only if you can overcome traditional template management’s clunky interface.
While Microsoft Word has been a staple in document creation for decades, its template management capabilities can feel outdated to some in today’s fast-paced, collaborative work environments.
With its template bank, intuitive interface, and seamless team collaboration, ClickUp can change how you create, manage, and share templates. It also ensures your templates are always accessible, easily customizable, and effortlessly shared with your team.
Give ClickUp a try and experience the difference for yourself.





