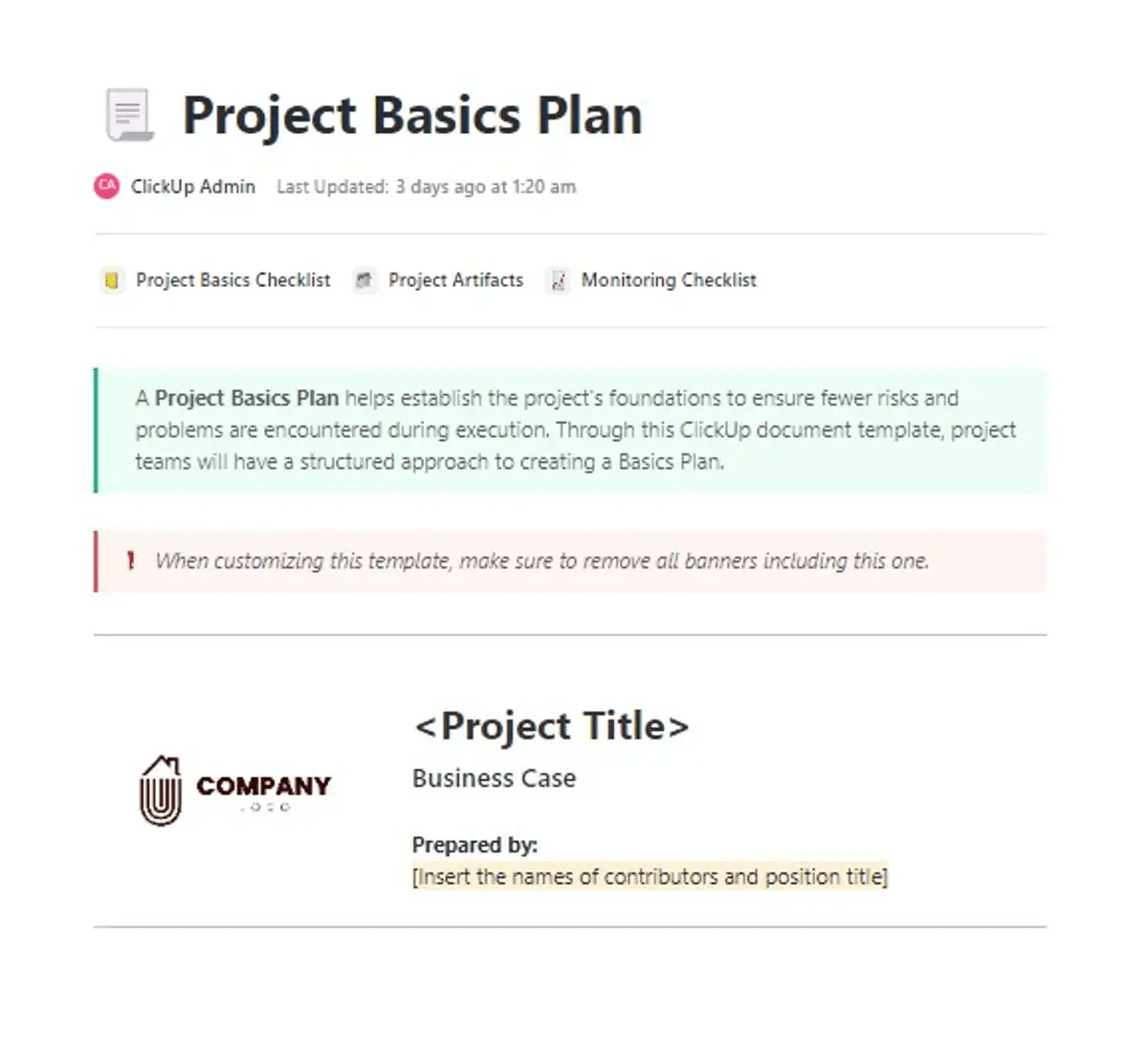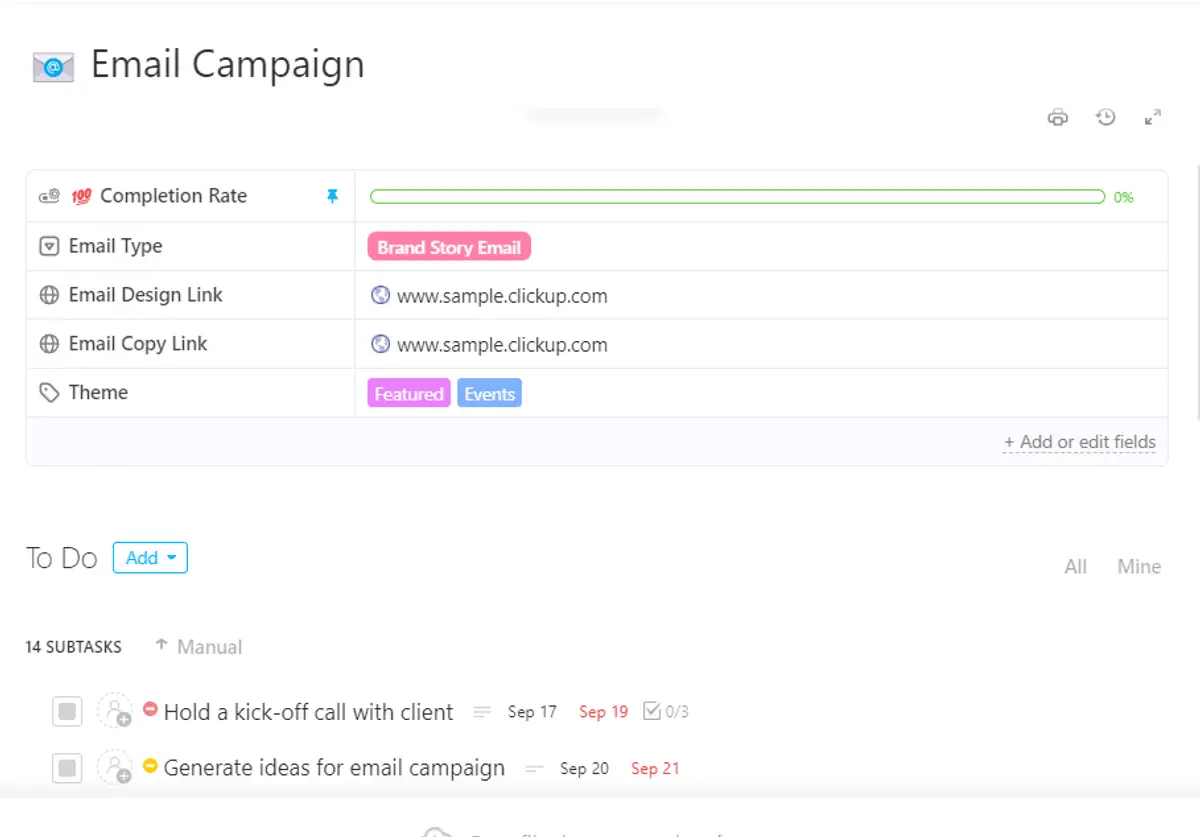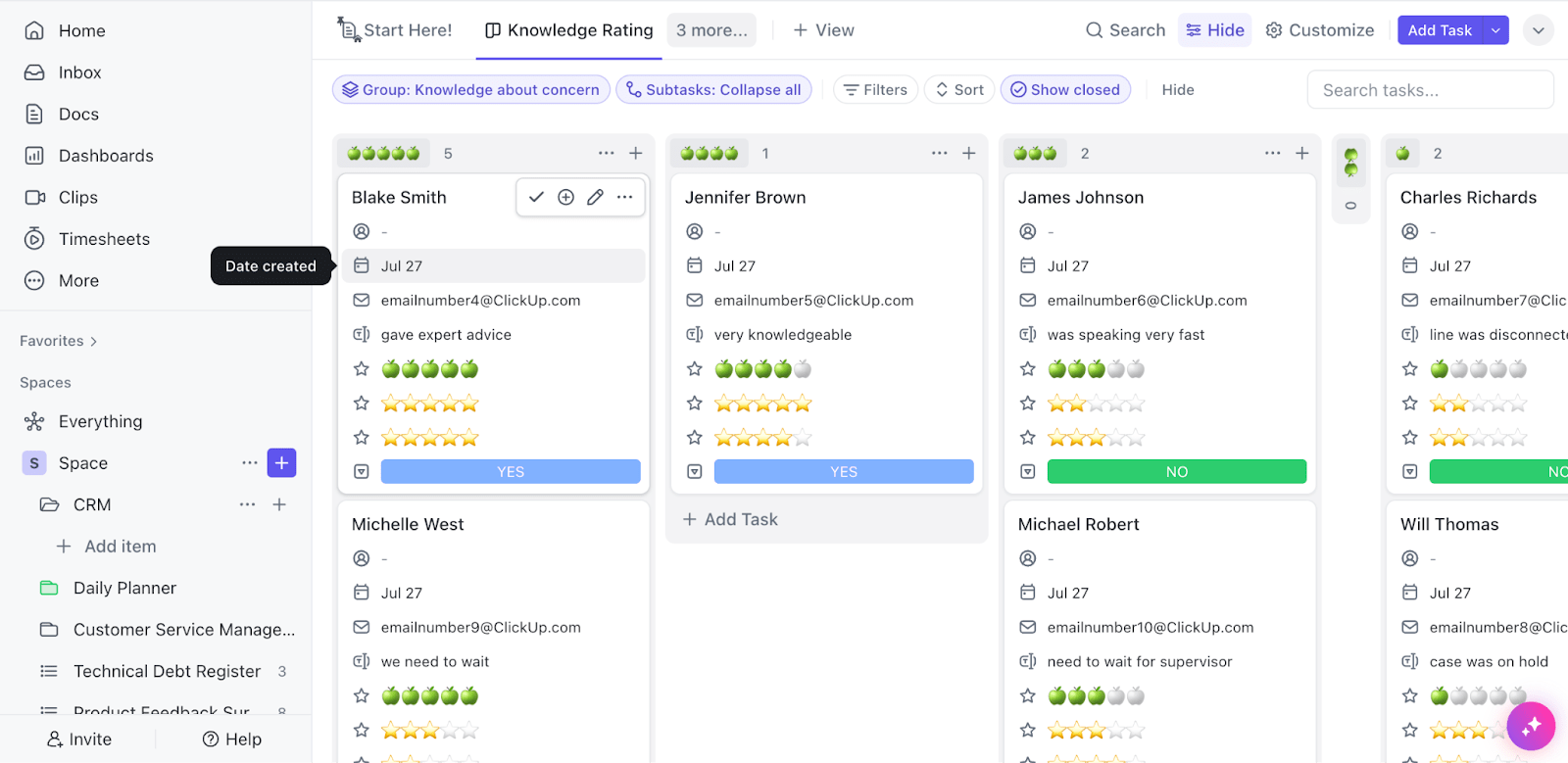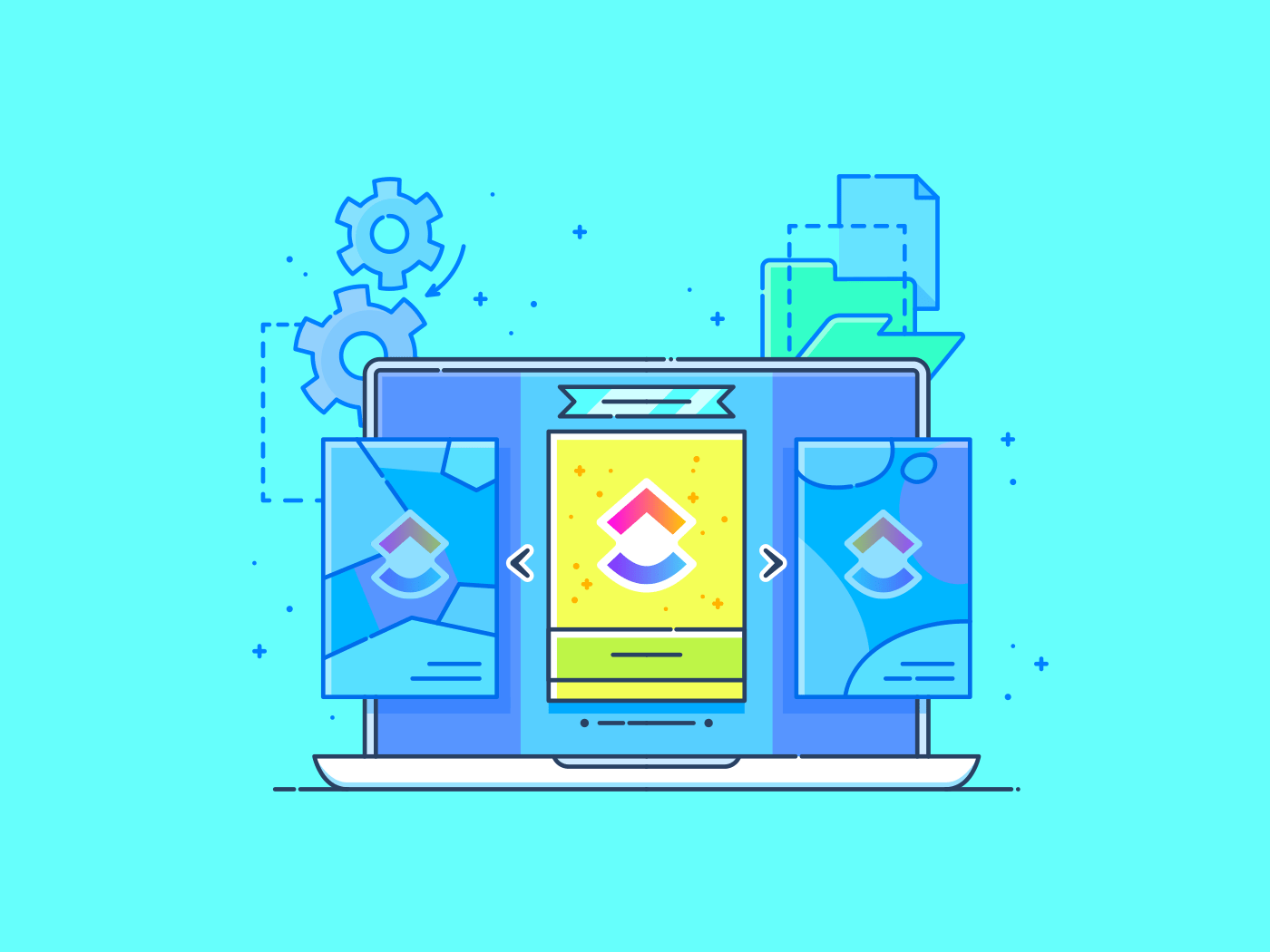
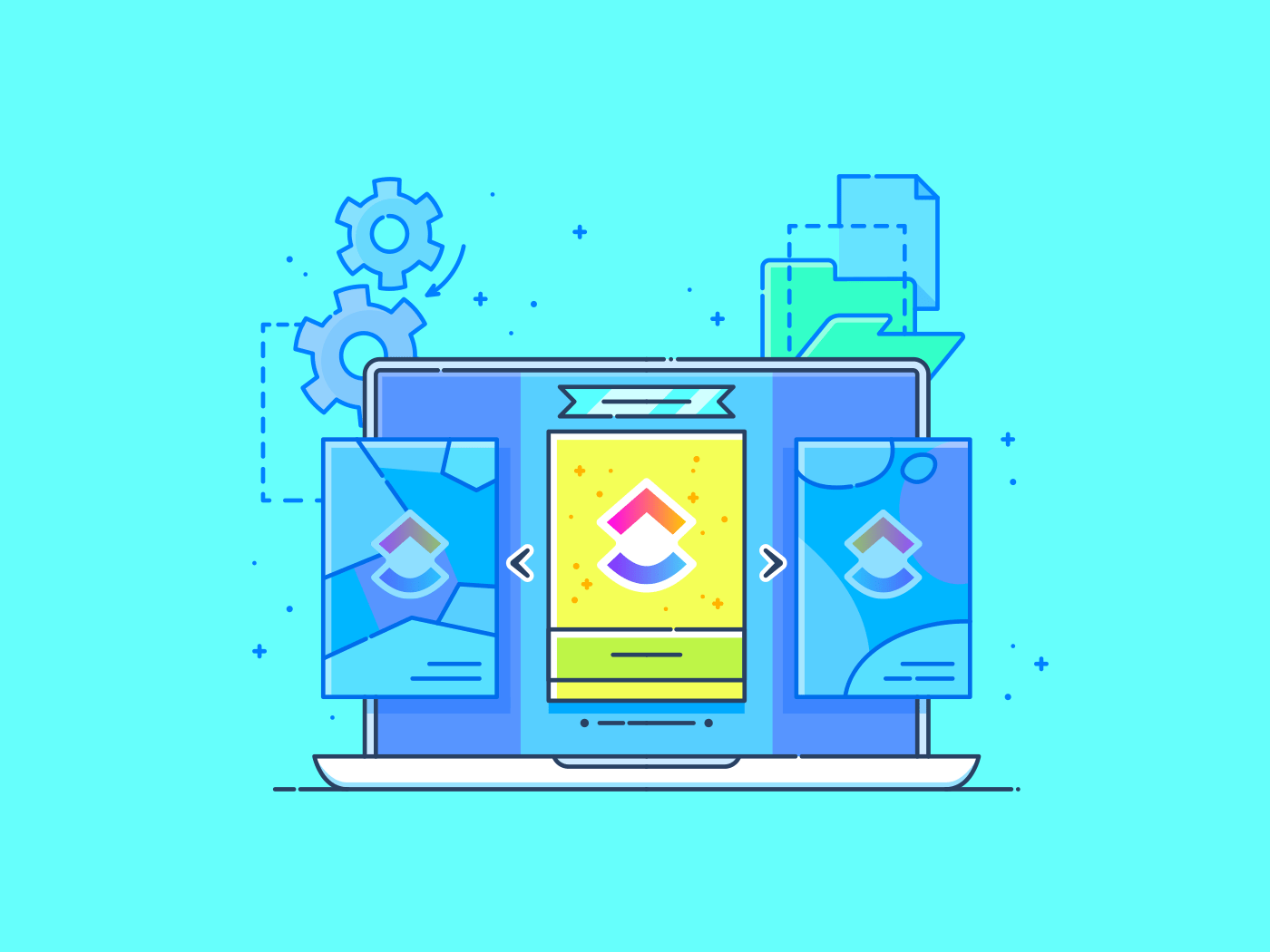
It’s Monday morning, and your boss needs a new project proposal, an updated team agenda, and a weekly performance summary—all before lunch.
Creating each document from scratch will take time and energy. But what if you had ready-made templates that did the heavy lifting for you?
Whether you’re working with word processors, spreadsheets, or presentation tools, document templates can streamline your document workflow, keep things consistent, and help you focus on more important tasks.
In this guide, we’ll show you how to create effective document templates in different apps to supercharge your productivity and avoid that Monday morning frenzy.
What Are Document Templates?
Document templates are predesigned files that give you a head start on creating new documents, such as business reports, contracts, invoices, presentations, and more.
Document templates come with built-in formatting, blank fields, and placeholders, so you don’t have to start from scratch every time. Just fill in your details, customize specific elements to suit your needs, and you’ve got a polished, consistent document in no time.
Some templates require minimal changes, like adding contact details, while others may need extensive content adjustments but retain the overall style.
Why Use Document Templates?
Templates streamline the document creation process and are a smart move for companies that frequently need documents for client proposals, meeting agendas, and quarterly reports. Here’s why:
Cost-effective
Templates reduce labor costs by eliminating the need to reinvent the wheel every time. For businesses that churn out tons of documents, this means big savings in time and money. Plus, you free up resources for more impactful work.
Ease of use
They’re user-friendly, so users with minimal design skills can create and edit documents. No advanced skills or pricey software is required.
Consistency
Templates ensure your documents stay sharp and consistent. This helps boost your brand’s image and keep everything professional.
Accuracy
Pre-made templates reduce errors with structured formats and ensure key details aren’t missed and everything stays standardized.
Enhanced productivity
Document templates fuel productivity by cutting formatting time and reducing repetitive tasks. Plus, you can focus on the work that matters and get things done faster.
💡Pro Tip: You can also use free process documentation templates on ClickUp to fasten things up and bring some method to the workflow chaos.
How to Create Document Templates
Whether you’re outlining complex processes or detailing technical specifications, producing customized document templates is a breeze if you know the right steps.
Here’s how to get started:
Creating templates in Google Docs
If you’re pressed for time, Google Docs has over 50 ready-made templates for everything from technical reports to business letters and resumes. Choose one, customize it, and you’re good to go.
However, if you need something more specific—like a detailed marketing campaign plan with custom analytics sections or a comprehensive knowledge base template with categorized troubleshooting guides, craft your template by following these steps:
1. Go to Google Docs.
2. In the Start a new document section, click Blank document.
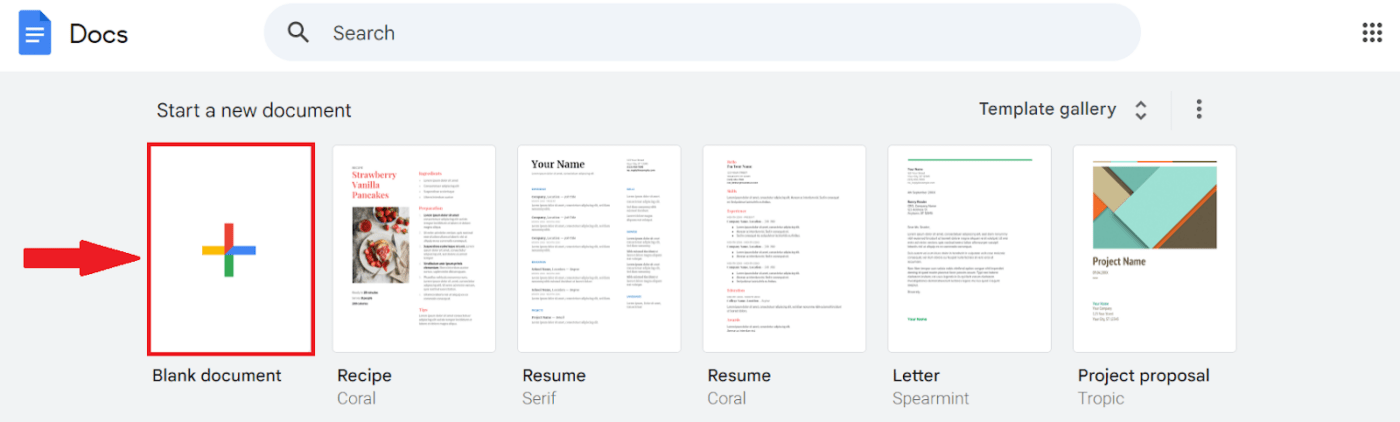
3. On this blank page, design your document framework with fill-in-the-blank fields, placeholder text, clear headings, and your logo. Here’s an example of a business proposal template:
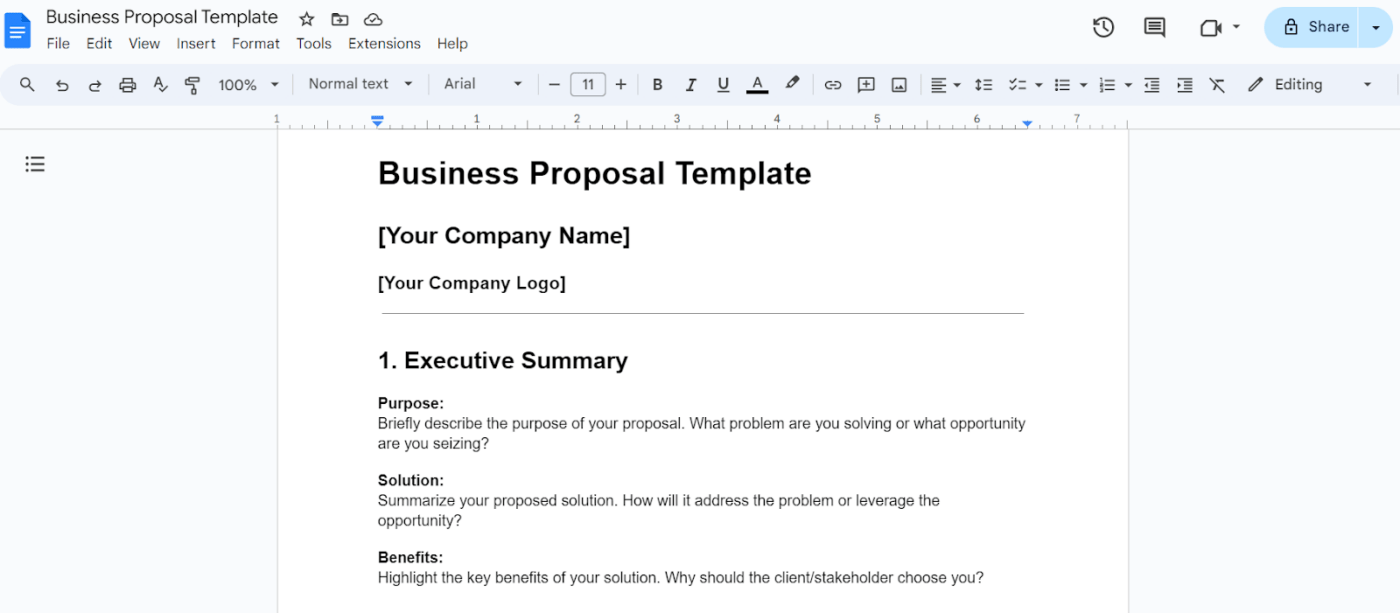
4. Give your template a clear name, and let Google Docs handle the auto-saving.
5. To reuse this style, find the file in Google Drive, right-click on it, and select Make a copy.
Creating templates in Microsoft Word
Like Google Docs, Microsoft Word offers a range of built-in templates for resumes, reports, sales letters, and more—helping you get started quickly with a professional look.
Here’s how you can create custom templates to ensure your Word documents are always on point:
1. Create a new document by clicking Blank Document.
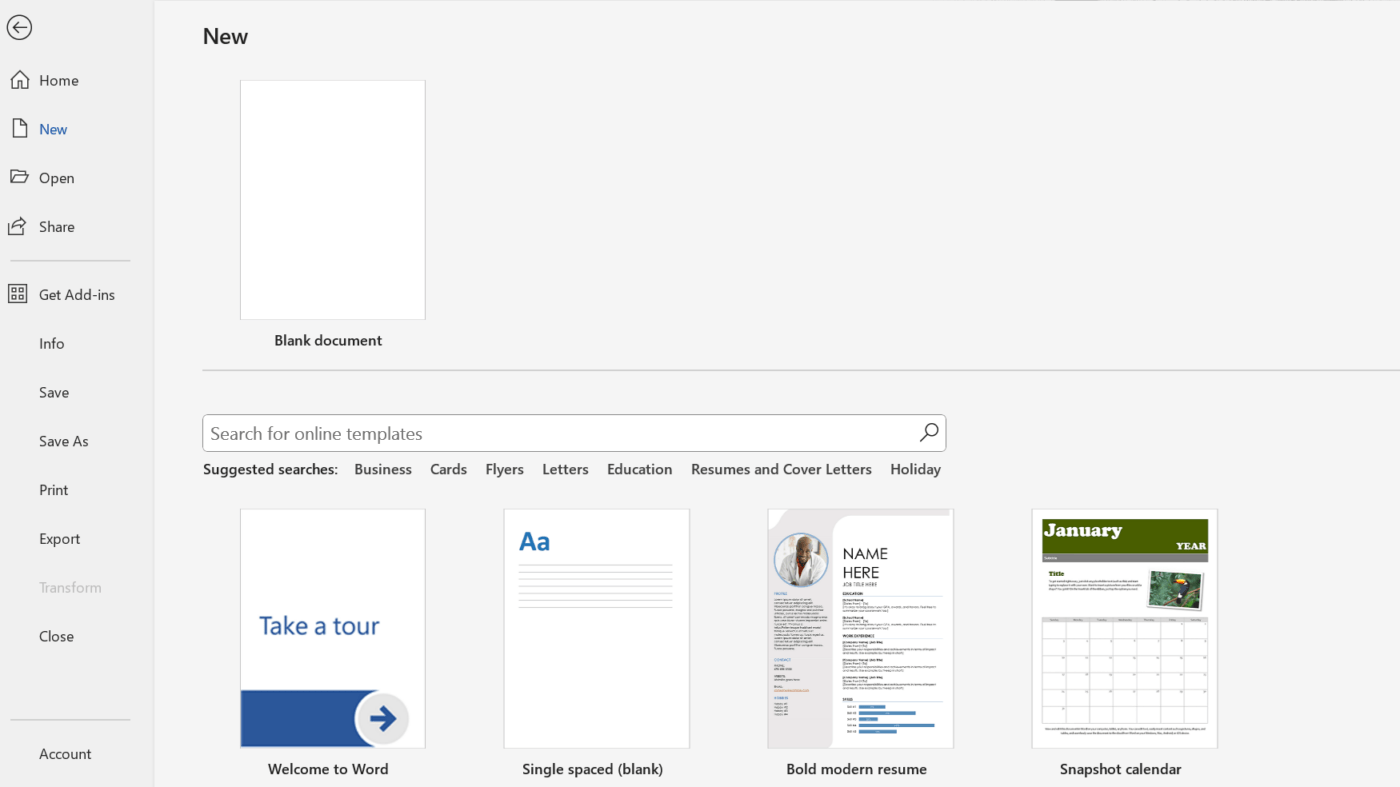
2. Design your template by adding text boxes and picture boxes and choosing sans serif fonts, like Arial, Calibri, and Proxima Nova, based on the document’s purpose.
3. Then, click File> Save As. In the Save As window, choose Word Template (.dotx) from the drop-down list, give your template a unique title, and click Save.
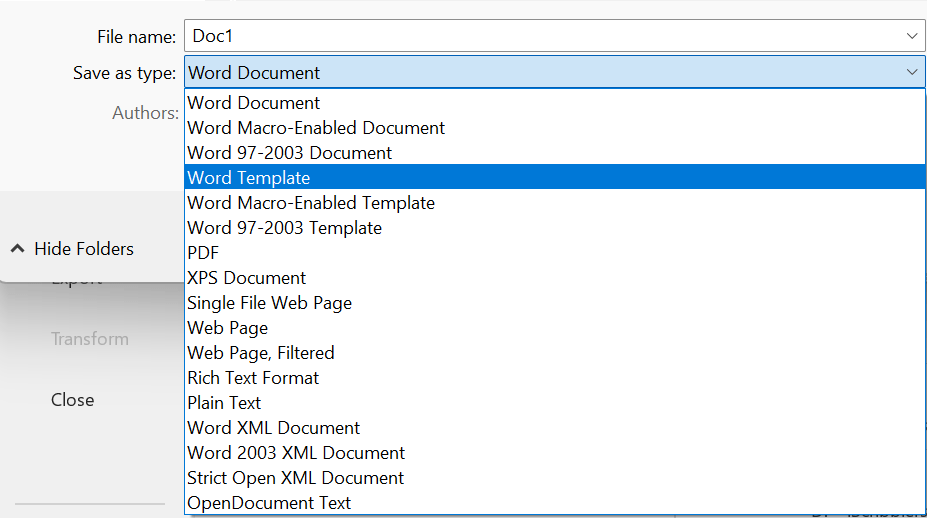
4. To use your Word template, open the Word app, click New, and select your template. The .dotx files open as new documents so that you won’t overwrite the original.
Creating templates in Google Slides
Google Slides is great for crafting templates.
Its intuitive drag-and-drop interface makes customizing layouts, colors, and fonts easy, even for non-designers. The real-time collaboration feature allows you and your team to tweak templates together.
Plus, with cloud-based access, you can update and use your templates from any device, anytime.
You can choose ready-made templates from Google Slides’s Template Gallery. Or, you can create them yourself.
1. Go to Google Slides.
2. In the Start a new presentation section, click Blank Presentation.
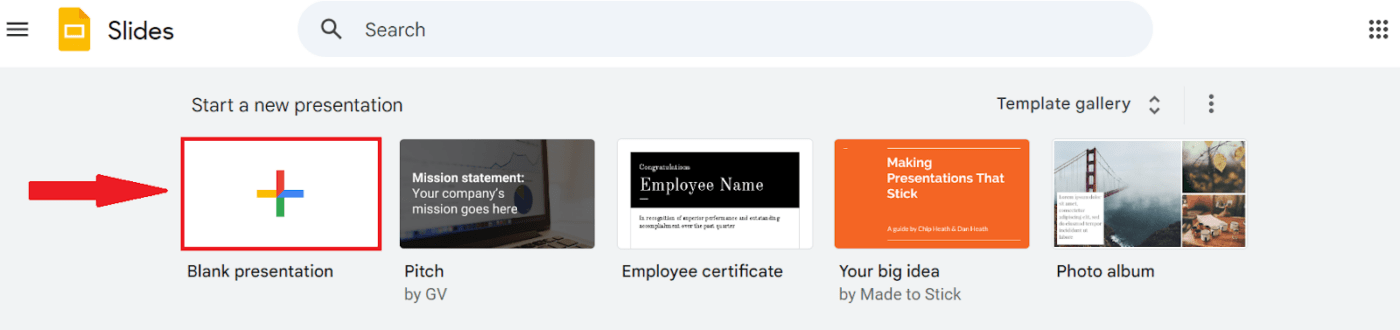
3. Create your Google Slides presentation template.
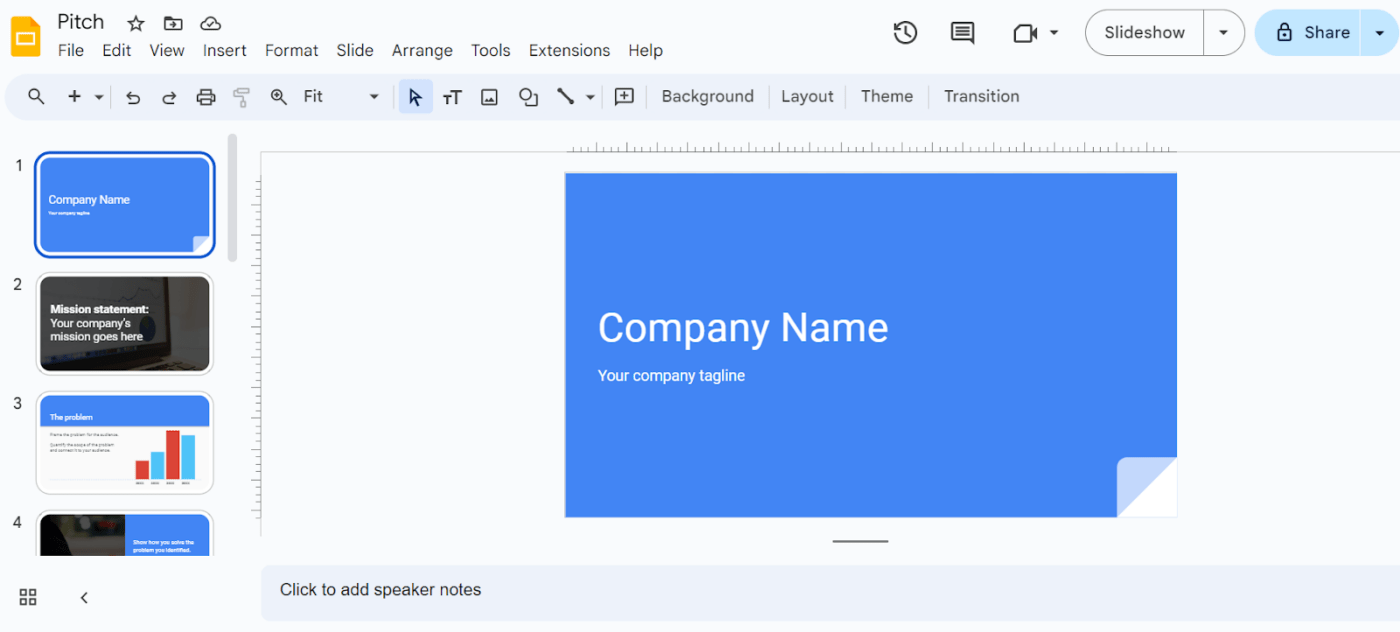
4. Name your template, and it will save automatically, just like other Google apps.
5. Next time you need this framework, find the file in Google Drive, right-click on it, and select Make a copy.
Creating templates in Microsoft PowerPoint
Microsoft PowerPoint’s templates offer a range of pre-made options that you can easily customize to fit your needs. These include designs for slideshows, reports, flyers, lesson plans, and event agendas.
But designing them from scratch means you can include exactly what you need without settling for generic options.
Here’s how to achieve it:
1. Open the PowerPoint app and click Blank Presentation.
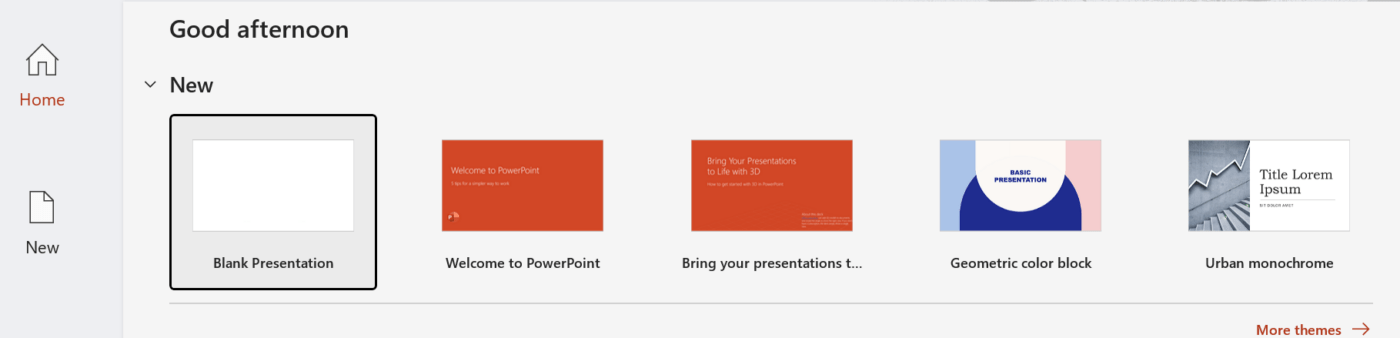
2. Click the Design tab and choose Slide Size > Custom Slide Size. Then, in the dialog box, choose your desired page orientation and dimensions.
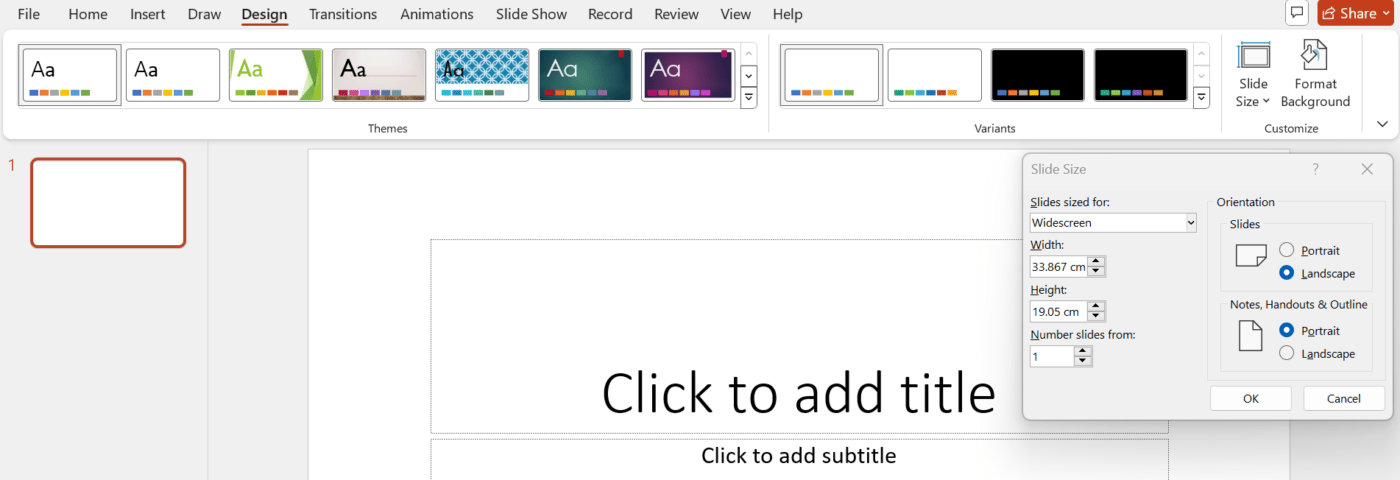
3. Next, click View > Slide Master. The slide master is the top slide in the thumbnail list on the left, with associated layouts below it. Here, you can choose themes, set backgrounds, and add placeholders and other visual elements. Any changes to the Slide Master will apply to all slide layouts.
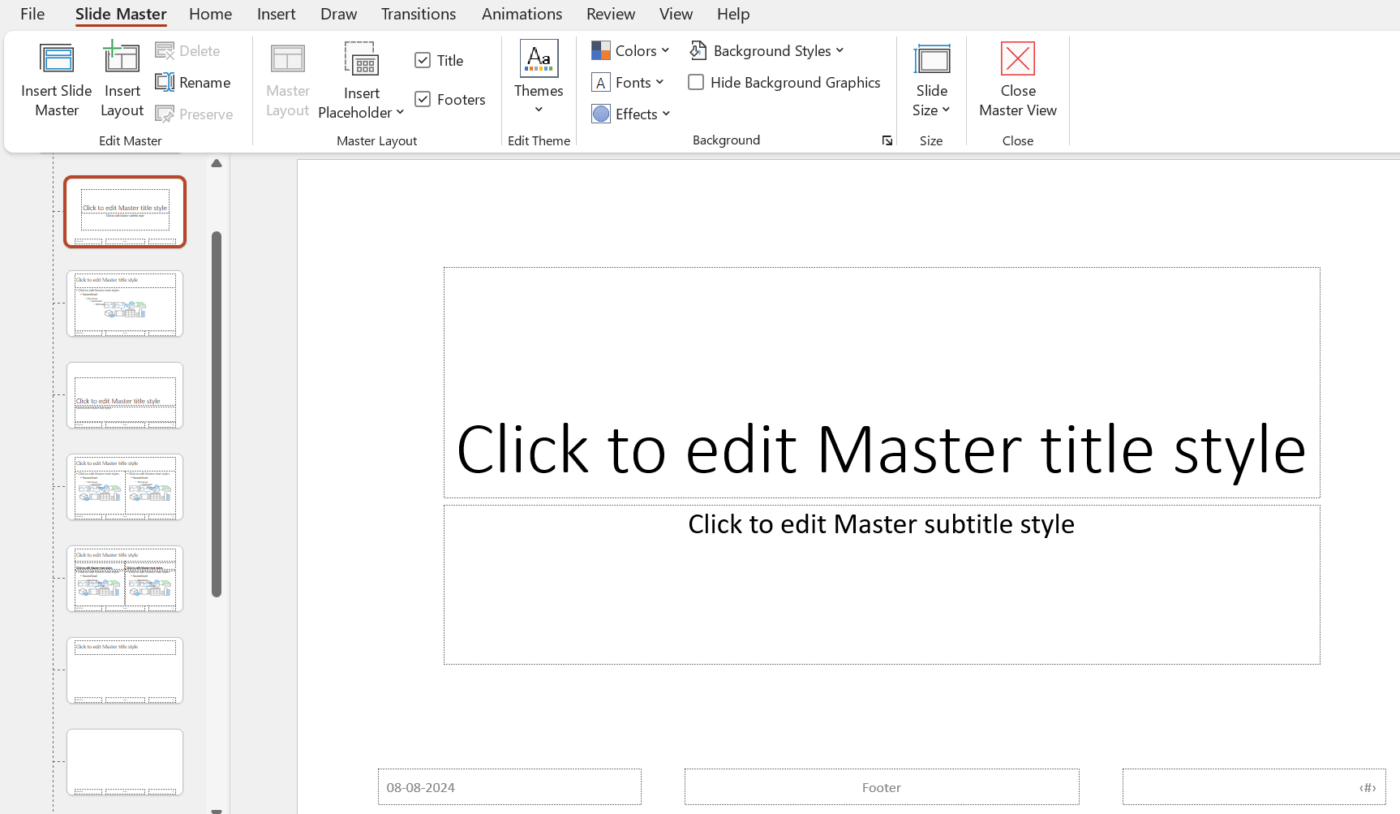
4. To save the presentation as a template, click File > Save As > Other Locations > Browse.
5. In the Save As window, give your template a search-friendly name, select PowerPoint Template (.potx) from the drop-down list, and click Save.
Creating templates in Google Sheets
Do you need to draft a to-do list or design a project tracker with live updates? Google Sheets templates have you covered. With built-in formulas and instant access, you can create everything without any hassle.
You can also craft unique templates that evolve with your projects and adapt to your specific requirements.
Here’s how:
1. Go to Google Sheets.
2. In the Start a new spreadsheet section, click Blank spreadsheet.
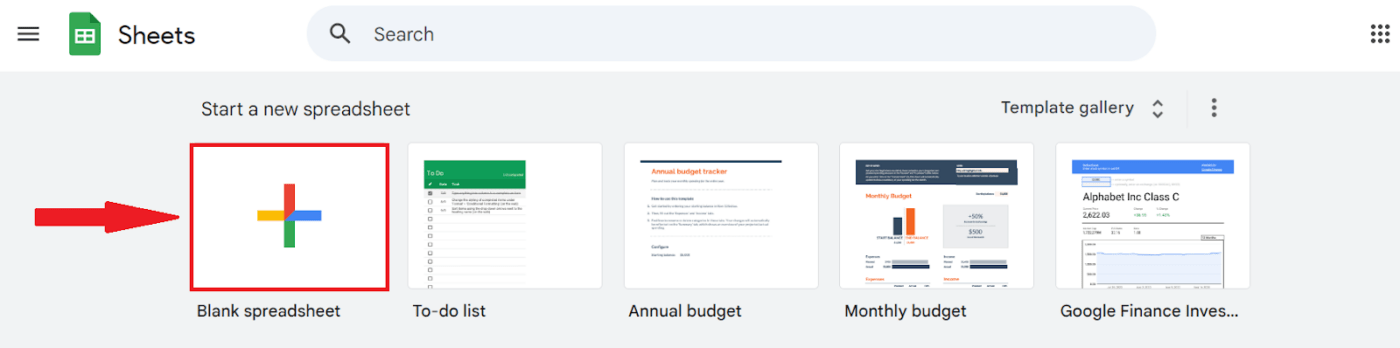
3. Create the framework for your document, like this Employee shift schedule template:
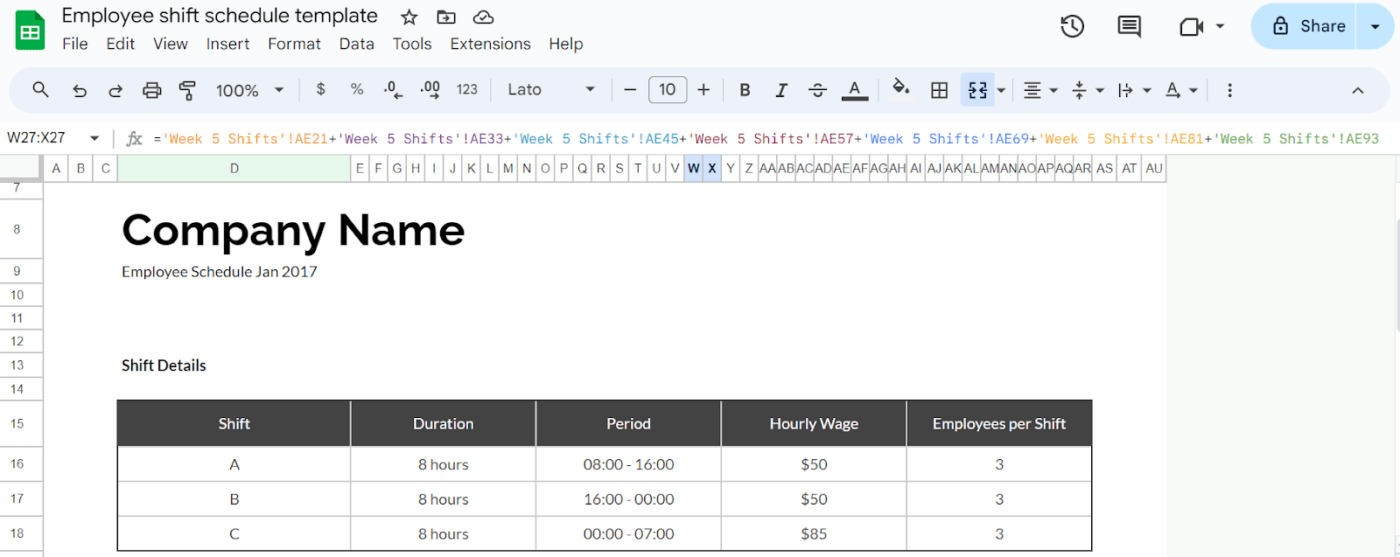
4. Give your spreadsheet template a relevant name, and Google Sheets will save it automatically.
5. If you want to reuse this framework, click the file tab in the spreadsheet, right-click on it, and select Make a copy to copy it to your Drive.
Creating templates in Microsoft Excel
Microsoft Excel comes with a wealth of ready-to-use templates to get you started. From expense reports and weekly planners to Gantt charts and sales trackers—Excel has them all.
However, if you need specialized metrics or unique formatting that standard templates don’t offer, the custom templates help you create exactly that.
1. Create a new Excel template by clicking Blank Workbook.
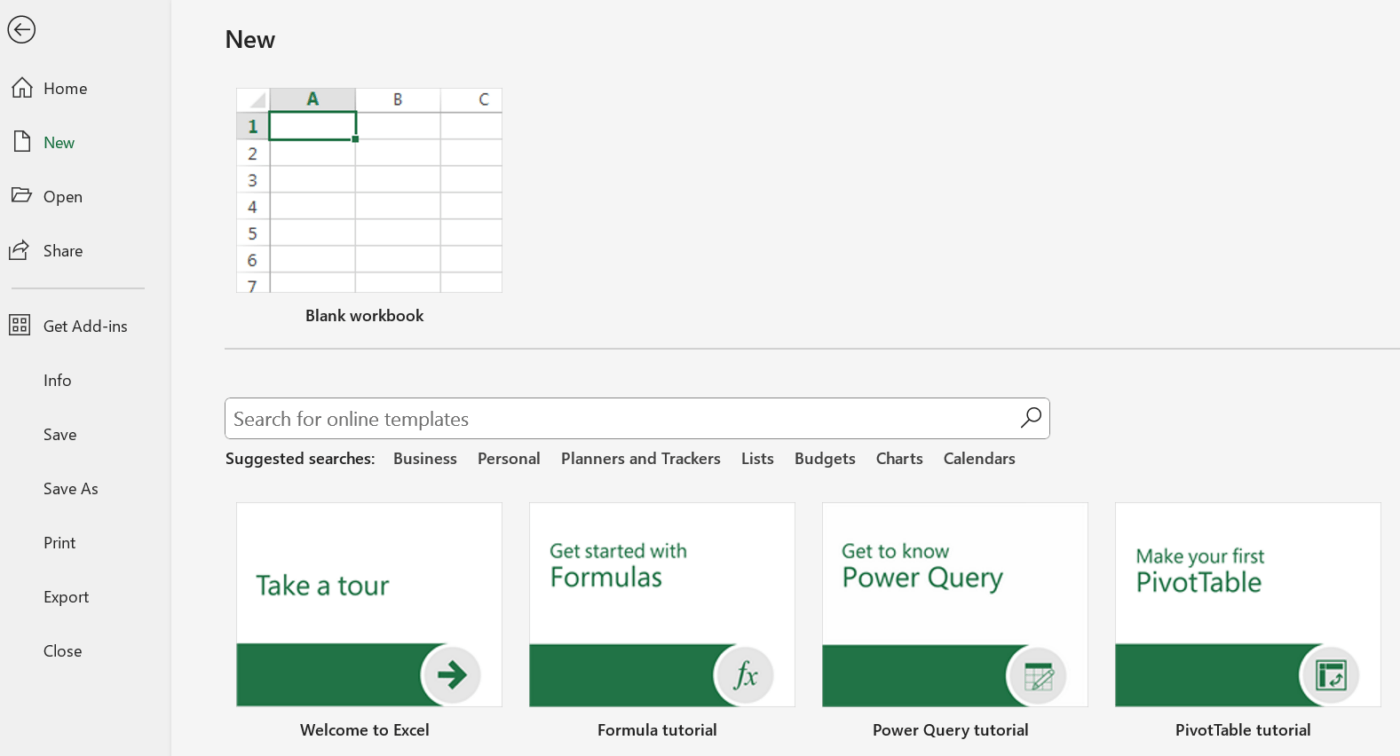
2. Click File, and then Save As > Other Locations > Browse.
3. In the Save As dialog box, type a template name, select Excel Template (.xltx), and click Save.
4. If your file has macros (automated action in the spreadsheet), select the file format as Excel Macro-Enabled Template (.xltm).
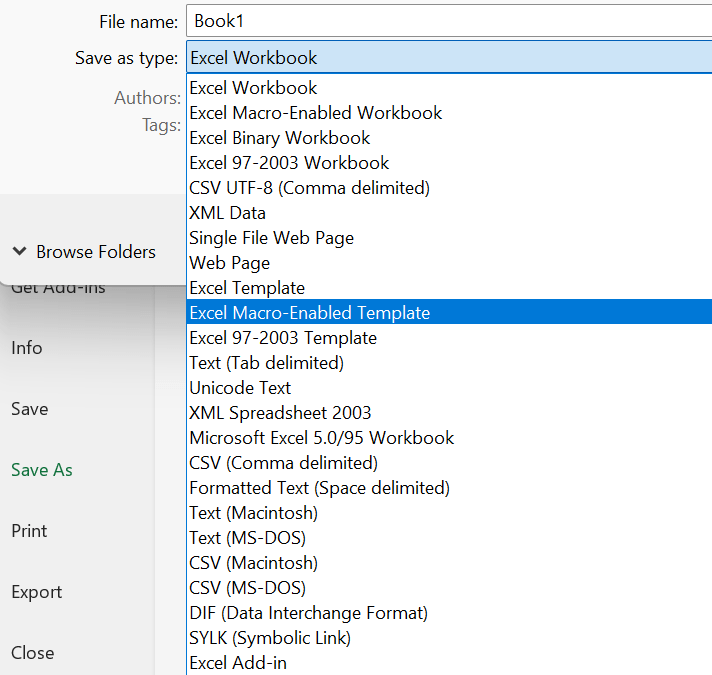
5. To create a new spreadsheet from your template, open Excel, click New, and select your desired template.
Creating templates in ClickUp
Whether you’re drafting a project timeline or mapping out meeting agendas, ClickUp is a versatile project management tool that makes document template creation a breeze.
What sets it apart from Google Docs, Excel, or Slides is that you can manage tasks and create templates all in one place, so no more hopping between different tools. Plus, you can turn document sections into actionable tasks, assign them to team members, and set due dates—directly from your templates.
You can also automate repetitive tasks by setting custom rules that trigger actions based on document or task updates. Use views like List, Board, or Calendar to visualize your tasks and documents according to your workflow and project needs.
To create a new template on ClickUp:
1. Log in to your ClickUp account and navigate to your workspace.
2. Go to the Docs section from the sidebar and click on Create New Doc.
3. Use ClickUp’s rich text editor to format your document—add headings, bullet points, placeholders, tables, images, and more.
4. Once the template is complete, click the three dots (…) in the top right corner of your document and select Save as Template. Then, name it and add any relevant tags or descriptions.
5. You can manage and organize your templates in the Templates section under Docs. Plus, edit, duplicate, or delete them as needed.
Using ClickUp Brain for effortless template creation
Incorporating ClickUp’s built-in AI assistant—ClickUp Brain—speeds up template production, making document management faster and more efficient by cutting down setup time and reducing errors.
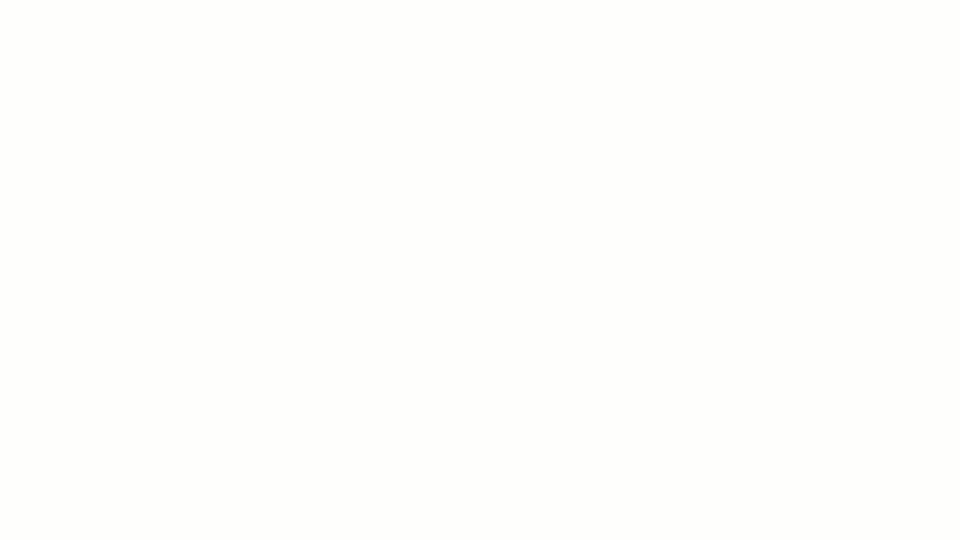
You can use this tool to:
- Pre-fill details in your templates, such as due dates and descriptions, with smart suggestions based on your past tasks
- Assign tasks automatically to team members within the templates, so everything’s set from the get-go
- Detect spelling errors in your doc templates; no plugins or extensions are needed
- Reply to messages swiftly with shorthand and craft your responses with the perfect tone
Read more: How to Use AI for Documentation & Google Docs Flyer Templates!
Simplify template management with ClickUp Docs
Keeping track of multiple templates can be a nightmare, but ClickUp Docs is the answer you’ve been looking for.
Use it to store all your ClickUp templates for easy access and seamless sharing. Plus, you can instantly organize your docs, link them to tasks, control access, collaborate in real time, and enjoy powerful editing tools.
With its version history and dynamic embedding options, such as interactive charts and graphs, integrated forms, and visual elements, your documents stay fresh, engaging, and relevant.
Maximize Efficiency with ClickUp’s In-Built Templates
ClickUp’s ready-made template collection is incredibly diverse and offers everything from complex project roadmaps and detailed SOPs to team status reports. With multiple task-specific templates, you can hit the ground running and track your projects efficiently.
However, ClickUp doesn’t stop at document templates. It offers a suite of other templates to enhance productivity across different aspects. Some of these are:
1. ClickUp Project Documentation Template
Imagine having all your project details, from planning to execution, easily accessible and perfectly organized—that’s what ClickUp’s Project Documentation Template offers. It lets you easily access all project documents in a centralized location to stay on top of deadlines and budgets.
To use this pre-made template effectively:
- Create a project overview outlining the project timeline, scope, and objectives
- Break the project into steps and assign tasks to team members to clarify responsibilities and manage workload
- Track progress and tweak plans as needed to keep everything on track
- Document outcomes and gather feedback to measure success and improve future projects
Further, comments and reactions in ClickUp aid proactive communication by letting team members instantly acknowledge updates or feedback with emojis, eliminating the need for a full response.
💡 Pro Tip: Use ClickUp Automations to auto-update task statuses when comments are added, or deadlines are near. You can also send reminders and notifications, keeping everyone on track with important changes and deadlines.
2. ClickUp Planning Document Template
Overwhelmed by planning your project’s next steps? ClickUp’s Planning Document Template has you covered. It enables you to nail down your goals, break tasks into bite-sized steps, and keep everyone on the same page.
Here’s what makes this template a game-changer:
- Custom statuses: Track task progress with custom statuses like ‘Not Started,’ ‘In Progress,’ and ‘Completed’ to know where things stand
- Custom fields: Add attributes like priority level, due date, or task owner to categorize and visualize your tasks effortlessly
- Custom views: Customize your ClickUp workflow with views that fit your needs—List View for a straightforward task list, Gantt Chart for visual timelines, Workload View to balance team tasks, and Calendar View to see deadlines and schedules
- Tracking system: Monitor progress with Board View—for instance, use it to visualize the stages of ‘Create social media campaign’ from ‘Idea’ to ‘Execution’ and track any updates or changes
💡 Pro Tip: Leverage ClickUp Brain to automatically prefill essential details like project objectives, deadlines, and assigned team members, ensuring consistency and accuracy. It also drafts quick, polished responses to queries related to project updates or task clarifications and crafts clear, detailed task descriptions outlining specific deliverables, timelines, and responsibilities.
3. ClickUp Project Management Template
Managing a complex project means juggling marketing, development, and sales teams with distinct goals and deadlines. That’s where the ClickUp Project Management Template provides a strategic approach to aligning everything from day 0.
This template lets you visualize and track project assets, manage tasks using workflow views, and stay aligned with stakeholders and team members.
Plus, you can reduce project failure risk by spotting potential pitfalls early.
Here’s how:
- Customizable statuses: Track project tasks using statuses to quickly spot bottlenecks, streamline reviews, and speed up approvals, keeping your project on track. For example, a marketing department might use ‘Awaiting Content Approval’ or ‘Needs Final Edits’ to manage campaign tasks
- Visualized workflow: Use flexible views to review progress, such as the Board View, to see tasks in customizable columns, drag them through phases, and add subgroups for easy tracking. Further, the Gantt Chart View identifies Critical Paths, Slack Time, and dependencies, providing a clear timeline to manage the schedule effectively
- ClickApps: Boost productivity with the template’s ClickApps, offering key functionalities like time tracking, tags, dependency warnings, multiple assignees, email sync, and more
4. ClickUp Email Campaign Template
Managing email campaigns can be tricky. You’re juggling content creativity, consistency, and email performance while trying to stay organized and focused. That’s where ClickUp’s Email Campaign Template steps in. It helps you plan, design, track, and optimize your campaigns with ease.
Its key features include:
- Custom statuses: This feature tracks every stage of your campaign, from initial planning to final execution. For instance, ‘Content Draft’ shows when you’re writing the email, while ‘Client Approval’ signals when it’s waiting for final client sign-off
- Custom fields: Manage and categorize key campaign details like ‘Email Copy Link’ to track the email content, ‘Email Type’ to classify the campaign as a promotional or newsletter email, and ‘Design Link’ to access the visual elements
- Custom views: Monitor your campaign’s progress from different perspectives. For example, use Calendar View to track key dates, such as when emails are scheduled to be sent and when reviews are due. Or, use Board View to visualize the email campaigns as cards like Idea Generation, Content Creation, Design, Review, and Sent
💡 Pro Tip: Set up automatic email triggers with ClickUp Automation: like sending a welcome email when a new lead signs up or a reminder email to a team member when a task status hits ‘Review’. This keeps communication on point and timely.
5. ClickUp Customer Satisfaction Survey Template
Imagine creating customer surveys, capturing and analyzing responses, and pinpointing the areas for improvement—all in one sleek, effortless platform. ClickUp’s Customer Satisfaction Survey Template provides just that.
It allows you to:
- Manage surveys like a pro: For example, use Respondents View to track who’s answered and their feedback and Knowledge Rating View to know how well customers know your product. Further, the Survey Form View is where you craft and adjust your questions, while the Start Here View keeps your survey setup tasks organized
- Get detailed insights: Leverage nine customizable fields to collect all the information needed for a thorough analysis. For instance, use ‘Helpfulness’ to rate how useful the support was, ‘Clarity’ to understand if the information provided was clear, and ‘Was the issue resolved’ to confirm if the customer’s problem was solved
💡 Pro Tip: Use automation tools to send surveys to specific customer segments based on triggers like recent purchases or customer service interactions. This ensures your surveys reach the right people at the right time without manual effort.
Handle Document Templates Like a Pro with ClickUp
Tools like Google Docs, Google Sheets, and Microsoft PowerPoint are great for crafting new templates thanks to their extensive editing features.
But ClickUp takes it a step further by allowing you to create and manage document templates directly within its project management system, so you can integrate them into your workflow.
With ClickUp Brain, you automate repetitive tasks, pre-fill details, and fix errors effortlessly. Additionally, ClickUp Docs keeps all your templates organized, enables real-time collaboration, and links templates to tasks for maximum efficiency.
Ready to streamline your document template creation process?
Sign up on ClickUp for free today.