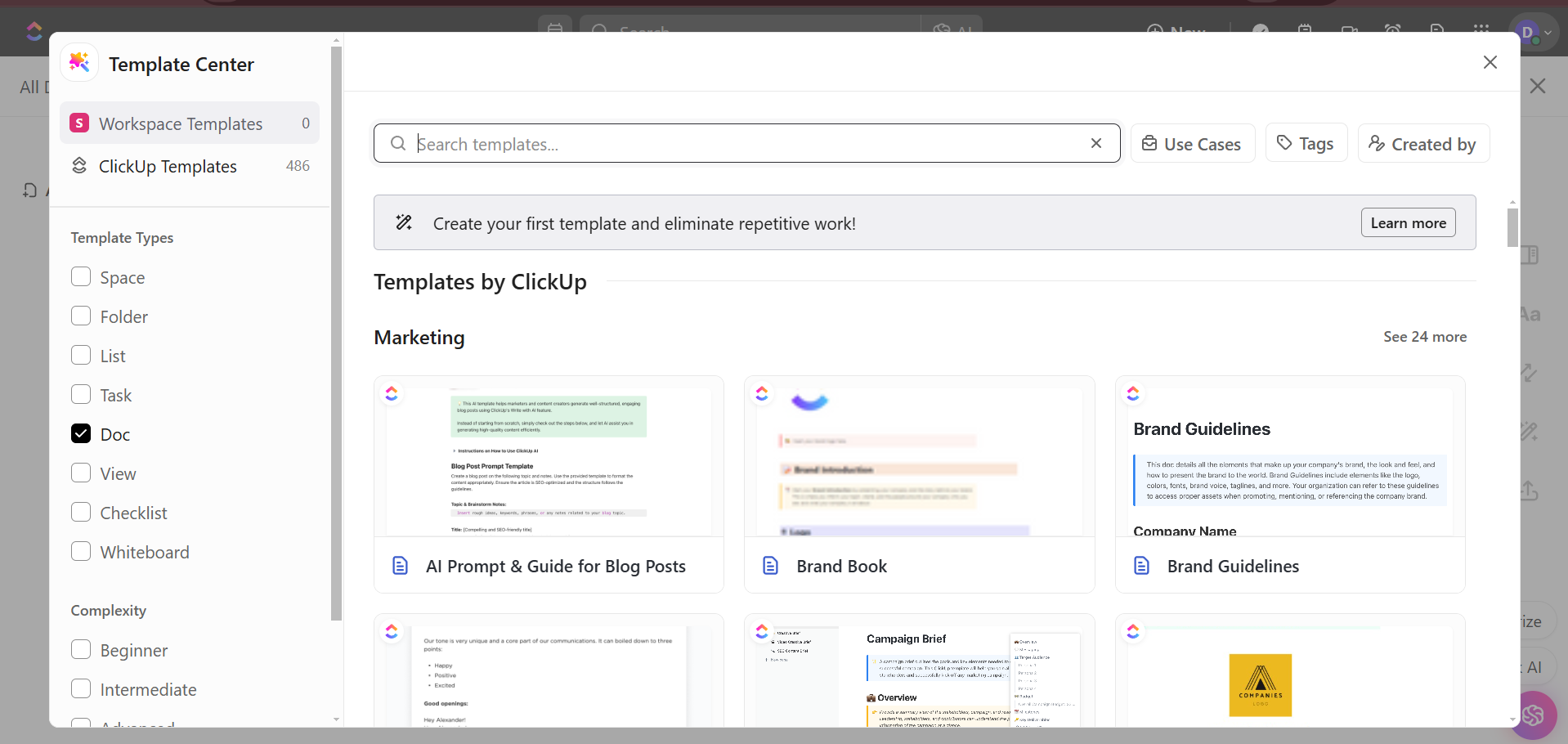Do you ever feel like you’re stuck in a loop, recreating the same spreadsheet over and over? Or maybe, you’re trying to get things done quickly but find yourself frustrated, starting from scratch each time?
If that sounds familiar, it’s time to acquaint yourself with templates. They provide a ready-made structure that saves you time and helps you complete your tasks without hassle.
Whether it’s for budgeting, tracking tasks, or organizing your work, spreadsheet templates eliminate the need to recreate the same layout every time, making life a lot easier.
In this blog, we’ll show you how to create templates in Excel so you can work smarter, not harder.
Ready to streamline your tasks?
How to Create a Template in Excel?
Creating a custom Excel template is simple. You can select existing templates and convert them into custom templates or start from scratch. Let’s see how you can create a template in Excel.
⭐ Featured Template
Why stop at rows and formulas? ClickUp’s Editable Spreadsheet Template gives you the power of Excel—plus task management, automation, and AI built in. It’s everything you wish your spreadsheet could do.
Step 1: Open a new workbook
To get started, launch Excel to open a new workbook or use one of your Excel spreadsheets that you want to turn into a custom template. This workbook will serve as the foundation for your Excel template file.

via Microsoft Excel
💡Pro Tip: Consider what you’ll use the Excel template for. Whether it’s a project tracker, invoice, or budget sheet, you want the layout of your Excel template to match the work.
Step 2: Customize your Excel template
Customization of your Excel templates is where the magic happens. Start entering details with all the elements needed in your Excel template. Add headers, tables, and calculations, and don’t forget to apply conditional formatting, filters, and formulas to make your Excel templates dynamic.
For example, If it’s a monthly budget template, set up categories like ‘Income’ and ‘Expenses’ and add formulas to calculate totals.
💡Pro Tip: A standard Excel template must have an ‘About the Template’ tab to help other users access the template smoothly.
Step 3: Lock and protect your template
If you are worried about someone messing up your formulas, lock specific cells of your Excel file so others can input data in designated areas without altering the structure of your Excel template.
To do this, highlight the cells you want to lock, then go to the ‘Review’ tab and click ‘Protect Sheet.’ You can even add a password if needed.

Remember to leave input cells (like names or numbers) unlocked in your Excel templates while protecting calculation fields or fixed data.
Step 4: Save as a template
Once you have finalized your workbook, save it as a template. Head to the ‘File’ tab and click the ‘Save As’ button. Choose a location, and from the file format dropdown, select ‘Excel Template’ (*.xltx).’ This ensures that you start with a clean version every time you open the template.
💡Quick Tip: If you are saving a workbook as an Excel template for the first time, set a Default personal templates location.

You can also choose to save it as a macro-enabled template to automate repetitive tasks and streamline processes for new workbooks. It saves time and enhances efficiency by reducing manual work.

Step 5: Use and share your Excel template
To reuse your created Excel templates, go to the ‘File’ menu, click ‘New’, and then select your saved Excel templates from the ‘Personal Templates’ section.

If you need to share your Excel template with others, simply download and email it or save it to a cloud service where everyone can access the same template.
💡Pro Tip: Sharing Excel templates via a cloud service allows real-time collaboration, ensuring everyone works from the same version.
How to select a standard template in Excel
Instead of creating a new Excel template from scratch, you can use pre-designed templates available in the Excel template library from Microsoft Office Online. Here is how:
Step 1: Open a new workbook
To select a standard Excel template, first open an Excel workbook and click ‘New.’ Here, you will find some standard Excel templates.

Step 2: Select a pre-defined template
Now, choose a template that suits your requirement and double-click on it to use that template. For instance, if you want to create a company budget, select the ‘Monthly Company Budget’ template.
Step 3: Customize the existing template
Once your selected Excel template opens, you will find the budget summary and separate sheets to input your income and expenses. If necessary, you can add other items to the summary and link it with a formula from other sheets.

In the ‘Income’ tab, you can input your actual and estimated values and add or subtract line items as per your income streams.

Similarly, you can edit the Expenses sheet.

Step 4: Save as a template
To save your Excel template, head to the File tab and click the ‘Save As’ button. Choose a location, and from the file format dropdown, select Excel Template (*.xltx).

You can also choose to save it as a macro-enabled template to automate repetitive tasks. It saves time and enhances efficiency by reducing manual work.

via Microsoft Excel
📮ClickUp Insight: 16% of managers struggle with integrating updates from multiple tools into a cohesive view. When updates are scattered, you end up spending more time piecing together information and less time leading.
The result? Unnecessary administrative burdens, missed insights, and misalignment. With ClickUp’s all-in-one workspace, managers can centralize tasks, documents, and updates, reducing busywork and surfacing the insights that matter most, right when they’re needed.
💫 Real Results: Convene unified 200 professionals into one ClickUp workspace, using customizable templates and time tracking to reduce overhead and improve delivery times across multiple locations.
Limitations of Creating a Template in Excel
Although MS Excel is a versatile tool, it has several limitations related to the creation and use of templates.
Research suggests errors within Excel spreadsheets can potentially have financial repercussions, resulting in unexpected expenses and negatively affecting business project results.
Here are some of the most common drawbacks of creating Excel templates:
1. Limited collaboration
To collaborate on an Excel template, you need to download and share it, which can lead to multiple versions of Excel files and create confusion over the most up-to-date spreadsheet.
For real-time multi-user collaboration in an Excel file, you need to use cloud services like OneDrive or SharePoint, which come at an additional cost.
2. Rigid formatting
Once Microsoft Excel templates are created, modifying their structure—such as adding new features or columns—can be cumbersome. Changes often require manual effort and can disrupt the existing formatting.
🔍Example
Adding new columns or rows requires adjusting formulas and layouts: If you’re creating a budget template for tracking expenses and want to add a new expense category, this might change the alignment of the entire template.
3. Lack of automation
Microsoft Excel templates are static by nature and don’t offer built-in automation for repetitive tasks. Users must manually input data, run formulas, or update tables, which can be time-consuming.
If you’re managing a monthly financial report template, updating the data and recalculating numbers every month is a manual process. Automating such tasks in Excel would require complex macros, which many users find difficult to set up.
4. Data integrity issues
Since users often modify MS Excel template files without restrictions, data entry errors can occur frequently. Locking cells helps, but this limits flexibility for other users.
🔍Example
In an Excel project management template, one person might enter dates in the wrong format, causing scheduling conflicts or delays in task tracking.
5. File size and performance
Large Excel templates with extensive data, multiple sheets, or complex formulas can slow down performance, especially with older systems. A template with thousands of rows and multiple tabs can cause Excel to take a long time to load or, worse, crash frequently.
6. No task management
Microsoft Excel templates lack built-in project management tools. If you’re using an Excel template to track tasks or timelines, monitoring progress or setting reminders for due dates is difficult.
If you’re using custom Office templates to track a project timeline, you’ll need to update task statuses manually, and there’s no way to get automatic reminders for deadlines.
7. Limited reporting capabilities
While Excel can create charts and graphs, it lacks the ability to generate dynamic, customizable reports or Excel dashboards based on real-time data. Any reporting must be manually updated.
🔍Example
In a sales tracking template, updating the charts to reflect the latest sales figures requires manual input and reformatting.
These limitations highlight Excel’s constraints, especially for complex workflows that require flexibility, collaboration, and automation.
Create a Template with ClickUp
Excel templates are a great starting point for project or budget management, but as you scale, it becomes tough to manage with it. If you find Excel limiting too, you must explore ClickUp, one of the highest-rated productivity tools, which offers a powerful alternative to help your team work smarter. ClickUp’s dynamic templates can eliminate the manual processes and provide features that Excel lacks.
ClickUp provides pre-made free templates for everything from project management to task management and inventory management, saving you the hassle of starting from scratch. You can also create your own templates on the platform.
Here are some of the significant benefits of using ClickUp templates:
- Real-time collaboration: Collaborate with multiple users to work on the same project simultaneously, with clear change tracking and version control
- Task management features: Assign tasks, set due dates, and track project progress
- Automation: Automate repetitive tasks with ClickUp’s automation features, making workflows more efficient
- Integration: Integrates numerous tools so all your data stays synchronized
- Scalability: Manage complex workflows and large teams with ease, using ClickUp’s advanced features like Gantt charts and task dependencies
Now, let’s learn how to create and use ClickUp templates.
Step 1: Access ClickUp’s Template Center
ClickUp’s Template Center is a library of both pre-made templates and templates you’ve saved! You can also find free templates created by people in your Workspace or the ClickUp community.
To create a template:
- Open the Workspace
- Click the ellipsis … to open the settings menu
- Select Templates
- Click ‘Save as Template’
- From the ‘Save as New Template’ section, type a template name to create a new template
- Optional: Add description, tags, and select sharing options
- Click Save

Step 2: Customize your template
Once you select or create a new template, you can transform it into custom templates per your business requirements. To customize an existing template:
- Click the ellipsis next to the item or from an open task
- Doc templates can be accessed differently
- Select Template Center, then update the existing template
- Update settings as per your requirement
- Use ClickUp’s Table View for a spreadsheet-like experience with added functionalities like task dependencies, comments, and time-tracking
Step 3: Save and reuse your template
After finalizing your template:
- Go to Template Actions and click ‘Save as Template’
- Assign the template to a workspace, making it accessible for all team members
💡Pro Tip: For more details on this process, check ClickUp’s official guide on how to create templates.
Create Templates Easily with ClickUp
With ClickUp, collaboration is seamless; every team member works from a single, updated template. Moreover, automation tools within ClickUp eliminate manual updates, and the platform’s flexibility allows for greater customization to meet your project needs.
With ClickUp, you get a more robust and scalable solution that eliminates the need for manual processes and brings your team together in a unified platform.
Ready to take your templates to the next level?
Sign up for free on ClickUp today!