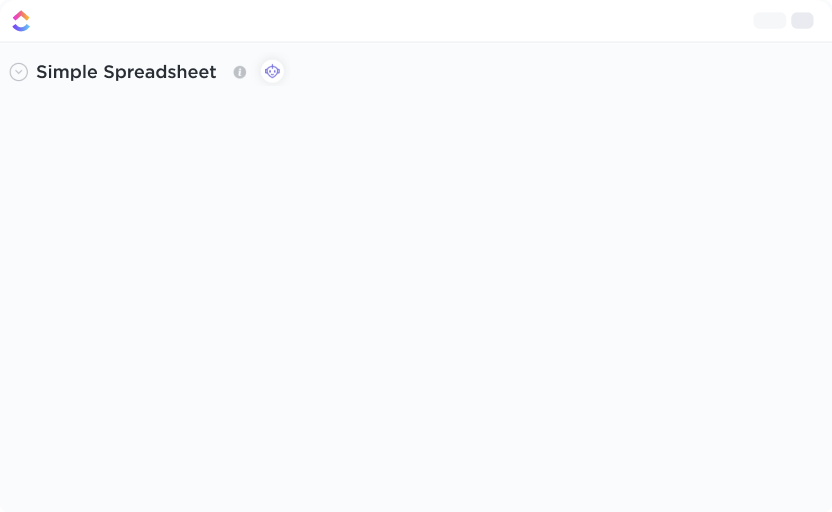Automation is silently taking a lot of tasks off our plates—whether it’s helping us check out our weekly groceries at the supermarket or initiating an Amazon refund for a defective item.
It’s so omnipresent we’ve begun to take it for granted. We hardly remember the days of long queues, unending wait times when we called customer support, and how many business dealings and processes used to be fraught with delays and errors.
Then, like a superhero, task automation came to the collective rescue of people and businesses. It took over the dull and repetitive tasks, allowing us to focus on more important—often creative or strategic—work. Granted, customer service isn’t perfect, but we’re in a better place thanks to automation.
As a result, most of our productivity tools are equipped with automation. This is even true for legacy tools such as Microsoft Excel. So, if you wish to make Excel work better and faster, stay with us and learn how to automate Microsoft Excel.
We’ll also walk you through a much more advanced tool for creating custom automation—ClickUp.
Let’s go!
Understanding Task Automation: A Background
Task automation refers to using modern tools and technology to perform certain tasks without needing people to do them manually. It’s used to make repetitive and time-consuming activities easier and error-free.
This also lets people focus more on their work’s complex and creative parts. For example, you can automate data collection through forms, data entry, and report-making.
Task automation is everywhere in our daily lives, too. Think of airport check-in kiosks, ATMs, or auto-renewal of your subscription services. Automation eliminates manual labor and busy work from at least one step of such processes.
History and evolution of task automation
Task automation has come a long way. Let’s see how it has evolved over the last century.
- Mid-20th century: Before computers, inventors could only automate basic mechanical systems. When computers finally emerged, early mainframes and punch-card systems could automate data processing tasks, but it was complex and inaccessible
- 1960s-80s: Macros and scripts emerged to automate data manipulation and report generation tasks. By the 1980s, with the arrival of spreadsheet software such as Microsoft Excel, people began using macros to automate calculations and data manipulation
- 1990s-00s: Workflow management systems and business process automation tools became popular, letting organizations automate complex sequences of tasks and approvals
- The 2010s-20s: In the last decade, we witnessed the rise of Robotic Process Automation (RPA)—software robots or ‘bots’ doing rule-based tasks across different applications, making things more efficient and scalable
- Present: Now, we’re in the age of integrating artificial intelligence (AI) into automation. Advanced algorithms enable systems to learn and adapt, making automation smarter and more context-aware. Cognitive automation, natural language processing, and predictive analytics are now crucial to automated workflows
⭐ Featured Template
If you don’t want to tinker with formulas to get things moving in Excel, ClickUp’s Spreadsheet Template gives you a smarter place to start. Organize data, track updates, and trigger next steps automatically with built-in no-code automation. Try it for free today!
Automating tasks in Excel
Even with the rise of AI, big data, and cloud computing, many still depend on Microsoft Excel for data analysis and management.
People like using Excel because it organizes data, performs advanced calculations, and gains insights. However, nobody enjoys the time spent copying, pasting, or fixing formats in an Excel workbook. That’s where Excel automation comes in.
It makes using Excel easier by running macros automatically and taking over frustrating tasks such as formatting cells and updating values repetitively.
Using Excel for Task Automation
There are multiple ways to automate Excel tasks. You can use features such as macros, functions, formulas, pivot tables, and charts to create smart solutions that save time, reduce errors, and help you make the most of your Excel data.
1. Automate tasks with macros in Excel
A macro is a set of actions you can get Excel to perform. It functions as a clever recorder, capturing your actions to automate repetitive tasks, whether it’s formatting cells, entering specific data points, or performing complete calculations.
Instead of manually repeating steps in Excel for multiple spreadsheets, record those actions into a macro. Now, whenever you need to do the same task, just run the macro, and Excel will do it all automatically.
Excel also has a Visual Basic Editor where you can create, edit, and manage your macros using a programming language called Visual Basic Applications or VBA.

You can record a macro by going to the ‘Developer’ tab in your Excel sheet and selecting ‘Record Macro.’
Perform your actions, and save the macro. Run as you need it.
2. Excel’s Automate tab (aka Office Scripts)
VBA isn’t just useful for creating custom macros. You’ll be surprised by how much more you can do with it.
Imagine you get monthly sales reports that need a lot of processing. With VBA, you can create a more advanced macro called a script. This script imports data into an Excel sheet, cleans it up, formats it perfectly, and then creates a master report with all the important information and a survey form to take inputs from teams.

You can create a new script or tweak existing ones in the following way:
- Open a workbook and navigate to the ‘Automate’ tab.
- If you want to create a new script, select the ‘New Script’ button.
- If you want to tweak an existing one, select it from the gallery or the ‘All Scripts’ pane.
- Once your script is ready, click ‘Run’.
3. Utilizing pivot tables and charts for automation in Excel
Excel’s pivot tables and charts simplify summarizing, analyzing, and visualizing large datasets. For instance, with customer orders, a pivot table swiftly reveals sales by product category, while pivot charts enhance visualization.
These tools are particularly great for making organized reports in Excel.

Pivot tables let teams crunch data from different places into one neat view, making it easy to group information, spot trends, and make smarter decisions. Excel also gives you ready-made styles (over 30 of them!) to make your tables look awesome without extra work.

What about pivot charts, you ask? Excel offers pie charts and bar graphs for visualizing your data the way you want. You can even jazz them with colors, labels, and more for higher personalization.
Plus, they’re not just pretty; they’re smart too! You can click around, filter things, and get all the necessary details from your data. They update independently as you add data to your spreadsheet, saving you tons of time from doing it manually.
Limitations of Using Excel for Task Automation
Even though Excel comes with a powerful set of tools to automate tasks, it still has its shortcomings.
- Complexity of tasks: Sometimes, Excel automation struggles with really complicated tasks that involve multiple variables, advanced stats, or machine learning algorithms
- Scalability challenges: When you have a ton of data in Excel, things can slow down. Big data volumes can slow down calculations, delay refresh times, and even cause it to crash more often. This can be a problem when you’re trying to make quick decisions or collaborating on heavy Excel files with your team
- Data security concerns: Even though Excel has options such as password protection, using macros and automation might expose some weak points, making it a risk for data breaches or unauthorized access
- Maintenance and troubleshooting challenges: Fixing and keeping track of complicated automations in Excel can be hectic. If there are errors in the macros or formulas, figuring out what’s wrong takes a while. Plus, Excel versions, compatibility with different computer systems, and updates can mess with how well automated solutions work
- Lack of centralized control and monitoring: Unlike dedicated automation tools, Excel doesn’t have strong features for managing and keeping an eye on automated tasks from a central place
Meet ClickUp: A Powerful Tool for Task Automation
If you’re looking for an Excel alternative that can overcome these limitations and handle heavy data processing without glitches, try ClickUp.
ClickUp is a top-rated task automation software and project management tool. It lets you set up regular meeting reminders, automatically assign tasks, change statuses, leave comments, and do much more with your projects, including data management projects.
It combines the analytical capabilities of spreadsheets with the features of project management software to help you automate processes.
Let’s take a closer look at ClickUp Automation.
Understanding ClickUp’s unique automation features

ClickUp’s smart automation reduces your manual workload and lets you automate tasks, freeing up valuable human resources for more creative jobs.
Save time and boost your team’s productivity by setting up automation with custom actions and triggers, such as adjusting due dates when a task status changes from ‘in progress’ to ‘stalled.’ You can also trigger action items and remediation measures (such as sending an email update) when specific data points (such as cost estimates for an ongoing project) exceed set limits.
Pick from the many ready-made templates in ClickUp’s Automation library or craft custom automation to fast-track your manual processes. Additionally, you can easily integrate ClickUp with other apps to enhance efficiency.
And, if you miss Excel’s tabular interface, you can use the ClickUp Table view to view all your tasks and projects in a single view, exactly like a spreadsheet.
Step-by-step: How to automate tasks in ClickUp

Every automation consists of three parts: a trigger, a condition, and an action. If there’s a trigger and it meets the condition, ClickUp will initiate an action.
Let’s take the example of Wall-E, the cute robot from Disney.
Wall-E’s task is to identify garbage on Earth and collect it. So, for him:
- Trigger: A piece of garbage
- Condition: It’s on Earth
- Action: Collect and compact the garbage
Now, you could automate Wall-E’s task in ClickUp like this:
- Trigger: Identification of a piece of garbage
- Condition: Located on Earth
- Action: Initiate collection and compaction of the garbage
In everyday life, you could set up automation to auto-assign a specific kind of task (say creating an event report) to a particular assignee as soon as the event status in ClickUp changes from ‘in progress’ to ‘complete.’ Or you could initiate an SEO review (action) for all your blog post tasks (condition) in ClickUp when the blogs are marked as posted (trigger).
The best part? You can create as many automations as you want without a single line of code!

To create an automation:
- Go to the Space, Folder, or List where you want to use automation.
- Click ‘Automation’ in the upper-right corner. In ClickUp 2.0, this was called ‘Automate.’
- Choose the type of automation (templates, customs, integrations, assignee, and watcher automation) you want, or let ClickUp create one for you.
Benefits of using ClickUp for task automation
Using automated tasks in ClickUp comes with amazing benefits. Some of them are:
- Takes care of everyday tasks so you can focus on more meaningful, strategic decisions
- Increases productivity and keeps output quality high
- Works easily with other tools
- Makes communication smoother
- Finds and resolves bottlenecks and slowdowns
- Generates reports automatically, providing insights
- Fits the agile methodology perfectly
No matter your role, ClickUp Automation will help you excel at it by letting you claim your hours, focus, and energy back.
Commonly asked questions about task automation in ClickUp
- Why is my Automation taking so long?
Automations are designed to be quick, but occasionally, they might take longer than usual. If you notice delays, please get in touch with ClickUp’s customer support through the ClickUp app. - I don’t see the Automate button in my Workspace. What do I do?
The Automate button becomes visible once a Workspace owner or admin enables the Automations ClickApp in the Workspace settings. Keep in mind that guests cannot set up automation. - Do Automation Actions run in a specific order?
Yes, Automation Actions run in the order you arrange them.
If you’ve more questions, refer to the ClickUp Help Center.
Future Projections: The Way Forward for Task Automation
The future of task automation seems to be here already, with its ability to eliminate a lot of manual processes. But the use cases and applications of automation will only get better and more diverse.
The top three trends predicted to take center stage in 2024 are,
- A new wave of Generative AI and natural language processing (NLP): AI is stepping up, using Generative AI and NLP to auto-create a big chunk of automation and tests. For example, you can create automations in natural language using ClickUp Brain. By the end of the year, analysts expect self-healing software robots on the horizon
- All-rounder platforms: More and more organizations are going for all-in-one platforms instead of just RPA. These platforms bundle up business process management, generative AI, intelligent document processing (IDP), cloud, and more, giving them a solid and scalable automation strategy
- Low-code or no-code systems: Companies are ditching complicated coding for low-code or no-code systems so that they can easily train non-tech folks through drag-and-drop interfaces, aligning with agile methodologies
However, just knowing the trends isn’t enough. We also need to think of ways to eliminate frequent, repeated challenges. Some ways by which we can tackle the limitations of task automation are:
- Stay ahead of automation challenges by upskilling and training: Many companies aiming to integrate automation successfully hire individuals keen on upskilling. So, prioritize your training to navigate automation technology effectively
- When in doubt, consider outsourcing: While automation adds value, it’s crucial to involve partners, colleagues, and industry experts. Clearing doubts leads to the best solutions for your business
- Start small with interactive, practical steps backed by research: Introduce automation in your organization with workflow automation for simple, manual tasks to save time and energy, gradually progressing to larger and more complex workflows as employees become familiar with the technology
How ClickUp is Changing the Game with Innovative Task Automation
Microsoft Excel is excellent for spreadsheets, and with its automation tools, it’s great for handling datasets.
However, automating Excel can get complicated if your data is massive. In situations like that, consider ClickUp.
This AI-powered project management tool can not only automate your tasks for you but also give you access to 15+ customizable views (including the Table View, which looks exactly like a spreadsheet), a library full of templates, and over 1000 integrations for you to bring all your work apps together under a single roof.
Sign up for ClickUp today, and let it automate your business processes without breaking a sweat!
Common FAQs
1. How do I automate an Excel spreadsheet?
You can automate an Excel spreadsheet using various tools such as macros, formulas and functions, Power Query, Pivot Tables and Charts, VBA scripts, conditional formatting, and more.
2. How do you activate automate in Excel?
Activate automation in Excel by adding the ‘Developer’ tab to your spreadsheet. Go to Preferences > Ribbon & Toolbar. Select the ‘Developer’ option and save it. Once the ‘Developer’ tab appears on the panel above, use Macros or other automation features.
3. How do I automate data entry in Excel?
Automate data entry in Excel by recording a Macro or using other automation tools. Record the steps, save the automation, and run it to streamline data entry tasks.