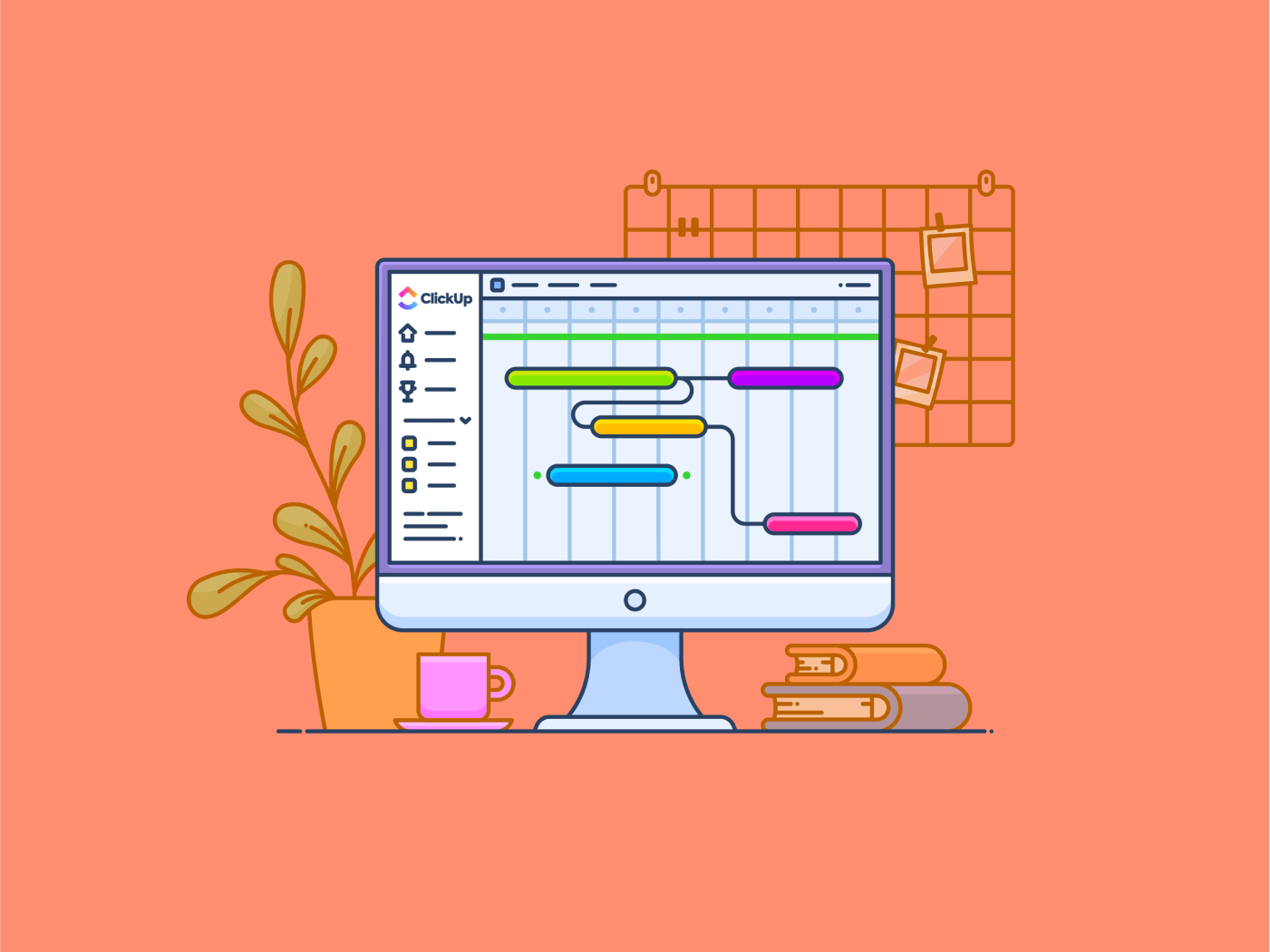
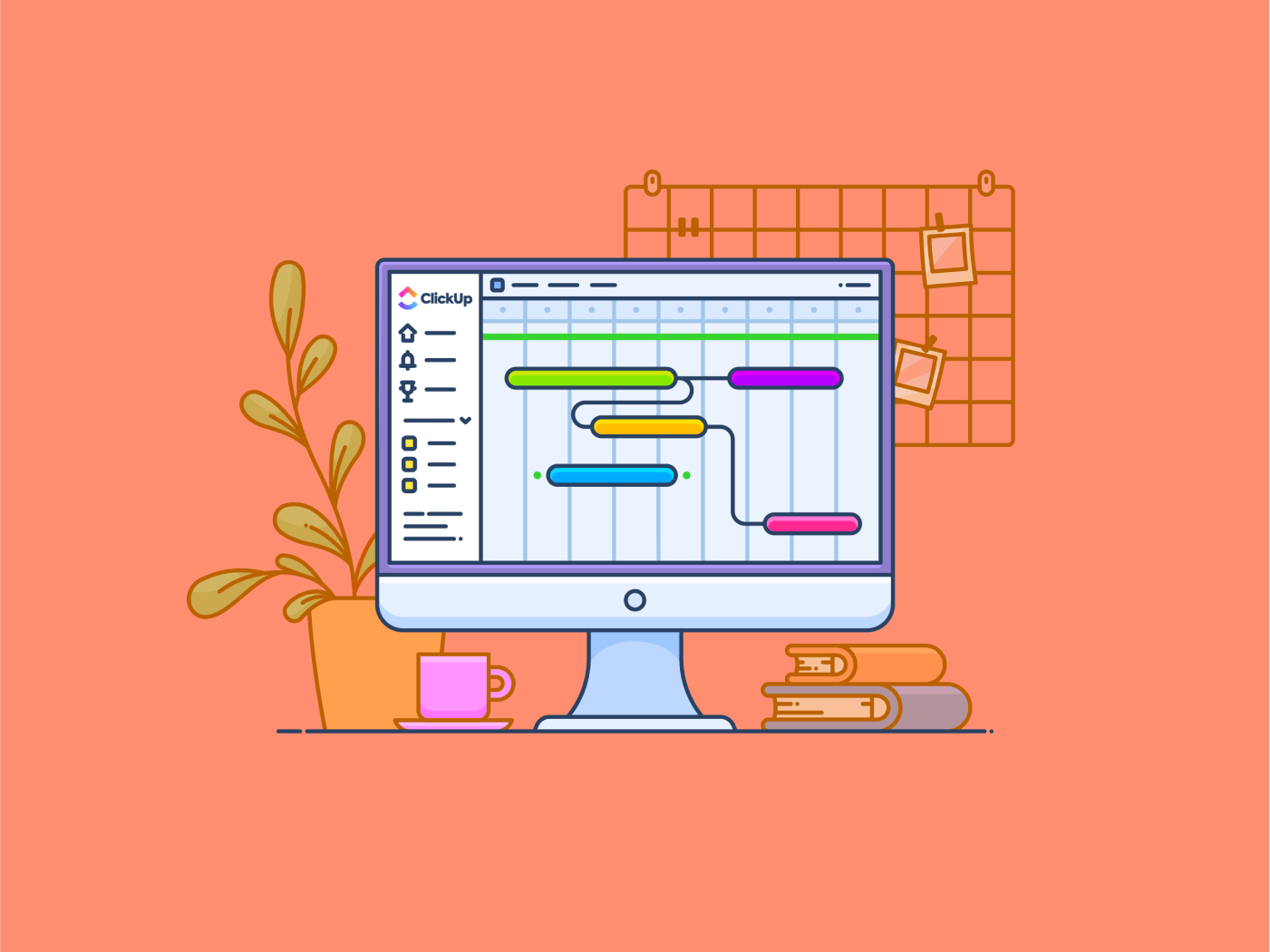
Ever taken a road trip to a place you’ve never been before? You didn’t know the way or where to stop along the route—so you pulled up a map to guide you. 🗺️
Just like a map visualizes the journey so you know what to do next, Gantt charts visualize projects.
What’s a Gantt chart? Well, they’re your project’s visual roadmap. With clear bars and timelines, Gantt charts keep things on track and actually help you meet deadlines.
Combining Gantt charts with robust business intelligence software like Microsoft’s Power BI could be your visualization superpower.
If you’re wondering how to create Gantt charts in Power BI or exploring solutions that will suit you better, this article will guide you through all of it.
How to Create a Gantt Chart in Power BI
Step 1: Create your work structure

This chart maps your project and its timeline development. With this in mind, the first step is to create a table with your work structure.
Here are the essential data fields you need in this table:
- Tasks
- Start date
- End date
- Responsible team
💡 Pro Tip: You can also include aspects such as duration, cost, and task dependencies. After all, this could be your routine project tracking table.
Once the data is ready, select the ‘format as table’ option and convert it to a named table.
Step 2: Get Power BI running
The next step is to open the Power BI application. You can do this using the desktop app or a web browser.
First, sign in and select how you want to add your data.
Microsoft will give you four options: Excel, CSV, Paste data, or pick a published semantic model. For this example, we will opt to paste data.
If you select ‘Excel,’ the only difference is that you will have to upload the data file.

Step 3: Add data and create a blank report
The third step is to paste your data (or upload the file).
Once this is done, follow these two quick steps:
- Click on ‘use first row as headers’ to ensure that your columns are named in your table
- Select ‘Create a blank report’. This will allow you the freedom to create the chart from scratch

💡 Pro Tip: Name your table. Assigning a name ensures traceability when dealing with multiple data sets and visualizations.
Step 4: Add the Gantt chart as a visualization
Gantt charts are not a default visualization in Power BI, so you’ll need to add them to the deck first. To do this, select the three dots in the visualization pane and click on ‘Get more visuals.’

This will open a new window with visualization options. Search for ‘Gantt chart,’ and you’ll find one published by Microsoft Corporation.

Step 5: Select the Gant chart visualization
Once you’ve added this visualization, it will appear on the visualization pane.
Let’s select it and get started.

Once you’ve selected it, the dashboard area will have a dummy visualization, and the visualization pane will have new fields.

Step 6: Drag and drop your data
Now, for the final bit.
Drag and drop the required fields from the ‘Data’ pane into the ‘Visualization’ pane.
The fields in the Gantt chart are almost exactly what we’ve created in our table, so the match-ups are pretty self-explanatory.

💡 Pro Tip: Add ‘Responsible Team’ to ‘Legends’ to color-code each task (bar chart), making them easy for each project manager to identify.
Step 7: Review and save
Your visualization is ready for review. In a few minutes, your Gantt chart will help you spot risks and improvement scopes in your project timeline.
While you may have already saved your work, we’ll take this step to remind you anyway.
Lost data is no data, right?

🎯Also Read: How to Create a Gantt Chart in Confluence
Limitations of Power BI for Gantt Charts
While our breakdown makes creating Gantt charts on Power BI a breeze, the application itself comes with a few limitations that could be deal-breakers for your business.
Before you choose Power BI as your data visualization tool, here are a few limitations you need to consider to make an informed decision:
- Device compatibility issues: Power BI’s Gantt chart visual may not display well on smaller screens (smartphones or tablets). This makes it challenging to manage projects on the go. Moreover, the Power BI desktop application is limited to Windows, and the web version lacks certain advanced features found in the desktop app
- Rigid registration prerequisites: To use Power BI and its Gantt chart features, users must register with a work or organization email ID. Moreover, data sources work best with Office 365 apps, making it restrictive. This is a poor match for freelancers, enthusiasts, and entrepreneurs
- Navigation and interface: The app’s interface and functionality are complex and overwhelming for new users. In fact, there’s a steep learning curve to mastering the Power BI service for Gantt charts. Additionally, the interface is not nearly as interactive and customizable as competitor tools
- Data size and flow limits: Power BI slows down when processing data sets larger than 1GB. While this doesn’t mean there is an upper limit, it forces analysts to plan their uploads and data sets. Power BI also has a refresh limit of 3 hours per data flow. This means that if your data set is large and takes longer to refresh, then Power BI Pro will fail
- Limited shareability: Power BI reports and dashboards can be shared only with users with the same email domains or ones listed in your Office 365 tenant. This makes it difficult to seamlessly collaborate and share your work in presentations outside your internal organization
Also Read: Types of charts for visualizing data
Create Gantt Charts with ClickUp
Power BI Gantt charts have strengths and are quite popular among large organizations. However, they don’t exactly meet the criteria for flexibility and efficiency in project management.
When you need a tool to create project management visualizations like Gantt charts, ClickUp—a project management veteran—easily stands out as the superior choice.
Want to know how? Here’s a quick spotlight on ClickUp as a project management tool and Gantt chart alternative:
| Feature | Power BI | ClickUp |
|---|---|---|
| Cost | ❌(Comes with only a free trial) | ✅ (It’s a FREE Gantt chart tool!) |
| Ease of Use | ❌(Cumbersome) | ✅ 🏆(Four clicks for a Gantt chart!) |
| Collaboration | ❌(Not available) | ✅ 🏆(Multi-user live content editing and task management) |
| Customization | ✅ | ✅ 🏆(Easier and quicker, even in custom configurations) |
| Dataflow and refresh rate | ❌(Every 2 hours) | ✅ 🏆(Real time!) |
| Device compatability | ❌(Gantt chart not suited for mobile and supports only Windows) | ✅ 🏆(Compatible with iOS, MacOS, Android, and Windows!) |
| User flexibility | ❌(Only organizations can use it) | ✅ 🏆(For anyone and everyone!) |
| Integrations | ❌(Only Office 365) | ✅ 🏆(Over 1000+ tools!) |
| Project management functionality | ❌(Limited to only visualizations) | ✅ 🏆(30+ built-in project management tools!) |
There is not much space for debate, is there? Now that’s clear, let’s understand how ClickUp streamlines Gantt chart creation.

ClickUp Gantt Charts is a go-to project visualization tool perfect for any business or professional. With a striking interface that’s easy to use, project managers don’t need a scrum certification to steer timelines.
Here are a few features to highlight its impact:
- Create and customize a Gantt chart easily on ClickUp’s visual, intuitive interface
- Share Gantt charts and project plans with anyone—across teams, clients, or external stakeholders. No email domain restrictions here
- Watch milestones and task completion reflect on your Gantt chart in real time
- Tag your team members in a task to keep all efforts on track
- Search and filter with a single click in case you need to sift through a huge task list
- Summarize the Gantt chart with the built-in AI feature Clickup Brain
Not only do these features easily outrank almost every Gantt Chart solution, creating the chart with ClickUp involves only four simple steps.
To demonstrate, let’s create a Gantt chart with the same data set we covered earlier.
Step 1: Sign in, create a Space, and list your tasks
After signing into your account, create a Space for your project tracking.
We’ve named it ‘Application Design and Delivery’.

Next, click on the List box in your Space. The dialog box will ask you to name it.

Finally, add tasks to the list.

Step 3: Click on the Gantt view
The second step is to go to Add View and select Gantt.

In a few seconds, ClickUp will take the task data and timelines to generate a picture-perfect Gantt chart.
Step 4: Save and review
Your Gantt chart is ready!
Save this and start tracking your project tasks!

Also Read: ClickUp Gantt vs. Timeline to better understand the nuances of ClickUp’s project visualization tools.
Along with this three-step guide, ClickUp also offers numerous Gantt chart templates that are ready to use with a single click.
Simplification taken to a whole new level, right?
If you need a quick yet comprehensive visualization framework, the ClickUp Simple Gantt Template is all you’ll need. This Gantt chart template ensures your project moves forward from mapping tasks to tracking milestones.
This template comes with built-in dependencies for instantly reviewing task relationships. It also offers real-time progress updates, ensuring you stay on track with minimal effort.
The ClickUp Simple Gantt framework also comes with intuitive drag-and-drop. This ensures that timeline adjustments and task reassignments take seconds. Automatic progress tracking and color-coded task statuses give you a clear snapshot of your project’s health.
ClickUp goes beyond Gantt charts and offers a full-fledged project management platform. This includes powerful features specialized for planning, tracking, and executing projects seamlessly.
Want to know a little more? Here are the features essential for every project delivery to be efficient and seamless:
- Track, link, and achieve individual and team goals with ClickUp Goals
- Create, manage, and even delegate your tasks to respective teams seamlessly with ClickUp Tasks. This also ensures transparent and accountable task management
- Work on data set updation or customized visualizations with the entire team through real-time collaboration using shared ClickUp Whiteboards or editable ClickUp Docs
- Automate regular tasks and derive project insights instantly with the platform’s AI feature, ClickUp Brain
Enhance Project Timeline Visualization With ClickUp
Gantt charts are the icon of project management. They help visualize program and project schedules and achieve project tasks efficiently.
While this guide has provided a comprehensive breakdown of how to create a Power BI Gantt chart, it’s important to consider whether its limitations hinder your project management process.
With ClickUp, you can visualize projects in Gantt charts, track your tasks, achieve goals, and collaborate with teams. It’s guaranteed to drive your projects to on-time deliveries and efficient execution.
So don’t hesitate. Sign up on ClickUp today!




