Have you heard the saying, ‘Data is the new oil?’
It means data is valuable, it’s expensive, and when utilized well, it can make you rich. But having tons of data at your fingertips is only half the job. The real game changer is how you interpret and visualize that data to get business and customer insights.
If you’re not using effective data visualization tools, it’s easy to miss key trends and variations.
That’s where control charts come into play!
A control chart is a tool used to analyze how a process evolves over time. It displays data in chronological order and includes three key lines: a central line representing the average, an upper control limit, and a lower control limit. These lines are established based on historical data to help identify trends and variations in the process.
Control charts are crucial for businesses to monitor data trends and make informed decisions. You can create a control chart in Microsoft Excel to get started. In this blog post, we’ll explain how to create a control chart in Excel.
How to Create a Control Chart in Excel?
A control chart in Excel provides a visual data report, helping track process performance and spot trends over time.
⭐ Featured Template
Excel is useful for basic control charts, but it’s manual and stressful. ClickUp’s free Analytics Report Template helps you track data, spot trends, and stay accurate—without the manual work.
Here is a step-by-step process to create a control chart in Excel.
Step 1: Prepare the data set
Before creating a control chart, you need a well-organized data set to ensure your control chart is based on reliable and clean data. This helps you identify any variations or trends accurately. Make sure the data is organized with clear labels for each variable and there’s consistent formatting for each entry.
Here is a data set containing daily sales figures from a store over 20 days. The sales figures for each day must be recorded in a separate row or column.
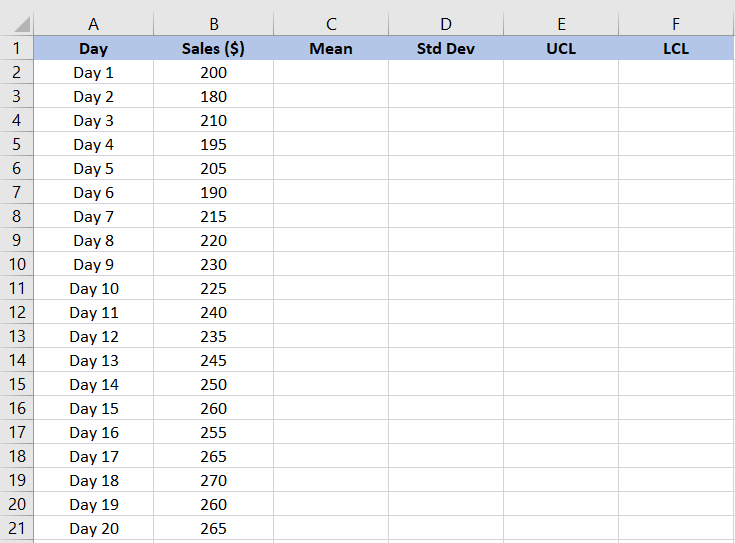
Step 2: Calculate the mean
Next, we have to calculate the mean sales amount.
The mean, or average, is a measure of central tendency in statistics. It provides a benchmark figure from the data set and helps us identify variations in sales amounts. To calculate the mean in Excel:
- Select the cell where you want to display the mean
- Enter the formula: =AVERAGE(range), where range is the set of cells containing your data
- Press Enter to calculate the mean
For our example, we have typed =AVERAGE(B2:B21) in the formula bar to calculate the mean for the sales figures in cells B2 to B21.
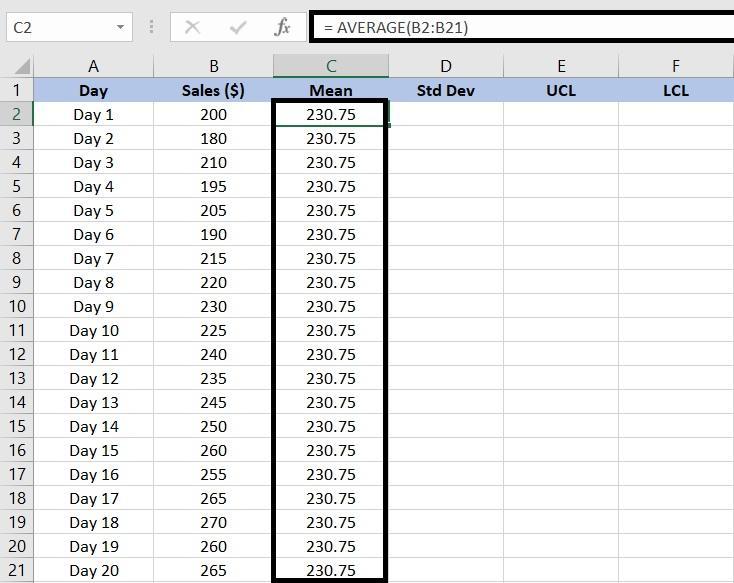
In this case, our average sales value over 20 days is $230.75.
Step 3: Calculate the standard deviation
The standard deviation measures the dispersion or variation in the data set, showing how much the individual data point deviates from the mean.
To calculate the standard deviation in Excel:
- Select the cell where you want to display the standard deviation
- Enter the formula: =STDEV(range), where range is the set of cells containing your data
- Press Enter to calculate the standard deviation
In our case, we will enter =STDEV(B2:B21) to find the sample standard deviation for the sales figures.

Step 4: Establish the control limits
Once you find the mean and standard deviation, calculate the upper and lower limits to determine whether the data points are within the normal range of variation. In this case, the Upper Control Limit (UCL) and Lower Control Limit (LCL) tell the normal sales range.
If the sales value is below the lower limit, identify the causes of poor sales, such as supply chain disruptions or reduced demand in the market.
Similarly, sales value above the upper limit can indicate positive shifts in market demand or effective marketing campaigns. These limits help analyze market trends and make data-driven decisions.
- Calculate the Upper Control Limit (UCL):
- Select the cell where you want to display the UCL
- Enter the formula: =AVERAGE(range) + STDEV(range)*3, replacing range with the cells containing your data
- Press Enter to calculate the UCL
For example, to calculate the upper limit for sales data, we will use =AVERAGE(B2:B21) + STDEV(B2:B21)*3.
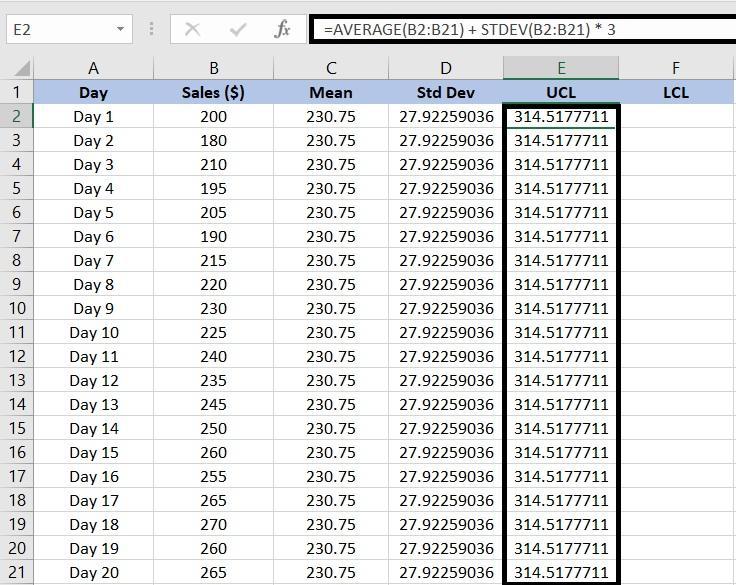
- Calculate the Lower Control Limit (LCL):
- Select the cell where you want to display the LCL
- Enter the formula: =AVERAGE(range) – STDEV(range)*3, substituting range with the cells containing your data
- Press Enter to calculate the LCL
For the sales data, we will add =AVERAGE(B2:B21) – STDEV(B2:B21)*3 to determine the LCL.
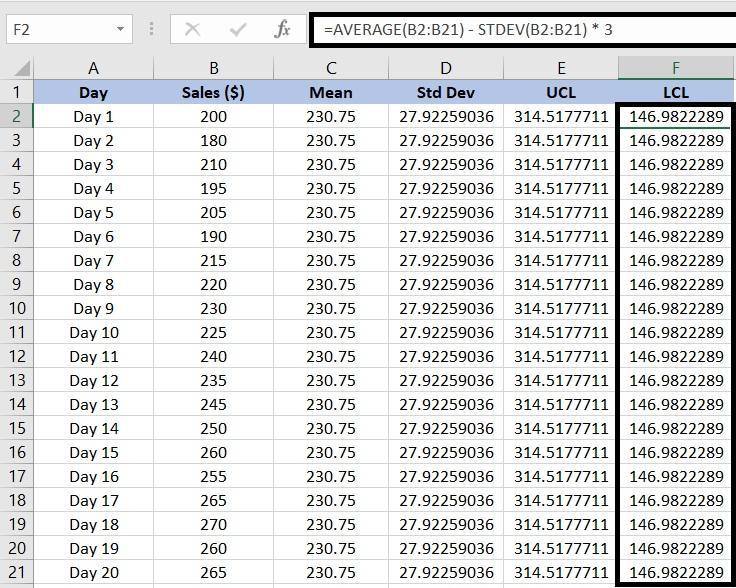
Step 5: Create a control chart
Once you are done calculating control limits, you can now create a control chart to visualize the data:
- Select the cells containing the sales figures
- Click on the Insert tab in the Excel toolbar
- Click on Insert Line or Area Chart, and then select the Line option to create a line chart
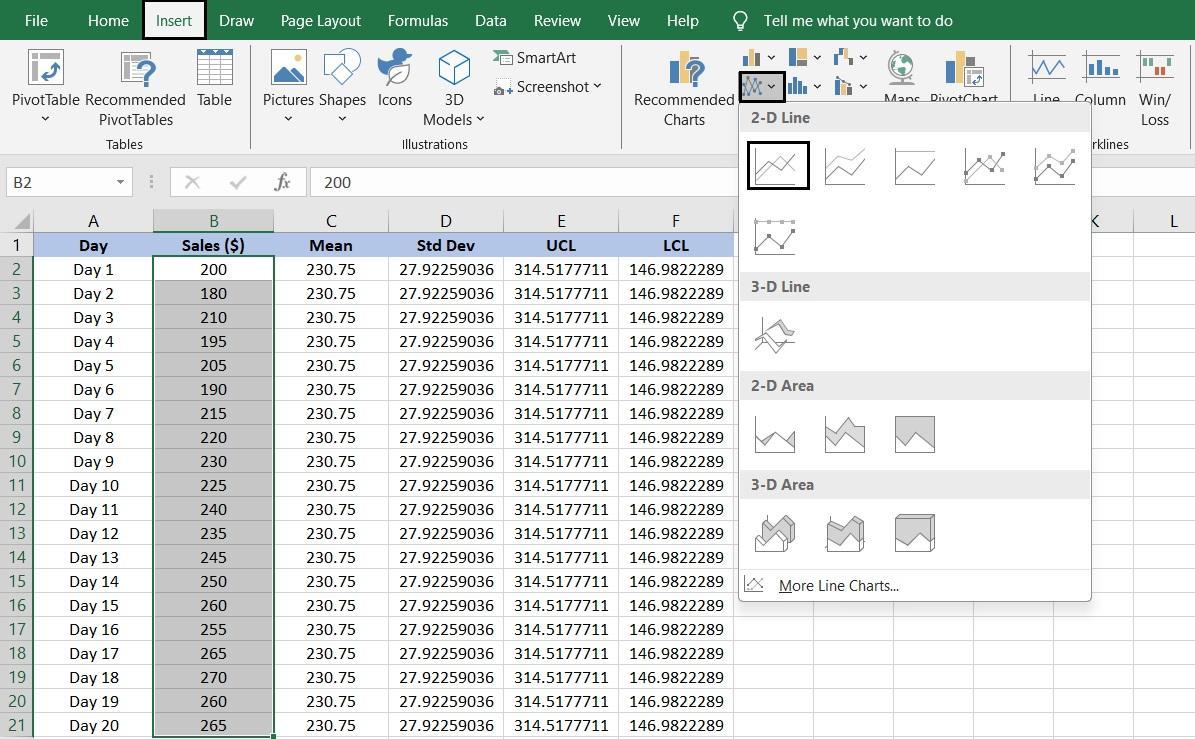
Step 6: Add data series to the control chart
To make the control chart more informative, add data series to represent the mean, UCL, and LCL:
- After creating the control line, right-click on the chart
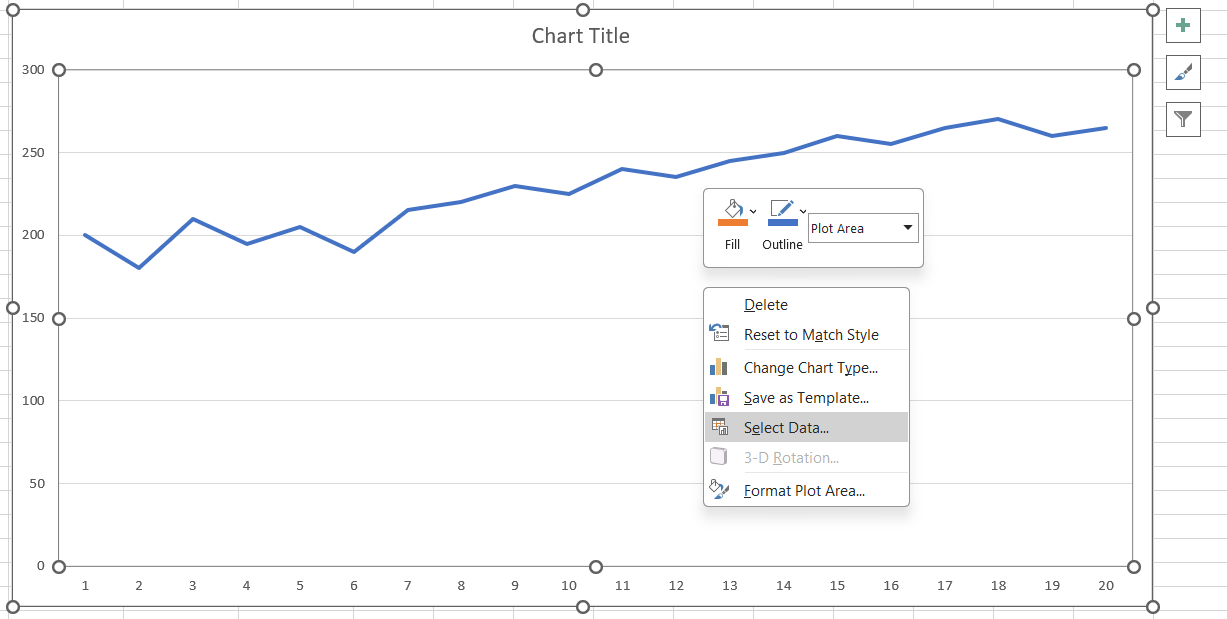
- Choose Select Data from the context menu
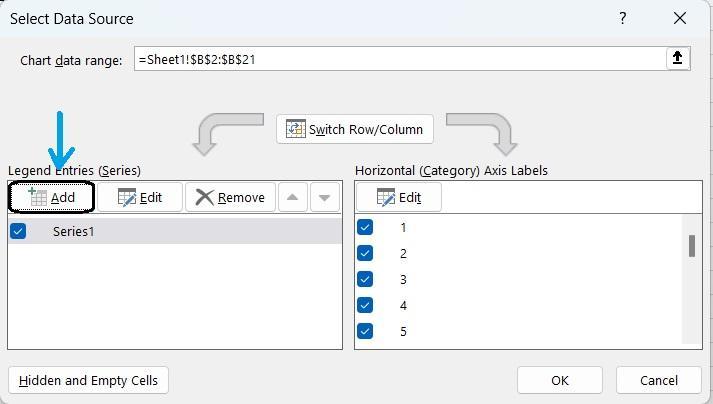
- In the Select Data Source dialog box, navigate to the Add button. A pop-up named Edit Series will appear
- Enter details for each data series:
- Mean data series:
- Series Name: Enter the cell name you want to appear in the chart legend to identify the data series. Since we are showing the mean, we used “Sheet1!$C$1”, which refers to the label in cell C1
- Series Values: In the series values field, type the range of cells that contains the mean values. For our example, since the mean values are in cells C2:C21, we will type =Sheet1!$C$2:$C$21
- Mean data series:
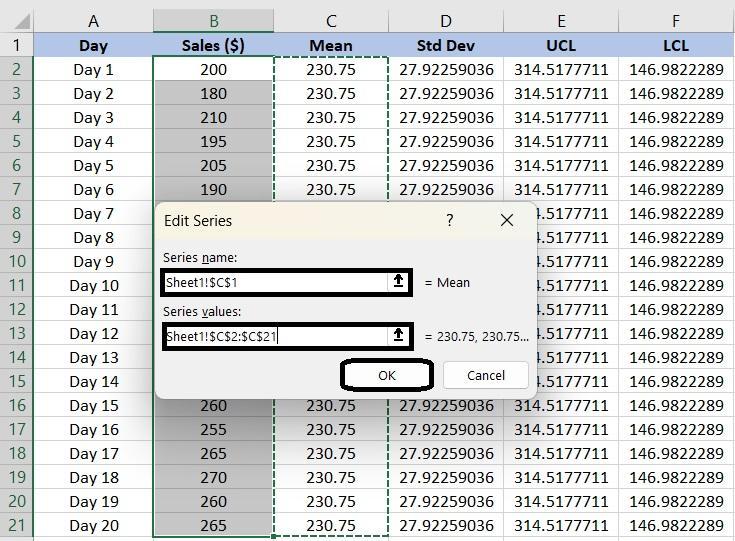
- Click OK to add the series to the control chart
- Upper Control Limit (UCL) Data Series:
- Repeat the process for the UCL data series, entering the appropriate range for UCL values
- Lower Control Limit (LCL) Data Series:
- Repeat the process for the LCL data series, entering the appropriate range for LCL values
- Click OK to apply all the changes and view the completed control chart
Step 7: Customize your chart
You finally have your chart ready! Excel also offers a range of options to present your chart exactly the way you like. For instance, you can:
- Chart title: Click on the chart title to edit it. Enter a descriptive title that reflects the chart data
- Axis Titles: Add titles to the X and Y axes to clarify what each axis represents. Click on the chart, go to the Chart Elements button (the plus sign), and select Axis Titles. Then, click on each title to enter the labels

- Legend position: Adjust the legend to ensure it doesn’t obstruct important parts of the chart. Excel lets you drag the legend to various positions, including top, bottom, left, or right, so you can choose a spot that keeps your chart clear and readable
- Line styles and colors: Make your data series stand out by customizing line styles and colors. Right-click on a line in the chart, select Format Data Series, and you can change the line color, style, or width to differentiate between various series or to match your preferred color scheme
- Data labels: Show specific values on the chart by adding data labels. Click on the data series, go to the Chart Elements button, and check the Data Labels option. You can position these labels directly on the chart to provide precise information at a glance
- Gridlines and background: Adjust gridlines and the chart background to enhance clarity. You can modify grid line settings or change the background color to make your chart more visually appealing or easier to read
By following these steps, you can create a control chart in Excel that visualizes data along with the calculated mean and control limits. This will help you identify any variations or trends within the data set. Be sure to adjust the cell ranges based on where your data is located.
Limitations of Creating Control Charts in Excel
Creating control charts or graphs in Excel is useful for straightforward data analysis, but it has a few drawbacks that can affect the accuracy, efficiency, and overall effectiveness of your data analysis. Here are some limitations to keep in mind:
- Manual effort and updating: In Excel, you have to enter data manually, set up formulas, and update charts whenever you have new data. This becomes challenging if you’re working with large data sets or need to make frequent updates
- Basic statistical capabilities: Excel is great for basic calculations, but it doesn’t have advanced statistical process control. For example, if you’re looking to create more complex control charts, like CUSUM (cumulative sum) or EWMA (Exponentially Weighted Moving Average) charts, you’ll need to use a specialized tool
- Data handling limits: If you’re working with really large data sets, Excel can slow down or even crash, causing delays in data analysis
- Susceptibility to human error: Since the control chart in Excel relies on manual data entry and formula setup, there’s always a chance of making a mistake. A small typo or the wrong formula can lead to incorrect charts and potentially flawed analyses. This can be risky, especially if you’re making decisions based on the data presented in these charts
- Limited collaboration and integration: Excel isn’t built for teamwork. Sharing files back and forth is a hassle, and without real-time collaboration features, it’s easy to end up with multiple versions of the same document. Plus, Excel doesn’t integrate well with other data management systems, which can make it tricky to keep everything in sync across teams
Create Control Charts With ClickUp
If you’re looking for a more efficient and integrated data visualization and analysis solution, ClickUp could be the perfect project control software you need.
ClickUp is a versatile, all-in-one productivity, project management, and collaboration platform with advanced data visualization capabilities.
When it comes to managing and visualizing data, ClickUp stands out as a leading alternative to Excel. Its sophisticated and easy-to-use features, such as customizable dashboards and advanced data visualization tools, help track performance, analyze trends, and maintain control limits.
You won’t have to worry about manual updates or data integration issues, so your control charts stay accurate and effortlessly align with your overall project monitoring strategy.
Here’s how ClickUp makes it easy to create control charts:
Collect data
The first step to creating a control chart is to collect accurate data.
The ClickUp Action Plan Template helps streamline the entire control chart process. With this template, you can:
- Identify the Tasks or processes you need to track
- Set up a process for collecting data regularly
- Define the Goal and metrics you want to track from a control chart
- Set control limits or thresholds for process/task stability
- List the step-by-step process to create a control chart
Once you have relevant data, you can use ClickUp Dashboards or ClickUp Whiteboards to visualize it and track trends or anomalies.
Create customizable dashboards
With ClickUp Dashboards you can build a customized dashboard to visualize task lists and project timelines in the form of cumulative flow diagrams, charts, and graphs, giving you a complete overview of your work. This helps identify bottlenecks and track variability in workflow.
This flexibility is beneficial when creating control charts, as it allows for a tailored approach to visualizing project data.
ClickUp Dashboards help you create an effective control chart through:
- Centralized data access: Bring all essential project data into one place, making it easier to compile metrics for control charts such as task progress, completion rates, and milestones
- Real-time updates: Automatically sync data to get real-time updates and ensure that the control charts remain current and accurate
- Efficient data visualization: View critical metrics clearly with customizable widgets, such as Calculation widgets for task counts and Pie Charts for status breakdowns
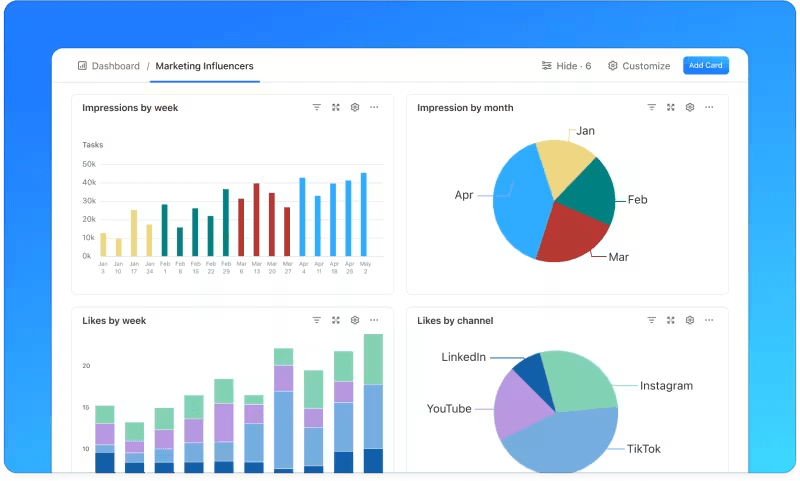
- Enhanced scannability: Monitor key performance indicators and metrics prominently on ClickUp Dashboards. This setup ensures that you have all the crucial information for control charts, making it straightforward to spot trends and issues
- Streamlined reporting and communication: Add notes, host discussions, and adjust tasks directly within the Dashboard. This way, you can easily organize and access project information, contributing to more actionable control charts
💡Pro Tip: Integrate ClickUp’s Time-tracking feature to record the time spent on tasks and projects. It helps you monitor how long tasks take, identify any delays or inefficiencies, adjust your project timeline, and control limits to improve overall productivity and workflow.
Enable visual collaboration
ClickUp Whiteboards simplify creating control charts through visual collaboration and real-time data integration. You can brainstorm ideas and map out key quality metrics, define control limits, and establish baselines directly on the canvas.
This visual method makes it easy to organize and display data points, trends, and variations, enabling a clear understanding of performance metrics.
You can drag and drop elements like sticky notes, shapes, and connectors to outline processes and data flow in ClickUp Dashboards. It helps pinpoint key areas to monitor within your control chart.
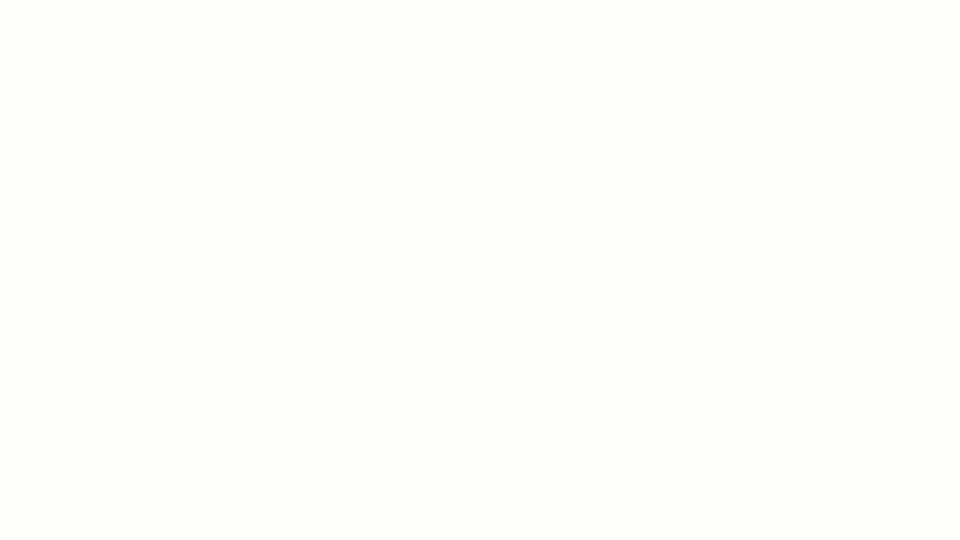
View project timelines
Gantt charts enhance control charts by providing a clear and dynamic view of project timelines and task relationships.
By visually mapping out tasks and their dependencies, ClickUp Simple Gantt Chart Template eliminates the hassle of creating a chart from scratch. You can easily monitor progress, spot deviations, and adjust plans as needed.
Here is how you can use Gantt Charts to create control charts:
- Set up your project timeline: Start by detailing all the Tasks and milestones that your project requires. Clearly define their start and end dates to map out the entire project timeline. Incorporate ClickUp Goals to link these tasks directly to your project objectives, ensuring every step aligns with your broader goals
- Define task dependencies: Identify any dependencies between Tasks. ClickUp enables you to link related tasks directly on the Gantt chart, showing how the completion of one task impacts the start of another. This helps you anticipate delays and adjust your schedule accordingly
- Monitor progress: As your project progresses, regularly update Task statuses in ClickUp. The Gantt chart will automatically reflect these changes, giving you a real-time overview of the current state. This dynamic view helps you quickly spot any deviations from your original plan
- Adjust for changes: If unexpected changes or delays occur, use ClickUp’s Gantt Chart to reschedule Tasks and update dependencies. The automatic adjustment features ensure that all related tasks are aligned with the new timeline, keeping your control chart accurate and up-to-date
- Customize your View: ClickUp allows you to personalize your Gantt chart to highlight specific aspects of your project, such as high-priority milestones. Tailoring your view helps you focus on the most important elements of your project, ensuring that your control chart remains relevant and effective
- Integrate with other data: The ClickUp Gantt chart integrates with other project management tools and data within the platform. Use this integration to compile a comprehensive control chart that tracks timelines and incorporates other performance metrics for a more complete view of your progress
ClickUp Gantt charts allow you to create detailed control charts, providing a clear, real-time view of your project’s progress. The integration of Tasks and Timelines ensures quick adaptation to changes and enhances project control.
ClickUp is more than a simple project management tool; it is also one of the leading spreadsheet solutions. With its versatile Table View, it provides a user-friendly and collaborative environment for creating and managing spreadsheets and databases.
Bonus: It’s time to leave behind downloadable Excel template(s). ClickUp offers an extensive library of 1000+ templates. Check out the 15 Best Free Gantt Chart Templates in ClickUp.
Optimize Your Control Charts With ClickUp
Excel works great for tracking and visualizing trends. It offers an easy-to-use platform for creating detailed Excel control charts. Its built-in functions and formulas help manage and interpret your data effectively.
However, it does not support advanced data analysis. Plus, even the smallest error can skew your entire chart more quickly than you might think.
Enter ClickUp. It simplifies control chart creation with real-time updates and seamless integration, ensuring your data remains accurate and your projects stay organized.
With ClickUp, you can streamline your workflow, manage data efficiently, and keep your control charts precise and up-to-date, making project management smooth and effective.
Sign up for ClickUp today!






