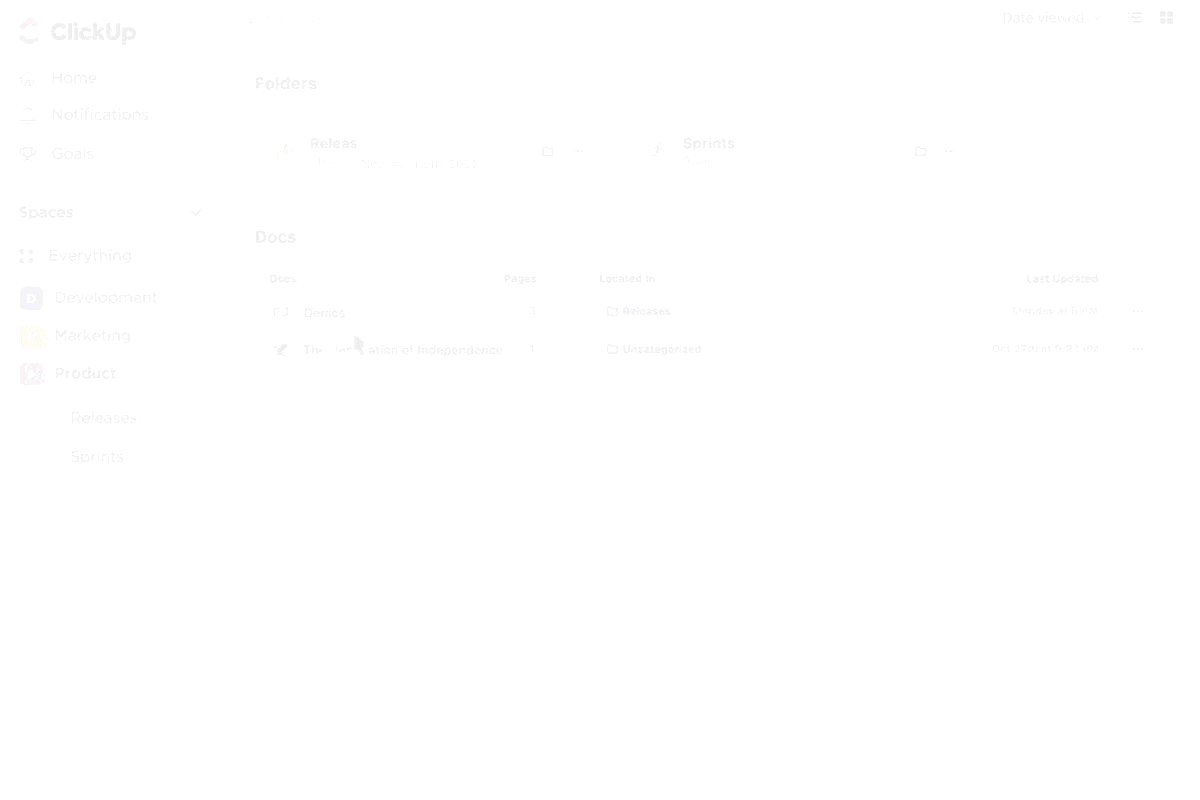Feeling bogged down by the repetitive clicks and formatting tasks in Google Docs? It’s time to take control.
Many users don’t realize how much time they lose hunting through menus for simple actions—from highlighting text and aligning paragraphs to applying a particular heading style or navigating through the document.
But what if you could speed through these tasks with just a few keystrokes?
That’s where Google Docs shortcuts come in. They can drastically improve your writing experience and help you accomplish more in less time.
In this article, we’ll dive into the most essential Google Docs keyboard shortcuts and give you the tools to work smarter.
What Is a Google Docs Keyboard Shortcut?
Google Docs keyboard shortcuts are powerful Google Docs hacks that enhance productivity by allowing you to perform tasks more efficiently. So, instead of clicking through menus or toolbars to perform common tasks, such as copying text, bolding a heading, or inserting a link, you can use keyboard shortcuts to do these actions instantly.
This not only saves time but also helps maintain focus, as you don’t have to switch between the keyboard and mouse constantly.
Shortcuts are especially useful for tasks you frequently do, like formatting text, navigating long documents, or collaborating with others through comments and suggestions. But they also assist in more advanced functions like applying styles, inserting media, or even viewing live edits in real time.
Many of these shortcuts are customizable and can vary slightly depending on the operating system you use, such as Windows, Mac, or Chrome OS. However, their purpose remains the same: to empower you to control your document with a few simple key presses.
Benefits of Using Google Docs Shortcuts
There are countless benefits to using Google Docs keyboard shortcuts. Let’s look at some of them:
- Increased speed: Shortcuts enable you to perform different tasks, including formatting and navigating a document, in seconds and without having to click through menus or use the mouse. They make repetitive actions less time-consuming and frustrating.
- Improved focus: By keeping your hands on the keyboard, you reduce the need to switch between the mouse and keyboard. This helps maintain your focus on the content. Shortcuts also make it easy to stay in flow since you can perform various actions without interrupting your writing process.
- Better document navigation: Google Docs shortcuts enable you to navigate through large documents swiftly, jumping to headings, paragraphs, or specific sections without scrolling. Simple key combinations make things like moving paragraphs, selecting large blocks of text, and correcting spelling errors much easier.
- Accuracy and precision: Shortcuts reduce the chances of selecting the wrong option in menus, improving the accuracy of your actions. You can apply precise formatting and edits, ensuring consistent and error-free documents.
- Enhanced collaboration: In collaborative documents, shortcuts for adding comments, tracking changes, or reviewing edits speed up the feedback and review process. They also help you quickly address suggestions or navigate between changes, making real-time collaboration more effective.
Bonus read: Want to save more time while using Google Docs? Don’t look further than our comprehensive list of Google Docs templates and Google Docs schedule templates.
How to Use Google Docs Keyboard Shortcuts
Ready to use Google Docs shortcuts? Here are the steps you should follow:
Learn about common shortcuts

Start by learning and getting comfortable with basic shortcuts like Ctrl + C (copy), Ctrl + V (paste), and Ctrl + Z (undo) for Windows, or Command + C, Command + V, and Command + Z for Mac.
You will most likely have to perform these tasks regularly, so learning these common keyboard shortcuts will make your work easier and build your confidence. You can slowly graduate to complex ones and even create custom shortcuts.
Use the built-in shortcut guide

You can use shortcut guides (like this one!) or videos to learn more about Google Docs shortcuts. Another way to learn about them while writing is to use Google Docs’ inbuilt guide.
Just tap Ctrl + / (for Windows) or Command + / (for Mac), and a box with all the keyboard shortcuts will appear instantly.
💡Pro Tip: Use Ctrl + Alt + Z to toggle screen reader support off and on and Ctrl + Alt + H to open up the accessibility menu
Practice, practice, practice
The next step is practicing what you’ve studied. The easiest shortcuts are the ones used for simple text formatting. For example, press Ctrl + I (Windows) or Command + I (Mac) to italicize selected text. This will help you integrate shortcuts into your regular workflow.
You can also start using navigation shortcuts like Ctrl + Home (Windows) or Command + Up Arrow (Mac) to jump to the beginning of your document quickly. Once you can use them well, you can go ahead and create custom keyboard shortcuts in Google Docs.
Combine shortcuts for advanced actions
Some shortcuts in Google Docs involve multiple steps. For instance, to insert a link, you must press Ctrl + K (Windows) or Command + K (Mac), then type or paste the URL using Ctrl + V. Practice combining steps to streamline your actions.
If you’re working in a shared document, use Ctrl + Alt + M (Windows) or Command + Option + M (Mac) to add comments and streamline the feedback process.
💡Pro Tip: Use ClickUp’s native integration with Google Drive to manage your files in one place.
Top 50 Google Docs Keyboard Shortcuts to Save Time
Whether you’re working on a small note or a large collaborative document, mastering Google Docs keyboard shortcuts can significantly improve your workflow. It will make your document creation process faster, smoother, and more efficient.
There are over a hundred shortcuts we know of, but here are the top 50 shortcuts for Google Docs that can save you time and effort:
Text formatting shortcuts
| Description | Windows/Chrome OS Shortcuts | Mac Shortcut |
|---|---|---|
| To bold text | Ctrl + B | Command + B |
| To italicize text | Ctrl + I | Command + I |
| To underline text | Ctrl + U | Command + U |
| To increase font size | Ctrl + Shift + > | Command + Shift + > |
| To decrease font size | Ctrl + Shift + < | Command + Shift + < |
| To strike through text | Alt + Shift + 5 | Command + Shift + 5 |
| For superscript | Ctrl + . (period) | Command + . (period) |
| For subscript | Ctrl + , (comma) | Command + , (comma) |
| To clear formatting | Ctrl + \ | Command + \ |
General shortcuts
| Description | Windows/Chrome OS Shortcuts | Mac Shortcut |
|---|---|---|
| To select the entire document | Ctrl + A | Command + A |
| To copy text | Ctrl + C | Command + C |
| To paste text | Ctrl + P | Command + P |
| To cut text | Ctrl + X | Command + X |
| To undo your last action | Ctrl + Z | Command + Z |
| To redo your last action | Ctrl + Y | Command + Shift + Z |
| To find something in the doc | Ctrl + F | Command + F |
| To find and replace something in the doc | Ctrl + H | Command + Shift + H |
| To insert a link | Ctrl + K | Command + K |
| To open a file | Ctrl + O | Command + O |
| To print your document | Ctrl + P | Command + P |
Paragraph formatting shortcuts
| Description | Windows/Chrome OS Shortcuts | Mac Shortcut |
|---|---|---|
| To align text to the left and right | Ctrl + Shift + L Ctrl + Shift + R | Command + Shift + L Command + Shift + R |
| To align text to the center | Ctrl + Shift + E | Command + Shift + E |
| To justify text | Ctrl + Shift + J | Command + Shift + J |
| To add a bulleted list | Ctrl + Shift + 8 | Command + Shift + 8 |
| To add a numbered list | Ctrl + Shift + 7 | Command + Shift + 7 |
| To add a checklist | Ctrl + Shift + 9 | Command + Shift + 9 |
| To move up a paragraph | Ctrl + Shift + Up Arrow | Command + Shift + Up Arrow |
| To move down a paragraph | Ctrl + Shift + Down Arrow | Command + Shift + Down Arrow |
| To apply ‘normal text’ | Ctrl + Alt + 0 | Command + Alt + 0 |
| To apply ‘heading 1’ | Ctrl + Alt + 1 | Command + Alt + 1 |
| To apply ‘heading 2’ | Ctrl + Alt + 2 | Command + Alt + 2 |
| To apply ‘heading 3’ | Ctrl + Alt + 3 | Command + Alt + 3 |
Collaboration shortcuts
| Description | Windows/Chrome OS Shortcuts | Mac Shortcut |
|---|---|---|
| To add comment | Ctrl + Alt + M | Command + Option + M |
| To resolve comment | Ctrl + Alt + Shift + E | Command + Option + Shift + E |
Image handling
| Description | Windows/Chrome OS Shortcuts | Mac Shortcut |
|---|---|---|
| Insert image | Alt + Shift + I, then P | Command + Option + I, then P |
| Resize image proportionally | Shift + Drag the corner | Shift + Drag the corner |
Document handling
| Description | Windows/Chrome OS Shortcuts | Mac Shortcut |
|---|---|---|
| To save document | Ctrl + S | Command + S |
| To insert a page break or add a new page on Google Docs | Ctrl + Enter | Command + Enter |
| To open revision history | Ctrl + Alt + Shift + H | Command + Option + Shift + H |
| To close the document | Ctrl + W | Command + W |
| To switch modes Viewing Suggesting Viewing | Ctrl + Alt + Shift + Z Ctrl + Alt + Shift + X Ctrl + Alt + Shift + C | Command + Shift + Option + Z Command + Shift + Option + X Command + Shift + Option + C |
Navigation shortcuts
| Description | Windows/Chrome OS Shortcuts | Mac Shortcut |
|---|---|---|
| To move to the next misspelled word | Ctrl + ‘ (Apostrophe) | Command + ‘ (Apostrophe) |
| To move to the next suggestion | Ctrl + ; (Semicolon) | Command + ; (Semicolon) |
| To move to the beginning of the document | Ctrl + Home | Command + Up Arrow |
| To move to the end of the document | Ctrl + End | Command + Down Arrow |
| To move to the next word and previous word | Ctrl + Right Arrow, Ctrl + Left Arrow | Command + Right Arrow, Command + Left Arrow |
| To view the document outline | Ctrl + Alt, press A, then H | Command + Option, press A, then H |
| To show edit history | Ctrl + Alt + Shift + R | Command + Option + Shift + R |
| To insert footnote | Ctrl + Alt + F | Command + Option + F |
| To get the word count | Ctrl + Shift + C | Command + Shift + C |
Limitations of Using Google Docs
While Google Docs offers many benefits, it has its fair share of limitations. Let’s discuss some of them:
Dependency on the internet
Google Docs relies on a stable internet connection for most features. While you can enable offline mode, real-time features like collaboration or autosaving don’t work without connectivity.
It is also restrictive, as you must set it up in advance. So, if you suddenly lose connectivity, you won’t be able to edit your document.
Limited advanced features
Compared to other tools like Microsoft Word or ClickUp, Google Docs lacks many advanced formatting tools, macros, and other complex layout options. These include:
- You can’t nest pages. So, if you are using up complex documents, it’d be challenging to organize them
- You can’t create folders and organize documents based on different projects in Google Docs. You can only manually create them using Google Drive
Therefore, you cannot use them for complicated and large-scale projects.
Limited collaboration features
Google Docs also offers limited collaboration features. While you can edit in real-time and share your documents, you don’t get advanced features like time tracking, progress tracking, or custom task statuses. This makes it challenging to use Google Docs for large-scale projects that require smooth collaboration.
Meet ClickUp: The Best Google Docs Alternative
Google Docs is a great tool for simple projects that don’t require advanced formatting and collaboration. However, if you want to use it for larger projects, you may find yourself disappointed.
But fear not! We have the perfect Google Docs alternative. ✨
Meet ClickUp! A collaboration and productivity tool, ClickUp offers advanced features that take document collaboration to the next level. This comprehensive solution combines task management, team collaboration, and document creation in one seamless platform.
Take a look at ClickUp’s features that make it an ideal alternative to Google Docs:
ClickUp Docs
ClickUp Docs is packed with powerful and intuitive features to ease your writing process. From smooth collaboration features to ones that help you brainstorm better, ClickUp Docs offers all that and more.
This tool allows you to create documents like knowledge bases, user guides, and SOPs and link them with relevant tasks or projects using the Relationships feature for streamlined workflow. You can also tag Docs for easy searchability and create nested pages up to five levels.

Hear what Michael Holt, CEO of EdgeTech, has to say about the magic of ClickUp Docs:
Let’s look at some of ClickUp Docs’ best features:
Sharing and permissions
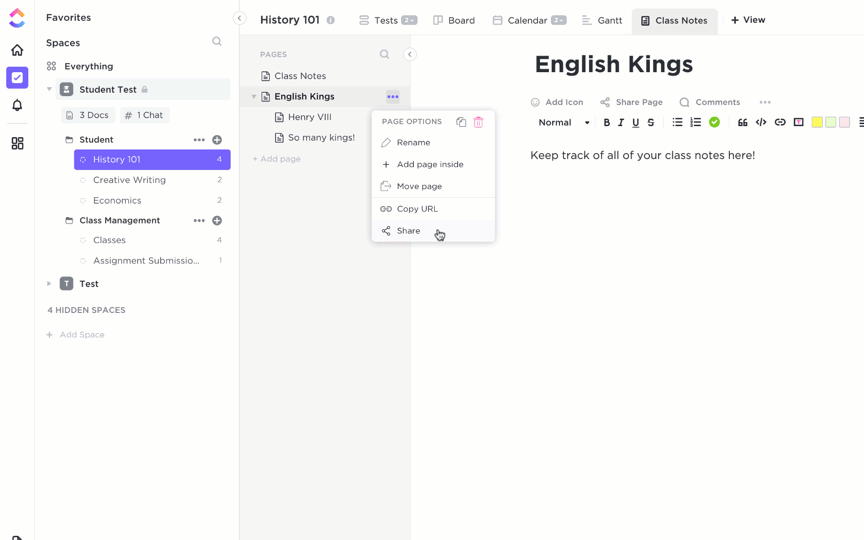
ClickUp Docs lets you share pages as a private link, public link, or with Google for indexation. Select from the four permission levels:
- View only: Gives read-only access
- Comment: Provides the person the ability to add and reply to comments
- Edit: Allows the person to make changes and share with others
- Full: Enables the person to create, edit, share, and delete items
Customization options
ClickUp Docs offers a variety of customization features, so you can:
- Show creators and contributors of specific doc
- Select font size, color, and highlights
- Use the word counter to count the number of words in your doc
- Add a content outline for easily jumping to different sections
- Include a custom cover image from the gallery, your desktop, or from Unsplash
- Make your writing richer by using emojis
- Use colorful banners to highlight important information
- Embed bookmarks, screenshots, PDFs, and other files for quick reference
- Create document templates and cover letter templates and save them for reference
- Differentiate topics or sections in a document by adding dividers
- Turn on Focus Mode to focus on your work with zero distractions
Real-time collaboration

Unlike Google Docs, collaboration is far easier in ClickUp Docs. With its collaborative editing documents features, everyone in your workspace can comment, edit, and work on the same doc simultaneously.
What’s more? ClickUp Docs lets you tag users in comments, assign them action items, update items simultaneously, and convert text into trackable tasks.
It also provides you with information like who’s working on the docs in real-time by simply using collaboration detection in ClickUp. Moreover, ClickUp supports 1000+ integrations and thus allows you to bring files from Google Docs, Google Drive, and Microsoft Office to ClickUp.
📮ClickUp Insight: ClickUp’s meeting effectiveness survey found that 18% of respondents use comments in documents for asynchronous collaboration. While this reduces meeting time, scattered comments often lack accountability, leaving action items untracked and incomplete.
ClickUp Docs transforms document collaboration with Assigned Comments. Each comment can be assigned to a specific team member, turning passive feedback into actionable tasks. Build accountability into your document workflows! 💫 Real Results: Teams using ClickUp’s meeting management features report a whopping 50% reduction in unnecessary conversations and meetings!
ClickUp Brain
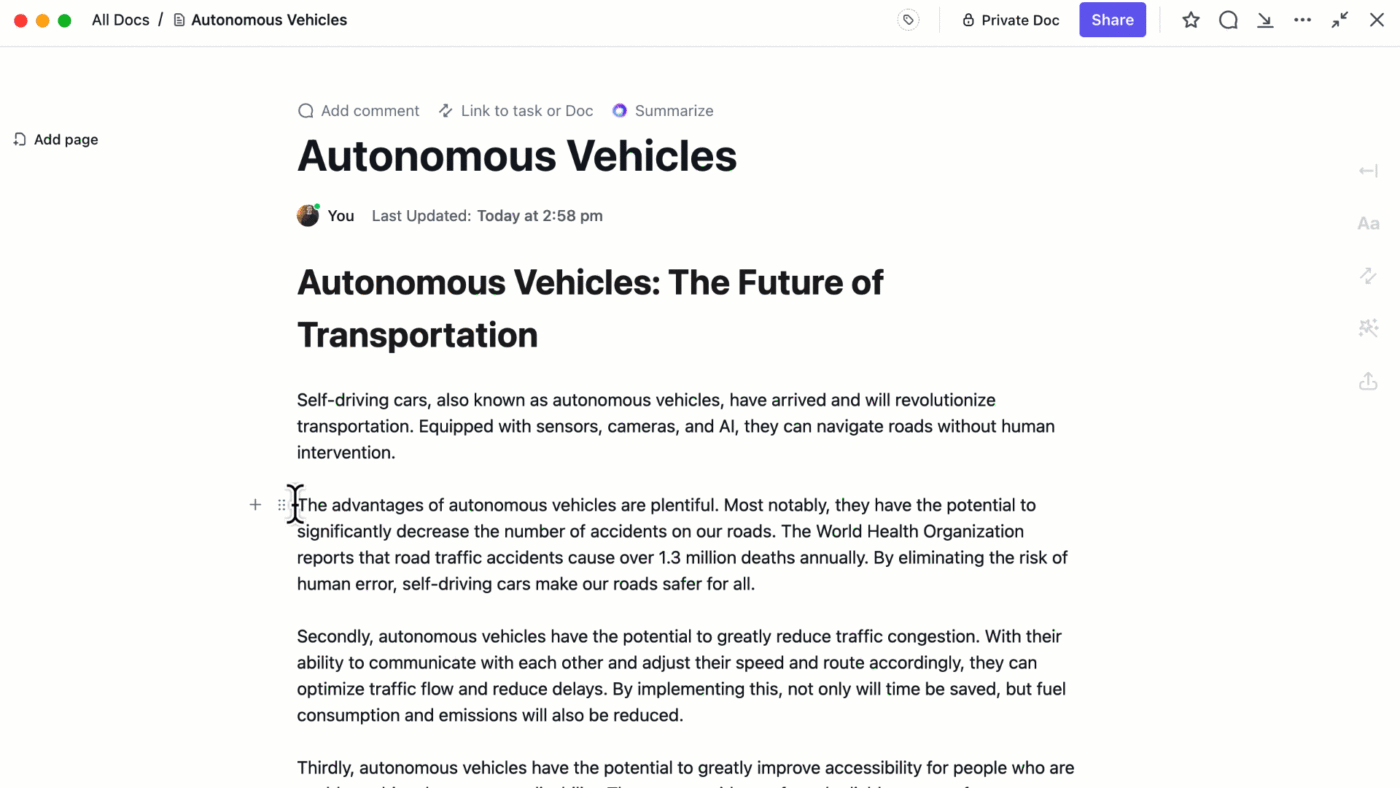
ClickUp Brain is a writing assistant that smoothly integrates into your Docs and saves you time and effort. From checking spelling and grammatical errors to generating content like emails, blogs, and summaries, ClickUp Brain does it all.
You can use it as a brainstorming partner to generate innovative ideas and suggest ways to improve written content. ClickUp Brain can provide suggestions for better clarity, tone improvement, and making the overall content more effective and impactful.
ClickUp shortcuts

ClickUp offers a plethora of shortcuts and hotkeys to ensure you can easily navigate your way through the tool. Here are the ClickUp shortcuts you can use in ClickUp Docs:
| Description | Windows/Chrome OS Shortcuts | Mac Shortcut |
| Create a comment from your selected text | Ctrl + Shift + M | Command + Shift + M |
| Create a task from your selected text | Ctrl + Alt + T | Command + Option + T |
| Align text to the right or left | Ctrl + Shift + R | Command + Shift + R |
| Align text to the center | Ctrl + Shift + E | Command + Shift + E |
| Create a bulleted list | Ctrl + Shift + 9 | Command + Shift + 9 |
| Create a checklist | Ctrl + Shift + 8 | Command + Shift + 8 |
| Create a numbered list | Ctrl + Shift + 7 | Command + Shift + 7 |
| Highlight a selected text block | Ctrl + Shift + H | Command + Shift + H |
| Duplicate a text block | Ctrl + D | Command + D |
| Move one or multiple content blocks | Alt + Up or Down Arrow | Option + Up or Down Arrow |
| Use inline code | Ctrl + Shift + C | Command + Shift + C |
| Add a link | Ctrl + K | Command + K |
| Add an emoji | :name of emoji | :name of emoji |
Elevate Your Workflow with ClickUp
Google Docs shortcuts are essential tools for streamlining your work and improving productivity. From basic formatting to advanced document management, this list of keyboard shortcuts for Google allows you to navigate, edit, and collaborate more efficiently.
Incorporating them into your daily workflow can save time, reduce strain, and allow you to focus more on content creation rather than repetitive tasks.
If you’re ready to boost productivity even further, consider switching to ClickUp. With ClickUp, you get all the document collaboration features of Google Docs, plus advanced project management tools, real-time team collaboration, and much more.
So, whether you’re working solo or leading a team, ClickUp helps you organize, prioritize, and elevate your work. Sign up for free today and discover a better way to work.