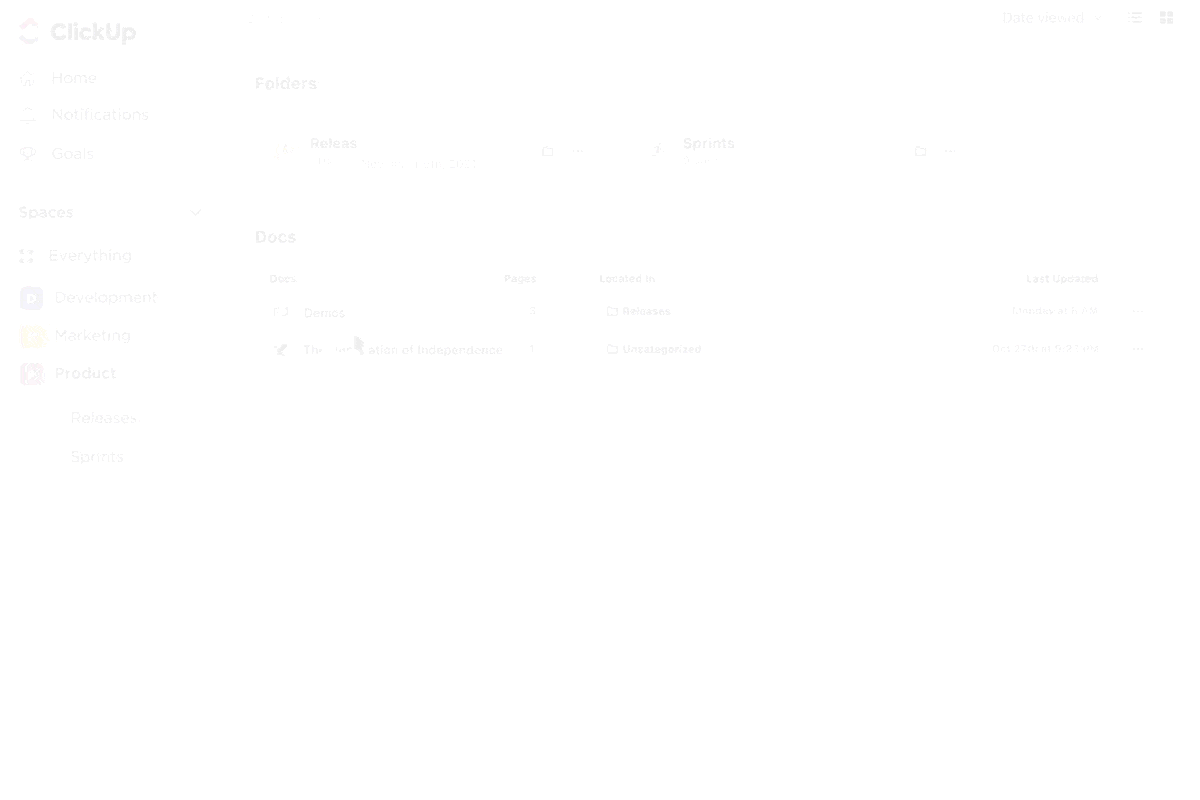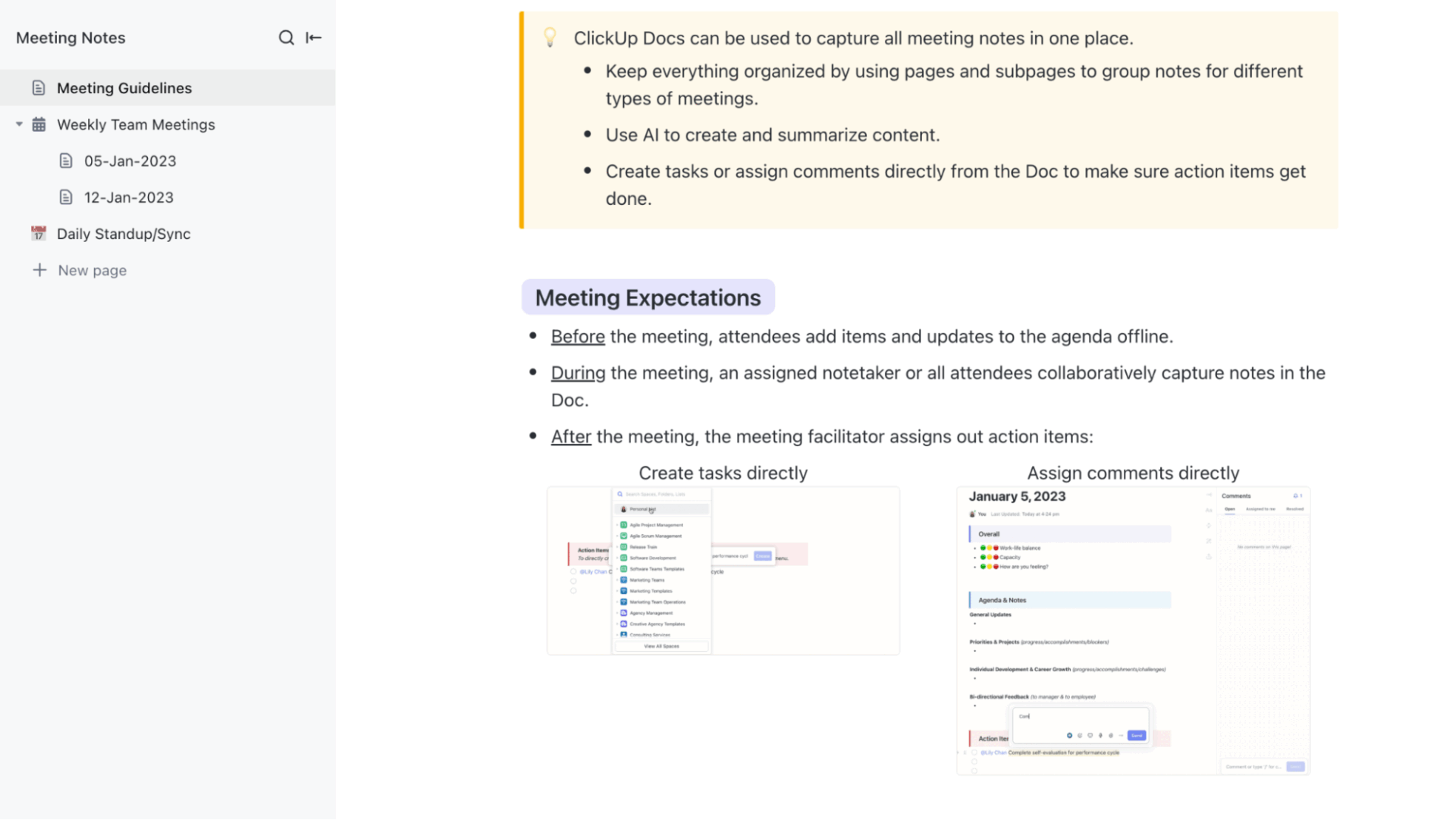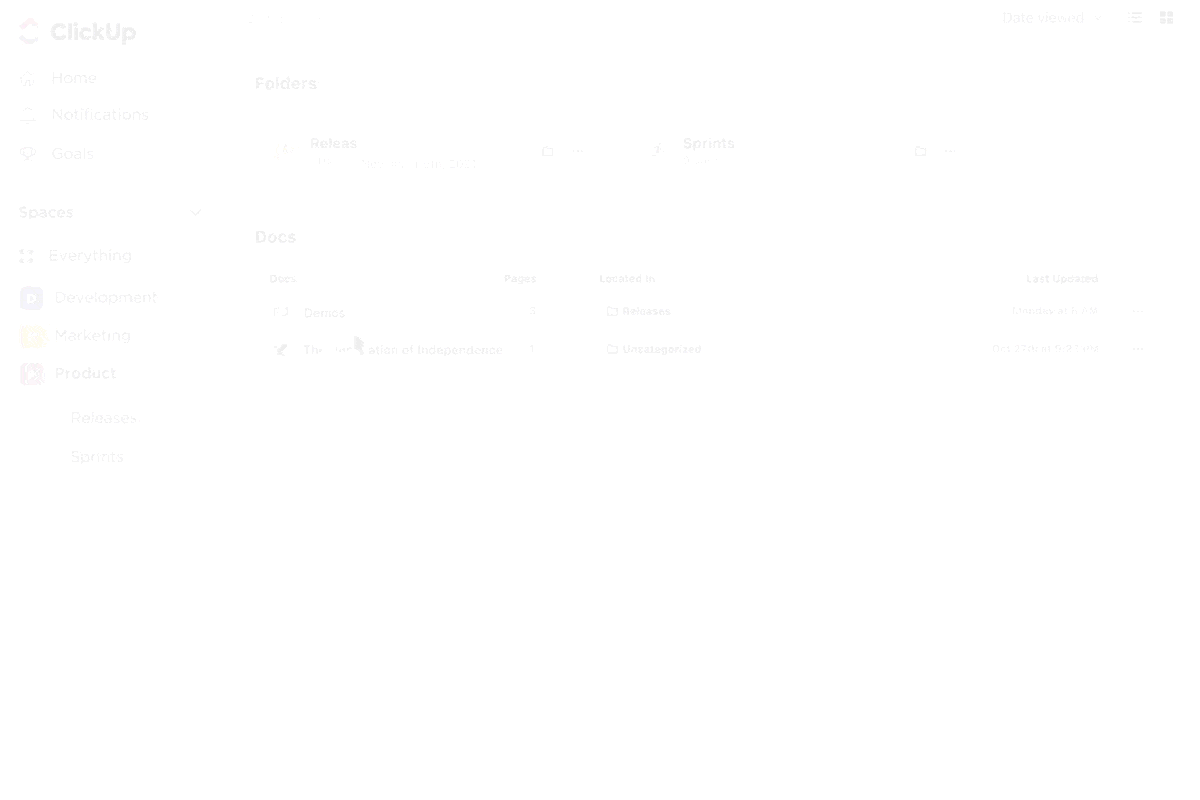You’ve spent countless hours organizing your thoughts, ideas, and research in OneNote. It’s your digital sanctuary for free-flowing thoughts and ideas.
But what happens when you need to share those notes with someone who doesn’t use OneNote? Or perhaps you want to archive them for safekeeping.
In reality, OneNote can feel like a digital black hole if you don’t know how to extract your content.
That’s where this guide comes in. We’ll take you through the OneNote pathway and show you exactly how to export from OneNote.
So, let’s embark on this export adventure together and ensure your hard work doesn’t disappear into the digital abyss.
Exporting and Importing OneNote Notebooks
Exporting and importing notebooks allows you to easily transfer your notes between devices or share them with others. Follow our steps to export notes and entire notebooks, including those from OneDrive.
⭐ Featured Template
📌ClickUp Meeting Notes Template takes note-taking a step further by integrating it directly into your productivity workflow. It keeps discussions organised, decisions documented, and next steps crystal clear, so your team is always on the same page.✨
Exporting a notebook from the OneNote app
To export a OneNote notebook file, you need to follow specific steps to ensure all your data is transferred correctly. Here’s how to do it:
- Step 1: Open the OneNote app on your desktop or via OneNote Online

- Step 2: Choose the notebook folder you wish to export. This could be a personal notebook or a shared notebook

- Step 3: Click the File tab located at the top left corner of the window

- Step 4: You will find an Export option in the File menu. Click Export to reveal different export formats

- Step 5: You can export the notebook file as a OneNote Package file (.onepkg), a PDF, or a Word document. For complete portability, the OneNote Package is usually the best option

- Step 6: After choosing the format, select the location on your computer where you want to save the file, and click Save

- Step 7: Once the export is complete, navigate to the saved file location to verify that everything has been exported correctly

Exporting notes from the OneNote app as a PDF
Exporting OneNote notes as PDF files is a common requirement, especially when sharing notes with others who might not have the OneNote app installed. Here’s how you can do it:
- Step 1: Open the specific note or notebook section you want to export

- Step 2: Navigate to the File menu and click Export

- Step 3: Choose the PDF option from the list of available formats

- Step 4: Choose the location where you want to save the PDF file and click Save

Exporting a OneNote notebook from OneDrive
If your OneNote notebook is stored on OneDrive in your Microsoft account, you can still export it easily. Follow these steps:
- Step 1: Go to OneDrive via your web browser and log in to your Microsoft Office account

- Step 2: Locate the OneNote notebook you wish to export

- Step 3: Right-click the notebook and select the Download option. This will save the notebook as a .onepkg file on your computer

- Step 4: You can then open the downloaded file using OneNote on your desktop
Troubleshooting common OneNote notebook file export issues
When exporting notebooks stored in OneNote, you might encounter some errors. Here’s how to deal with them:
- “My download contains only an ‘errors.txt’ file.”
This issue usually occurs if there’s a problem with the OneNote notebook’s structure. To resolve it, try exporting the notebook again, ensuring that all sections are properly synchronized
- “I got an error message saying my notebook is too large to export.”
OneNote may restrict exporting large notebooks. If this happens, try splitting the notebook into smaller sections and exporting them individually. Alternatively, you can use a third-party tool to facilitate the export
Essential tips for resolving export issues
- Sync before you export notes: Ensure the OneNote notebook is fully synchronized to avoid incomplete exports
- Check file format compatibility: Ensure the exported file format is supported by the application you’re importing into
- Verify storage space: Confirm that your device has enough storage for the exported files
- Update your software: Keep your OneNote application up to date to prevent errors during export or import
Why Should You Export Notes Out of OneNote?
While OneNote is a powerful tool, there are several reasons why you might want to download and export your notes to another application:
- Platform limitations: OneNote is excellent within the Microsoft ecosystem, but it can be limiting if you need to collaborate with others who use different platforms. Exporting your notes makes them accessible to a broader audience
- Data portability: Having your notes in a universal format like a PDF file or Word document ensures you can access them even when you don’t have access to OneNote
- Backup: Exporting notes is an effective way to create backups of important information. This is crucial for preventing data loss due to accidental deletion or software issues
- Functionality: Other apps might offer features that OneNote lacks, such as advanced task management, AI capabilities, or better integration with other tools. Exporting your notes allows you to take advantage of these features
- Compliance and security: In some cases, you might need to store your notes in a specific format to comply with organizational policies or security regulations. Exporting notes allows you to meet these requirements
Alternatives to OneNote
Choosing an alternative to the OneNote app involves evaluating your specific needs, workflow requirements, and the features offered by other note-taking and organization tools. ClickUp revolutionizes note-taking by integrating it directly into your productivity workflow.
Beyond just capturing thoughts, ClickUp allows you to organize and sync your notes with tasks, projects, and team discussions. This helps you keep everything in context and ensures your notes are always accessible and actionable.
Here are some ClickUp features that give you an advantage.
ClickUp Docs
ClickUp Docs is an all-in-one solution for note-taking, document creation, and project management. It’s accessible from the web, desktop computers, and mobile platforms, making it versatile for teams and individuals.
ClickUp Docs allows multiple users to collaborate in real time, making it ideal for team projects. It integrates seamlessly with other ClickUp features, such as tasks and goals, providing a centralized project management platform.
You can also create custom note-taking templates and workflows, tailoring ClickUp Docs to suit your needs.

What’s more:
- ClickUp Docs is part of a broader project management ecosystem, unlike the OneNote app. You can easily link notes to tasks, projects, and goals, ensuring that your documentation is directly connected to your workflow
- ClickUp Docs allows for greater customization. You can create and modify templates to suit your specific needs, organize information with hierarchical folders, and use rich formatting options to tailor the appearance of your notes
- ClickUp Docs supports real-time collaboration, allowing multiple users to edit, comment, and review documents simultaneously. This feature is handy for teams working on shared projects or documents
- ClickUp supports automation, enabling you to create workflows that automatically update documents, assign tasks, or notify team members based on changes in your Docs. OneNote lacks this feature, offering a more dynamic and efficient way to manage projects

Quick tips
- Use folders to categorize documents by project, department, or purpose. Additionally, you can employ tags to add another layer of organization, making it easier to filter and find related documents
- Track changes made to your documents with ClickUp’s version history feature. This allows you to review, compare, and restore previous versions of your documents if needed
- Familiarize yourself with ClickUp’s advanced search features. Use filters, keywords, and tags to locate specific documents or sections within your notes quickly
ClickUp Notepad
If you prefer simplicity in your note-taking app, ClickUp Notepad is a great option. It’s accessible on virtually any device and integrates with other applications for easy sharing. Notes can be easily saved and transferred between devices.

While OneNote is versatile, managing tasks, projects, and communications requires switching between apps (OneNote, Outlook, Teams).
On the other hand, ClickUp Notepad keeps everything in one place—notes, tasks, goals, documents, and more—leading to better productivity and less folder fragmentation. It’s particularly beneficial if you’re already using ClickUp for project management.
Also, the Notepad feature is included with ClickUp’s free plan, offering extensive features without additional costs.

ClickUp Notepad has an in-built checklist functionality with drag-and-drop options, so you can move around your saved action items and stay organized online.
Here are some quick tips to make the most of Notepad:
- Link ideas or meeting notes to relevant tasks or create new tasks from the notes immediately. This keeps everything actionable and trackable
- Set a reminder or due date directly from the Notepad if a note contains a to-do item. This ensures you don’t forget critical follow-ups
- Embed your notes within ClickUp Docs or attach them to specific tasks for easy reference, creating a seamless workflow
- Use the ClickUp mobile app to take notes on the go, ensuring that your ideas and essential information are captured no matter where you are
- Make your notes more readable and organized using rich text formatting, bullet points, checklists, and headers.
Bonus Tip: Organize your notes with tags for easy retrieval. Mention team members directly in notes for real-time collaboration and quick feedback
ClickUp Meeting Notes Template
The pre-built, customizable ClickUp Meeting Notes Template is a quick and easy way to manage meeting minutes. It helps manage meeting documentation within a broader project management framework.
The template provides a well-organized structure for capturing all essential meeting details, such as agendas, action items, discussion points, and follow-up tasks. This structure helps maintain clarity and ensures that nothing important is missed during or after the meeting.
One of the standout features of this meeting notes template is the ability to assign tasks directly from the meeting notes. As action items are identified during the meeting, you can immediately create and assign tasks to team members, set due dates, and link them to related projects.
This streamlines post-meeting follow-up and ensures that action items are tracked and completed efficiently.
Just like other ClickUp features, the Meeting Notes Template is accessible from any device—whether it’s on the web, desktop, or mobile. This cross-platform accessibility ensures you can review or update your meeting notes from any screen anywhere, making it convenient for teams working remotely or on the go.
Quick tips
- Use the template to create a detailed agenda before the meeting. This helps guide the discussion and ensures that all critical topics are covered. Share the agenda with participants ahead of time so they can come prepared
- Assign tasks and action items immediately to the relevant team members using ClickUp’s task assignment feature. This ensures that responsibilities are clear and follow-up is straightforward
- Sync your ClickUp Meeting Notes with your calendar to keep track of meeting schedules and ensure that your notes are readily available when needed. This integration also helps in setting reminders for upcoming meetings and follow-ups
AI note-taking tools like ClickUp Brain further enhance your note-taking and document management. It helps you organize content, generate insights, and automate routine tasks by:
- Suggesting relevant information, helping you streamline work
- Automating repetitive tasks, freeing up time for more critical work
- Offering insights that help you make informed decisions based on the information in your notes
📮ClickUp Insight: 21% of respondents want to leverage AI to excel professionally by applying it to meetings, emails, and projects. While most email apps and project management platforms have AI integrated as a feature, it may not be seamless enough to unify workflows across tools.
But we cracked the code at ClickUp! With ClickUp’s AI-powered meeting management features, you can easily create agenda items, capture notes from meetings, create and assign tasks from meeting notes, transcribe recordings, and more—with our AI notetaker and ClickUp Brain. Save up to 8 meeting hours per week, just like our clients at Stanley Security!
Also Read: 10 Best AI Meeting Note-Taker Tools in 2025
OneNote and ClickUp: The Integration Benefits
If you want to get the best of both worlds, you can integrate ClickUp with OneNote. This is especially helpful for managing complex projects and collaborating with team members who work within the Microsoft ecosystem. Here’s how it helps:
- Link OneNote notebooks to specific tasks within ClickUp, ensuring all relevant information is easily accessible
- Create an overview of your projects, integrating notes, tasks, and deadlines in one place with ClickUp’s dashboards
- Save time and reduce manual work with ClickUp’s automation features, which can trigger actions based on your OneNote entries
Alternatively, you can migrate a version of your notes from OneNote to ClickUp to improve your workflow:
- Follow the steps mentioned earlier to export OneNote notebooks and notes
- Use ClickUp’s import feature to bring your notes into the platform. You can import them as tasks or docs and even attach them to specific projects
- Organize your notes within ClickUp’s structure, using folders, tags, and lists to keep everything in order after importing
- Enhance your note-taking strategy by taking advantage of ClickUp’s features, such as task assignments, deadlines, and progress tracking
All these features can make your work easier. And our customers agree:
Adding Flexibility to Digital Note-Taking
Exporting notes from OneNote into other note-taking apps is a valuable skill that can help you maintain flexibility, enhance collaboration, and ensure that your information is always accessible. Whether you’re exporting for backup purposes, to overcome platform limitations, or to take advantage of advanced features in other tools, the process is relatively straightforward.
Alternatives like ClickUp Docs, ClickUp AI, and Notepad offer robust features that can complement or even replace OneNote, depending on your needs. Integrating OneNote with ClickUp, in particular, can streamline your project management process, combining the best of both worlds.
Try ClickUp today and discover how it can elevate your note-taking and project management to the next level!