The quarterly report is due, and everything looks perfect. But the numbers don’t add up. Somewhere, somehow, the data has been altered. Your inbox is flooded with questions about the latest file update. Who changed what? When? Why?
For professionals working with Microsoft Excel, this is a recurring challenge.
Fortunately, Excel offers features to make change tracking easier. In this blog post, we’ll explore how to track changes in Excel to maintain control of your data while collaborating with ease.
⏰ 60-Second Summary
- Managing edits in Excel can be challenging with multiple users. Using annotation and tracking features helps maintain data integrity. You can do this in three ways in Excel
- Method #1: Using the Track Changes feature
- Access the Review tab and enable Track Changes
- Configure settings for when, who, and where changes should be tracked
- Modified cells are highlighted with a blue border and triangle
- Save before tracking to ensure a clean version
- Method #2: Listing changes on a new sheet
- Enable ‘List changes on a new sheet’ for a summary of changes
- Only cell edits are tracked, not formatting changes
- Method #3: Monitoring the last changed cell
- Use formulas like =CELL(“address”) to track the last modified cell
- Monitor critical data points using the Watch Window feature
- There are many limitations of tracking changes in Excel, including limited conditional formatting and lack of compatibility with workbooks that have VBA macros or Excel Tables
- Excel’s version history doesn’t track formatting updates or structural changes. Users can manipulate logs, reducing reliability
- Excel’s change-tracking features are basic, but a tool like ClickUp offers advanced tracking, real-time updates, and complete visibility for effective data management
- ClickUp Docs offer real-time collaboration and document version control. To track changes, simply access the menu, view page history, and restore versions if needed
- ClickUp’s Activity View provides a real-time log of document changes and team activities
- ClickUp’s Table View offers a more powerful spreadsheet view than Excel where you can even use the drag-and-drop interface for managing tasks and dependencies. Share updates with publicly accessible links and export data as spreadsheets
🔍 Did You Know? Excel’s integration with OneDrive introduced the ability to view and restore previous spreadsheet versions.
How to Track Changes in Excel
Keeping track of edits can be challenging when more than one user works on a single Excel file. However, with annotation, you can ensure your data stays systematic.
Let’s break down the methods to track changes in Excel. ⚒️
Method #1: Using the track changes feature
The built-in Track Changes feature is a powerful tool for monitoring modifications in Excel. Follow these steps to use it:
Step #1: Access the Review tab
Open the Excel file in which you want to track changes. Click on the Review tab located on the Ribbon.

Step #2: Enable Track Changes
Locate the Show Changes option in the Changes group. You’ll notice a pop-up on the side of your sheet.

🤝 Friendly Reminder: Always save your Excel document before enabling change tracking to ensure you have a clean version to revert to if needed. The Excel shortcut is Ctrl + S (Windows) or Command + S (Mac).
Step #3: Configure settings
Click See new changes to notice the changes your team members make.
Use the When, Who, and Where filters to specify what changes to track, for instance, all modifications, changes by specific users, changes within certain ranges, or dependencies in Excel.

🤝 Friendly Reminder: Activating track changes turns your workbook into a shared one, which may limit some functionalities like sorting and filtering.
Method #2: Listing changes on a new sheet
Creating a summary of changes on a new sheet for projects with numerous edits can streamline review and management. This method provides a clear overview of all modifications in one place, making it ideal for large-scale collaborations.
Here’s how you can do this. 👇
Step #1: Open the Highlight Changes dialog box
Go to the Review tab. Here, above the Ribbon, you’ll notice the Track Changes icon. Press the drop-down arrow to get the Highlight Changes dialog box.

🔍 Did You Know? Microsoft skipped the name Excel 6.0 entirely. After Excel 5.0 in 1993, the next version was Excel 95, aligning it with Windows 95 to create a unified branding approach.
Step #2: Choose the listing option and create a summary sheet
Check the option labeled List changes on a new sheet in the dialog box. Click OK, and Excel will automatically generate a new worksheet that lists all tracked changes in a tabular format.


🔍 Did You Know? Excel was first launched in 1985 for the Apple Macintosh. It wasn’t available for Windows until 1987, making it one of the few Microsoft products initially developed for a competitor’s platform.
Method #3: Monitoring the last changed cell
To track the most recently modified cell in your workbook, use Excel’s formulas and the Watch Window feature. This method is beneficial for monitoring critical data points and ensuring that unexpected changes are not overlooked.
Follow these steps. 📝
Step #1: Enter tracking formulas
In an empty cell, input the following formulas:
- =CELL(“address”) to display the location of the last changed cell
- =CELL(“contents”) to show the value of the last modified cell

🔍 Did You Know? ‘Excel hell’ describes the chaos of managing overly complex or poorly structured spreadsheets, especially in collaborative environments.

Step #2: Enable the Watch Window
Go to the Formulas tab on the Ribbon. Then, click on Watch Window to open the monitoring tool.

🧠 Fun Fact: Some artists use Excel to create digital artwork, crafting pixel-like images with their grid of cells. One notable example is Tatsuo Horiuchi, a Japanese artist who paints intricate landscapes using Excel.
Step #3: Add the formula cells
Select the cells containing the tracking formulas and click Add Watch… to keep them monitored, even when switching between sheets.


💡 Pro Tip: The default retention period for change history is 30 days. Adjust this as needed through Excel settings.
Limitations of Tracking Changes in Excel
While change-tracking features enhance collaboration and project management in Excel, you may encounter certain drawbacks that act as roadblocks.
Here, we’ll explore some key restraints of tracking changes in Excel. 👀
- Shared workbook requirement: When you enable Track Changes, the workbook turns into a shared file, which can disable features like conditional formatting and data validation
- Incompatibility with advanced features: Workbooks containing VBA macros or Excel Tables are incompatible with Track Changes, making it unsuitable for complex spreadsheets or automated processes
- Selective tracking: It doesn’t track updates to formatting, hidden rows or columns, or recalculated formulas. The feature also doesn’t log structural changes like adding or deleting sheets or modifying array formulas
- Limited audit trail: Excel doesn’t generate tamper-free results. Users can alter their username or add a particular date and time to manipulate the log, reducing its reliability for auditing purposes
- Formula references: Changes to cells referenced by formulas can cause confusion, as the tracking system might not account for how these changes cascade through the workbook
📖 Also Read: How to Track Changes in Microsoft Word
🧠 Fun Fact: In Excel’s early versions, only one person could edit a file at a time. Collaborative editing in real time became possible with Excel Online in 2013.
Tracking Changes with ClickUp
If you’re switching from Excel to ClickUp, ClickUp’s Table View will feel familiar—rows and columns, but supercharged with project management capabilities.

Draw relationships between tasks, documents, and dependencies with its easy drag-and-drop interface. You can format your tables how you want, manage work with robust filtering and grouping options, and hide and pin columns for easy sorting. Think of it like a much more powerful Excel substitute.
Table View lets you collaborate in real time and share updates with publicly accessible project links. For added convenience, you can export Table View information as spreadsheets, making it simple to share or store the data elsewhere.
🧠 Fun Fact: Before digital tools, lawyers would track changes in legal documents using carbon paper. Multiple copies ensured changes were visible on each layer, albeit messily and manually.
However, Table View doesn’t offer an audit log of changes to individual cells. You won’t find a “version history” for Custom Fields or a way to revert a row to a previous state.
So, how do you stay on top of changes? It offers something much more detailed and actionable.
Tracking task-level changes in ClickUp
While Table View itself doesn’t track changes at the cell level, task-level tracking is built in and robust.
The Activity View in ClickUp provides a real-time log of everything happening within your tasks and documents, from viewing when a task was created, who changed the assignee or status, when due dates were updated, to edits, comments, permission updates and more. It’s the perfect tool for virtual collaboration, monitoring team progress, resolving overlapping edits, and staying on top of changes.
To add Activity View to your workspace, click + View in the ClickUp Views bar to open the Views modal. From there, select Activity as the view type. Once you create the view, name and tailor it to your needs using the Customize menu on the right.

Within individual ClickUp Tasks, you can view a detailed activity log via the Task History. This includes:
- Status updates
- Custom field changes
- Description edits (with version history and the option to restore previous versions)

Monitoring Table View changes in ClickUp
Since there’s no cell-by-cell history in Table View, here are a few practical alternatives:
- Use Activity View to track changes to tasks visible in Table View
Every row in Table View is a task. By using Activity View, you’re essentially monitoring what’s changed across your table, even though the table doesn’t display that history inline. - Set up notifications to stay in the loop
While it’s not the same as tracked changes, ClickUp lets you stay proactive with:- Task watchers: Add the relevant team members to a ClickUp Task as “Watchers” so they get notified about any and every change on the task
- Custom automations: Trigger notifications or Slack messages when a field is updated, a task status changes, or a due date is modified
- ClickUp Inbox: See a feed of activity related to tasks you follow, are assigned to, or are mentioned in
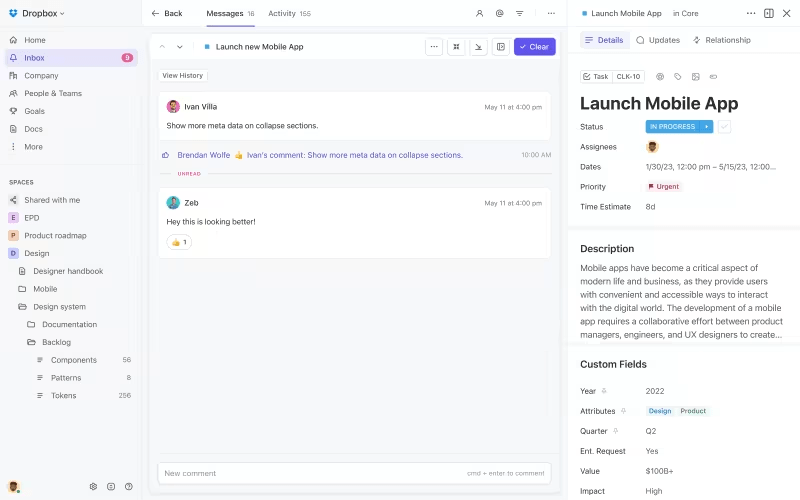
💡 Pro Tip: Want more visibility?
- Use filters in Table View to surface tasks updated recently (e.g., by date modified)
- Group tasks by assignee, status, or priority to quickly spot changes in workflow
📮ClickUp Insight: A typical knowledge worker has to connect with six people on average to get work done. This means reaching out to six core connections on a daily basis to gather essential context, align priorities, and move projects forward.
The struggle is real—constant follow-ups, version confusion, and visibility black holes erode team productivity. A centralized platform like ClickUp tackles this by making context instantly available at your fingertips.
Maintaining version control in ClickUp Docs
ClickUp Docs is a flexible, cloud-based document management platform integrated within the ClickUp workspace. It supports various media types like text, images, and headings and adapts to many different needs, from creating wikis to managing project documentation.

It facilitates real-time editing, letting teams work simultaneously on the same document, while built-in commenting lets other users provide feedback directly in the document.
ClickUp Docs also offer document version control and a detailed record of every edit, complete with timestamps, showing who made changes, what was modified, and when it occurred. This feature promotes accountability and provides an easy way to revert to previous versions when needed.
Here’s a quick guide on everything you can do in ClickUp Docs:
Now, let’s go over the steps to track changes in Docs. 💻
Step #1: Access the menu
Navigate to the Doc you want to review. You’ll see the ellipsis (…) menu in the upper-right corner.

🧠 Fun Fact: Digital documents often contain hidden metadata, such as author names, timestamps, and changes, even after being saved or sent. This has occasionally led to public controversies when sensitive edits were revealed.
Step #2: View page history
From the dropdown options, select Page History. Browse through the listed versions to see a detailed log of changes.

Step #3: Restore if needed
If you want to revert, select a version and click Restore to make it the active document.

🔍 Did You Know? The idea of ‘tracking changes’ isn’t new. Ancient scribes would make annotations or corrections on manuscripts using different ink or margin notes. This manual tracking laid the groundwork for today’s digital tools.
Step #4: Access the Activity View (optional)
🔍 Did You Know? The first form of digital version control was developed in the 1970s. SCCS (Source Code Control System) allowed developers to track changes in software code, paving the way for modern tools like Git and collaborative platforms.
Get on ‘Track’ to Successful Data Management With ClickUp
Excel’s change-tracking features can handle basic needs but aren’t always enough for complex workflows or seamless collaboration.
If you’re tired of navigating limitations and want a tool that makes tracking changes simple and effective, ClickUp, the everything app for work, has you covered. Its advanced features, robust tracking, real-time updates, and complete visibility eliminate the guesswork of managing your workflow.
Why stick to ‘good enough’ when you can get everything? Sign up to ClickUp for free today! ✅



