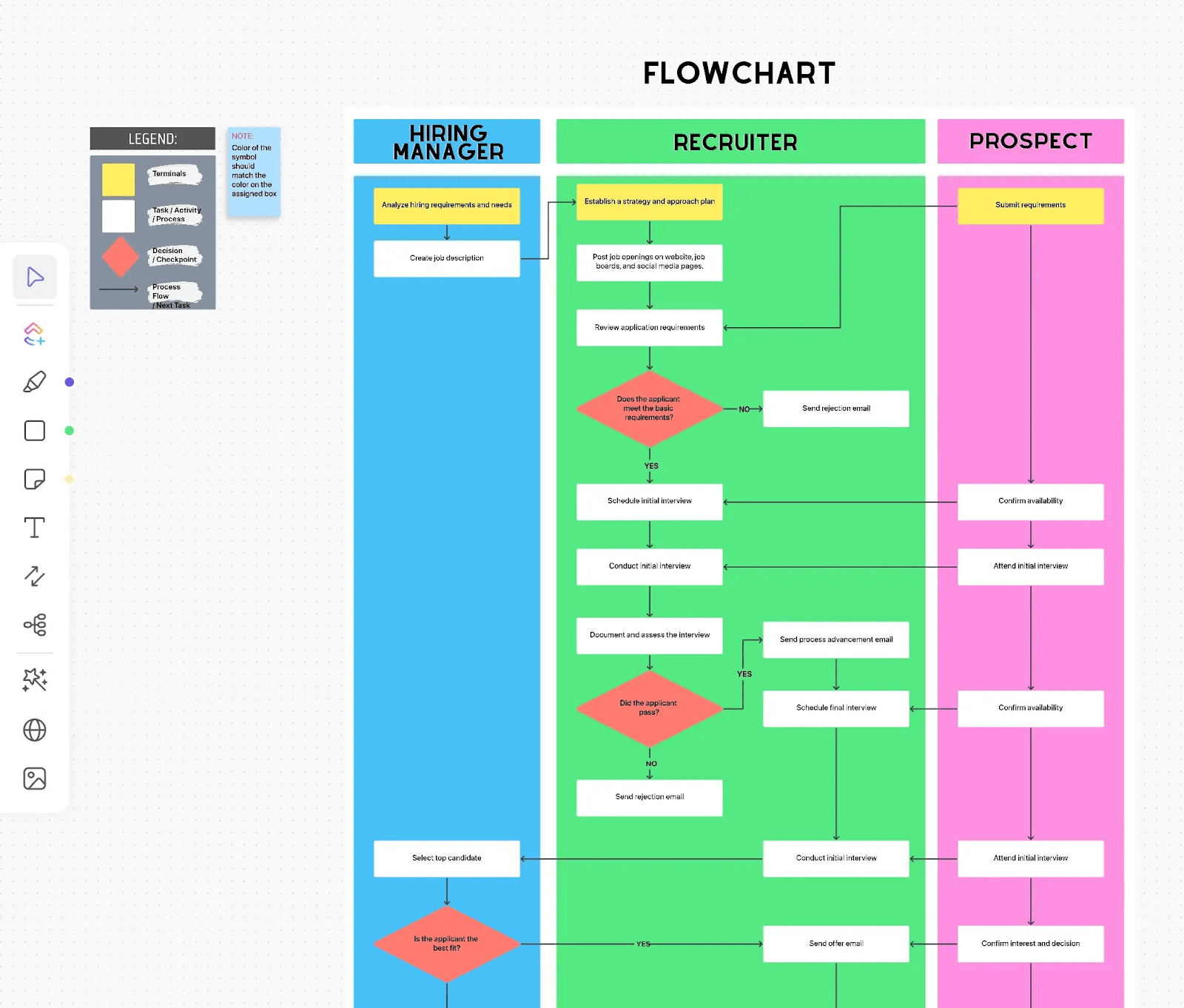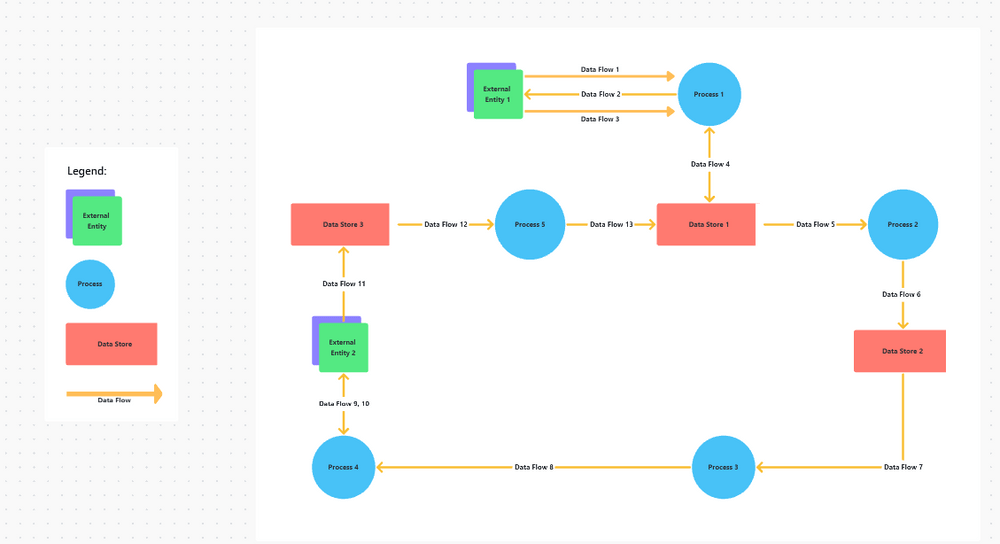A team that doesn’t collaborate effectively is akin to a car without a steering wheel. No matter how fast you’re going, you won’t get where you want to if you have no direction.
Miro is one of many platforms that lets you collaborate with your team(s) in a virtual workspace. Ideation, developing wireframes, assigning tasks, whiteboards, and strategizing are some of the many things you can do on Miro to be more productive.
However, sharing a Miro Board with someone who doesn’t have a Miro account can be challenging.
Ideally, a simple command like “export Miro Board” would simplify this process. But this isn’t currently possible. To share an existing or new board with someone, you’ll need to export it manually.
In this blog, we’ll provide a step-by-step guide on how to export from Miro effectively.
How to Export Miro Board and Cards
Before we get started, remember that your upload and export options depend on your Miro plan and the browser and device you’re using. It’s also worth knowing that you can only export a Miro Board if the board owner or co-owner enables the option.
| Free Plan | Starter, Business, Enterprise, Education plans | ||||
| Low Resolution | High resolution without watermark | Low resolution | High resolution without watermark | Export to CSV (all plans) | |
| Google Chrome | Yes | No | Yes | Yes | Yes |
| Safari | Yes | No | Yes | Yes | Yes |
| Firefox | Yes | No | Yes | Yes | Yes |
| Opera | Yes | No | Yes | Yes | No |
| Edge <79 | No | No | No | Yes | No |
| Desktop app | Yes | No | Yes | Yes | Yes |
| Tablet | Yes | No | Yes | Yes | No |
| Mobile | No | No | No | No | No |
⭐ Featured Template
Still mapping work plans in Miro? ClickUp’s Work Plan Whiteboard Template gives you the same visual clarity with built-in tasks, ownership, and updates—so your brainstorm turns into actual progress.
Export Miro Board as a JPG image
A JPG version of your Miro Board is ideal for a presentation, or simply sharing a visual summary of your work with colleagues or clients.
While JPEGs don’t preserve interactive elements like sticky notes or links, they effectively capture the overall visual composition and content of your board as an image. You can export your Miro Board to a JPG image in a few simple steps.
Note: Remember that Microsoft Edge (version < 79) supports Vector export only, while the free plan supports board export in small sizes. Free plan users can export boards in Chrome, Firefox, Opera, Safari, Desktop apps, or Tablet apps.
To export the entire Miro Board as a JPG image
- Step 1: Click on the ‘Export Menu’ on the top bar. It looks like a little upward-pointing arrow coming out of a box
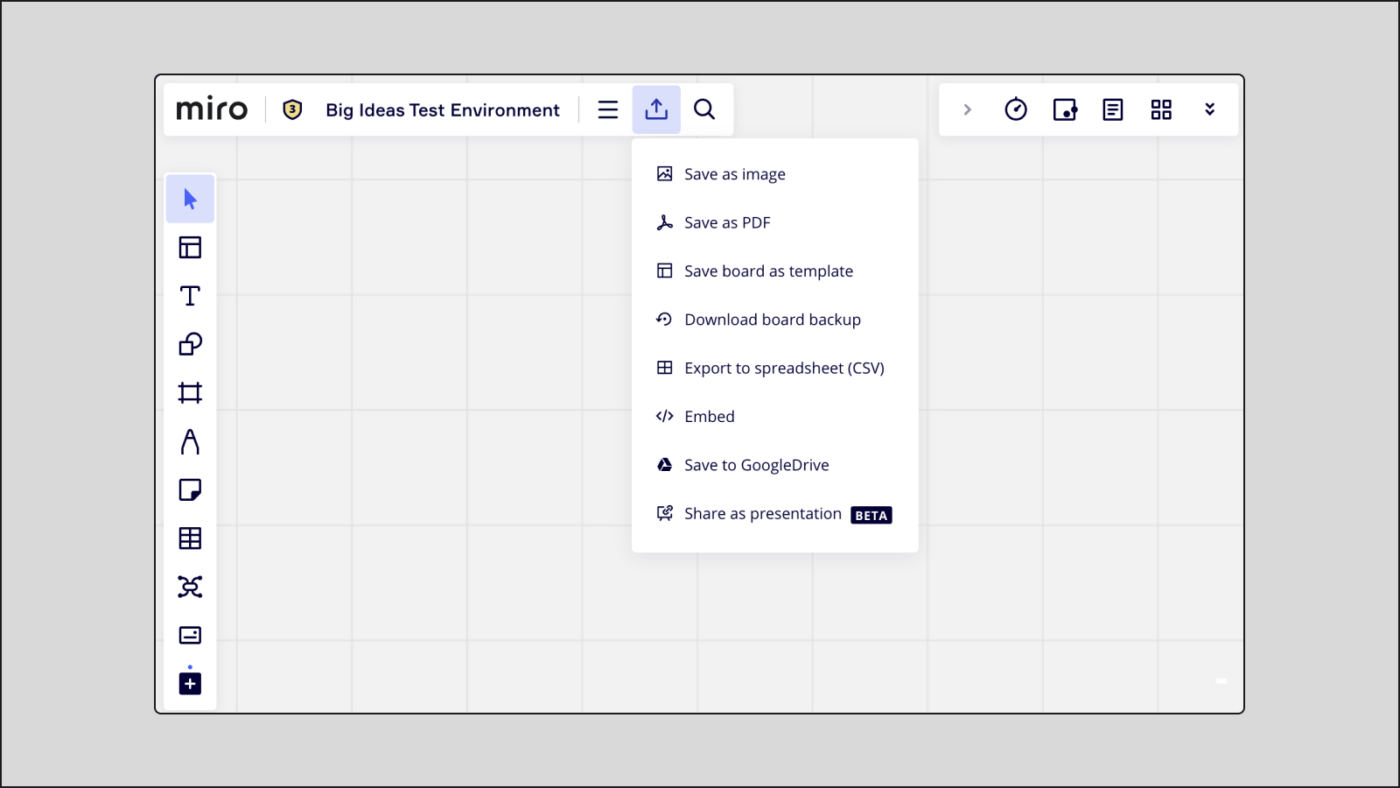
- Step 2: Click on ‘Save as image’, and you’ll be prompted to select the area of the board you’d like to save
- Step 3: Once you’ve selected the area of the board, select the image or Vector size depending on your use case. You can save images as Small, Medium, and Large, and Vectors will only export as a PDF file

- Step 4: Click on Export and Voila! You’re done
To export a single frame as an image
- Step 1: Simply choose the frame you’d like to save as an image
- Step 2: Click on the three dots on the context menu
- Step 3: Choose ‘Export as image’, select the file size, and click on ‘Export’
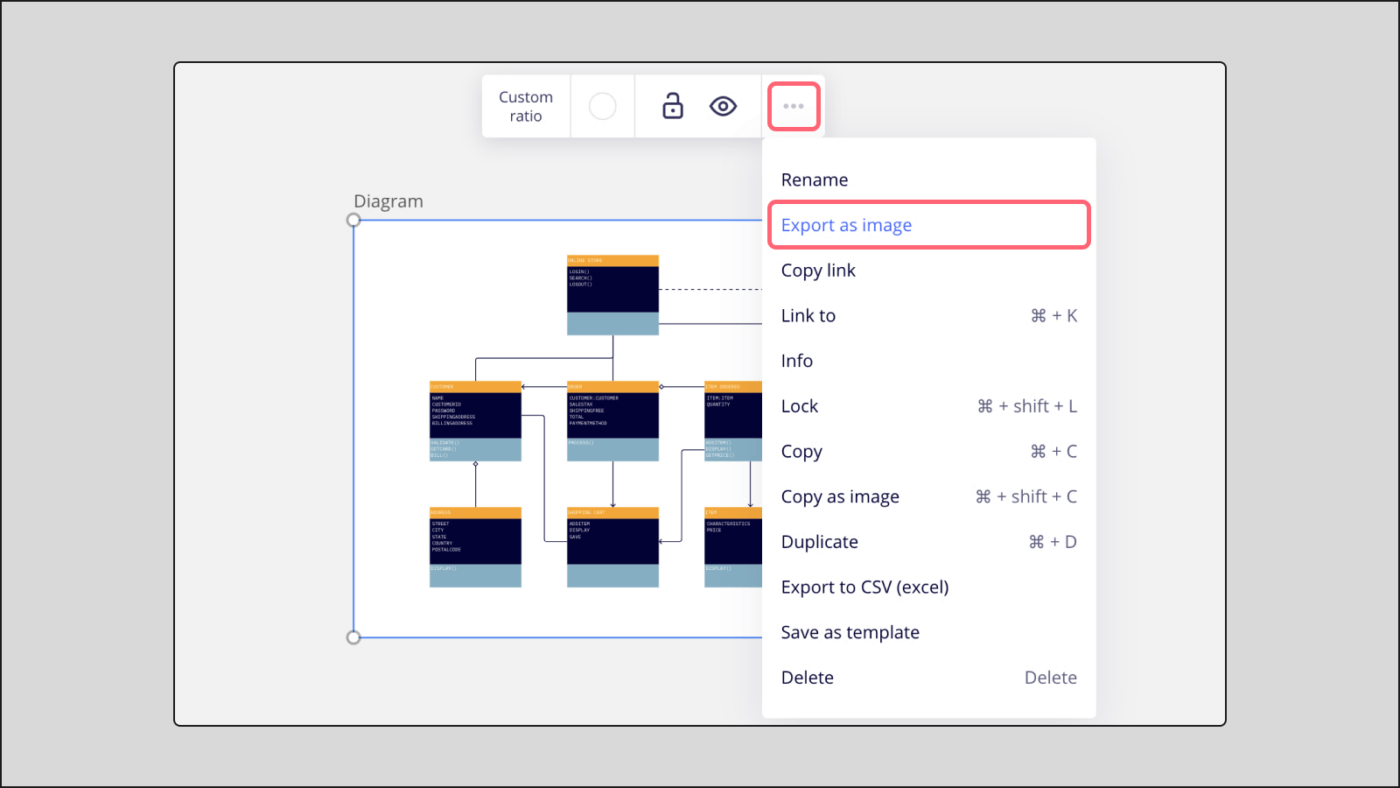
To export the entire board
- Step 1: Select all the objects on your board by selecting it with your mouse, or simply using the shortcut Ctrl + A (for Windows) or ⌘ + A (for Mac)
- Step 2: Click on the three dots, and then ‘Create frame’

- Step 3: From the context menu (three dots), select ‘Export as image’
Save Miro Board as a PDF
Exporting and saving your Miro Board as a PDF is beneficial for several reasons. Primarily, it preserves your board’s visual layout and content in a static, shareable format.
Plus, PDF files are widely accessible, ensuring that anyone can view your board without needing a Miro account. By organizing all the content in your board into frames, you can even convert it into a structured document, making complex information easier to digest.
Export the entire Miro Board as a PDF
- Step 1: Create at least one frame. Each frame will become a separate page in the saved PDF document
- Step 2: Open the export menu in the top bar of the board, and choose ‘Save as PDF’
- Step 3: Select your desired file size and click on ‘Export’
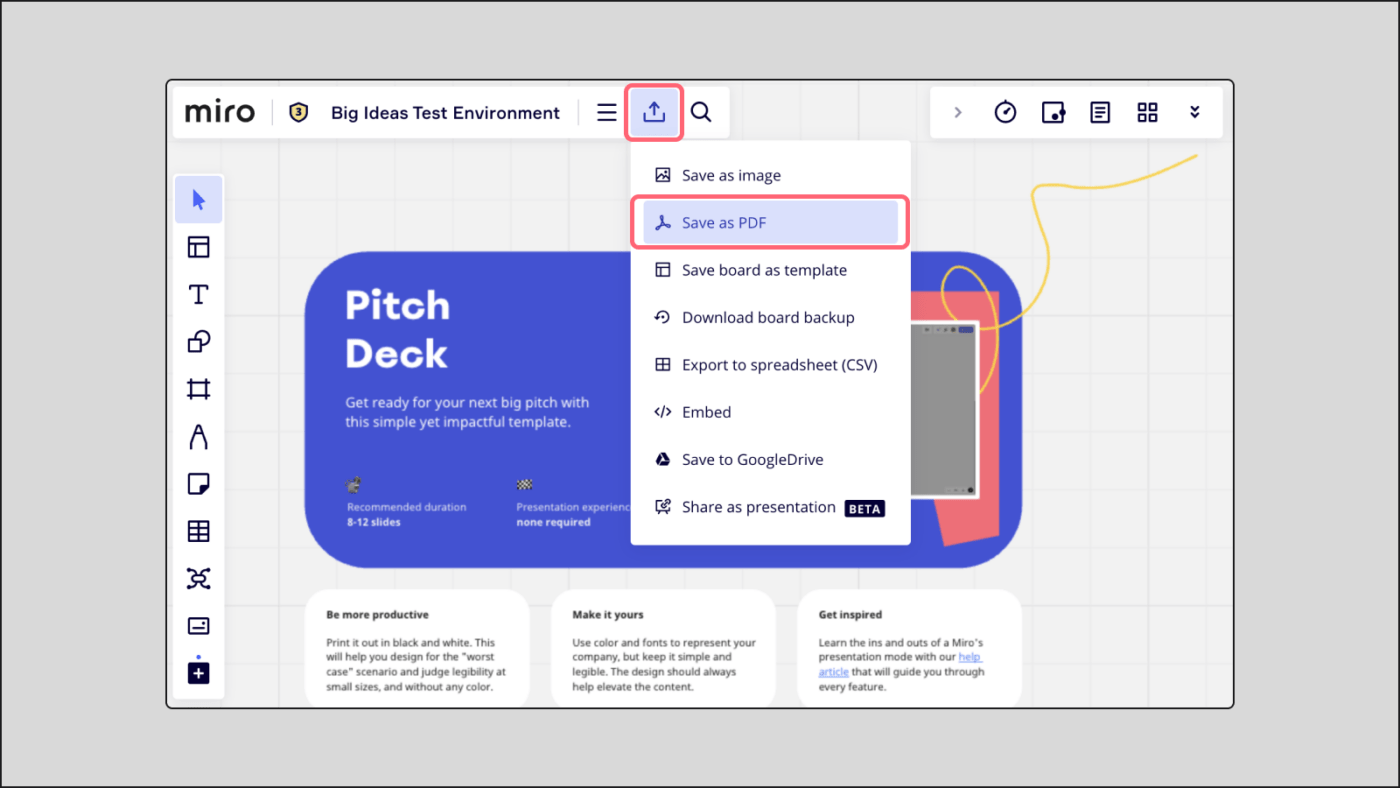
Export select Miro Board frames as a PDF
- Step 1: Select the frames you’d like to export by holding down the Shift key on your keyboard and dragging your mouse over the frames you’d like to export
- Step 2: In the context menu, click on the button that says ‘Filter’ and click on ‘Frame’
- Step 3: Then click on the three dots and click on ‘Export as PDF’
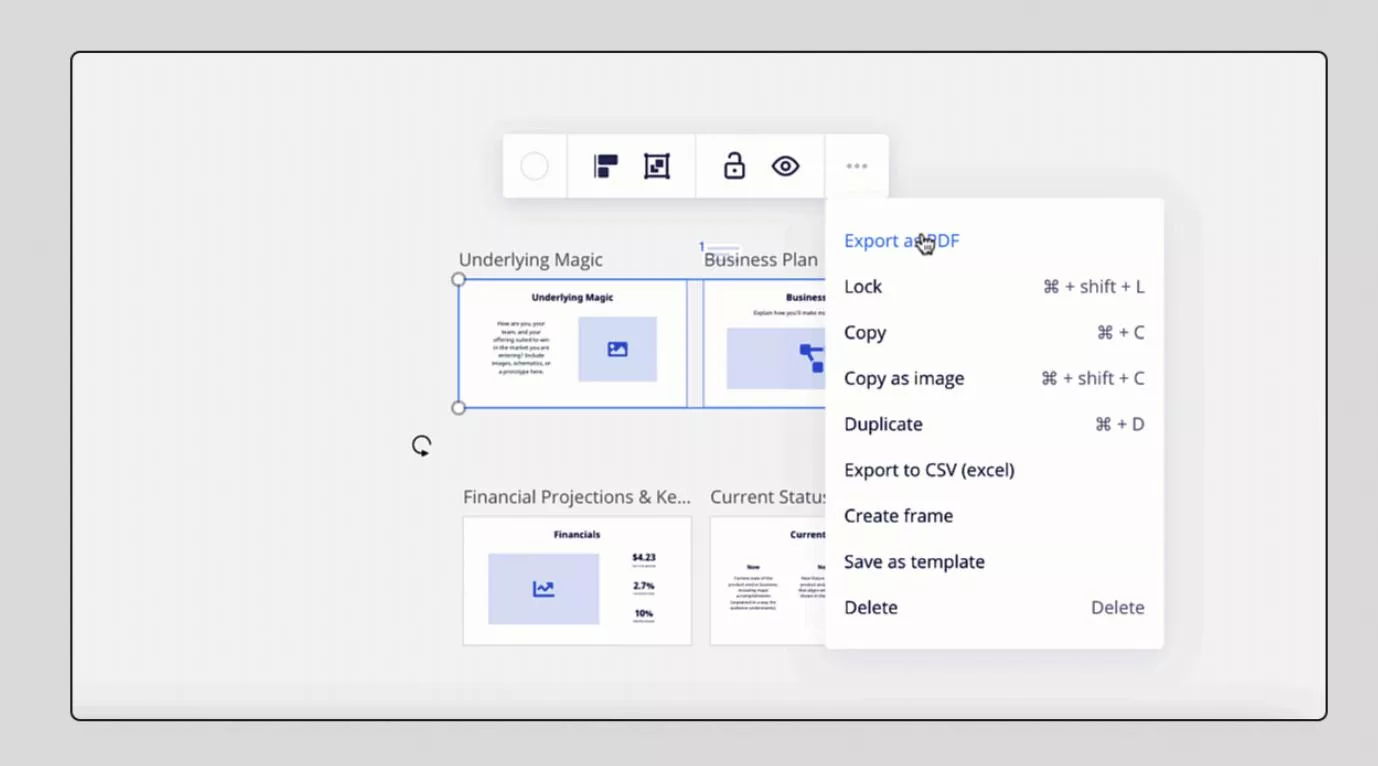
Export Miro Board as CSV
Sometimes, you don’t want the glitz and glam of colors and just want to stick to the basics. That’s where a CSV file comes in.
The text on any of your boards can be exported as a CSV file when you export Miro Boards.
To export Miro Board text as a CSV file
- Step 1: Select the frame or part of a board you’d like to export by holding the Shift key and dragging your mouse
- Step 2: Click the three dots on the context menu and click on ‘Export to CSV’
- Step 3: Your CSV file will have your board’s content in the following order: text, card description/URL, sticky note/card tags
- Step 4: If you want to export the entire board as a CSV, simply click on ‘Export to spreadsheet (CSV)’ on the export menu in the top left corner

Why Export Data Out of Miro?
Let’s look at why exporting your board might be useful.
After all the hard work you’ve put into creating a Miro Board, it would be a shame not to be able to showcase your work because the person you are presenting to isn’t using the Miro desktop app. Thankfully, you can easily export Miro Boards as images, PDFs, and CSV files as we’ve seen above.
Exporting Miro Boards also allows you to document your work on the cloud or save it to an external hard drive if you want to be extra cautious. 👀
As with all technology, software, and tools, there are pros and cons. Here’s the downside to using Miro for creating workflows:
- Data loss prevention: Miro’s version control system isn’t the most reliable. This means your hard work, like those crucial quarterly profit figures, could be accidentally overwritten or vanish completely
- Offline accessibility: Ever planned a productive flight with work, entertainment, and maybe a nap? Forget it if it involves Miro. Without an offline mode, you’re out of luck if you haven’t prepared in advance
- Free tier limitations: Miro’s free version is pretty restrictive. You’re stuck with only three boards and can’t even save your work in high quality
Alternatives to Miro
While Miro is a great work tool, its limitations, like the lag in web-based collaboration, make a compelling case for using these top Miro alternatives.
Unlike Miro, which primarily excels as a whiteboarding tool, tools like ClickUp combine robust task management features with versatile brainstorming techniques.
With ClickUp, you’ve also got advanced templates like the Fishbone Diagram for root cause analysis and a PERT Chart Maker for detailed project scheduling, among many other data visualization techniques you can rely on for effective project management and problem-solving. Let’s explore some of ClickUp’s visualization features in detail:
ClickUp Whiteboards
ClickUp Whiteboards is a compelling alternative to Miro because it seamlessly integrates with ClickUp’s robust project management platform. While Miro focuses solely on visual collaboration, ClickUp offers a comprehensive suite of tools, including task management, time tracking, and document sharing.
This means you can effortlessly transition from brainstorming on a whiteboard to launching and executing tasks within one platform.
ClickUp Mind Maps
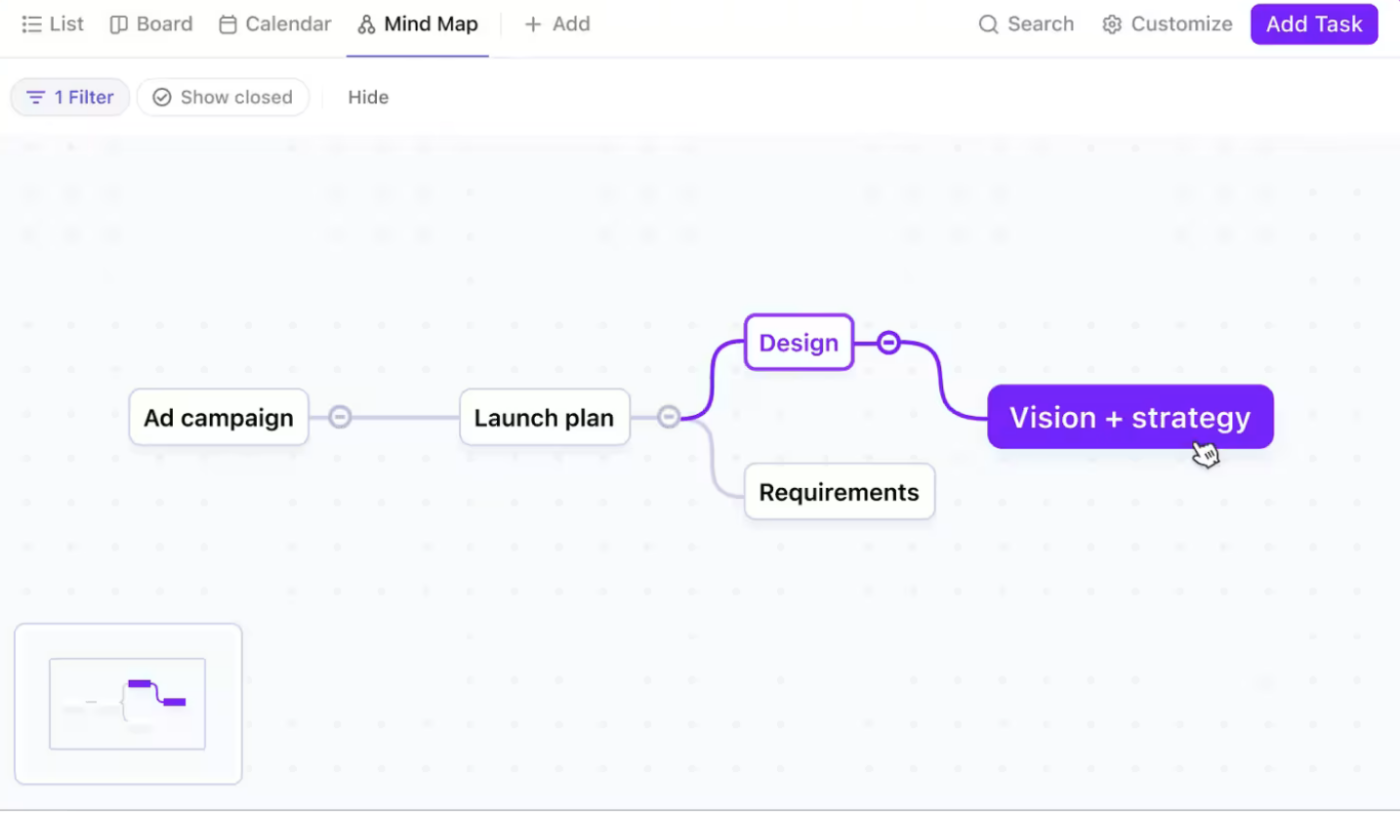
Ever had a great idea, thought about how to pull it off, and then got lost in execution? ClickUp Mind Maps is the tool that puts your thoughts and ideas and turns them into easy-to-follow visual guidelines.
It allows you to find a method to the madness work can be sometimes because you can’t remember who is working on design. ClickUp Mind Maps allows you to delegate tasks right from the board. Next time the Green Goblin rolls into town, your team will be ready.
📮ClickUp Insight: 11% of our respondents leverage AI primarily for brainstorming and ideation. But what happens to these brilliant ideas afterward? This is where you need an AI-powered whiteboard, like ClickUp Whiteboards, which helps you instantly turn ideas from the brainstorming session into tasks.
And if you can’t quite explain a concept, simply ask the AI image generator to create a visual based on your prompt. It’s the everything app for work that enables you to ideate, visualize, and execute faster!
Creating Flowcharts in ClickUp
Creating flowcharts in ClickUp can be a highly effective way to visualize and manage your projects. The tool’s flexibility allows you to define and break down workflows, decision points, and process steps.
This approach can be beneficial for understanding complex processes and sharing them with your team.
Here’s a step-by-step guide that lays out exactly how to use ClickUp Mind Maps and ClickUp Whiteboards to create a flowchart in ClickUp:
Using Mind Maps in ClickUp
Accessing ClickUp Mind Maps
- Open ClickUp and navigate to the workspace where you want to create your flowchart, or create a workspace
- Click on the “+View” button, and select “Mind Map”
Creating your Mind Map
- Click on the project name
- Add branches by clicking the ‘+’ button or pressing ‘Enter’
- Continue adding branches to build out your flowchart
- Each node can represent a step, task, or idea related to your project
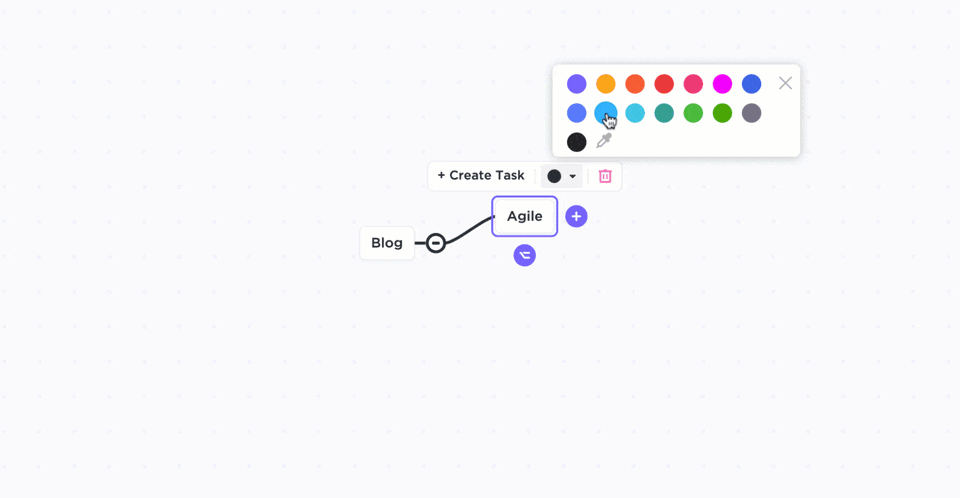
Customizing your Mind Map
- Rename nodes by clicking on them and typing
- If you want to connect your nodes to actual tasks, you can do so by converting nodes into tasks directly. Click on a node and select “Convert to Task”
Using Whiteboards in ClickUp
Accessing ClickUp Whiteboards
- In your ClickUp workspace, click on the “+View” button and select “Whiteboard”
Creating your Whiteboard
- Once the whiteboard is open, you can start adding shapes, text, and lines
- Use the shapes tool to create boxes, circles, or any other shapes that will represent the steps or tasks in your flowchart
Adding elements to your Whiteboard
- Use the text tool to label each shape with the name of the task or step
- Add lines or arrows between shapes to illustrate the flow or sequence of steps
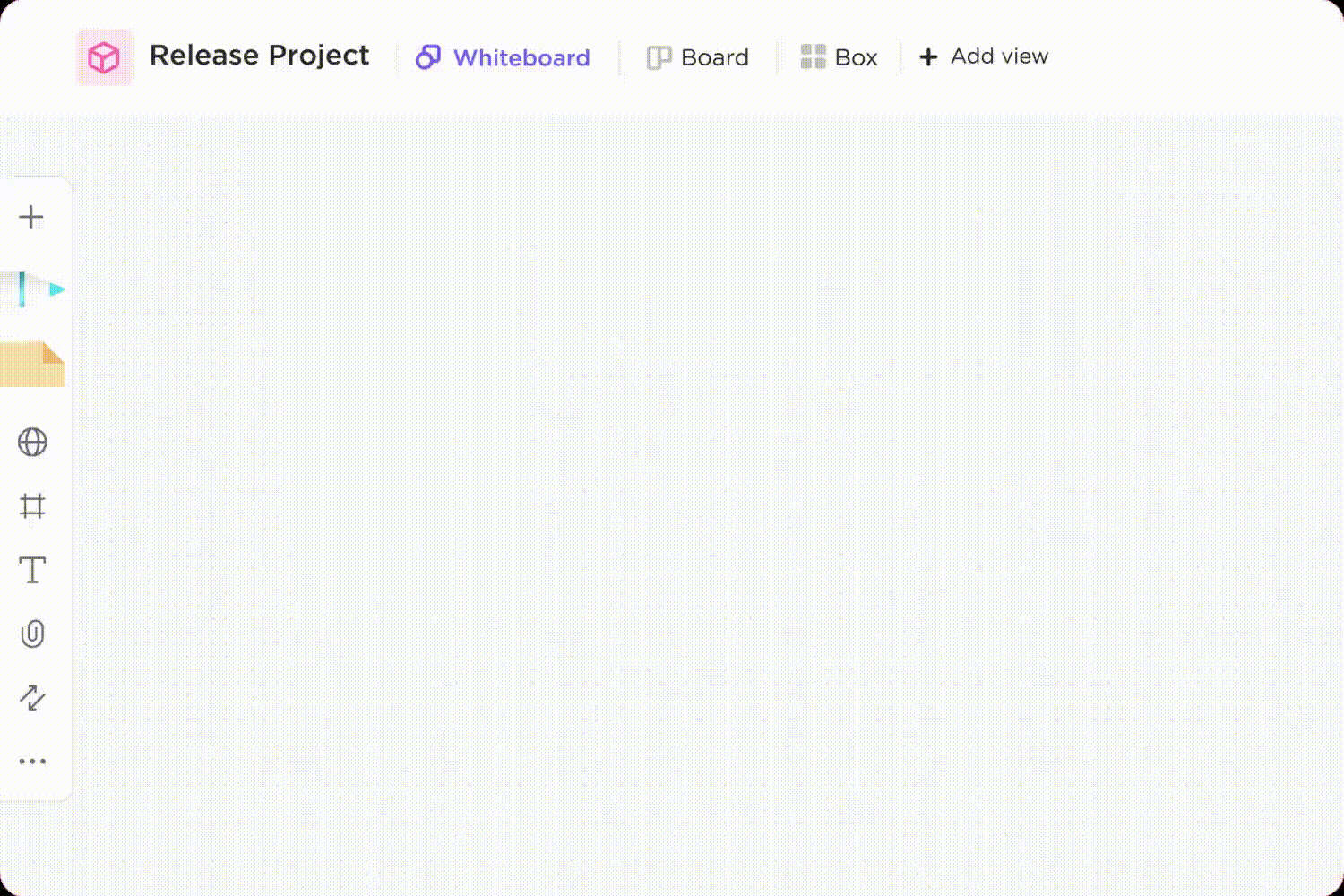
Customizing your Whiteboard
- Customize shapes and text with different colors and sizes to make the flowchart more readable and visually appealing
- Use sticky notes to add additional information or context to specific parts of your flowchart
Converting Whiteboard Elements to Task
- Similar to the mind maps, you can convert shapes and text boxes into tasks. Click on an element and click on ‘+Task’ in the little menu that appears over the element
- You can even assign tasks to an element on your ClickUp Mind Maps for seamless integration
Migrating to ClickUp from Miro
Migrating from Miro to ClickUp is as quick and easy as Peter Parker changing into his Spidey Suit, if you use ClickUp’s import and organization features. Here’s a step-by-step guide:
Preparation
- Identify all the Miro Boards you want to migrate
- Assess the content of each board to determine how it will map to ClickUp’s features (e.g., tasks, lists, whiteboards, mind maps)
Organize Content
- Group related boards and content together
- Decide how you want to structure your projects and tasks in ClickUp (e.g., by team, project, or department)
Exporting from Miro
- Open the Miro board you want to export
- Click on the three dots on the context menu in the top-right corner and select ‘Export’
- Choose the appropriate format (PDF, JPG, or CSV)
- Save the exported files to a designated folder on your computer for easy access during the import process
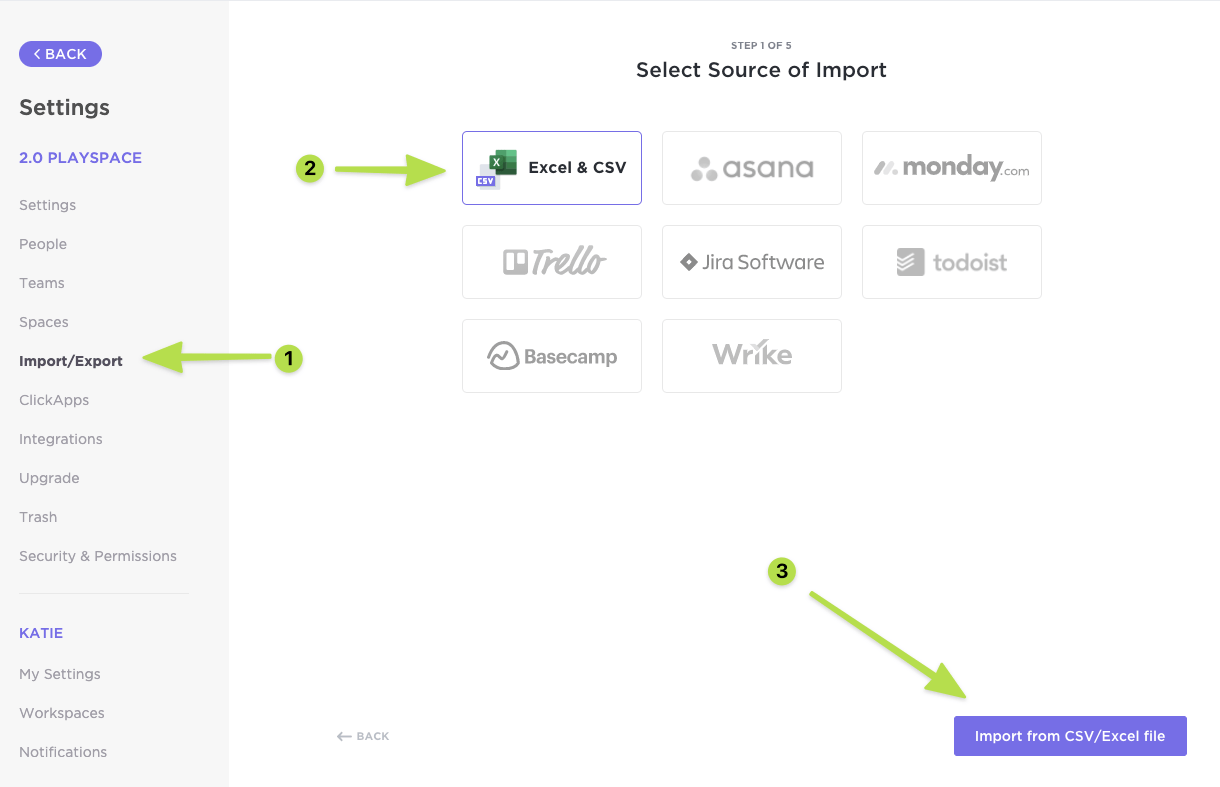
Importing to ClickUp
- Ensure your ClickUp workspace is set up and that you have the necessary permissions to create projects, lists, and tasks
- Familiarize yourself with ClickUp’s structure: Workspaces, Spaces, Folders, Lists, and Tasks
- For tasks and lists exported as CSVs, go to ClickUp and navigate to the desired Space or Folder
- Click on the ‘+’ button next to the Space you want to import to and click on ‘Import’
Before we wrap up, here are some handy resources to get you started:
ClickUp Process Flow Chart Template
ClickUp’s Process Flow Chart Template simplifies process management by allowing you to create clear visual diagrams. Easily share these diagrams with your team for collaboration and to track progress as tasks move through different stages. Whether you’re an individual or a business, this tool helps you organize and streamline your workflows effectively.
Read More: Here’s a list of best flowchart software to help you level up your visualization process.
ClickUp Data Flow Diagram Template
Data flow diagrams visually depict how data moves within a business, from its initial input to the final output. ClickUp’s Data Flow Diagram Template simplifies this process by allowing users to map out data flow, identify data sources and destinations, and pinpoint potential bottlenecks or process issues. This tool is valuable for both designing new systems and troubleshooting existing ones, providing efficient and accurate data flow visualization.
ClickUp: The Best Miro Alternative for Your Team
If your team is looking for a comprehensive, integrated solution for project management and collaboration, you’re in luck.
ClickUp excels as a comprehensive project management tool, offering robust task management, collaboration features, and customizable workflows. While Miro shines in visual collaboration and brainstorming, ClickUp provides a broader range of features for planning, executing, and tracking projects from start to finish.
Experience the difference of seamlessly managing all aspects of your project lifecycle within a single platform. Your team will immediately benefit from and enjoy enhanced productivity, streamlined workflows, better support, and dream-like collaboration. Try ClickUp for free today!