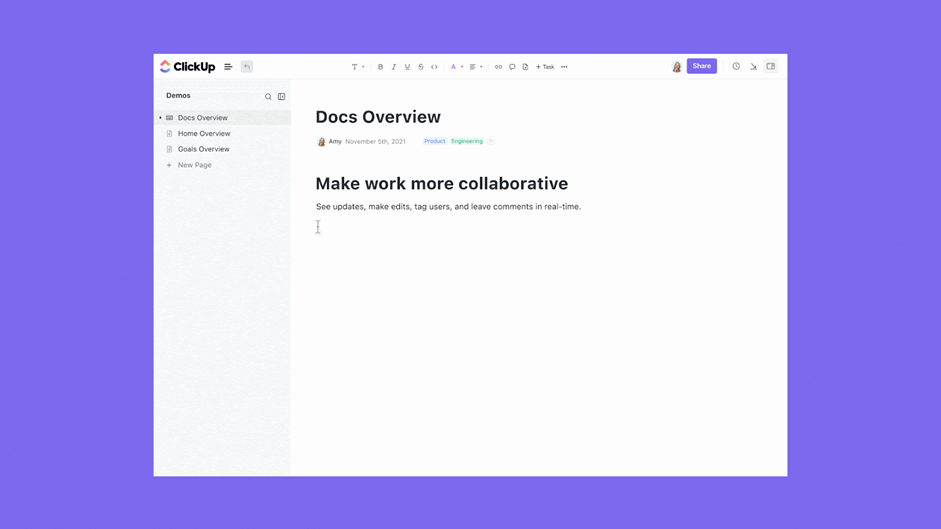Working with multiple versions of a document can be tricky. You need to identify all major and minor changes and ensure that nothing important has been deleted.
However, manually comparing documents can lead to unintended errors, not to mention a lot of time and effort.
Luckily, Microsoft Word has a built-in tool called the Compare feature, which does the job.
But here’s the thing: Microsoft Word’s Compare feature isn’t without flaws. Formatting inconsistencies and lack of real-time collaboration are just a few of the issues you may run into.
For now, let’s learn how to compare two documents effectively using Word’s built-in feature. We’ll also explore the limitations of using Word for document creation and comparison; then, we’ll introduce an alternative that will alter your document management experience. Let’s go.
How to Compare Two Word Documents
Comparing two documents in MS Word can save you a ton of time, but only if you know how to use it properly. If you’re unfamiliar with the feature, don’t worry—it’s pretty straightforward once you get the hang of it.
Here’s a step-by-step guide to help you out.
1. Open Microsoft Word
Start by opening Microsoft Word. Make sure both documents you want to compare are saved somewhere easily accessible on your device or cloud storage.
2. Navigate to the review tab

Once you’ve opened Word, head straight to the Review tab. You’ll find this at the top of your screen in Word’s Ribbon. This tab is where all your document review tools are—editing, tracking changes, and, yes, document comparison.
3. Click on Compare

Now, you’re going to see a bunch of options on the toolbar, but the one you’re looking for is the Compare function. Clicking on it will drop down two options.
Click Compare again, not Combine. Combine is used to merge documents, allowing you to work with multiple files seamlessly. To learn more about this, here’s a quick guide to merging documents.
4. Upload documents for comparison

Here’s where you pick the two documents you want to compare. Word will ask you to upload them—one as the original document and the other as the revised document. Make sure you choose the right versions of the Word document so you’re comparing apples to apples, not oranges.
Also, remember to assign a name inside “label changes with.” By using the label feature, you’re essentially giving each change an identity, making it much easier to manage revisions, track who did what, and review the Word files with precision.
5. Configure comparison settings

Word isn’t going to show you every little difference unless you ask for it. You can customize what you want to compare Word documents by clicking More. This includes everything from text changes, comments, and formatting to more granular details like footnotes, headers, and tables. If you’re short on time or just want to see text changes, you can turn off the more detailed comparison settings.
6. Review the result

Once you’ve customized your comparison, hit OK. Word will now open a new third document that shows you the side-by-side comparison. All changes—insertions, deletions, formatting tweaks—will be highlighted. You can scroll through and review every change.
7. Accept or reject changes

Here’s where you can really take control. You can review each change and decide whether to Accept or Reject it. This feature is extremely helpful if you’re collaborating with others and need to decide which changes to keep.
There! You’re all set. You should have everything you need to compare two Word documents. Word’s built-in features can handle basic tasks with ease.
Unfortunately, though, when it comes to managing large documents, maintaining formatting, or managing document collaboration across teams, Word often falls short. If you’re working with a huge library of documents (such as for wikis), you might need something with more advanced functionalities.
Let’s take a look at some of the limitations of using Microsoft Word for document creation and comparison. You’ll see why you might need more advanced tools to overcome these challenges.
Limitations of Using Word for Document Creation and Comparison
While Microsoft Word is a valuable tool, its limitations can significantly impact your productivity, especially with complex projects such as knowledge base creation, collaborative report writing, or managing large documentation sets. Here are some of the common challenges and how they might affect the document creation and comparison process.
Formatting inconsistencies
When you compare two Word documents to identify differences, one of the most frequent complaints is that formatting often goes haywire. This can result in misaligned text, broken tables, or inconsistent spacing, making it harder to focus on the actual content differences.
Formatting inconsistencies are more than just annoying. In professional settings, poor formatting can give the impression of inaccuracy.
Struggles with large documents
Word’s Compare feature works right for smaller documents. But if you are dealing with larger documents, things will start to go south. Word might slow down, freeze, or, in some cases, crash altogether. Plus, the longer the document, the harder it is to review all the differences without getting overwhelmed.
Lack of real-time collaboration
Word is static, meaning you can’t collaborate in real time. If multiple team members are working on a document simultaneously, you’re stuck comparing versions manually, which is inefficient and increases the risk of missing changes.
Lack of version history
Word doesn’t have an intuitive built-in version control system. While you can save different versions of a file manually, that’s not a smart way to keep track of multiple revisions, especially if you’re working with multiple collaborators. This makes it hard to track minor changes.
Concerned about Microsoft Word’s limitations? Check out some of the top Microsoft Word alternatives that offer enhanced document creation and collaboration functionality. These tools can enhance your workflow, especially if you’re a student or a professional.
💡Pro Tip: Try these Microsoft Word hacks that will help you work smarter, not harder.
Using ClickUp for Document Creation and Management
There are a variety of AI writing tools and document automation software that can simplify the comparison process. Microsoft Word isn’t the most efficient tool for complex document management in larger teams or fast-paced environments. There are better alternatives specifically designed to achieve that.
Enter ClickUp!
ClickUp is a productivity tool that also functions as a versatile end-to-end document management platform.
It can facilitate easy access to documents and streamline the comparison process. It promotes collaboration on documents and offers a fantastic AI-writing assistant with detailed knowledge of your organizational information. Let’s explore further≥
ClickUp Docs
For document creation and management, start with ClickUp Docs, which can fix everything that Word struggles with. It’s a powerhouse when it comes to managing documents, especially in collaborative settings.
Let’s see why ClickUp Docs might just be the perfect solution to help you compare documents without any hassles.
Real-time collaboration at its best
One of the biggest advantages of ClickUp is its real-time collaboration. Instead of emailing Word Docs back and forth or waiting for someone to upload the latest version, you can simply work together in ClickUp by dropping comments and assigning action items. Everyone’s on the same page—literally.
Collaborators see changes as they happen, meaning you’re always working on the most up-to-date version of a document. No more “Oops! I worked on the wrong version!” moments.
📮ClickUp Insight: 37% of our respondents use AI for content creation, including writing, editing, and emails. However, this process usually involves switching between different tools, such as a content generation tool and your workspace. With ClickUp, you get AI-powered writing assistance across the workspace, including emails, comments, chats, Docs, and more—all while maintaining context from your entire workspace.
No more formatting drama
Remember the formatting inconsistencies in Word we talked about? ClickUp solves that. ClickUp Docs is streamlined and intuitive, and you won’t have to worry about broken tables or messed-up bullet points. Everything stays neat, even when you’re working with complex documents.
Never lose a version again
Unlike Word, ClickUp Docs offers page history, which is a lifesaver when you need to track changes over time. Every time a change is made, it’s recorded in the document’s history. This means you can see who changed what and when they did it in the same document. Compare this to Word, where you’re left with manually saving and labeling different versions. Phew!
Manage relationships and references
A standout feature of ClickUp Docs is its relationship and reference capability. It allows you to link Docs and tasks together, creating an interconnected system where everything is accessible from one place.
You can even add widgets to update workflows, change project statuses, assign tasks, and more—all directly within your editor. This means less toggling between tools and more efficient management of both documents and tasks in real time.
Detect duplicate documents
Here’s something really cool that ClickUp offers: ClickUp Brain. It’s ClickUp’s one-stop AI solution. You can use it to identify duplicate or similar documents, saving you the headache of manual searches.
Here’s how Brain can save you time:
- To identify duplicates, simply input a query from anywhere within ClickUp (including the toolbar and Command Center). You can explicitly ask the AI to find similar or duplicate documents by using commands such as “Find similar documents” or “Identify duplicates.” The AI scans all documents and tasks for relevant matches. Once identified, unnecessary copies can be archived or deleted, keeping your workspace clean.
- ClickUp Brain can perform contextual searches across all documents and tasks in your workspace. This means that when you ask it to find specific information, it will not only search for keywords but also consider the context of your request.
- It can also summarize content from documents, making it easier to identify similar themes or topics across different files. Additionally, it can recommend related documents based on your queries, further aiding in identifying similarities.
ClickUp Brain serves as an invaluable resource for AI-assisted documentation management. It goes a step further and can help you write better, faster, and easier.

ClickUp’s AI Writer for Work can help you:
- Craft text with the perfect tone and content using role-based prompts
- Create tables with rich data and insights
- Automatically turn voice into text so you can write as fast as you speak!
Check it out. It’s the last word (pun unintended!) in take-charge document management.
Streamline Your Document Management With ClickUp
Microsoft Word is a useful tool, especially when you’re dealing with basic document creation for personal use. When it comes to comparing documents, it’s great at dealing with simple text changes.
But as we’ve seen, it comes with a laundry list of limitations, especially in formatting, performance, and collaboration. If you’re looking for a modern, efficient, and collaborative solution, ClickUp Docs offers everything you need and more: real-time collaboration to version control to AI-powered document searches.
By using ClickUp, your team can not only compare documents more efficiently but also streamline document creation and management in a way that supports growth and productivity.
Sign up to ClickUp today!