

Ever felt like drowning in a sea of tasks and responsibilities trying to keep up with work, family, and everything else life throws your way? It happens to the best of us. But there’s a way out: the Getting Things Done (GTD) system. 🛟
The GTD system, created by productivity guru David Allen, is all about reducing the stress and uncertainty that comes with the never-ending barrage of tasks. It offers a structured approach to task management, empowering you to improve productivity and time management, streamline your workflows, and turn scattered thoughts into actionable plans.
In this comprehensive guide, we’ll break down GTD’s simple yet powerful principles so you can conquer your to-do list and take control of your time and life. We’ll also show you how to implement the fundamentals of GTD using ClickUp, a leading productivity and project management platform.
- GTD System: The Origins
- What Is the Getting Things Done (GTD) System?
- Suggested Reading: Getting Things Done by David Allen
- 5 Steps of the GTD System
- Popular Usage of the GTD System
- Getting Things Done System Example
- Challenges of Using the Getting Things Done System
- How to Implement the GTD System with ClickUp
GTD System: The Origins
The GTD system’s origins can be traced back to the early 1980s, when David Allen, now a prominent productivity consultant, first started teaching organizations and individuals how to improve efficiency and reduce stress.
Allen found that many individuals couldn’t cope with the modern work environment marked by constant interruptions, mounting workloads, and shifting priorities. He noticed that the increasing complexity and volume of information in people’s personal and professional lives were taking a toll on their physical and mental wellbeing. The most notable effects Allen observed included:
- Stress and overwhelm: Individuals found it increasingly hard to keep track of tasks, commitments, and ideas, leading to feelings of anxiety and reduced productivity
- Issues with prioritization: Competing demands and changing priorities made it difficult for individuals to decide what to focus on next
- Lack of clarity: Traditional organizational and time management techniques and tools like multiple to-do lists and sticky notes often created confusion and inefficiency
To solve the struggle of managing a busy life in an increasingly complex world, Allen developed a groundbreaking approach to work-life management: the GTD system. First introduced in 2001, this model emphasizes recording all tasks and ideas, organizing tasks into manageable categories, regularly updating task lists, and taking priority-based action.
Grounded in self-discipline, the GTD methodology enables you to lighten your load and avoid the regret of not getting things done, leading to greater productivity and fulfillment. Let’s dive deeper into its fundamental principles.
Bonus read: Struggling with self-discipline? Check out some examples and tips that can help you build better habits.
What Is the Getting Things Done (GTD) System?
The GTD system is a practical method for tackling tasks and responsibilities with efficiency and ease. It’s a structured approach to task management that alleviates the mental burden of keeping track of your personal and professional to-do lists.
This productivity system is built on the principle of moving tasks out of the mind and into an external system. This frees up cognitive resources, allowing you to concentrate on the task at hand rather than worrying about what’s next.
The GTD workflow involves five key steps. Here’s a brief overview of each:
- You begin by capturing all tasks and ideas that come to your mind. This can be anything from a business meeting to a grocery list. Capturing them externally, say in a digital tool, task management software, or a notebook, ensures nothing slips through the cracks 🗒️
- You clarify the tasks, breaking them down into actionable steps where necessary. For example, if you’re a project manager, you may want to decide what needs to be done to move each deliverable forward
- You organize the tasks by assigning labels and tags or categorizing them into projects. This helps you manage your workload and prioritize tasks effectively
- Engage with your tasks, focusing on one task at a time. This not only improves your productivity but also ensures the quality of your work
- Finally, reflecting involves regularly reviewing your task and project list to ensure the system runs smoothly. This lets you stay on top of your commitments, reassess your priorities, and make necessary adjustments
Suggested Reading: Getting Things Done by David Allen
For a deeper understanding of the GTD system, David Allen’s seminal productivity book, Getting Things Done: The Art of Stress-Free Productivity, is a go-to resource. It’s the definitive guide on the GTD method, filled with insights and practical advice from the creator himself. It’s designed to help you navigate the complexities of modern work life, providing strategies to manage your tasks and commitments efficiently.
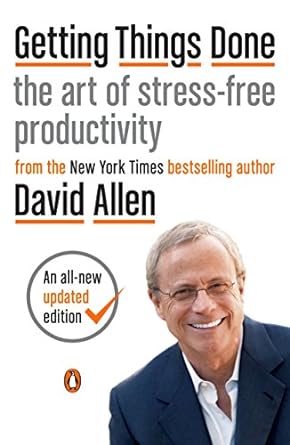
Allen delves into the psychological aspects of productivity, explaining why traditional to-do lists and time management techniques often fall short. His approach focuses on freeing up your mind, enabling you to stay on the task at hand and be more creative. The writing style is conversational and engaging, making complex concepts accessible.
Don’t be put off by the initial complexity of the GTD system, though. The book breaks the process down into manageable chunks, guiding you through each step with practical advice and clear explanations. It’s a resource you can return to time and again to uncover new insights to help you reach your productivity goals.
Bonus: Curious souls can explore some other books on focus here.
5 Steps of the GTD System
In Getting Things Done, David Allen shares the wisdom of Mark Twain: The secret of getting ahead is getting started. The secret of getting started is breaking your complex overwhelming tasks into small, manageable tasks, and then starting on the first one.
This philosophy underpins the essence of the GTD system and its five key steps. Let’s examine each one more closely.

Step 1: Capture
Whenever something comes to mind—whether it’s a work task, event, idea, or book recommendation—the first step of the GTD system instructs you to capture it. This means storing the information promptly in an external system, which Allen calls the inbox. 📥
The inbox could be any physical or digital repository of inputs, as long as you’re not keeping the information in your brain (in Allen’s words, your head’s a crappy office). This ensures everything is neatly documented, nothing gets lost in the shuffle, and ideas never slip away.
As David Allen says – Your mind is for having ideas, not holding them. Therefore, write down everything going around in your mind, from tasks to ideas, in a trusted system, whether it’s a traditional pen and paper or a digital GTD app. And don’t worry if your notes are unstructured and chaotic—you’ll sort them out in the next step.
Allen recommends getting started with capturing thoughts by doing what he calls the mind sweep of open loops. It means actively searching for ideas in your mind that might require action at some point in the future, even if you’re not actively thinking about them.
The goal of capturing thoughts? Freeing up mental space for focused work by documenting everything that catches your attention as it arises. According to Allen: The great secret about goals and visions is not the future they describe but the change in the present they engender.
Step 2: Clarify
Once you’ve written everything down, the next GTD step is to clarify it. This means going through every item in the inbox you created in the previous step and giving it some sense and structure.
Most importantly, you need to decide whether the items are actionable.
If the item is actionable, you can think of it as a task and determine the next step to move it forward—here’s how:
- The task takes less than two minutes to complete: Do it right away
- The task can be delegated: Assign it to someone else
- The task needs to be done, but not immediately: Set a due date
- The task involves more than one step: Make a project for it
On the other hand, if the item is not actionable, you can choose to trash it, incubate it for potential future action, or file it as a reference. 🗑️
This clarification process helps you sort through the clutter, identify the tasks that truly matter, and discard the ones not worth your time.
Step 3: Organize
Organization is typically done simultaneously with clarification, and it’s all about paving the way for the actual execution of tasks captured and clarified in the previous two steps. The better you organize your tasks, the easier it will be to carry out the next step (Engage).
Allen advises organizing your tasks into various hierarchical categories like areas of focus, projects, and actionable lists. You can classify your tasks according to various labels and tags you attribute them with. You can group the assignments based on their due date, urgency, priority, or even the amount of time each task requires. It’s all about creating a system that works for you.
Consistency is crucial at this step. Stick to your chosen organization method, and you’ll find that tasks seem more manageable. You’ll start to see progress and feel a sense of accomplishment.
Remember Allen’s words: You can do anything, but not everything.
Step 4: Engage
Engaging is all about doing the work. You’ve already laid a solid foundation, so it’s time to trust the system and take action. The whole point of the previous steps was to consistently provide an answer to the question: What to do next?
Consider your context, available time, energy level, and the priority of tasks. Don’t just dive into the most attractive task. Be strategic, follow your system, and let it guide you.
As Allen said: When enough of the right action steps have been taken, some situation will have been created that matches your initial picture of the outcome closely enough that you can call it done.
Step 5: Review
The review stage of the GTD system is your strategic defense against chaos, ensuring that nothing slips through the cracks. This step requires you to regularly revisit your task list, sorting and rearranging as necessary, to keep your system up to date. 🌸
It’s your chance to make sure everything is in the right place and that you’re focusing on the right things. You might find that some tasks are no longer relevant while others have suddenly become urgent. This is also the time to reassess your goals, aligning your tasks with your priorities.
The GTD system involves two types of reviews:
- Daily Reviews: These are quick check-ins done every day, either at the beginning or end. Take a look at your calendar and the next actions list to see what needs to be done that day
- Weekly Reviews: This is the backbone of GTD and is non-negotiable. Dedicate 1–2 hours each weekend to clear your mind and ensure you’ve captured and clarified all incoming tasks and ideas. Review your projects, active project plans, next actions list, waiting for list, and someday/maybe list
David Allen considers the weekly review a “critical success factor” because regularly reconsidering your system ensures you’re not just busy but focused on the right tasks.
Popular Usage of the GTD System
Soon after Allen introduced the GTD system in 2001, it became one of the most popular and talked-about productivity methods, especially among the growing cohort of tech and knowledge professionals in the U.S.
Allen’s ideas were featured and discussed consistently in the leading magazines in the 2000s and early 2010s. In a 2005 article, Wired referred to the GTD system as the new cult for the info age, while Time magazine called it in 2007 the defining self-help business book of its time.
In addition, the GTD system was frequently mentioned in popular internet blogs at the time, like Lifehacker and the now-defunct The Simple Dollar. It was also promoted by public personalities like radio host Howard Stern and blogger and podcaster Merlin Mann. Meanwhile, numerous multinational companies, like General Mills, and their CEOs have implemented its principles into their operations.
While the GTD system is not as popular as it used to be two decades ago and has even met with criticism, its simplicity and versatility still make it a popular time and task management method among professionals, students, and stay-at-home parents alike.
Bonus tip: Start implementing the GTD system steps with these free workflow templates!
Getting Things Done System Example
Let’s imagine you’re a marketing manager overseeing an ambitious marketing campaign. Here’s how you could apply the GTD system to improve time management and productivity, conquer your tasks, and complete the project successfully:
- Capture tasks, ideas, and responsibilities related to the campaign. These could be cool ideas for social media posts, impressions from the latest client meeting, or an important email. In any case, move these items from your head into an external inbox
- Clarify each item in the inbox by deciding whether it’s actionable or not. If yes, determine the next steps. For example, responding to an email usually takes less than two minutes and should be done immediately. Meanwhile, you might decide to schedule or delegate tasks like “Create visuals for social media posts,” which are important but don’t have to be completed right away
- Organize tasks into different categories of contexts. For example, “Create visuals for social media posts” could fall under “Content creation,” while “Coordinate with the design team” would be under “Team collaboration.” A special category of tasks might be the so-called one-off tasks. They take more than two minutes but do not constitute an entire project or require multiple steps, like approving a social media visual
- Engage the tasks you’ve clarified and organized, following the productivity plan you’ve developed using the GTD method
- Periodically review your task list to adjust priorities and ensure you’re moving in the right direction
Challenges of Using the Getting Things Done System
While the GTD system can significantly enhance professional and personal productivity, it’s not without challenges you might need to navigate. Some of the most notable ones are:
- Initial setup: Setting up the GTD system requires time and effort, as well as a period of adaptation to new workflows and habits
- Consistency: Applying the system is a never-ending process that requires discipline and dedication, which might not be possible during busy periods or emergencies
- Complexity: You might feel overwhelmed by the volume of tasks you need to capture, process, and organize
- Lack of flexibility: GTD is a predetermined framework, so it might be too limiting and might not always accommodate sudden changes or unexpected tasks
- Context switching: A GTD system calls for grouping tasks according to the context, such as location or required tools. So, constantly shifting between different types of tasks and the tools needed to manage them can be distracting and decrease productivity
Fortunately, there are other productivity and task management methods you can use either as alternatives or as complementary tools to the GTD system. These most prominently include:
- The Eisenhower Matrix: Unlike the GTD system, this method inherently categorizes tasks based on urgency and importance. It is a visual tool that divides tasks into four quadrants
- Pomodoro Technique: Involves breaking work into intervals called Pomodoros, typically lasting 25 minutes and separated by short breaks
- Kanban: Lets you visualize tasks as cards on a board, where different columns represent different task stages, like To Do, In Progress, and Done. You simply move the cards to different columns to change task statuses
What if we told you that you could still use the GTD system without settling for its limitations or resorting to alternatives? Good news! There’s no compromising with ClickUp, an all-in-one productivity platform that lets you use any method you like to manage your tasks and time like a pro!
How to Implement the GTD System with ClickUp
With 1,000+ ready-made templates, various collaboration and time management tools, and 15+ customizable views for staying on top of your tasks and projects, ClickUp equips you with everything you need to unlock unprecedented productivity. 💪
If you’re new to the GTD system and need a shortcut for setting everything up, you’ll love ClickUp’s GTD templates. They provide a premade framework for capturing, processing, and completing your tasks. Here are our top picks:
- The ClickUp Getting Things Done Template
- The ClickUp Getting Things Done Framework Template
- The ClickUp Getting Things Done Simple List Template

Let’s see how you can use ClickUp to effectively implement each of the five steps of the GTD system: 👇
Step 1: Capture it all
Don’t stress about organizing or detailing everything; the first step is getting your thoughts out of your head and into an easily accessible, centralized location.
ClickUp lets you capture thoughts and ideas effortlessly with its Notepad feature. It’s perfect for jotting down quick reminders, meeting notes, or anything else that comes to your mind. Just click the notepad icon at the bottom right of your screen, and you’re good to go. Each note has its own title and date, and you can even expand or add to it later on.
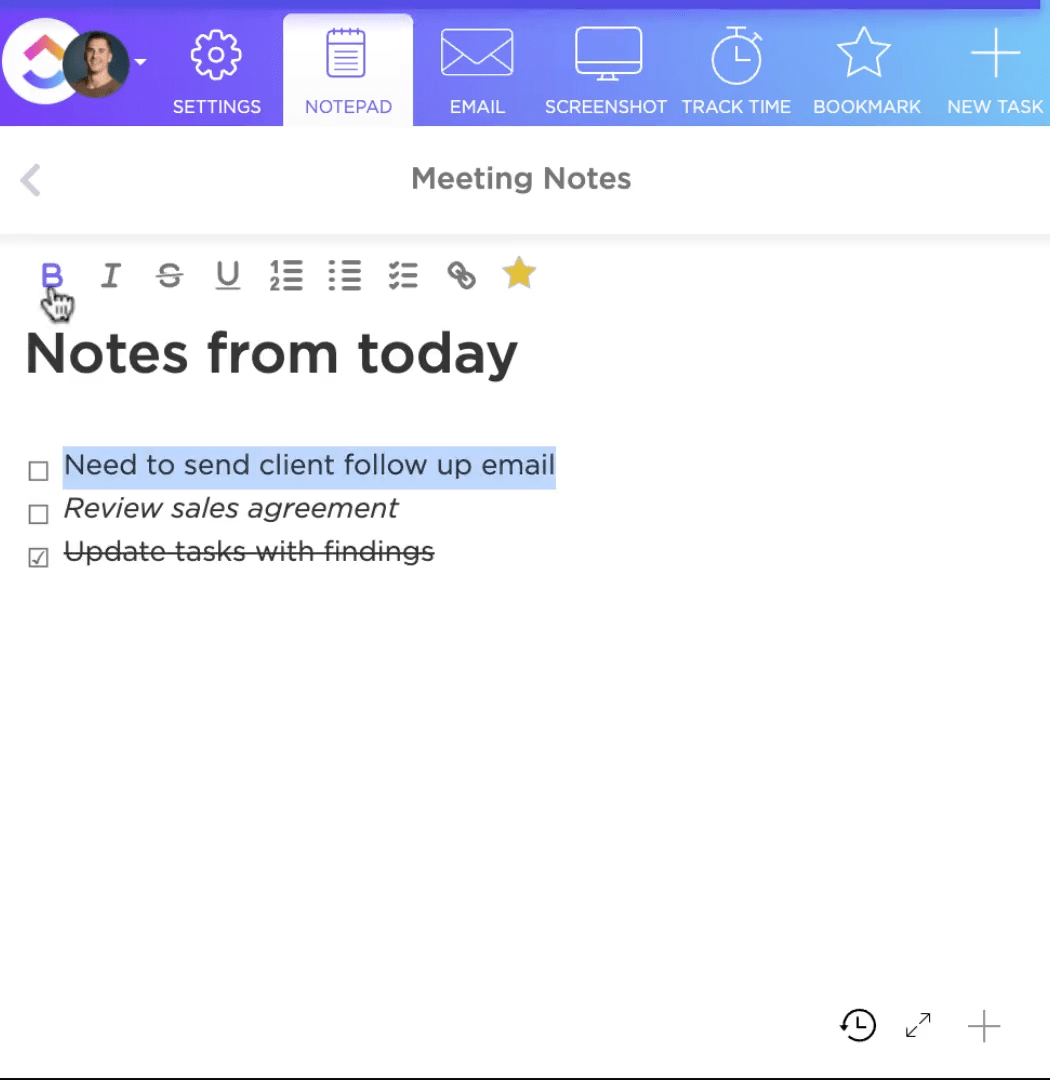
If you want to take your note-taking to the next level, use ClickUp Docs. It is the platform’s text editor and document management system that lets you create, edit, and collaborate on documents in real time.
By adding links, images, bookmarks, and tables to the documents, you can add more depth and context to your thoughts to better capture those open loops we mentioned earlier. You can also create nested subpages, link documents together, and make categories for easy access and searchability.
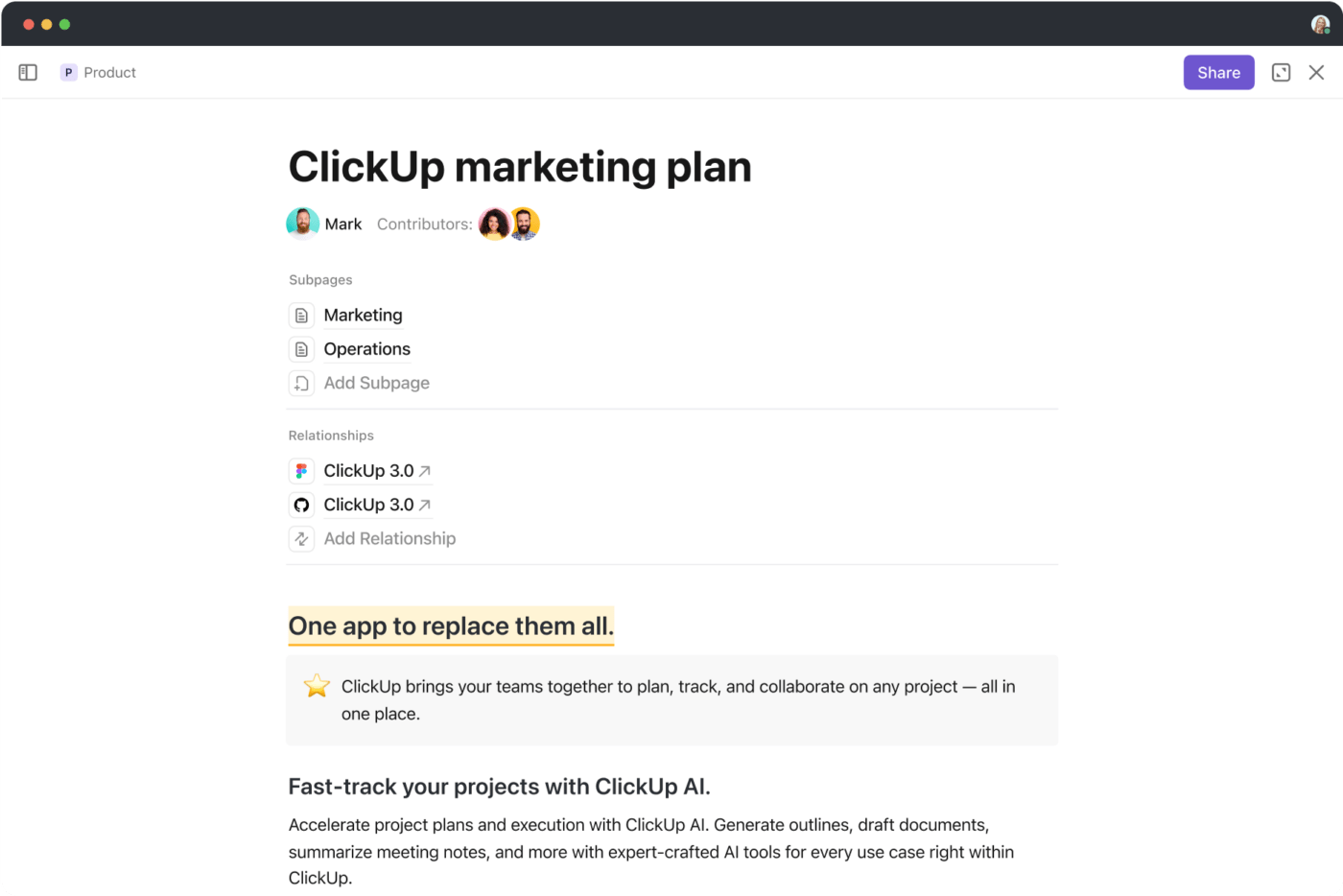
Step 2: Clarify things up
With your ideas, thoughts, images, and links captured and neatly stored in your Notepad and Docs, it’s time to decide what to do about them. If you determine that a particular item is actionable, create a task for it using ClickUp Tasks, the platform’s almighty task management suite.
Within each ClickUp Task, you can describe what needs to be done, break the task into smaller subtasks, assign comments for yourself or your team for additional information, or add reminders.

The feature lets you clarify each task to the smallest detail by adding images, links, or entire Docs as reference material. You can also attach checklists and to-do lists and set due dates for more complex tasks you won’t finish immediately.
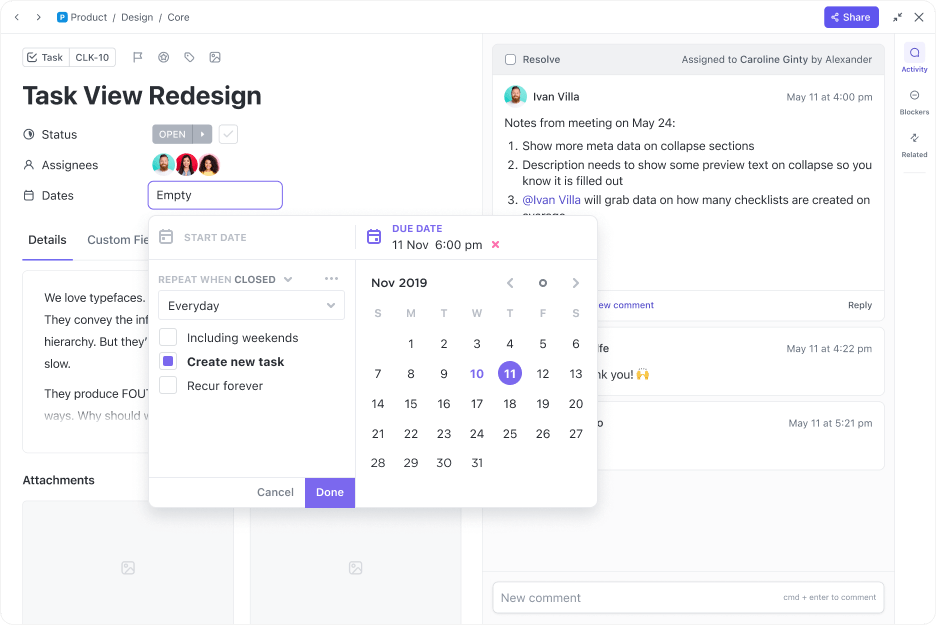
ClickUp also lets you add priority levels to your tasks to quickly determine the order of execution, which is an essential component of the GTD system. There are four levels: Urgent, High, Normal, and Low, each marked with a color-coded priority flag for easy identification.
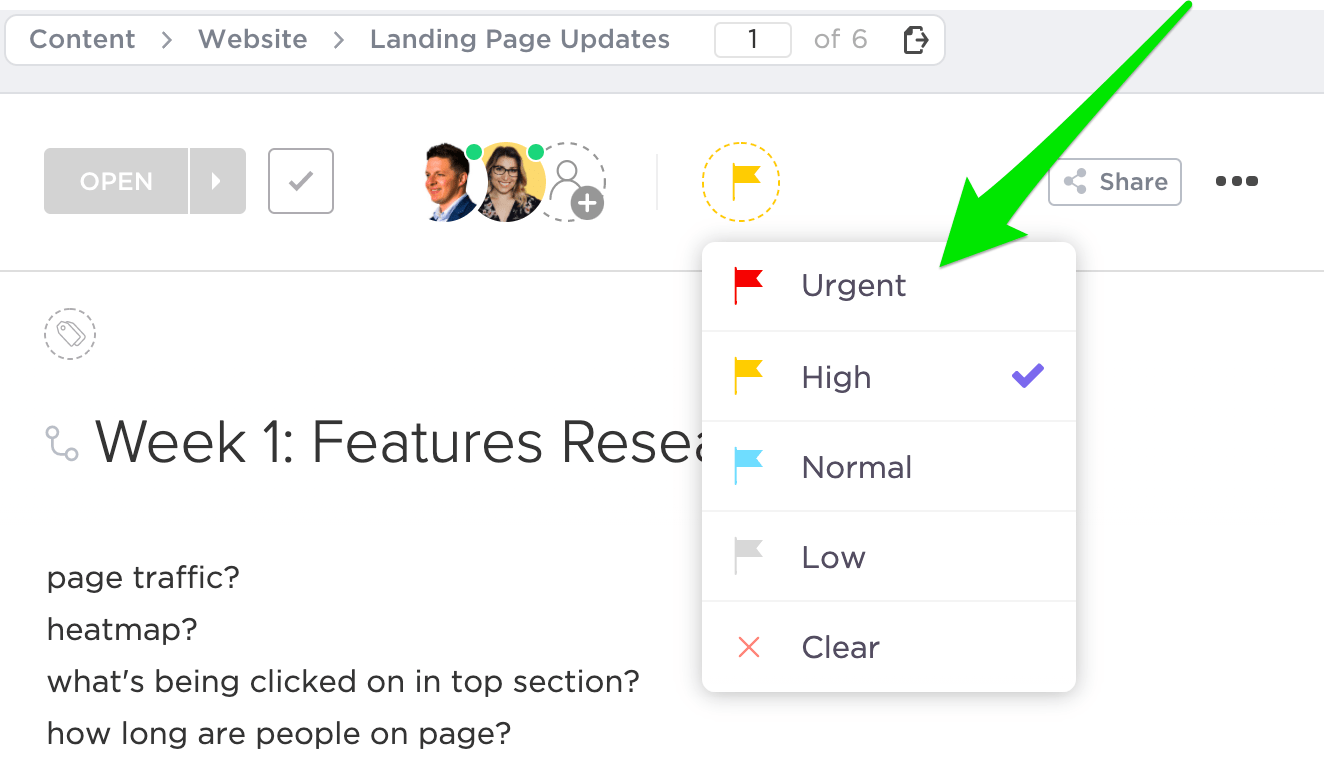
Step 3: Get organized
Now that you’ve added as much detail as possible to your tasks, it’s time to organize and group them based on the previously defined criteria, such as complexity, context, effort level, priority, and more.
If you need additional criteria for filtering and sorting tasks, you can label them with Task Tags or create Custom Fields to add an extra level of organization. By creating relationships and dependencies, you can quickly jump between related tasks and establish a clear order of execution.

With ClickUp’s Hierarchy feature, you can fully embrace the GTD method by organizing your tasks for refinement and action. It lets you arrange tasks with shared attributes into lists, while several related lists can form a Folder. You can group multiple Folders into a Space, which is the broadest organizational unit within a ClickUp Workspace.

ClickUp has another unique feature for grouping and tracking related tasks—ClickUp Goals. Use it to set measurable and time-bound targets for completing your long-term projects and objectives and monitor your progress toward them with automatic progress tracking. You can also create separate Folders for important personal and team goals.

Step 4: Engage and dive into action
The Engage step is where you roll up your sleeves and tackle your tasks head-on. With your mind clear and everything organized, all that’s left to do is, well, get things done.
ClickUp can help you with this step of the GTD system with its real-time collaboration and time management features that streamline workflows and boost productivity. Here are our favorites:
- Whiteboards: These infinite canvases are excellent for collaborative brainstorming and ideation. You can move from ideas to action in seconds by converting objects on the Whiteboards into tasks
- Mind Maps: Use them to draw connections between ideas and tasks to facilitate planning and execution
- Project time tracking: Record the time you spend on tasks, set time estimates, and add notes from any device
- Chat view: ClickUp’s native communication tool lets you share updates and seamlessly collaborate with your team in real time
Step 5: Review the process
Checking progress and status is crucial in making your GTD system work. Regularly revisiting and updating your task list ensures you’re moving in the right direction. It lets you respond to sudden changes, identify areas for improvement, and reflect on your work.
ClickUp’s customizable views let you visualize and monitor your tasks and projects from every possible angle so that you can keep a watchful eye on your progress. You’ll find the following views instrumental in the context of the GTD system:
- Board view: A Kanban-style board that gives you a comprehensive overview of all your tasks and their statuses
- Workload view: Illustrates the amount of work per team member over a specific period
- Gantt view: Visualizes and plans project progress, manages resources, and identifies milestones and blockers
- Timeline view: Allows for scheduling and visualizing tasks in a linear view
- Calendar view: Lets you manage timelines, schedule tasks, and quickly review work details
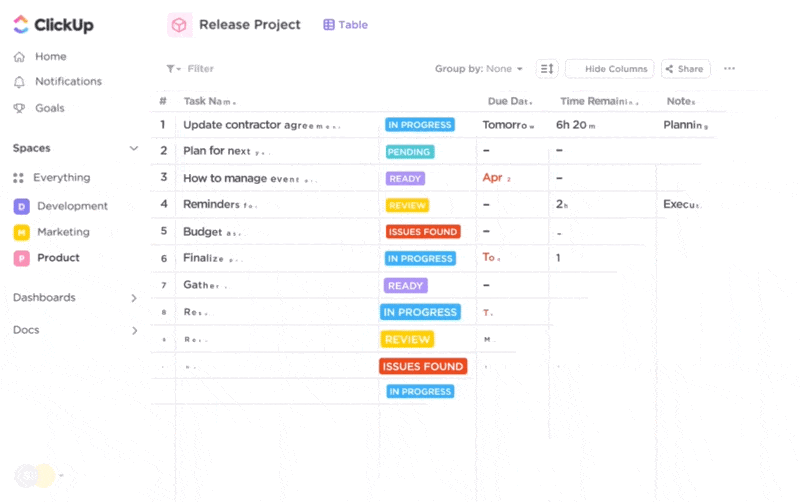
ClickUp: The Definitive Solution for GTD Mastery
While the GTD method excels at decluttering your mind and structuring tasks, it doesn’t magically add hours to your day. If you’re overloaded with tasks, effectively managing your time is a must.
As David Allen emphasizes, now is the opportune moment to get in control of what we can, with the right people, and at the right time.
With ClickUp’s versatile features and templates, implementing the GTD system becomes more accessible than ever. Sign up today for free to take control of your time and get things done with ease! 👏



