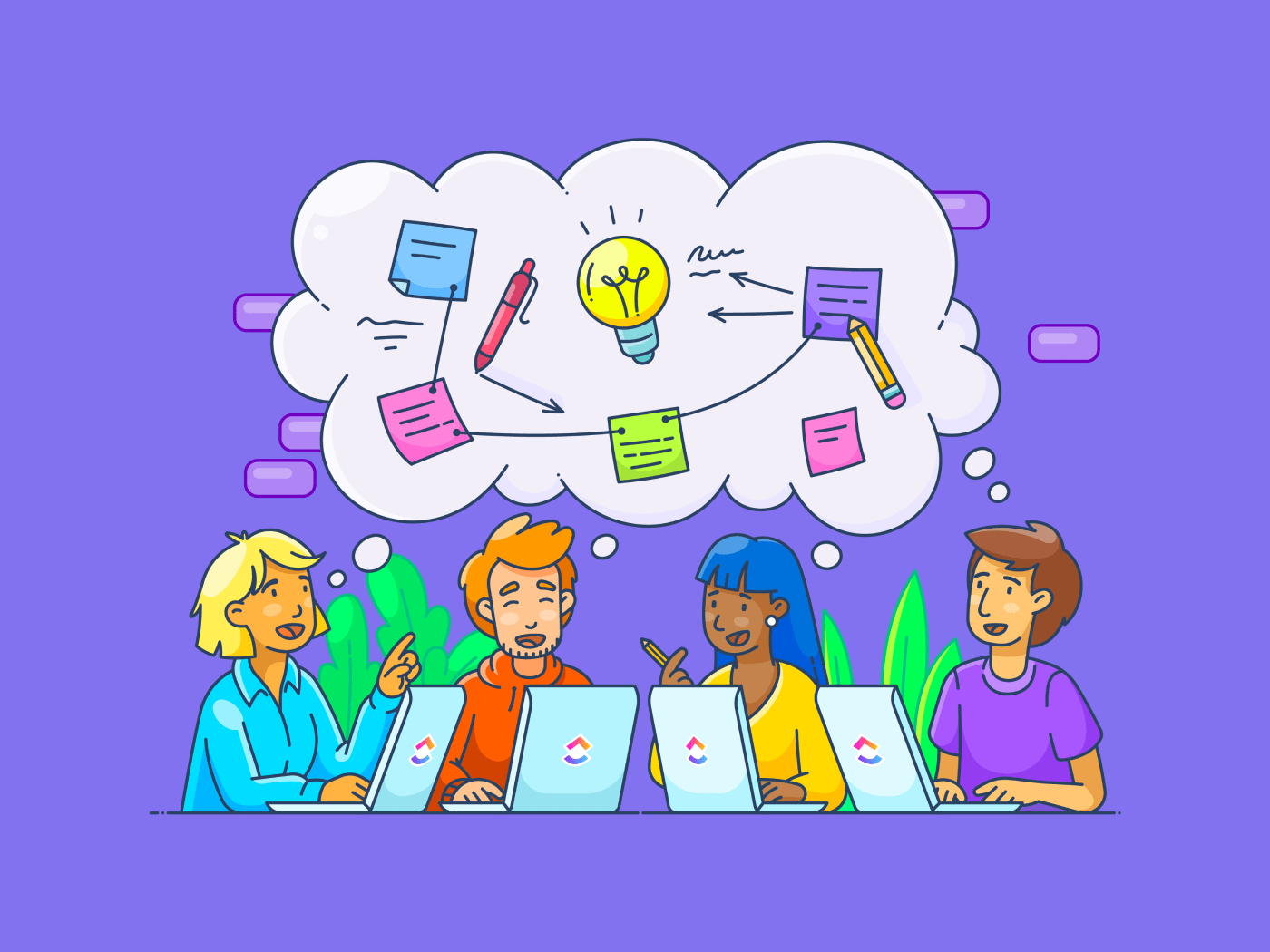
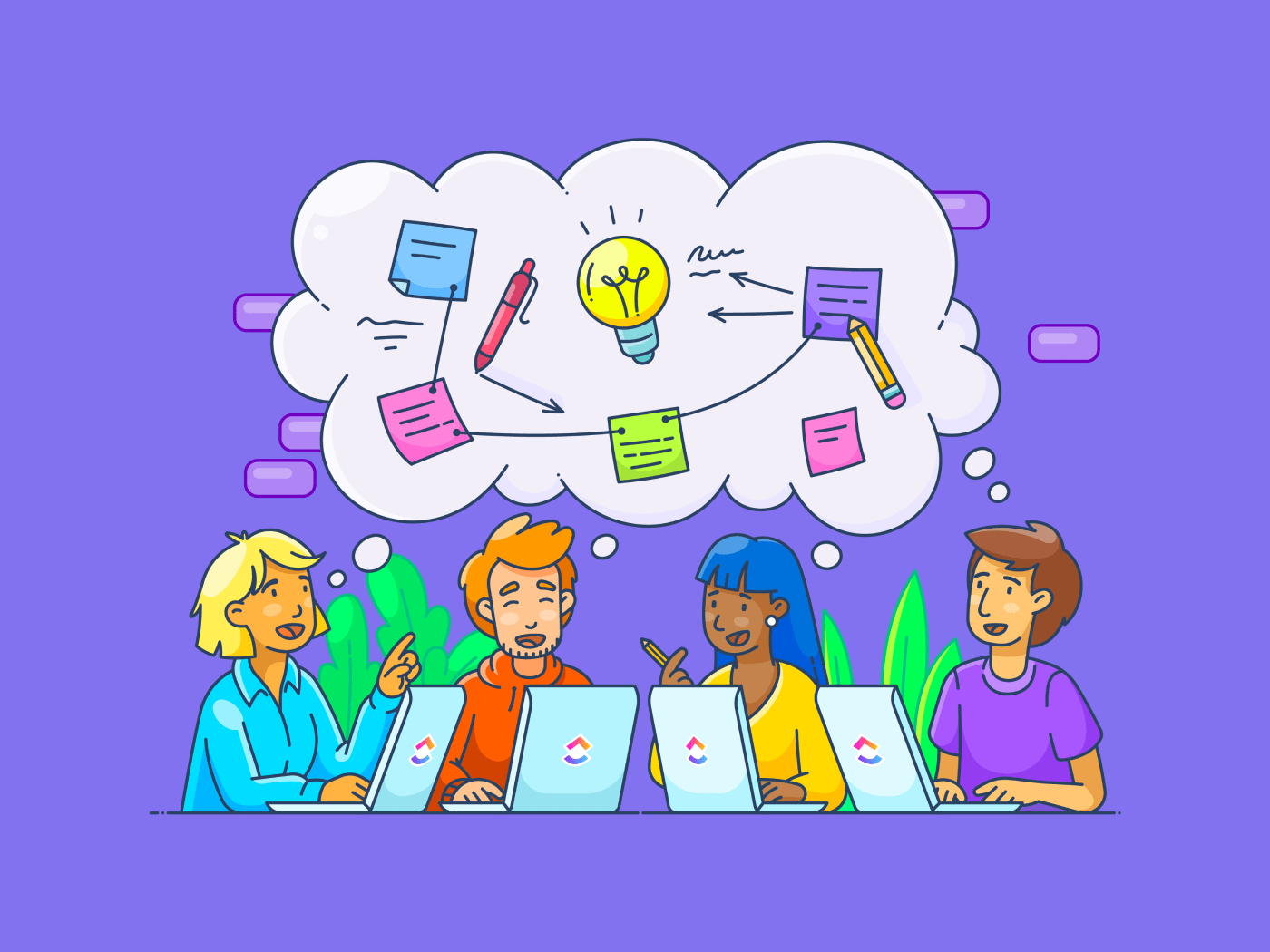
Slack is among the most common communication and productivity tools in workplaces worldwide.
When it launched, Slack only had 16,000 users. A decade later, it crossed 30 million active users in 2022 and is forecasted to reach 47 million by 2025. People worldwide use Slack to communicate and collaborate at work.
Slack is more than your average workplace messaging tool; it is a productivity powerhouse that has become the preferred platform for organizations globally to streamline daily work.
This blog will help you maximize your productivity by using Slack as a team channel for communication. We share tips about Slack’s best features, helpful keyboard shortcuts, and how to use Slack effectively.
- Getting Started with Slack: Top Tips
- 📮 Why Some Teams Are Rethinking Slack
- Slack Features and How to Use Them Efficiently
- How to Create and Manage a Channel in Slack
- Enhancing productivity with Slack
- Limitations of using Slack
- Other Collaboration Tools
- Collaborate and Communicate Better With Slack
- Common FAQs
Getting Started with Slack: Top Tips
Start by creating an account with Slack. Here are the steps to do so.
Step 1: Visit the website
Head to Slack’s website. You can access Slack from any browser. Slack’s web app is easily downloadable whether you work on Windows or Mac.
Step 2: Sign up
Click on the ‘Signup with email address’ button at the top of the webpage. You can use your existing Google account to create a Slack account. All you need to do is click the ‘Sign up with Google’ button.

Step 3: Verify your account
Slack will send a verification code to your email account once you enter it on the signup page. Input the code on the registration page.
Step 4: Welcome to Slack
Once you verify your account—voila! That’s your first step to starting team conversations on Slack. With the new Slack account, you’ll see all the channel details and direct messages on the left of the screen.
We recommend downloading Slack’s mobile app to get Slack updates even when you’re on the go.
Step 5: Create a workspace
As a new Slack user, you must create a ‘Workspace.’ Click on the ‘Create a Workspace’ button and choose a name for your workspace.
Step 6: Start a project
The next step is to get cracking with a new project. Don’t overthink it. Choose a project name and mention its purpose, like ‘Brainstorm product ideas’ or ‘Icebreaker with the team.’
Step 7: Invite your team
You’ve got a project name and purpose. Now, you need your team.
Add the name and email address of the team members you want to invite to your Slack workspace.
Click on the ‘Skip this step’ button to do this later.
Here are a few of our favorite nifty Slack keyboard shortcuts:
| Keyboard shortcuts | Mac | Windows |
| Compose a new message | Command key + N | Ctrl + N |
| Set your status | Command + Shift + Y | Ctrl + Shift + Y |
| Upload a file | Command + U | Ctrl + U |
| Create a new snippet | Command + Shift + Enter | Ctrl + Shift + U |
| View all downloaded files | Command + Shift + J | Ctrl + Shift + J |
📮 Why Some Teams Are Rethinking Slack
ClickUp surveyed 4,000+ professionals and found a common issue: when chat lives separately from work, alignment suffers. Check how ClickUp Chat offers a more connected approach.
Slack Features and How to Use Them Efficiently
Slack offers numerous features you may not have the time to explore fully. We’ve listed the most useful features for your convenience.
Here are the five best features to help you start using Slack efficiently:
Mentions
Mentions, also popularly known as ‘at-mentions,’ are used to grab the attention of a particular user, group, or channel in Slack messages. Use this feature to address a team member or channel by typing the ‘@’ symbol.
The direct mention feature notifies users when they are tagged in a conversation. They will see the highlighted message with their name when clicking the notification.
While mentions are helpful for focused and targeted communication, use them judiciously. Refrain from bombarding your teammates with numerous mentions; always follow through with more information about what you want them to do.
Slack calls
Has this ever happened to you? While on a private call, you suddenly remember that you have a time-sensitive work issue pending. It’s urgent, and you need more time to get to your system and contact your teammate.
With Slack as your project management tool, you don’t need to switch devices or windows. Click the call icon on the Slack app to make a voice or video call, share your screen to better communicate with your teammates, and collaborate in real time.
Search messages

When you’re in a rush, Slack lets you search messages to find specific conversations and files. Use the search filters and smart modifiers to pull out only the most relevant search results.
Here is a list of modifiers that can simplify your Slack search:
- Type a dash symbol ‘-’ in front of a word to exclude messages that contain the word
- Type ‘is:save’ or ‘has:pin’ to search for something that you have saved or pinned before
- Type ‘is:thread’ to search conversation threads
- Use quotation marks ” ” to search for specific phrases
- Type has: in front of an emoji to highlight only particular messages with that emoji reaction
Restrict notifications
Notifications can impede your focus during work hours. Turn on Slack’s ‘Do Not Disturb’ mode to pause notifications with your Slack team when you want to do some focused work.
Follow these steps:
- Click on your profile picture in the sidebar
- Hover the mouse over ‘Pause notifications’
- Choose a time frame or customize the notification schedule to your liking
Limit notifications so you’re only alerted when someone sends you a direct message or mentions you. You can also stop notifications from a specific channel by clicking the conversation header and tapping the ‘Mute’ button.
Bonus Slack productivity tip: Customize notifications with keywords. When your team needs your urgent attention, they can use specific keywords to contact you quickly.
Use emojis

Emojis are a fun way to react to messages and keep conversations light-hearted on Slack team channels. You can do a lot more with them, like running polls. Assign each emoji an option and let team members pick the emoji they want to vote on. Slack automatically shows the number of emoji votes, making your job even easier.
One of the most popular Slack tips about using emojis is to assign some form of meaning to them.
- When someone uses✋emoji, it indicates they’re available to work or volunteer for a new task
- If you’re a part of the marketing team, use the 👀 emoji to inform your team you’re reviewing a design mockup or content draft
You can filter messages with a specific emoji. Use the has: 👀 modifier in search to find all the tasks under review and plan the next course of action.
Bonus Slack productivity tip: If you want to improve your team communication with more than just emojis in Slack, add Giphy integration from the Slack directory to share GIFs.
How to Create and Manage a Channel in Slack
Slack channels are helpful for discussions about dedicated topics. They streamline communication, organize ideas, and help you take quick action.
Creating a Slack channel
This section will detail how to create and manage your first Slack channel efficiently:
- Log in to your Slack account
- The channel list is visible on the left sidebar. Click on the ‘+’ icon to create a new channel
- Choose channel type; public channels are open to everyone, while private channels are only accessible to invited members
- Enter the specific channel details like name and description
- Add members to the channel
- Click on ‘Create channel’
After creating a channel, you can start having team and private conversations.
You can also keep the channel as ‘read-only’ if the communication is intended to be one-way.
Organize channels
Every Slack user has two default channels in the left sidebar—#general and #random. These are public channels for the team to discuss various work and non-work-related topics.
When creating more channels, organize them as per the business project and team. For example, #team-support or #projectwebsiterevamp. This is one of the best productivity tips for using Slack effectively, as it keeps communication focused and avoids overlap. It’s also easier to keep track of tasks and monitor the activities.
Keep channel names consistent
Following a naming convention for your Slack communication channels is the easiest way to communicate the channel’s purpose. Most organizations use channel prefixes like #team-,#projects-, or #client-.
When you name Slack channels like this, Slack automatically groups the channels with similar names in the left sidebar. After you’ve decided on the guidelines for channel names, share them on public channels for everyone to refer to, follow, and post messages on the proper channels.
Have a clear channel description
While naming conventions communicate a channel’s purpose, having a clear description makes it clearer. It lets your teammates post a Slack message in the right space.
When you write the description, elaborate on why the channel exists, what topics should be discussed, and what should not be shared in the channel. We also suggest you copy the descriptions and add them as pinned messages so that they act as a reminder for the members.
Conduct channel audits
Channel audits help you identify inactive channels. Archiving such channels is the best move to declutter the Slack interface.
When you mark a channel as inactive, every member in the channel gets a message from the Slackbot. However, all files and critical information shared in the channel will remain searchable for all the team members.
Have a social channel
Social channels are for discussing non-work matters. They can bring the whole team together and build a strong bond among team members, boosting collaboration. Consider using these channels to introduce new team members and have a virtual welcome session.
Enhancing productivity with Slack
You’re more productive at work when you deliver results on time. But it’s easier said than done. Task management is critical, and Slack can help you master it.
These three Slack capabilities will unlock your productivity and never let you miss a deadline:
Slack reminders

To start using reminders, use the command ‘/ remind,’ followed by what you want Slack to remind you of and when. The syntax is flexible; you can set the reminder for a specific date and time or in a natural language format. For example, ‘/remind to send a follow-up email to John on Monday at 2 PM.’
Use reminders to write notes or a to-do list to remember far-off deadlines and events like birthdays and anniversaries. If you want to set a recurring reminder, add the frequency, like ‘every Thursday’ or ‘every week.’
When the set time arrives, Slackbot sends you a notification as a direct message. After completing the task, mark it as complete to stop further notifications.
Custom sections
Too many channels crowd the Slack sidebar, but creating custom sections is the best way to avoid that. Custom sections allow you to group channels, direct messages, and Slack apps based on your preferences or workflow.
Organize the custom section hierarchically to provide a visual structure and make locating and accessing specific items easy. Sort Slack channels within each custom section to focus on priority items.
Custom sections are available across devices, ensuring a seamless experience regardless of the device used.
Integrate Slack with ClickUp

Slack integration within ClickUp’s project management tool centralizes communication, helping multiple teams stay connected and use Slack effectively.
The Slack and ClickUp integration enables you to create tasks directly from a Slack channel. When you want to create a new task, simply type ‘/ clickup new.’ The task will automatically get added to the ClickUp board.
When a team member posts a task link on Slack, it gets automatically populated in ClickUp with more context. Moreover, manage tasks with a drop-down menu for due dates, priorities, and statuses. This integration also gives easy access to updates by notifying you when a new task is created or a comment has been added on ClickUp.
Limitations of using Slack
Like every business tool, Slack has limitations, and you should be aware of them as a regular user.
Search limitations
Slack’s free plan lets users search for the most recent 10,000 messages. This is a drawback for large teams—you may be unable to access older messages.
Learning curve
The extensive range of Slack features and customization options can overwhelm new users. Your older team members may need more time than younger teammates to get used to Slack and use it optimally.
Storage limits
Free plan users get 5 GB of storage space, which means the free plan will only cover some of your requirements if your team has substantial file-sharing needs.
Limited offline access:
Slack offers users limited access to offline features, which can be a deal-breaker for users with inconsistent internet connectivity.
Integration complexities
Slack’s wide range of integrations adds much value to using Slack efficiently. However, teams with limited technical expertise might find configuring integrations challenging.
Other Collaboration Tools

If Slack’s limitations concern you, it’s time to consider Slack alternatives.
And one of the best alternatives to Slack is ClickUp.
ClickUp Chat view
The ClickUp Chat view offers collaborative and real-time communication and project management capabilities.
Here’s a quick summary of how ClickUp’s chat view is a worthy alternative to Slack:
Integrated communication
ClickUp’s Chat view helps your team work without needing a separate communication tool. It connects all discussions and messages to the relevant active tasks and projects.
Contextual conversations
Team members clearly understand what’s being discussed as they’re linked to ongoing or completed tasks. You don’t have to waste time switching between tools during team meetings to be on top of things.
File sharing
Chat view allows document and file sharing, which makes collaboration easy. Users can assign action items to team members by mentioning them in the comments.
Links and embeds
Embed web pages and add links, spreadsheets, and videos. Chat view will conveniently group them for quick reference.
No external integrations are required
Chat view is an integral part of ClickUp and doesn’t depend on external apps for communication. This simplifies the user experience and ensures all communication features are native to the platform.
Collaborate and Communicate Better With Slack
Slack’s reputation as one of the best business collaboration tools is well-earned. It’s a productivity powerhouse whose growth story is a testament to its success.
If you want to give Slack a shot, start by creating a free account on Slack. You get 5GB of storage space, which should suffice for novice users. As you get more comfortable with Slack’s features and keyboard shortcuts, create channels and manage them based on the Slack tips we shared in this guide.
Try the ClickUp-Slack integration to enhance your productivity. Sign up for ClickUp, check out its features and benefits, and compare them with Slack to determine which business tool will better meet your goals and task workflows.
Common FAQs
What are the three most successful Slack functionalities?
Slack offers a wide range of functions, but here are our top three picks:
- Mention
- Slack calls
- Advanced search modifiers
How do you use Slack professionally?
There is no straight answer to this—it depends on your business dynamics and requirements.
But here are some ways to use Slack:
- Communicate via Slack channels and send direct messages
- Threads for in-depth discussions
- Focused work with Slack’s customized notification schedules
- Work-life balance with Slack’s status feature to indicate availability
- Team collaboration and morale with scheduled and regular check-ins
How do I improve Slack usage?
Here are some tips to enhance Slack usage:
- Regularly review and organize channels; archive the inactive ones
- Customize notifications to stay focused at work
- Learn advanced search operators and familiarize yourself with Slack commands
- Define and communicate guidelines for channel usage
- Pin essential messages and review them regularly




