Do you want to perform a survey for your new launch or gather feedback for your previous products? If yes, you’re probably using Google Forms to do this.
A feature-loaded yet simple product, Google Forms is an excellent tool to help you collect data, conduct surveys, and everything in between. Plus, it works seamlessly on both mobile and web. It showcases results in charts and graphs to give you insights at a glance.
However, do you know Google Forms is much more than simply a tool for online surveys and feedback? There is so much potential within it; it’ll surprise you!
Want us to let you in on secrets about maximizing your output from Google Forms? We’re sure you will find the tricks helpful in simplifying your life and functioning more efficiently.
We’ll also introduce you to ClickUp, a tool like no other that integrates with Google Forms to help you extract more from it.
Primary Uses of Google Forms
Google Forms is a free, versatile tool that allows you to create and share online surveys and forms while letting you analyze responses in real time. Let’s quickly decode what you can accomplish using Google Forms:
- Create online forms: Generate online forms on Google Forms easily—it’s as simple as crafting a document. Select question types from provided lists, rearrange them with a simple drag and drop, and customize the values to fashion a tailored questionnaire
- Form customization and personalization: Customize the form color, image, and font to sync with your brand’s theme. Use custom logic to provide respondents with personalized questions based on their preceding answers
- Automated summaries: Analyze answers smoothly with the help of automated summaries by studying data morphed into eye-catching graphs and charts developed in real-time
- Easy accessibility: Enjoy seamless accessibility while editing, viewing, and filling responses. Access, create, and edit on-the-go on mobiles, tablets, and computers
Google Forms Use Cases
Now that you know why Google Forms are so helpful, let’s look at some use cases:
1. Creating questionnaires or conducting surveys
Surveys are essential for the growth of a business. With Google Forms, creating surveys is easy, with answers collected all in one place.
2. Creating customer feedback forms
Enhance customer retention by continually improving delivery and services. Use this tool to create feedback forms, learn, analyze your processes, and improve to ensure customers return for more.
3. Organizing events
Create and run events smoothly by crafting a registration form and collecting the applicant’s information.
4. Job application and recruitment
Streamline your recruitment process by leveraging Google Forms. Use it to gather candidate data effortlessly, generate a spreadsheet, and efficiently filter results.
5. Certificate generation
Use Google Forms as your automated tool for generating certificates after events, ensuring certificates are effortlessly created for all attendees
15 Google Forms Hacks
Google Forms is superbly versatile yet easy to use. One might think there’s not much it offers beyond simple data collection.
Now’s the time to break the myth.
Let us present some of our hand-picked Google Forms hacks to help triple your productivity with Google Forms. Let’s begin.
1. Use URL prefill potential
Want to ease the form-filling process for your customers? Optimize it by leveraging the ‘Get pre-filled link’ feature. This feature lets you have some fields populated to give respondents a headstart in completing the form.
Use this feature to collect data, such as referral websites (the website that directed the respondent to the form) or their email address. This makes it easier for users, helping them fill out the form quickly.
To do this, go to the form you want to send and click on the three dots icon. Now click on ‘Get pre-filled link’ from the drop-down menu.

After this, your form will open in another window where you can pre-fill as many answers as required. Once done, select the ‘get link’ option at the bottom to get a pre-filled form.
Respondents can edit their answers before submitting them.
2. Add images and videos
Interesting forms tend to get filled out and submitted more often
Want to lessen the monotony for your audiences as they fill up your Google Forms? Embed photos and videos in questions or as a standalone element to add fun to the form-filling process.
To add images and videos, go to the right-side panel of the Google Form and click on icons displaying an ‘Add image’ or ‘Add video’ option. A dialogue box appears, allowing you to add images and video from your computer, drive, or URL. You can also browse the web for an image or video you wish to add.

3. Integrate advanced add-ons
Leverage these additional features like forms for software teams to create dynamic and personalized Google Forms that deliver enhanced project results.
Employ additional integrations from the G Suite Marketplace. It has many add-ons like advanced analytics, automation, and new features.
Simply click on the three dots at the top right corner of your Google Form and click ‘Get Add-ons.’ Now, choose your preferred add-on from the Google Workplace Marketplace.

4. Real-time collaboration feature
Work seamlessly with your team in real-time. Edit, refine, and analyze forms together, simplifying work and cutting out unnecessary tasks.
Get diverse insights to create more user-friendly and effective Google Forms. The process is as simple as sharing the form link with your team and giving them edit access.
To add collaborators to the form, click the three dots appearing at the top right corner of your Google Form page. In the drop-down menu, select the option ‘Add collaborators.’ Enter the email address of the people you wish to share the Google Form with, and hit done.

5. Keep questions mandatory
Ensure mandatory questions are in place so respondents can only submit the form after answering them. This makes sure you get all the needed info when asking for feedback. It also stops people from accidentally skipping questions, so they can only submit complete forms.
To do this, navigate to the Questions tab and click on Settings. Under the ‘Defaults’ tab, click ‘Question defaults.’ Turn on the option ‘Make questions required by default,’ and you are done!

6. Segregate with section titles
Break down longer forms into sections for clearer organization and a better user experience (UX). Tell users what to expect from each section and show a systematic approach to answering questions.
Further, categorize different sections with terminology, such as ‘Payment details,’ ‘Personal information,’ ‘Hobby preferences,’ etc. This makes the form more intuitive and easy to follow. It leads to clearer, well-organized responses that are easier to analyze and manage.
To do this, simply navigate to the floating sidebar and click the ‘Add section’ symbol (two vertical boxes). Once you click on this, you’ll see a new section added with boxes for a section title and description.

7. Use keyboard shortcuts
If your job requires you to work closely with Google Forms ever so frequently, then you’d want to employ a range of keyboard shortcuts that make your life simpler and faster.
Keyboard shortcuts prove helpful in navigating between sections, duplicating settings, switching between settings of the form, etc. Mastering keyboard shortcuts is equivalent to mastering speed in Google Forms, as it streamlines the form-making process.
On Windows, use shortcuts such as:
| Insert question | Ctrl + Shift + Enterholding Ctrl, press i, then i |
| Insert title and description | holding Ctrl, press i, then h |
| Insert image | holding Ctrl, press i, then p |
| Insert video | holding Ctrl, press i, then v |
| Insert section | holding Ctrl, press i, then b |
| Move item up | Ctrl + Shift + k |
| Move item down | Ctrl + Shift + j |
| Delete item | Alt + Shift + d |
| Duplicate item | Ctrl + Shift + d |
For Mac, use shortcuts such as:
| Insert question | ⌘ + Shift + Enterhold ⌘, then press i, then i |
| Insert title and description | hold ⌘, then press i, then h |
| Insert image | hold ⌘, then press i, then p |
| Insert video | hold ⌘, then press i, then v |
| Insert section | hold ⌘, then press i, then b |
| Move item up | ⌘ + Shift + k |
| Move item down | ⌘ + Shift + j |
| Delete item | Option + Shift + d |
| Duplicate item | ⌘ + Shift + d |
8. Add a layer of protection
Enhance security when handling sensitive data in Google Forms by incorporating password protection. Use passwords to allow only authorized users access to the company data, which means security isn’t a concern even when dealing with sensitive data.
Create a Google Form and split it into two sections. Add a password field by clicking the (+) icon, making it required. Enable ‘Response Validation’ in the three dots menu, choose ‘Regular Expression,’ and set it to ‘Matches.’
Specify a strong password with special characters, numbers, uppercase, and lowercase letters. Input an error message for incorrect password entries. This step-by-step approach helps users input the right password to continue with the form.
9. Put a cap on the number of responses
Are you using Google Forms for time-sensitive deals or when you only need a set number of feedback responses? This Google Form hack is what you need.
Set a limit on the number of responses for your Google Form, and it will close automatically once that limit is reached. Also, use form automation software to automate filtering out entries after a required number of inputs, ensuring you refrain from misinforming respondents.
Simply install an add-on like ‘Form Limiter’ from the drop-down menu in the top right corner. Once installed, you can limit Google form responses and place time range restrictions.

10. Ensure data authenticity
Make sure your data stays consistent and let respondents fix any mistakes in their info using Google Forms’ data validation feature.
Use Google Forms to keep things consistent–like ensuring emails are in the right format or that numbers stay within certain limits. It helps manage data well and allows respondents to review their info.
11. Set up quiz structures
Explore additional Google Forms features like interactive quizzes. They boost the chance for automatic feedback and grading, taking things up a notch. Set correct answers for each question in the Google forms quizzes and provide explanatory notes for a comprehensive user experience.
Google Forms becomes a two-way street where respondents learn and grow through team-building exercises, fun trivia, and educational activities.
To make your Google Form quiz, go to the settings tab and enable the ‘Make this a quiz’ feature. When finished, you’ll see various features allowing you to assign values to questions, create feedback options, and control how respondents view their grades.

12. Integrate payment gateways
Gather user data and handle payments seamlessly by adding payment gateways. It’s great for event registrations, donations, or selling products.
To set up payments, you can either include a statement like ‘Follow this link for payment’ along with your payment link or use a picture-based QR code.

13. Use auto-replies
Another nifty Google Form trick is using auto-reply. It helps build trust with respondents and creates an engagement channel. When you get a form response, set up an auto-reply email to let the respondent know their submission was successful.
The email could be a thank-you note for filling out the form, a simple “we’ve got your response :)” message or an email with extra resources for the user to check out. Also, consider giving respondents a summary of their responses to keep them engaged and allow them to revisit their answers later.
To enable this feature, click the ‘Settings’ tab and click on ‘Responses’. In the menu showing ‘Send responders a copy of their response,’ select ‘Always.’

14. Link Google Sheets for responses
Gather all responses collected via Google Forms in one place using its Google Sheets integration. This allows you to simplify processing this data further and gather insights quickly.
Cut down time otherwise required for manual data transfer and get insights with real-time data intelligence as the responses pour in.
To link Google Sheets to responses, go to the responses tab. Click on ‘Link to Sheets’ and create a sheet.

15. Collaborate on the responses using Sheets
Collaborate with team members on creating and editing the form using Google Sheets and provide them access to the response sheet. Work together to make sense of the collected data and plan the next steps accordingly.
With multiple people working on the same response sheet, gather different insights that translate into meaningful actions.
To provide access to the Google Sheets spreadsheet, open the spreadsheet. In the top right corner, click on ‘Share’. A dialogue box will appear. Add the email address of the people you want to share the sheet with. Change the settings to ‘Editor,’ ‘Viewer,’ or ‘Commentator’ based on your requirements.

Disadvantages and Issues with Google Forms
While many reasons exist for integrating Google Forms with your everyday functioning, they have a few shortcomings. These include:
File upload restrictions
The number one problem? Google Forms restricts file uploads to a particular size. This might make it difficult for you to gather data based on heavy files. Further, this tool allows only logged-in Google users to upload files, which is another hassle for people who need a Google account.
Datepicker restrictions
Well, Google Forms lacks calendar usage. You cannot refrain your respondents from filling out certain dates in their responses. For example, if your business is closed during the weekends or a particular day, you cannot refrain the respondents from picking up that day.
No pop-up possibility
Google Forms has a limitation for businesses wanting form pop-ups on their websites. Although you can embed them, creating pop-ups on specific pages isn’t supported. For this, you’d need to explore alternatives to Google Forms.
Limitation in integrations
Google Forms does not permit integrations with several third-party applications such as Mailchimp or payment gateways like PayPal. This might persuade many users to look for alternatives.
Limited support
Google Forms provides limited support to its free users. To access 24/7 support, you must upgrade to the premium tier, which comes as a recurring expense.
Limited customization options and storage
Google Forms templates only allow a few basic form customization features, which might not provide enough room for creativity.
Additionally, the free version has limited storage that might cause further hindrances to unlimited use.
Possible data loss
Google Forms, like any online platform, might encounter technical issues or data storage problems, leading to potential data loss or system errors.
Security concerns
While Google takes various measures to ensure security, there’s always a risk of data breaches or unauthorized access to sensitive information when using any online service, including Google Forms.
Be cautious about the type of data you collect and ensure proper security measures are in place.
Meet ClickUp: The Best Google Forms Alternative
ClickUp provides an alternative platform for Google Forms, extending a range of features. It ensures the utmost safety, gathering secured responses, performing surveys, and collecting feedback.
ClickUp Form View is the best alternative for Google Forms, which allows you to share your form anywhere and automatically create tasks based on the information you gather.
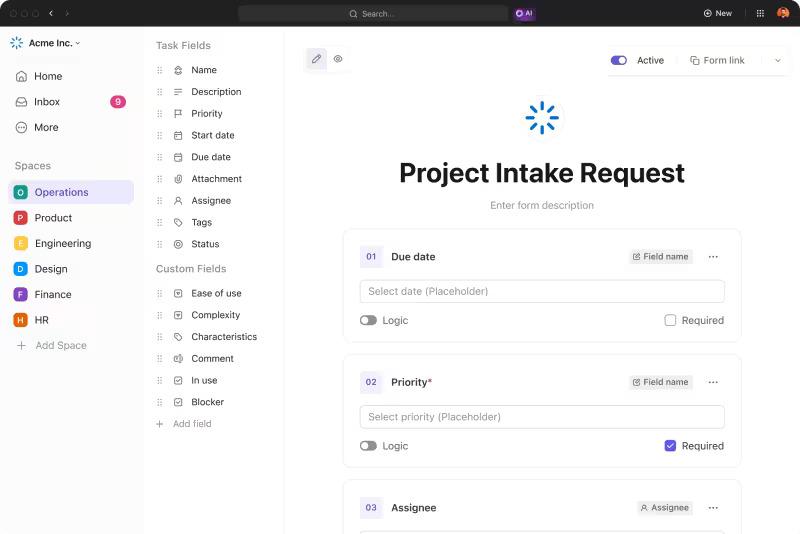
Some of its best features include the possibility of form edits, logic implementation, multiple available fields, form preview, form submission on mobiles, and easy ways to share embedded and exported forms. It allows any user, be it a guest or a member, to submit a response to the form seamlessly.
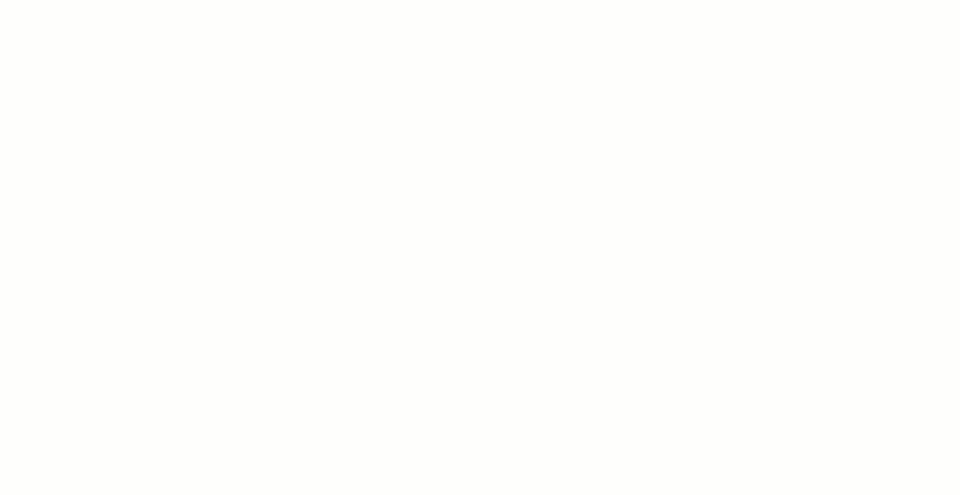
Besides opting for ClickUp Form View, integrate ClickUp and Google Forms for seamless data collection or transfer of information.

Using Google Forms requires more work to follow up on the data collected. This is where the ClickUp integration is handy; it allows you to create ClickUp Tasks from new Google Form submissions to manage everything better.

Employ these Google Form hacks and tap into the extensive range of ClickUp features to enhance efficiency. Simplify your life by trying ClickUp today!



