

Ever worried about losing a critical file due to a computer crash or accidentally deleting a document?
No need to worry about losing your work with Google Docs! It saves everything as you type, making research and writing easy. Keeping things consistent and collaborating with your team on documents is simple.
When you use tools other than Google Docs, you’ll have to use tools like email or file-sharing for document collaboration. Tracking changes made by your editor manually will significantly slow down your content creation process.
Google Docs tracks every edit, allowing you to see the document’s evolution and return to previous versions if required.
It’s completely free and has millions of daily active users. We’ve collected some of the best Google Docs tips and hacks so that you can make the most of this online word processor!
Let’s get right into them.
The Power of Google Docs
Here are some reasons why Google Docs is a popular document collaboration tool:
Collaborate in real-time
No more hassle with endless email chains or different document versions! Google Docs lets multiple people edit together at once, showing changes instantly for everyone. It clears up confusion and keeps everyone literally on the same page.
Beyond editing, Docs offers you built-in tools for team communication. Comments and suggestions allow for nuanced feedback and discussions within the document, eliminating the need for separate messaging threads.
Plus, activity logs track real-time actions, showing who did what and when, ensuring accountability and project visibility.
Track your revisions
Losing an entire post due to lags is a fear we all have. However, the Google Docs app has a feature that saves every minute and helps you quickly restore your content.
Google Docs edit history makes it easy to see your complete revision history. Docs will give you accurate version history details for every session anytime you want to track your team’s revisions or revert to a previous edit version.
Suggest edits without losing the original text
Not sure about a sentence? Google Docs lets your team suggest edits within Google Drive without deleting the original.
Highlight text, propose changes, and leave comments explaining your reasoning. See edits as colored highlights and deletions as strikethroughs alongside detailed suggestion boxes.
Discuss, refine, and accept or reject changes effortlessly. Tag the email addresses of your team members in the document to get their responses directly in Docs.
Suggesting mode empowers everyone to contribute, communicate, and share autonomous ownership within a document. Members with permission can swiftly review, accept, or reject suggestions, ensuring everyone’s voice is heard and the final draft shines.
Research right where you are
Google Docs integrates with research tools like Google Search and Scholar. Instantly search for relevant information, cite sources directly within the document, and even translate languages, all without leaving your collaborative workspace.
Brainstorming, outlining, and structuring are smooth with Google Docs’ built-in tools. Use the smart lists, headings, and subheadings to organize your thoughts, and let the writing assistant suggest improvements to grammar and style.
Format your work and make it accessible
You’ll find numerous intuitive formatting tools that adapt to your needs. Quickly apply headings, subheadings, bullet points, and numbered lists with a click.
If you want a font or color combo, pick from ready-made templates or craft your own to keep your brand style consistent. There’s a vast range of ways to personalize how your document looks. Headings and subheadings offer great flexibility when structuring documents, ensuring clarity and making them easy to read.
Ensure the relevant people can access and understand your work. Google Docs provides complete access to built-in features like alt text for images, screen reader compatibility, and high contrast modes.
Plus, accessibility suggestions highlight significant issues to create inclusive documents for all readers. Check for high contrast, use alt text for images, and use headings for screen readers.
Other powerful features
- Mobile-friendliness: Edit documents on your mobile, even offline, which is helpful, especially when you’re on the go
- File conversion: Easily convert Google Docs to other formats like Microsoft Word and PDF
- Templates: Jumpstart your writing with pre-designed templates for reports, letters, and more
Top 15 Google Docs Hacks for Efficiency and Collaboration
Google Docs is a powerful word processor for document creation and collaboration. Optimize your productivity on Google Docs with these efficiency tricks:
1. Table of contents sidebar

Readers love it when they can easily click and find specific sections in an article, making it more readable. To help your reader navigate your document, locate the Insert menu on the top toolbar and click on it to insert a table of contents.
Then, scroll down to the bottom of the ‘Insert’ menu and hover over the ‘Table of Contents.’ Choose from the three available formats to match your document’s aesthetic:
- Page numbers with links
- Dotted lines with page numbers
- Links only
2. Create or remove headers
Double-click any page’s top margin to activate header mode and start typing. Alternatively, click ‘Insert’ in the top toolbar, hover over ‘Header & page number,’ and choose ‘Header’ to begin crafting your header.

To remove a header, delete any text and click anywhere within the document’s main body to exit the header when you’re in editing mode.
3. Quickly access a dictionary
Are you unsure about the meaning of a word while typing on Docs? Highlight the word. Right-click and select ‘Define’ for a pop-up definition.

You’ll find the definitions instantly without leaving your document. Improve clarity and accuracy in your writing, and expand your vocabulary and writing skills with this hack.
4. Create a new document instantly
Instead of searching for the New Document menu, type ‘doc.new’ in your Google Chrome or other browser’s address bar and hit ‘Enter.’
You’ll find a new and untitled document with its unique URL in your Google Chrome browser. Start a new doc without wasting any time. You can also click on ‘Tools’ to select ‘Word Count’ and select ‘Display word count while typing’ to get the word count.
5. Keyboard shortcuts
Master the common shortcuts to edit and format text quickly and efficiently:
For Windows OS
| Bold | Ctrl+B |
| Italic | Ctrl+I |
| Underline | Ctrl+U |
| Copy | Ctrl+C |
| Paste | Ctrl+V |
| Find | Ctrl+F |
| Replace | Ctrl+H |
Google shares more guidelines here.
For Mac OS
| Copy | Command-C |
| Cut | Command-X |
| Paste | Command-V |
| Paste without formatting | Command-Shift-V |
| Undo action | Command-Z |
| Redo action | Command-Shift-Z |
| Insert or edit a link | Command-K |
| Open a link | Option-Enter |
| Show common keyboard shortcuts | Command-/ |
Google shares more guidelines here.
These keys save your time and reduce repetitive clicking.
6. Use Google Docs as a generative AI tool
Overcome writer’s block with AI-generated suggestions. Expand your ideas and experiment with different writing styles.
The generative AI function is associated with Workspace Labs and is only available to some testers in the United States. You can check if your location has access to Workspace Labs features in this disclaimer by Google.
To use the AI tool, open a document on Google Docs and look for ‘Help me write’ (Labs) in the document’s left area.
7. Clear formatting
Any font, text size, or indentation errors can impact your work. This simple hack quickly resets affected text to its default style.
Remove unwanted formatting quickly by highlighting the text and clicking the ‘Clear formatting’ button (A with a slash through it) in the toolbar.
8. Convert PDFs to text (and vice versa)
No more tedious retyping! Google Docs lets you upload a PDF and transform it into editable text with a single click. It saves you time by preserving formatting and layouts while extracting the content.
Easily share your polished edits as a professional-looking PDF document with just a click—it’s ready to go!
- How to convert PDF to text: Right-click PDF in Google Drive, and select ‘Open with’ > ‘Google Docs’
- How to convert doc to PDF: Go to ‘File’ > ‘Download’ > ‘PDF Document’
9. Hands-free writing: voice typing
Google Docs’ voice typing feature helps you instantly capture thoughts. Voice typing removes the physical barrier between your thoughts and written words.

Dictate your document while you multitask, and edit with your voice commands. Google Docs type out your thoughts and automatically adds punctuation. Direct your energy towards the bigger picture: craft compelling arguments, structure your writing, and collaborate in real time.
Press CTRL+Shift+S or go to Tools > Voice typing and click the microphone icon.
Speak clearly and naturally. Google Docs eventually adapt to your speaking style, learning your commonly used phrases and adjusting punctuation for a natural reading flow.
10. Use the outline feature to stay organized
Google Docs’ outline feature instantly organizes your document’s structure, displaying headings and subheadings in a clear, collapsible hierarchy. Drag and drop sections to rearrange, visualize flow, and identify potential redundancies.
Need a quick overview? Collapse sections to see the big picture, then drill down for detailed edits.
To access the outline feature fully, click View > Show document outline from the drop-down menu.
Google Docs’ outline ensures everyone in the team understands the flow, stays focused on priorities, and quickly navigates through dense information. Less time wrestling with structure, more time collaborating and crafting impactful work.
11. Use the taskbar to keep on track
You no longer have to juggle spreadsheets and sticky notes. Google Docs’ taskbar keeps your team laser-focused on tasks within the document.
Type ‘@task’ and instantly create mini-to-do lists directly linked to relevant sections. Assign tasks to team members, set deadlines, and track progress visually with checkboxes. No more context switching or chasing down updates–everything’s in the document.
Share tasks with teammates, see who’s working on what, and hold each other accountable. Discuss details within task comments, track completion rates, and mark achievements together. The taskbar fosters transparency and keeps everyone moving forward as a unified team, regardless of location or schedule.
12. Add and edit photos
Easily insert photos in your Google Docs. Click Insert > Image and choose your photo from your device, the Google Drive integration, or even the web. It integrates into your doc, ready for your creative touch.
Once your photo is in, customize it as you desire! Crop, resize, and rotate with intuitive clicks and drags. Adjust brightness, contrast, and color balance to match your document’s tone perfectly.
Explore the pre-designed filters or create custom effects for a specific look. Google Docs even lets you search for royalty-free images directly within the document.
Document collaboration doesn’t end with text. Google Docs allows your team to add comments directly on photos, providing feedback and editing suggestions. Discuss cropping options and color adjustments, or even brainstorm creative captions, all within the shared doc.
13. Instantly change capitalization
Make sure titles, headings, and proper nouns have consistent formatting. No more tedious manual edits or inconsistent cases when using Docs!
Select the text you want to adjust, then head to the Format drop-down menu and choose Text > Capitalization. Instantly, you can convert everything to lowercase, uppercase, or title case, making even the most extensive edits a snap.
Personalize it by selecting specific words or sentences within your text and applying different capitalizations to each, creating custom headlines, quotes, or unique emphasis.
Quickly fix capitalization issues without manual editing and maintain a professional look in your documents.
14. Find and replace text within your Doc
Press CTRL+H and type the text you want to find in the Find field. Click ‘Find’ to highlight each instance or (Replace) to replace them simultaneously with your new word or phrase.

Use advanced options like case sensitivity or regular expressions for laser-focused accuracy.
Make sure you don’t miss out on any repetitive edits. Do you need to replace the word ‘client’ with ‘customer’ throughout your document? Click ‘Replace all’ and watch it happen. To ensure precision, fine-tune your search with options like ‘Match case’ and ‘Whole word’.
Press Ctrl+F (or Command+F on a Mac) to open the ‘Find’ box. Type the text you want to find or replace. Click Replace to substitute it with a different text. Even tackle typos with ‘Regular expressions,’ and it’ll adjust ‘teh’ into ‘the’ with one click.
15. Integrate with your favorite apps
Imagine embedding a live spreadsheet from Airtable within your Doc or pulling real-time marketing data from a project management tool like Asana.
It’s just a click away with integrations–no more copying and pasting or clunky file attachments. Seamlessly blend data, visuals, and insights from your favorite apps.
Explore various Google Docs add-ons in the Google Workspace Marketplace (accessible from the ‘Add-ons’ menu in Google Docs). Search for and install add-ons that connect with your favorite apps, such as Grammarly, Zoom, Slack, and more.
Limitations of Using Google Docs
While Google Docs shines in many ways, it does have some limitations you should be aware of:
1. Offline editing limitations
Most of Google Docs’ advanced online word processing tools (Explore tool, Smart Canvas, add-ons) require an internet connection. Offline Google Doc functionality is primarily for basic editing and text manipulation.
Though you can edit offline, formatting options may be restricted or lag behind the online version. Images and embedded content might not display until your connectivity is restored.
2. Complex formatting limitations
Google Docs might not offer granular control compared to dedicated desktop software for highly intricate layouts or specialized formatting needs, like brochures or legal documents.
3. File size limitations
Uploading large files (over 1.5GB) can take time and effort. If you regularly work with huge documents, there might be better choices than Google Docs.
4. Collaboration friction
While real-time editing is impressive, lag or glitches can occur with multiple users, especially on slow internet connections. Be mindful of potential interruptions during collaborative sessions.
Meet ClickUp: The Best Google Docs Alternative
What if there’s a better alternative to Google Docs and its hacks? ClickUp Docs!
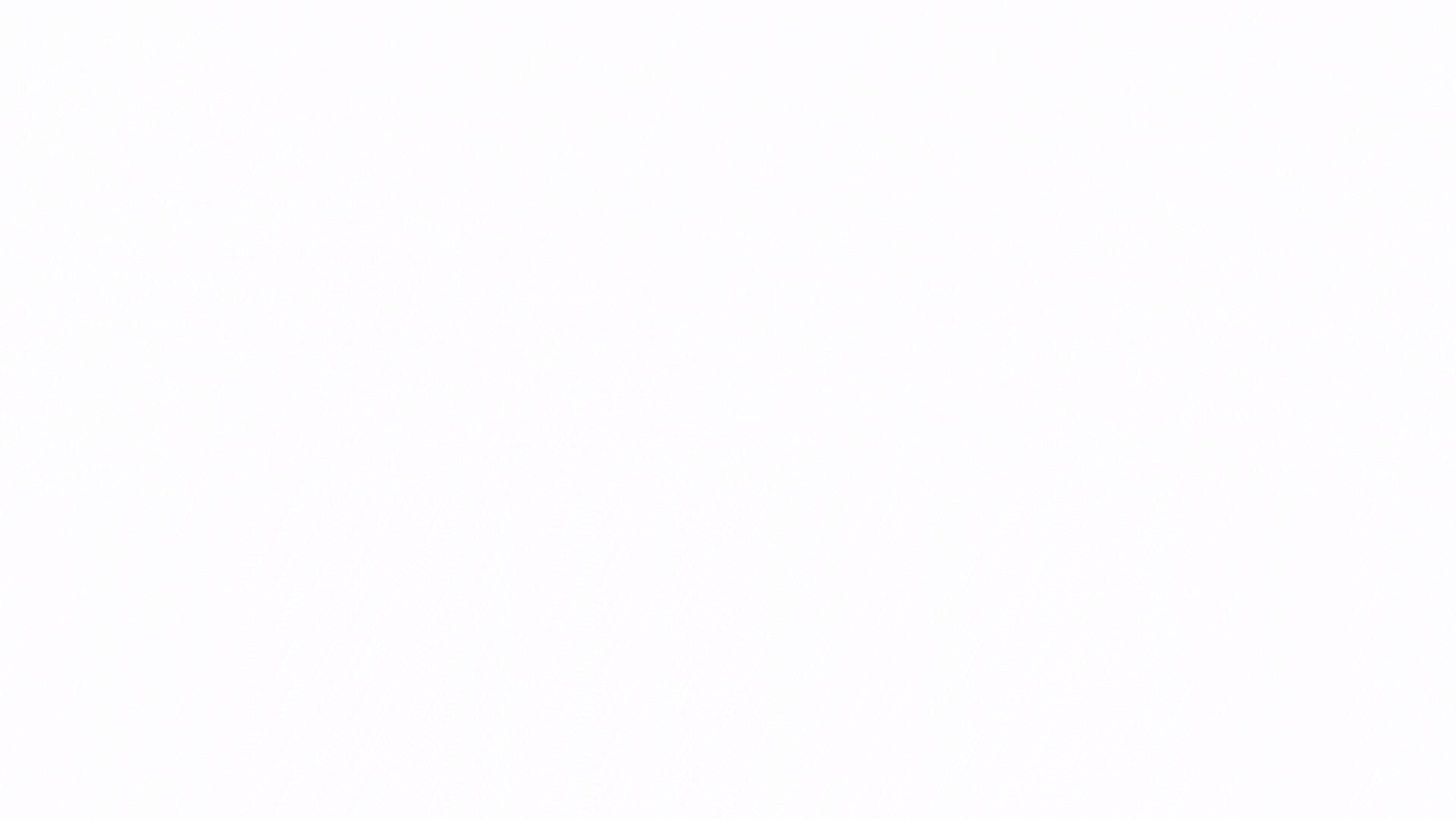
ClickUp Docs brings your content to life with powerful AI tools and seamless collaboration detection. ClickUp Docs isn’t just a notepad; it’s your co-writer. It helps you to collaborate smoothly and brainstorm with the team effortlessly in real time.
With ClickUp Docs, you can make and handle documents that link straight to tasks or projects, streamlining your workflow. Plus, easily share them with others for collaboration!
ClickUp AI
The ClickUp AI works with Docs to analyze your text and provide suggestions for sentence-level grammar, clarity, and tone.
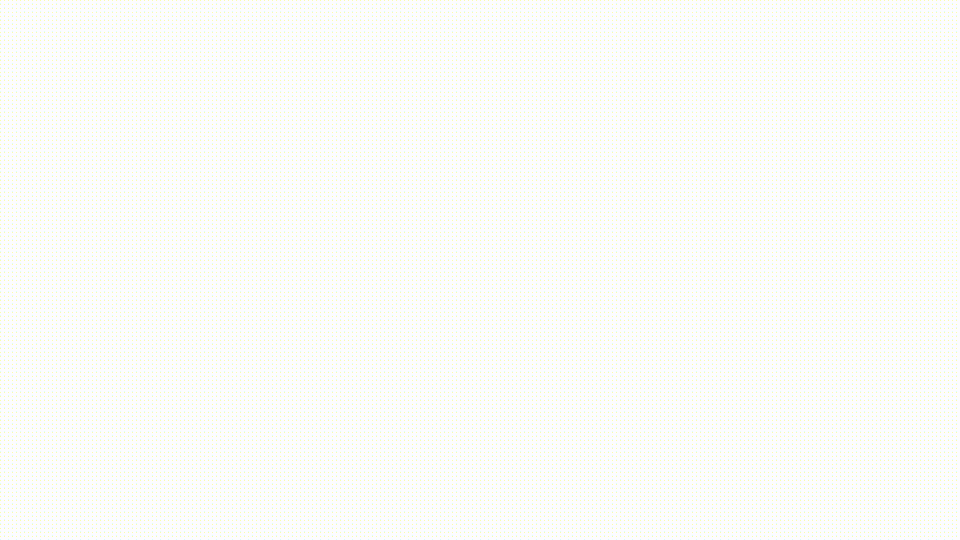
With ClickUp’s AI features, write down your ideas in a document and automatically organize these ideas into a clear outline. It summarizes key points and detects and highlights spelling or grammar mistakes. This helps you save time and ensures your work is more efficient and error-free!
ClickUp Tasks
ClickUp Tasks offers a single platform to capture, organize, and track all your team’s to-dos. Create tasks directly within projects or link them to relevant documents, ensuring everyone’s on the same page.
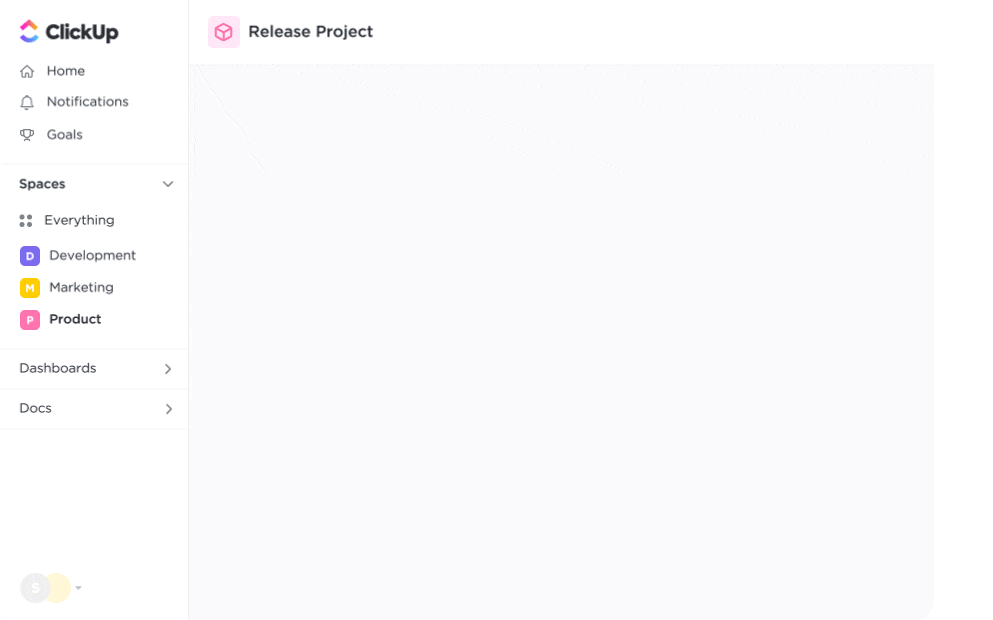
Create Docs directly within a Task, linking the two seamlessly. Collaboration becomes smoother as you invite team members with permissions (view, edit, comment).
Track changes with revision history, discuss edits through direct comments, and watch your project move forward as a unified team.
Get started today, free of charge!



