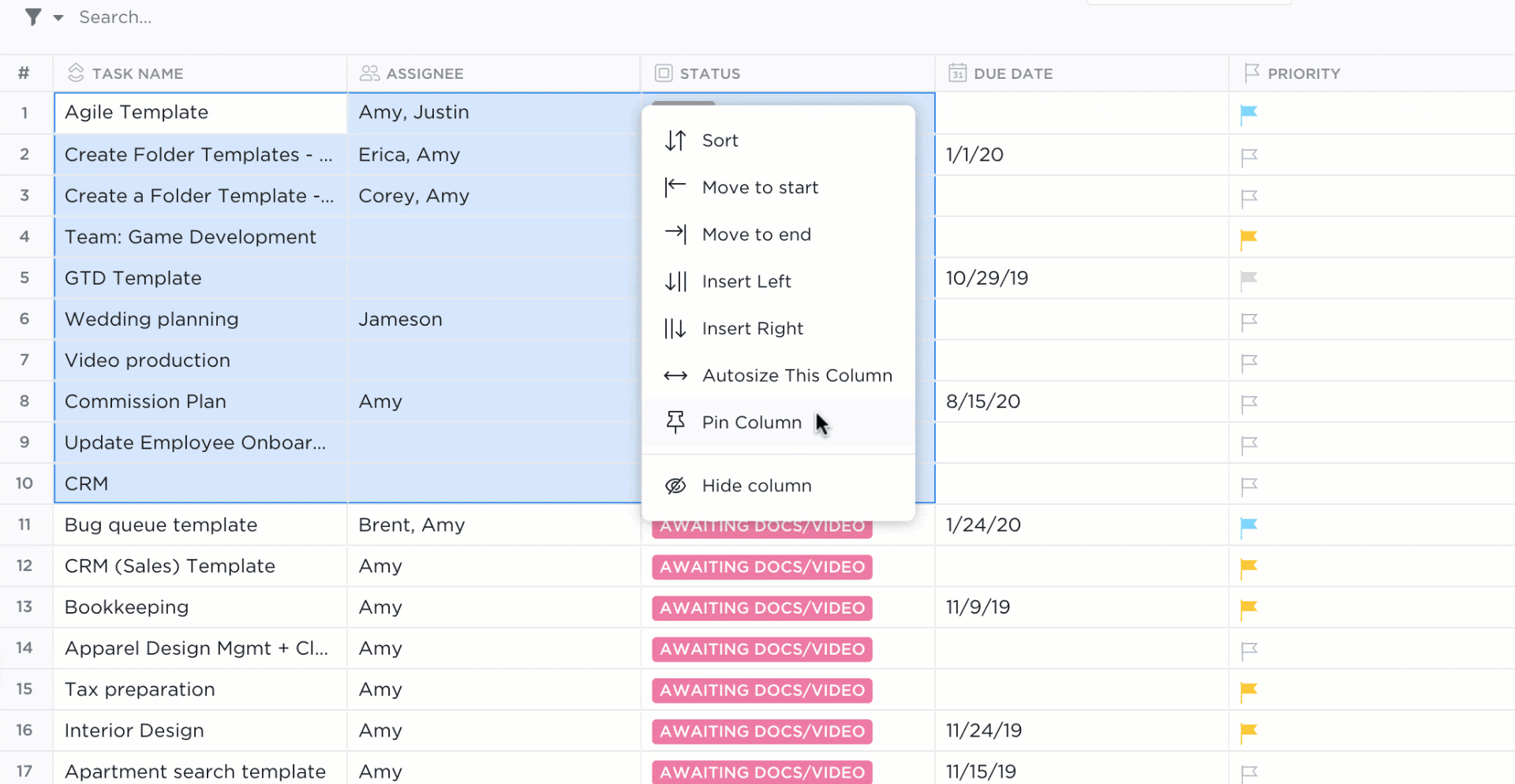Is formatting your Google Sheets spreadsheet taking up more time than it should?
Good news—mastering Google Sheets doesn’t have to be a hassle. We’ve prepared a handy guide that will make your life easier.
Whether you’re a project manager, an analyst, or someone looking to streamline data organization, treat this blog as your cheat sheet for becoming more efficient with worksheets.
We’ll cover the basics of Google Sheets, key formulas to improve your productivity, and even look into some helpful communities where you can get your questions answered.
Ready to zap your way through sheets? Let’s begin!
Google Sheets Quick Facts
Though you’re undoubtedly familiar with Google Sheets, here’s a quick rundown:
Google Sheets is a widely used web-based spreadsheet tool that allows users to manage, edit, and collaborate on data in real time.
Key features
- Includes real-time collaboration, automatic cloud-saving, and compatibility with various file formats like .xls, .csv, and .pdf
- It also integrates with other Google services, such as Google Forms, and provides robust tools for data visualization and analysis
Brief history
Google Sheets started as XL2Web, developed by 2Web Technologies before Google acquired it in 2006. Initially launched in beta as Google Labs Spreadsheets, it became widely available in 2010 after Google enhanced its collaboration features by acquiring DocVerse.
In 2012, following its purchase of Quickoffice, Google rebranded the tool as Google Sheets, adding mobile access and integration with other Google services.
Pricing
- Google Sheets is free for personal use, with 15 GB of cloud storage provided via Google Drive
- Businesses requiring more storage and advanced features can subscribe to Google Workspace, starting at $6 per user per month.
Businesses often turn to versatile tools like Google Sheets to streamline workflows and improve team collaboration. Let’s explore some practical use cases where Google Sheets can make a significant impact on managing data and tasks effectively.
Google Sheets Use Cases
Whether you’re working on a team project, handling finances, or managing inventory, Google Sheets can simplify your workflow. Below are some of the standout features of this tool.
- Easy collaboration: Google Sheets allows multiple users to edit the same document simultaneously. This is particularly useful in project management where collaboration is key
- Offline editing: You can enable offline editing, work on your spreadsheet without a connection, and have all your updates automatically sync once you’re back online
- Compatibility: Google Sheets supports a wide range of file formats, including Excel files (.xls), CSV, and PDF. You can import, edit, and export data seamlessly
- Data visualization: Built-in tools for creating charts, graphs, and pivot tables allow you to easily transform raw data into meaningful insights. You can also embed these visualizations into other documents or websites for easier sharing
- Budgeting and financial tracking: You can create easy-to-use templates to manage expenses, forecast budgets, and track financial goals. Built-in formulas help automate calculations, making it easier to monitor financial performance over time
It’s easy to learn the basics of Google Sheets—once you master it, you can create and organize spreadsheets for large databases like a pro.
How to Get Started with Google Sheets
Getting started with Google Sheets is simple, even if you’ve never used a spreadsheet tool before. Follow these steps to get it up and running quickly:
1. Creating a new spreadsheet
Log in to your Google account and head over to Google Drive. From your dashboard, click the ‘New’ button in the top-left corner. A dropdown will appear—select ‘Google Sheets’ from the list. That’s it! You now have a blank spreadsheet ready to go.
2. Navigating the interface
Once your new sheet is open, you’ll notice a toolbar at the top—just below the menu bar—which contains various tools for formatting, inserting formulas, and more. The grid itself is made up of individual cells, which are organized into rows (horizontal) and columns (vertical). Each cell can store data such as numbers, text, or formulas. As you start working, familiarize yourself with the following common terms:
- Cell: A single box in the spreadsheet where data can be entered
- Column: A vertical set of cells, labeled alphabetically (A, B, C, etc.)
- Row: A horizontal set of cells, labeled numerically (1, 2, 3, etc.)
- Cell range: A group of selected cells, for example, A1.
- Formula: A mathematical expression used to perform calculations within the sheet (e.g., =SUM(A1))
- Function: Predefined formulas like SUM, AVERAGE, or COUNT that make it easy to perform common tasks
3. Basic formatting
You can change font styles, add colors, or apply bold formatting to headings. To format cells, simply select the cells you want to change, then use the options in the toolbar. You can also adjust the size of columns and rows by dragging the borders between them.
4. Saving and sharing your spreadsheet
You’ll never have to worry about losing your work, as the spreadsheet saves your data automatically. When you’re ready, simply click the ‘Share’ button in the top-right corner. From here, you can grant specific people access to view or edit the sheet by entering their email addresses or sharing it as a link.
Now, let’s explore some essential Google Sheets formulas to run smooth data analysis and automation.
Google Sheets Formula Examples
The core of Google Sheets is the range of formulas that can automate calculations, streamline workflows, and simplify managing data. All formulas in Sheets start with an equal sign (=) followed by the logical function or specified condition.
Below are 20 practical use cases for different formulas.
1. Summing data (SUM)
The SUM function is one of the most commonly used formulas. It’s used to calculate totals like sales figures or expenses. The formula for this is: =SUM(A1:A10)

This formula will add all the values between A1 and A10 and give you the total. It’s simple but incredibly useful, especially for financial reports or inventory management.
2. Finding the average (AVERAGE)
The AVERAGE function calculates the arithmetic mean, which is useful for analyzing trends or comparing performance over time. For example, if you have exam scores in cells B1 to B5, use the formula: =AVERAGE(B1:B5)

This will return the numerical average value of all the scores. It’s a go-to formula for educational purposes, data analysis, and financial planning.
3. Counting entries (COUNT)
The COUNT function allows you to count the number of cells that contain numeric values in a given range. This is useful for data validation and quality checks. If you need to count how many sales entries are listed in a column, use: =COUNT(C1:C10)

This will count the number of cells with numbers between A1 and A10. It’s particularly useful in large datasets where manual counting would take too much time.
4. Counting non-empty cells (COUNTA)
If your data contains both text and numbers and you want to count the total number of non-empty cells, use COUNTA. For example, to count how many cells in a list of employee names are filled, use: =COUNTA(D1:D10)

This is crucial for inventory management or checking how many entries you’ve received in a form.
5. Conditional counting (COUNTIF)
COUNTIF is a more advanced version of COUNT, as it allows you to set a condition for counting. For example, if you only want to count sales above $500, you can use: =COUNTIF(E1:E10, “>500”)

This formula is particularly useful in sales tracking or analyzing customer orders. You can set different conditions depending on what you need to analyze, such as counting only the ‘completed’ tasks in a project management sheet.
6. Conditional summing (SUMIF)
Similar to COUNTIF, the SUMIF function lets you sum data based on a condition. If you want to sum all sales greater than $500, use: =SUMIF(F1:F10, “>500”)

This function is ideal for financial reports and budgeting. For instance, project managers can use it to track high-priority spending, automatically adding up only the expenses that exceed a certain threshold.
7. Finding the maximum value (MAX)
The MAX formula helps you find the highest value in a given range. This is great for analyzing performance, such as identifying the highest sales figure in a given month. Use the formula: =MAX(G1:G10)

If you’re comparing multiple data points, such as team performance or sales across regions, the MAX function quickly highlights top performers or best-selling products.
8. Finding the minimum value (MIN)
Conversely, the MIN formula finds the smallest number in a range. For example, to identify the lowest expense in a budget list, you can use: =MIN(H1:H10)

This is useful when analyzing areas where costs are low or identifying underperforming sectors.
9. Joining text (CONCATENATE)
CONCATENATE helps you combine text from different cells into one. If you need to join first and last names from two columns into one, you can use: =CONCATENATE(A14, ” “, B14)

This is great for organizing data, such as merging names, addresses, or other text-based fields into a single cell for reports or databases.
10. Adding current date (TODAY)
The TODAY formula automatically inserts today’s date into a cell, and it updates daily. For example, if you need to keep a log of daily updates, you can use: =TODAY()

It’s a simple formula but one of the most effective date functions for date-stamped reports, tracking deadlines, or organizing daily workflows.
11. Look up values (VLOOKUP)
VLOOKUP is one of the most powerful functions in Google Sheets. It allows you to search for a value in the first column of a range and return a corresponding value from another column.
This is useful for managing Google Sheets databases or large data sets. For example, to look up a product’s price from a list: =VLOOKUP(“Product1”, D1:E10, 2, FALSE)

You can use VLOOKUP to search through thousands of entries in seconds, which is imperative for inventory management or customer databases.
12. Horizontal lookup (HLOOKUP)
Like VLOOKUP, but for horizontal data, HLOOKUP allows you to search across a row instead of down a column. This is useful when your data is organized in rows rather than columns. For instance, to find sales data in a horizontal table, use: =HLOOKUP(“Sales”, A1:F2, 2, FALSE)

This is great when working with comparison tables or performance metrics spread across several fields.
13. Creating drop-down lists (data validation)
With data validation, you can create drop-down lists in cells, allowing users to select from pre-defined options. This is especially useful for ensuring data consistency in forms or tracking tools. For example, creating a ‘Status’ column for project tracking:
- Process: Select the cells, go to Data > Data validation, and set your options (e.g., ‘In Progress’, ‘Complete’)

This function is perfect for task tracking, HR records, or any process that involves standardized data entry.
14. Conditional formatting
Conditional formatting allows you to apply colors or formatting styles to cells based on their content. For instance, you can highlight cells where sales are above a certain number, making trends easier to spot. To do this:
- Process: Select your data, go to Format > Conditional formatting, and set rules based on criteria (e.g., ‘greater than 500’).

Conditional formatting helps visualize data trends effectively, allowing you to examine expenditures, best-performing products, completed projects, etc.
15. Calculating loan payments (PMT)
The PMT function is great for financial planning, as it helps calculate monthly loan payments. Whether you’re handling business loans or personal mortgages, this formula simplifies the math. For example, to calculate monthly payments for a loan of $100,000 with a 5% annual interest rate, use: =PMT(5%/12, 360, 100000)

This formula is helpful for businesses and individuals alike, allowing you to forecast expenses and manage budgets with ease.
16. Splitting text (SPLIT)
The SPLIT function allows you to break text in a cell into multiple cells based on a delimiter (like a space or comma). For example, to split full names into first and last names, use: =SPLIT(A1, ” “)

This is useful in situations like organizing a mailing list, cleaning up text data, or separating product descriptions into distinct categories.
17. Rounding numbers (ROUND)
ROUND lets you round numbers to a specific number of decimal places. This is useful when working with financial data or percentages. For example, to round a number in cell A1 to two decimal places, use: =ROUND(A1, 2)

This helps maintain consistency, especially in reports where precise figures are required but excessive decimal points are unnecessary.
18. IF statement (IF)
The IF formula is a logical function that gives you one value if a condition returns true and another value if it’s false. This is handy for categorizing data or performing actions based on multiple criteria. For example, to label sales as ‘High’ if they’re above $500 and ‘Low’ if not, use: =IF(A1>500, “High”, “Low”)

This is commonly used for conditional reporting and dashboards, especially in financial analysis.
19. Combining IF with AND/OR
You can make your IF statements even more powerful by combining them with AND or OR to check multiple conditions. For example, if you want to label sales as ‘OK’ only if they’re above $500 but less than $1000, use: =IF(AND(A1>500, A1<1000), “OK”, “Not OK”)

This is especially useful in complex data analysis and reporting, where multiple factors affect decision-making.
20. Converting text to lowercase (LOWER)
The LOWER formula converts all text in a cell to lowercase. This helps standardize text entries, especially when dealing with large datasets. For example, if you have names in uppercase and want to convert them to lowercase, use: =LOWER(A1)

This formula is useful for cleaning up text data, particularly when merging information from multiple sources. Note that you can also merge two Google sheets themselves.
The 20 Google Sheets formulas you saw above are good to get you started. But if you want to learn more, user communities are an excellent way to ask questions and learn from experts!
Google Sheets User Communities
There are plenty of active communities and spreadsheet masters ready to help you out and share their expertise. You can ask questions, share tips, and discover advanced techniques here:
- Reddit’s Google Sheets Community: A community of users discussing tips, tricks, and formulas
- Google Docs Editors Help Community: Google’s official forum for Sheets and other Google Workspace tools
While Google Sheets is a powerful tool, it does come with its own set of challenges. Read on to discover what they are.
Google Sheets Challenges and Limitations
Despite its versatility, Google Sheets does have some limitations. One common issue is performance; Sheets can slow down or become unresponsive when handling very large datasets (typically over 5 million cells).
Additionally, while Google Sheets is great for collaboration, it lacks the advanced data analysis features available in other spreadsheet software like Microsoft Excel.
Also, Google Sheets’ offline functionality is limited—though available, some features may not work without an active internet connection.
These challenges make Google Sheets ideal for small to medium-scale tasks but less suited for heavy-duty data analysis.
Google Sheets Alternatives
There are several Google Sheets alternatives, such as MS Excel and OpenOffice. However, when it comes to expanding beyond the capabilities of Google Sheets, ClickUp is the way to go, especially for users who require more robust project management features.
ClickUp Table View
While Google Sheets is great for data organization, ClickUp Table View offers the familiar spreadsheet format but with advanced functionality.
You can customize columns, add rich text formatting, and create task dependencies, all within a more powerful framework designed for project management.
📮ClickUp Insight: 92% of workers use inconsistent methods to track action items, which results in missed decisions and delayed execution. Whether you’re sending follow-up notes or using spreadsheets, the process is often scattered and inefficient.
ClickUp’s Task Management Solution with the Table View ensures seamless conversion of conversations into tasks—so your team can act fast and stay aligned.
ClickUp Brain
ClickUp Brain allows you to AI-power your spreadsheet management by automating Tasks, improving accuracy, and facilitating advanced data analysis.

With ClickUp Brain, you can:
- Automate mundane tasks such as data entry, formatting, and basic calculations
- Identify patterns and provide insights that would be challenging to derive manually
- Create visual representations of large datasets, such as a wide variety of charts and graphs
ClickUp Brain effortlessly connects tasks, docs, people, and knowledge with AI. For managers, this means fewer manual updates and more focus on higher-level strategy.
So, if your work involves a lot of collaboration, automation, or task dependencies, try using ClickUp for your data storage and data analysis needs.
Simplify Your Data Management with ClickUp!
Google Sheets has proven to be a vital tool for professionals in various fields, from project management to data analysis. Its collaborative features, wide range of formulas, and accessibility make it a go-to solution for many.
However, as your needs grow, you might notice some limitations in terms of handling large datasets, complex workflows, or automating tasks. This is where ClickUp shines.
ClickUp’s project management features—such as Table View and ClickUp Brain—can help you take your data management to the next level by automating processes and integrating multiple project views.
If you’re ready to streamline not just your data but your entire workflow, sign up for ClickUp today!