Ever thought of moving from Microsoft Word to Google Docs?
For many around the world, Microsoft Word (part of the Microsoft Office bundle) is the go-to software for word processing—it is among the most widely used document editing tools. Google Docs isn’t far behind.
But why shift?
For starters, Google Docs offers smooth collaboration features, allowing multiple users to edit and comment on documents in real time. Plus, with everything stored in the cloud, there’s no need to worry about losing your work if your computer crashes.
But that’s not all. Google Docs also has several document templates and add-ons, making it easy to customize your documents and enhance productivity. And let’s not forget about the convenience of accessing your files from any device with an internet connection.
You can use several word processors and text editors, but Google Docs is among the better ones. So, if you’re ready to streamline your document workflow and embrace the power of the cloud, it might be time to say goodbye to Word and hello to Google Docs.
In this article, we’ll show you how to convert Word files to Google Docs documents.
- Step-by-Step Guide: Converting Microsoft Word to Google Docs
- Step 1: Open Google Drive and click ‘New’ from the menu bar on the left
- Step 2: Choose ‘File upload’
- Step 3: Find the Word document you want to convert, add it to Google Drive, and then double-click it
- Step 4: Click on the folder icon next to your file name in the upload window to locate the Word document within your Google Drive
- Step 5: Double-click the .docx file
- Step 6: The docx file will be automatically converted into an editable Google Docs format by Google Drive
- Converting Word Documents to Google Docs on Different Devices
- Limitations of Using Microsoft Word or Google Docs
- Using ClickUp for All Document Creation and Management Needs
- What next?
⏰ 60-Second Summary
- Google Docs is a strong alternative to Microsoft Word, offering seamless real-time collaboration, cloud-based storage, and accessibility from any device with internet access, making it ideal for teams and remote work
- Multiple users can edit and comment on documents simultaneously
- It automatically saves work, reducing the risk of data loss, and lets you access documents from any device, anywhere
- Steps to convert Word to Google Docs:
- Step 1: Open Google Drive and click ‘New’ on the left menu
- Step 2: Select ‘File upload’ to add your Word document
- Step 3: Locate and double-click the uploaded Word document in Google Drive
- Step 4: Click the folder icon next to the file name to find it in Google Drive
- Step 5: Double-click the .docx file to open it
- Step 6: Google Drive automatically converts it to an editable Google Docs format
- Converting on mobile devices:
- Use the Google Drive app to upload and convert Word documents
- Tap the ‘+’ icon, select ‘Upload file’, and choose the Word document from your device
- Ensure a stable connection for smooth conversion
- Simplify formatting and manually adjust it to avoid issues
- Limitations of Word and Google Docs:
- Security Concerns: Use encryption and strong passwords for cloud-stored documents
- Some features differ between Word and Google Docs; choose based on your needs
- If you want to connect your docs to complete workflows, pick ClickUp as a comprehensive document management solution
- ClickUp lets you edit documents with team members simultaneously. You can also use AI assistance via ClickUp Brain for writing support and error checking
- Use ClickUp Tasks to centralize work, create tasks from documents, and track progress with visual dashboards
- Manage document permissions with shareable links and privacy controls to ensure secure collaboration
Step-by-Step Guide: Converting Microsoft Word to Google Docs
Let’s explore how to convert Microsoft Word to Google Docs in the easiest way.
Step 1: Open Google Drive and click ‘New’ from the menu bar on the left

Step 2: Choose ‘File upload’

Step 3: Find the Word document you want to convert, add it to Google Drive, and then double-click it

Step 4: Click on the folder icon next to your file name in the upload window to locate the Word document within your Google Drive

Step 5: Double-click the .docx file
Step 6: The docx file will be automatically converted into an editable Google Docs format by Google Drive

Converting Word Documents to Google Docs on Different Devices
Here’s how to convert Word documents to Google Docs on different devices.
Converting on desktop
You can use the above-mentioned process to convert Microsoft Word to Google Docs on a desktop or laptop.
Converting on mobile devices
Converting Word documents to Google Docs on mobile devices can be done using the Google Docs app:
- Download and open the Google Drive app on your mobile device
- Tap the ‘+’ icon to create a new document

- Select ‘Upload file’ and choose the Word document from your device’s storage
- Once uploaded, the Word document will be automatically converted to Google Docs format, accessible for editing on your mobile device
Challenges and how to troubleshoot them
Despite the user-friendly nature of these conversion methods, users may encounter challenges such as formatting issues or document compatibility problems.
Here are some troubleshooting tips to help you effectively convert Word documents to Google Docs on different devices:
- Formatting and layout discrepancies: Adjust or format manually if the converted document is different from the original Word file
- Compatibility errors: Remove complex formatting or unsupported features from Word documents to avoid compatibility errors
- Internet connectivity: A stable internet connection is crucial for converting Word files to Google documents. Check your internet connection and retry the conversion if necessary
Also Read: The best design document templates 📄
Limitations of Using Microsoft Word or Google Docs
Microsoft Word and Google Docs offer significant advantages in ease of use, collaboration, integration, and productivity. However, they also come with potential limitations that users should be aware of. Here are some common limitations and strategies to mitigate such issues:
1. Limited offline access
Google Docs heavily relies on Internet connectivity for real-time collaboration and document access. You may face challenges when working without an Internet connection, particularly in Google Docs, where offline functionality may be limited
Solution: Ensure a reliable Internet connection when working with Google Docs to avoid interruptions while collaborating with others or accessing documents. Consider creating backup copies or drafts locally to work on for critical tasks during internet outages.
You can also use the ‘Offline Mode’ feature in Microsoft Word to access and edit documents without an internet connection. Similarly, for Google Docs, enable offline access through settings to work on documents offline and sync changes when connected to the internet
2. Formatting compatibility
Formatting discrepancies may arise when sharing documents between Microsoft Word and Google Docs, affecting layout and styling
Solution: Use basic formatting options when sharing documents between Microsoft Word and Google Docs to minimize discrepancies. Additionally, consider using PDF format when precise formatting preservation is crucial
3. Feature variability
Users may find variability in the availability and functionality of certain features between Microsoft Word and Google Docs
Solution: Familiarize yourself with the feature sets of both platforms and choose the one that aligns best with your specific requirements. Explore third-party add-ons or extensions to enhance functionality in areas where one platform may lack
4. Security concerns
Storing documents on the cloud raises potential security and privacy concerns, particularly in Google Docs
Solution: Take proactive measures to protect sensitive documents, such as enabling encryption and using strong passwords. Familiarize yourself with the privacy policies and security measures implemented by Microsoft and Google, and consider using additional security tools or services for added protection
Bonus: Convert Word Docs to Excel!
Using ClickUp for All Document Creation and Management Needs
While Google Docs and Microsoft Word are the most popular document editors today, they still have many disadvantages.
The best solution—ClickUp Docs!
Here’s why you should consider ClickUp Docs as your primary content editing tool.
1. Creating Docs with ClickUp
Create visually stunning documents, wikis, knowledge bases, and more within ClickUp and showcase ideas and information engagingly. You can then connect these documents to your task workflows, enabling your team to execute these ideas efficiently and collaboratively. This integration of content creation and project execution streamlines communication and enhances productivity within your organization.
Here are some of the features of ClickUp Docs:
- Collaborate in real-time

With ClickUp Docs, collaboration is effortless and efficient. You can update documents synchronously, tag other users with comments, assign action items, and convert text into trackable tasks to maintain asynchronous communication.
Moreover, through ClickUp’s native integrations with Google Drive and Google Docs and the ability to import Microsoft Office files through tools like Zapier, you can bring all your documentation into ClickUp and save them in one central location inside Docs!
- Connect Docs to custom workflows
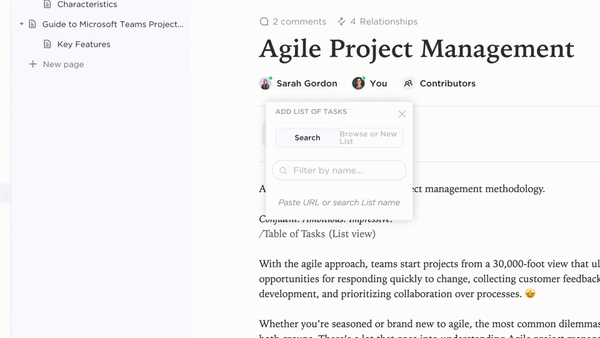
Access everything in one place by linking Docs and Tasks together in ClickUp. With the ability to add widgets directly into your editor, you can effortlessly update workflows, change project statuses, assign tasks, and perform various other actions without leaving your document workspace.
2. Keep everything organized
📮ClickUp Insight: 92% of knowledge workers risk losing important decisions scattered across chat, email, and spreadsheets. Without a unified system for capturing and tracking decisions, critical business insights get lost in the digital noise.
With ClickUp’s Task Management capabilities, you never have to worry about this. Create tasks from chat, task comments, docs, and emails with a single click!

Using digital tools is better for organizing work than using boards or sticky notes.
ClickUp Tasks put everything your team needs in one place. You can create, split, repeat, and connect tasks to improve productivity and workflow.
ClickUp also shows how everyone’s doing on tasks through visual dashboards. You can create a customized dashboard to see what’s happening with tasks, people, and projects. You can also use it to map and document your processes or create process documentation templates to use later.
3. Share securely

Safeguard your Docs effortlessly with privacy and editing controls in ClickUp. Generate shareable links and manage permissions for team members, guests, or public access. With customizable privacy settings, you can control who can view and edit your documents, ensuring security while promoting collaboration.
4. Use ClickUp Brain to write better, faster
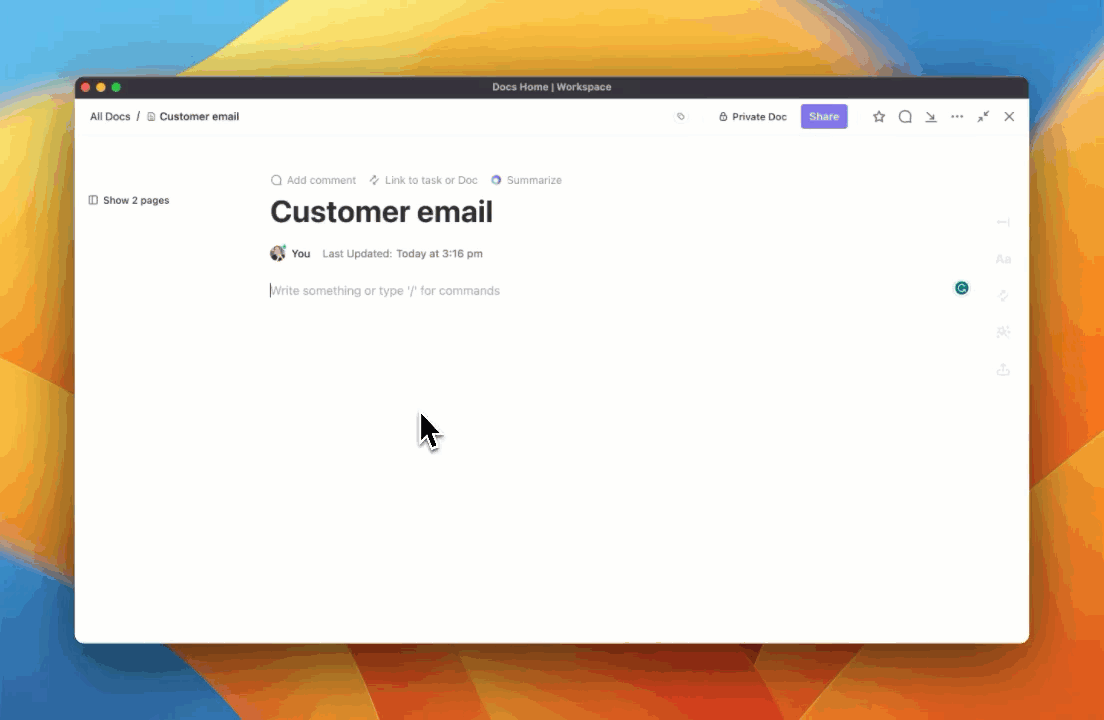
Refine your writing with ClickUp Brain’s AI Writer for Work, the writing assistant trained for professionals. This tool smoothly integrates into your workflow and automatically checks for spelling errors in your documents and tasks, eliminating the need for additional plugins or extensions. It also helps you generate content like emails, blog outlines, summaries, and more with just a few clicks.
With this intuitive tool, you can focus on crafting polished content without worrying about typos or misspellings.
What next?
Converting Microsoft Word documents to Google Docs is a straightforward process that begins with uploading the Word file to Google Drive and opening it on Google Docs. The potential challenges, such as formatting discrepancies or internet connectivity issues, can be mitigated with troubleshooting techniques.
Transitioning to Google Docs offers multiple benefits, including better collaboration features, cloud storage, and accessibility from any device with internet access. However, it has potential limitations, such as limited offline access or formatting compatibility issues.
For those seeking a powerful Docs alternative, ClickUp Docs is a great choice. With ClickUp, users can edit documents while accessing advanced features such as real-time collaboration, integrated task management, and AI-powered writing assistance.
Sign up and start your journey with ClickUp for free today!
Common FAQs
1. Can I open a Microsoft Word document in Google Docs?
Yes, you can open a Word document in Google Docs by uploading the original file to a Google Drive folder and then opening it with Google Docs.
2. How do I convert a Word document to a Google form?
To convert an entire Word document directly to a Google Form, you’ll first need to copy the content from the Word document and then manually create the form in Google Forms by pasting the content and configuring the questions and options accordingly.
3. Can I replace Microsoft Word with Google Docs?
Yes, you can effectively replace Microsoft Word with Google Docs for creating, editing, and collaborating on documents. Google Docs offers similar functionalities and the added benefit of cloud-based collaboration and accessibility.





