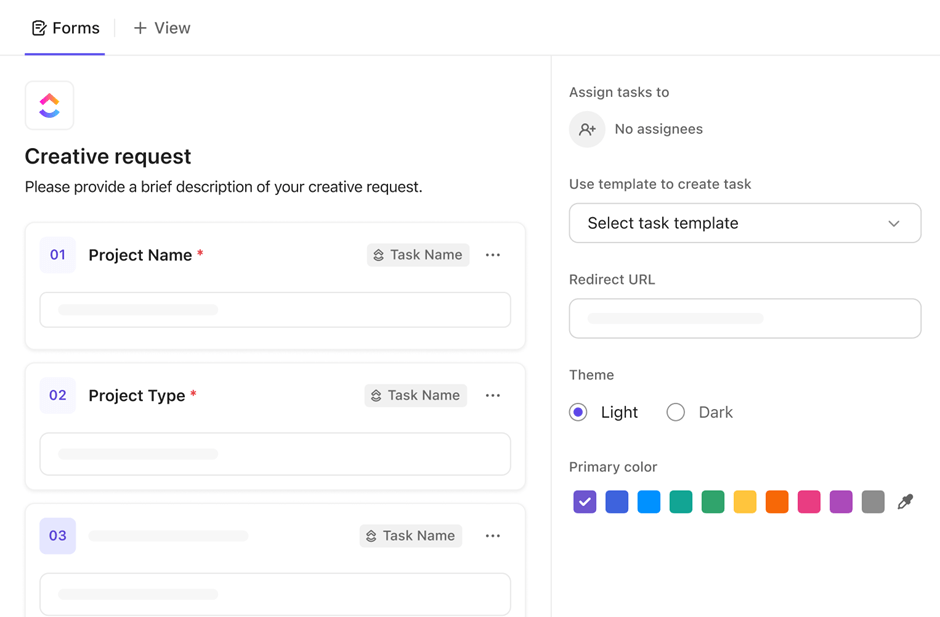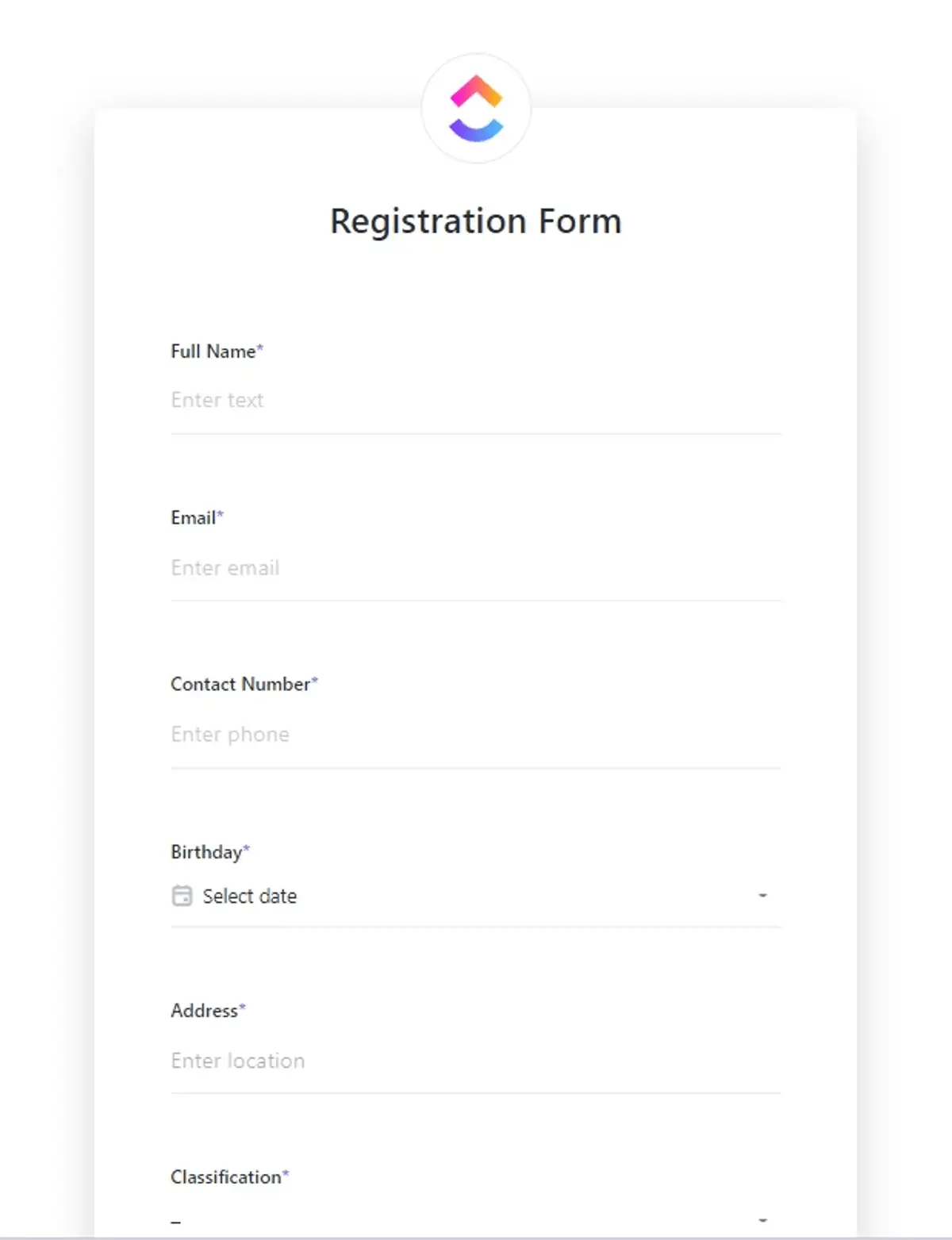Imagine organizing a large conference with hundreds of participants. This involves countless paper forms for registration, feedback, and various permissions. Sounds like a nightmare of data entry errors and misplaced documents, right?
There’s a simple digital solution for this: fillable forms. They save time and reduce paper clutter to ensure precise and manageable data collection.
Using Adobe Acrobat to create fillable PDF forms can transform this chaotic process into an error-free system. Whether you’re aiming to enhance your organizational operations or make your documents more interactive, creating fillable forms with Adobe is a game-changer.
Read on to learn how to create fillable forms in Adobe Acrobat, covering everything from adding form fields to tweaking the layout.
TL;DR: How to create a fillable form in Adobe Acrobat
What Is a Fillable Form?
A fillable form is an interactive PDF form, a digital document designed for electronic use. It allows users to enter information directly into the fields within the form.
Unlike traditional static PDFs that one has to print and then fill out manually, fillable PDFs enable easy data entry and collection.
They are commonly used in various applications, such as HR forms for new employee onboarding, educational worksheets, or online employee surveys.
For example, a gym owner might use Adobe Acrobat to create an online membership intake form. Prospective members can fill out their details, select membership options, and submit their applications electronically through this form.
This approach streamlines the sign-up process and ensures accuracy and efficiency in managing member data.
Adobe Acrobat is a powerful form builder software, offering tools to add various form fields such as text boxes, checkboxes, and dropdown menus to fully automate the form-handling process.
Read More: Explore how our intake form templates speed up your data collection process.
Why Use Adobe Acrobat for Fillable Forms?
Adobe Acrobat is the preferred tool for creating fillable forms due to its comprehensive features and compatibility with various devices. Here’s why it stands out:
- Automatic form field detection: Adobe Acrobat will automatically detect form fields in existing PDF documents using intelligent form field recognition. This lets you convert standard PDFs into interactive PDF forms quickly and reduces the manual work
- Customizable form field options: Acrobat allows extensive customization of form fields, such as font size, color, and default values. This customization ensures that PDF forms meet the specific needs of businesses to improve user engagement
- Integrated data collection and analysis: Acrobat provides tools to collect PDF form responses into Adobe Document Cloud for real-time data collection and analysis. This helps in managing large volumes of data and simplifies compilation and reviewing
- PDF standards compliance: Fillable PDF forms created with Acrobat are compliant with PDF/A and other regulatory standards, making them suitable for long-term storage and archiving. This compliance is crucial for industries that require stringent data preservation standards
- Dynamic forms with JavaScript: Acrobat supports JavaScript within PDF forms to enable calculations, data validations, and customized user interactions. This makes them more interactive and responsive to user inputs
How To Make a Form Fillable in Adobe Acrobat
Creating a fillable form in Adobe Acrobat is a straightforward process that converts any document into interactive PDFs. Here are the steps to follow:
Step 1: Open your form
Open Adobe Acrobat and select Prepare Form from the Tools center or the right-hand pane.
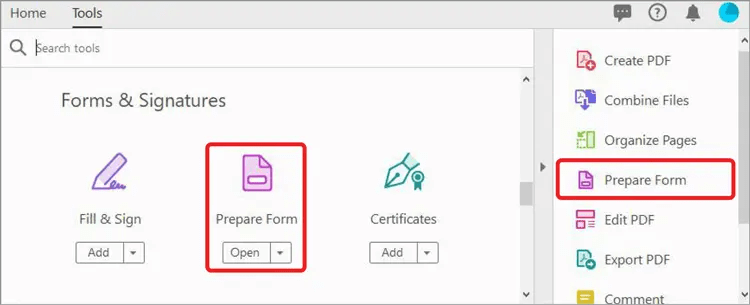
Choose an existing document (like a Microsoft Word, Excel, InDesign, or PDF file) as your fillable PDF form base and click ‘Start.’
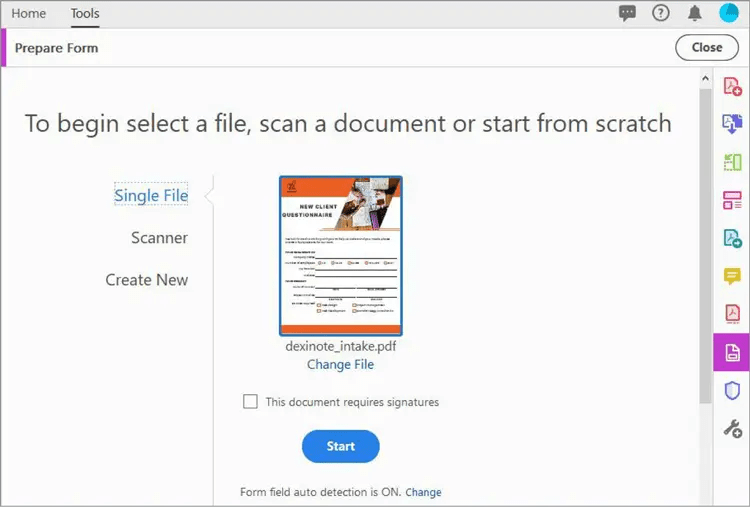
Step 2: Add fillable form fields
If form fields auto-detection is ON, Acrobat will automatically detect potential fillable form fields in your fillable PDF document.
Review and adjust the placement of these fields if necessary. You can manually drag and drop additional fillable fields from the top menu and edit their properties in the right-hand pane to match your needs.
Step 3: Preview and adjust
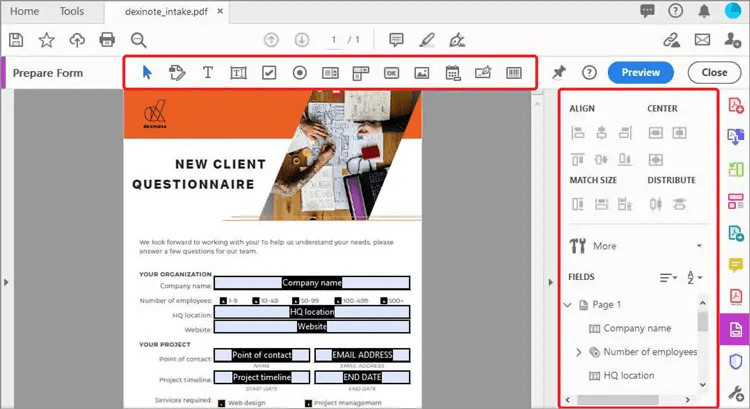
Once your form fields are in place, select ‘Preview’ to see how your fillable form appears to users. This step is crucial to ensure that the form fields are correctly placed and functional. Make necessary adjustments to optimize the PDF form for user interaction.
Step 4: Save your form
After finalizing the layout and content of your fillable form, return to editing mode by selecting ‘Edit.’
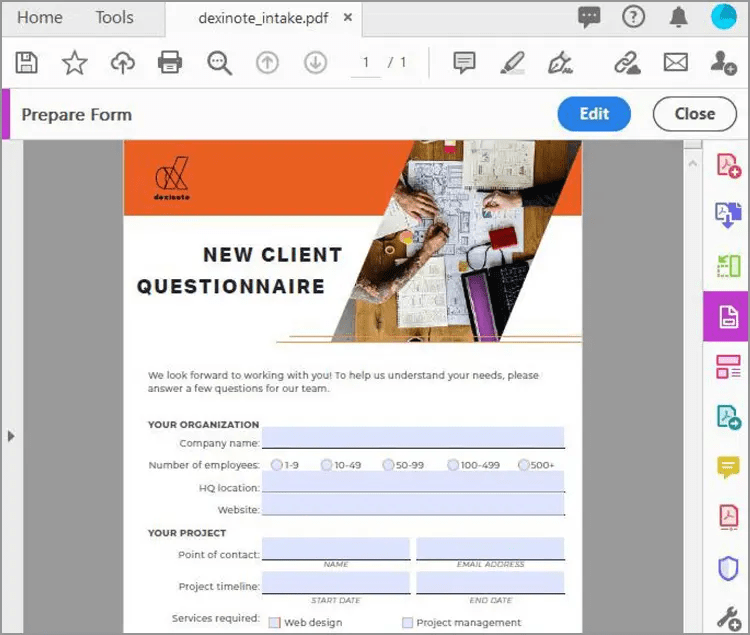
Once all adjustments are complete, go to File > Save As to save your PDF document. This step ensures that your interactive form is ready for distribution and use.
Read More: We also created a comprehensive guide on how to make a fillable form in Google Docs.
Limitations of Creating Fillable PDF Forms on Adobe
While Adobe Acrobat is a powerful tool for creating fillable forms, there are some limitations to consider when using the software:
1. It is expensive for small businesses and individuals
Adobe Acrobat is not free, and getting Adobe Acrobat Pro can be a significant expense, especially for small businesses and individuals who use its advanced features occasionally.
2. It is complex for beginners
Although Adobe tries to simplify the process, the plethora of features and settings can overwhelm new users. The learning curve to fully utilize all functionalities, like scripting for form validation or customizing user interactions, can be steep.
3. It is resource intensive
Adobe Acrobat is heavy on system resources. Users with older computers or limited hardware may experience slowdowns or difficulties when converting a PDF document.
4. It had limited mobile functionality
While fillable forms in Adobe are accessible on various devices, the PDF form creation process itself is optimized for desktop use. Mobile users might find it challenging to create or edit forms effectively on smaller screens.
5. It is dependent on PDF format
The focus on PDFs limits the integration of data collected from forms with other systems or formats without using additional Adobe products or third-party tools.
Alternative to Adobe Acrobat for Fillable Forms
ClickUp’s Form View feature is an excellent alternative to Adobe Acrobat for creating fillable forms. This all-in-one productivity platform enhances the way teams manage workflows and data collection with its customizable form capabilities.
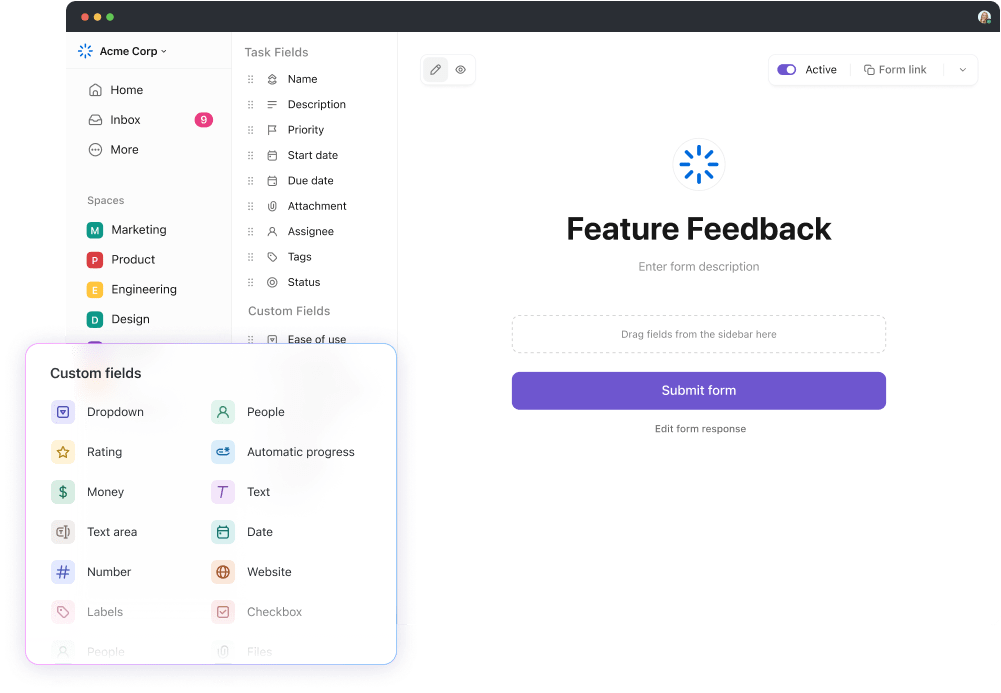
Here’s why ClickUp stands out:
- Seamless task integration: ClickUp allows direct conversion of form responses into trackable tasks. This feature ensures that every submission is instantly actionable, accelerating project initiation and simplifying workflow management
- Dynamic content adaptation: ClickUp form builder with conditional logic adapts to user responses in real time. This flexibility ensures the collection of relevant data, improving the completion rates of your forms
- Customizable form fields: Users can customize forms to fit various needs, whether for collecting customer feedback, IT requests, or customer surveys. You can tailor each form with different fields, drop-down menus, and branding options to match your organization’s needs
- Integration with workflows: ClickUp Forms aren’t standalone tools; they integrate seamlessly into your existing workflows. This integration makes it easier to manage data and allows for better alignment with team objectives and project goals
This combination of customization, integration, and user-friendly design makes ClickUp an attractive choice for teams looking for something beyond traditional fillable PDF form creation software.
Read More: Learn the secret to smarter classrooms with ClickUp Forms—where teaching meets technology!
How to create forms with ClickUp
Creating a fillable PDF form within ClickUp is a straightforward process that uses the platform’s efficient project management tools.
Here’s a step-by-step guide to making your custom form in ClickUp:
- Start by logging in: Access your ClickUp Workspace by logging in. If you’re new, you can quickly set up an account for free directly from the ClickUp homepage
- Navigate to Form View: Click on the +View option at the top of your workspace toolbar. Scroll through the menu and select Form from the dropdown options
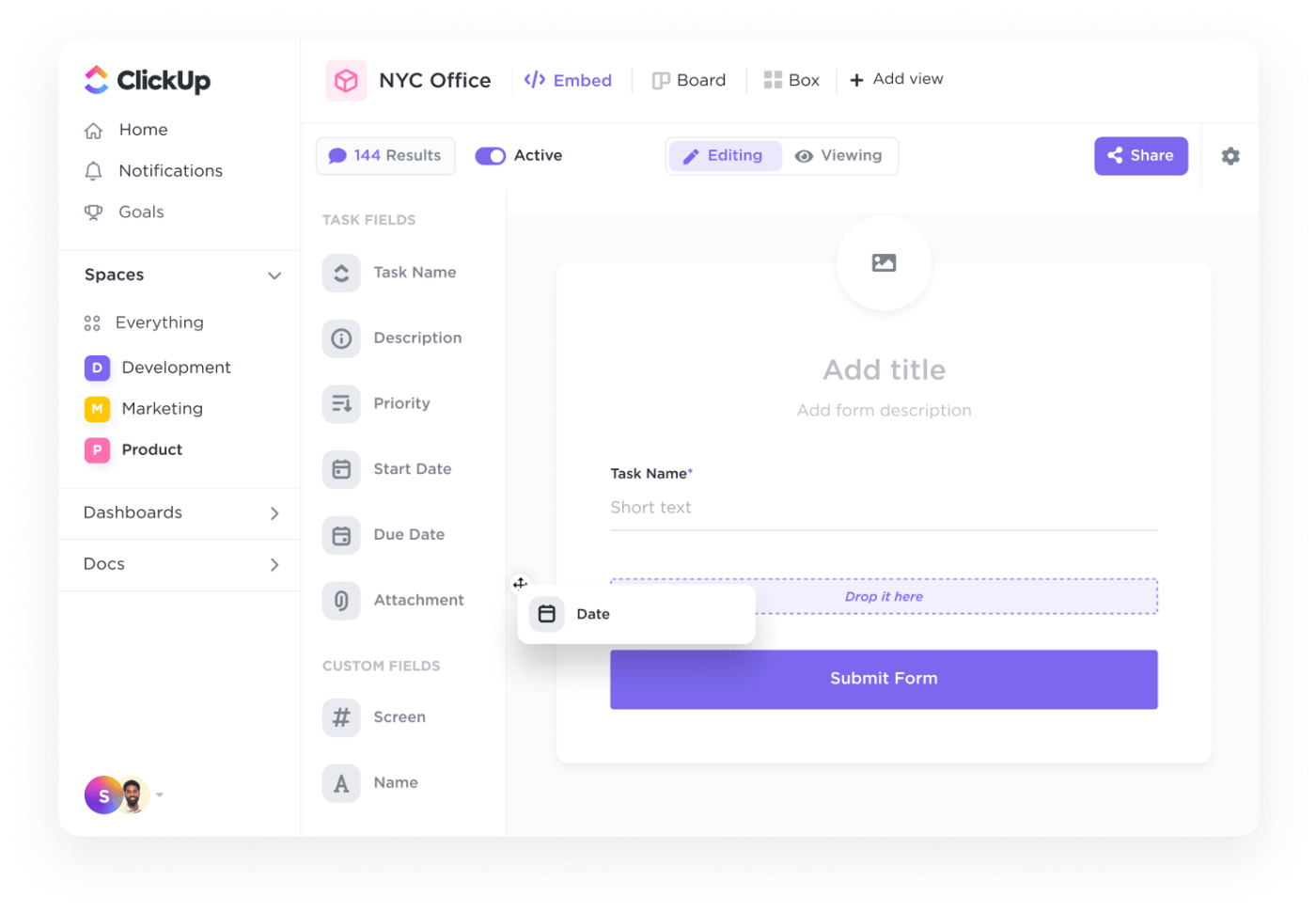
- Use the drag-and-drop editor: ClickUp’s form editor features a user-friendly drag-and-drop interface to add and arrange form fields easily. These fields are directly linked to your task fields, so responses update task details in your workspace automatically
- Customize your form fields: Customize your form by adding Custom Fields to tailor the form to your specific needs
- Preview and activate your form: After setting up your field properties, switch from ‘Editing’ to ‘Viewing’ to preview your form. Ensure everything is set as needed, then activate your form by toggling it to Active and share it by clicking ‘Copy link’
Enhance form creation and analysis with ClickUp
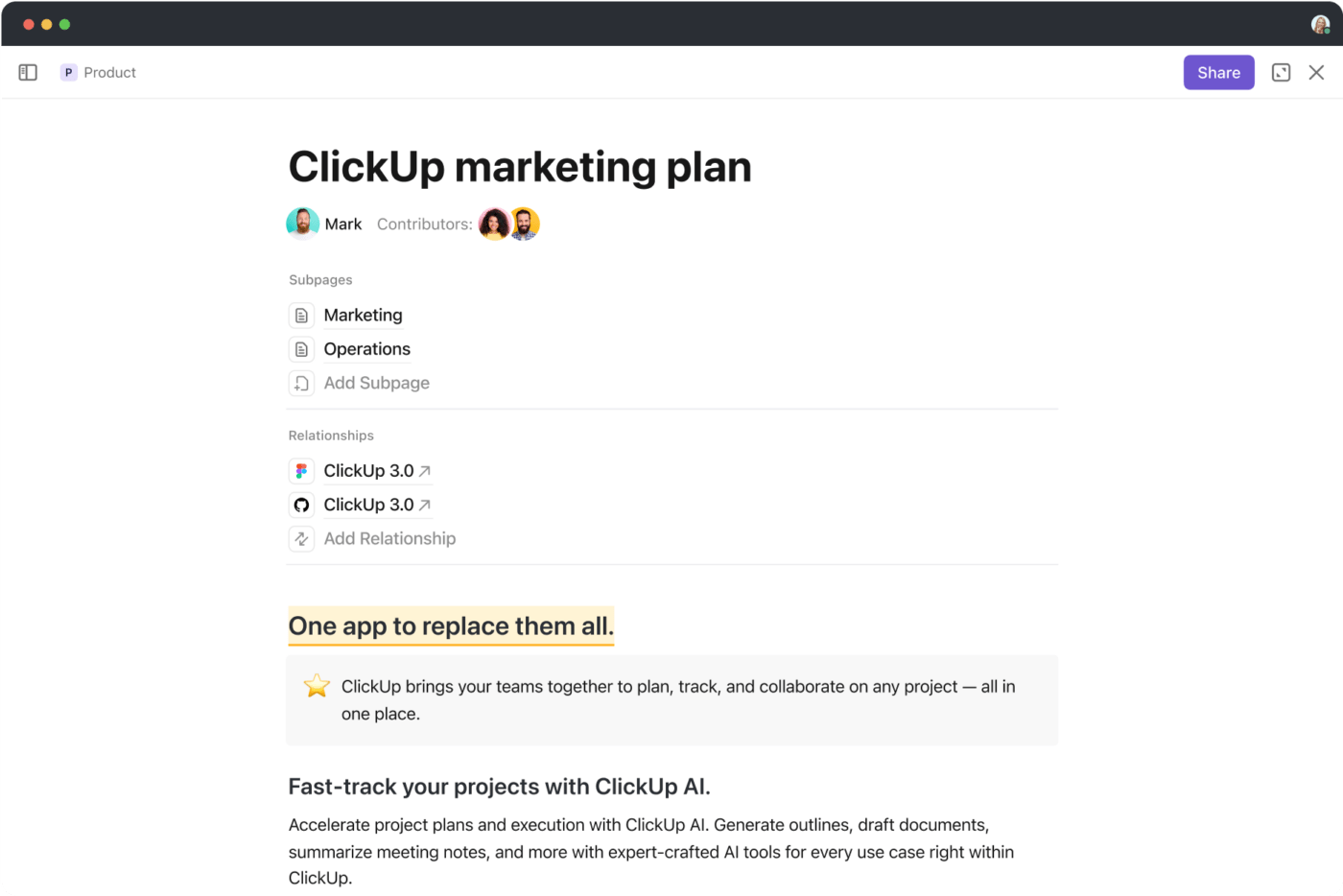
In addition to the form creation tools, ClickUp offers features to enhance your form creation and analysis process.
Use ClickUp Docs to create, organize, and refine the questions on your form. With its secure sharing and collaborative editing capability, team members can work together in real time to write, edit, and finalize questions for the form.
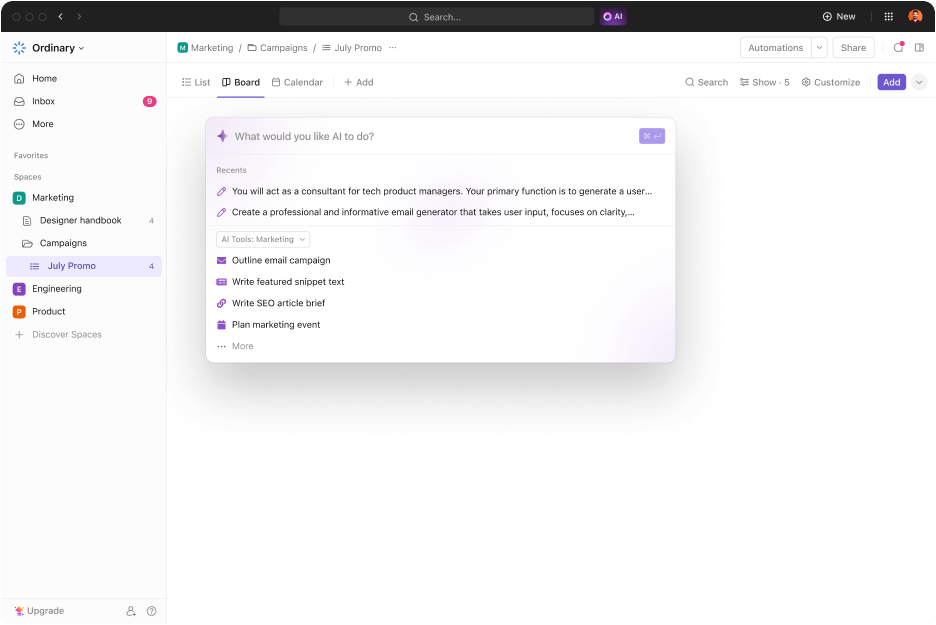
Further, with ClickUp Brain, you can also use artificial intelligence to generate relevant questions for your form’s purpose. This AI form generator ensures that your forms are clear and tailored to gather the necessary information.
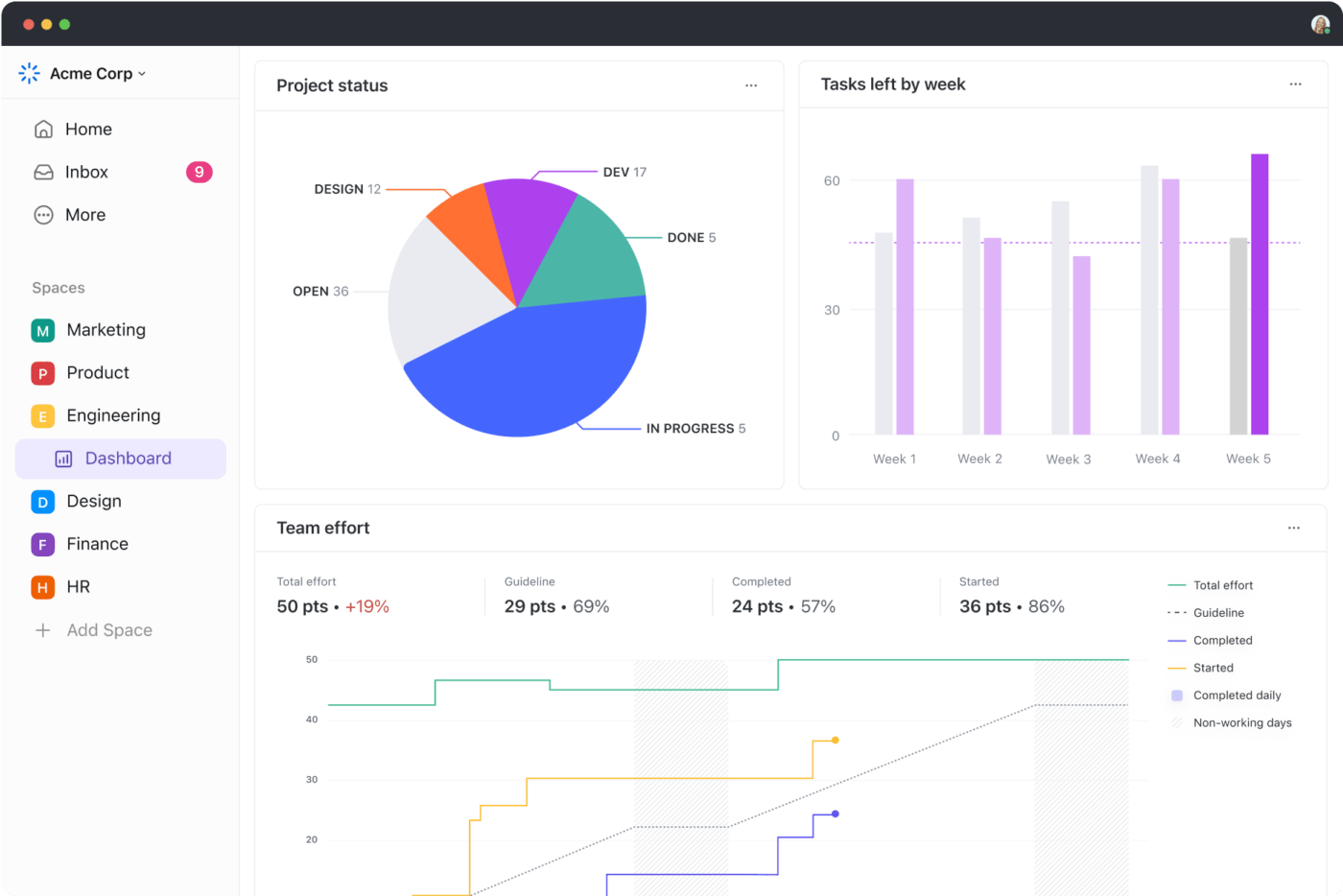
Once the form responses are collected, use ClickUp Dashboards to analyze and categorize them. These dashboards provide a visual representation of data, allowing you to spot trends, measure performance, and make data-driven decisions.
With these tools, ClickUp simplifies the form creation process and enables the analysis of the gathered data, making it a powerful solution for enhancing productivity.
Bonus: AI Tools for Lawyers!
Simplify event management with the ClickUp Registration Form Template
The ClickUp Registration Form Template simplifies the creation of event-related forms, such as those for training sessions, seminars, workshops, or classes. The template is designed to collect participant information, simplifying your event planning process.
With this template, you can:
- Collect necessary participant information such as birthday, ID picture, and contact number
- Track the progress of form submissions with custom statuses like Complete, Denied, In Review, and New Registration
- Manage forms using multiple views, including Registration Form, Stages, and Summary
The feedback form template allows you to create customized feedback forms for participants at the end of each event so you can make changes to future events accordingly.
Want an effective way to collect customer feedback about your products or services? The ClickUp Feedback Form Template offers an easy way to gather customer or team feedback from existing customers, prospects, and others in your target audience.
Start Your Data Journey With the Right Tools
Adobe Acrobat remains a powerful tool for creating fillable PDF forms. It offers a range of features that help you create interactive forms and manage data efficiently.
However, it’s important to acknowledge the limitations, such as its steep costs and complex interface, which can be daunting for beginners. Additionally, Acrobat’s focus on PDF formats may restrict integration with other systems without additional tools.
If you are looking for a more integrated and cost-effective solution, ClickUp offers a compelling alternative. Its Form View feature simplifies form creation and integrates seamlessly into broader project management tasks, enhancing overall workflow efficiency. Ready to explore a more dynamic way to manage forms and data? Start with ClickUp today.