Common Slack Problems and Their Solutions
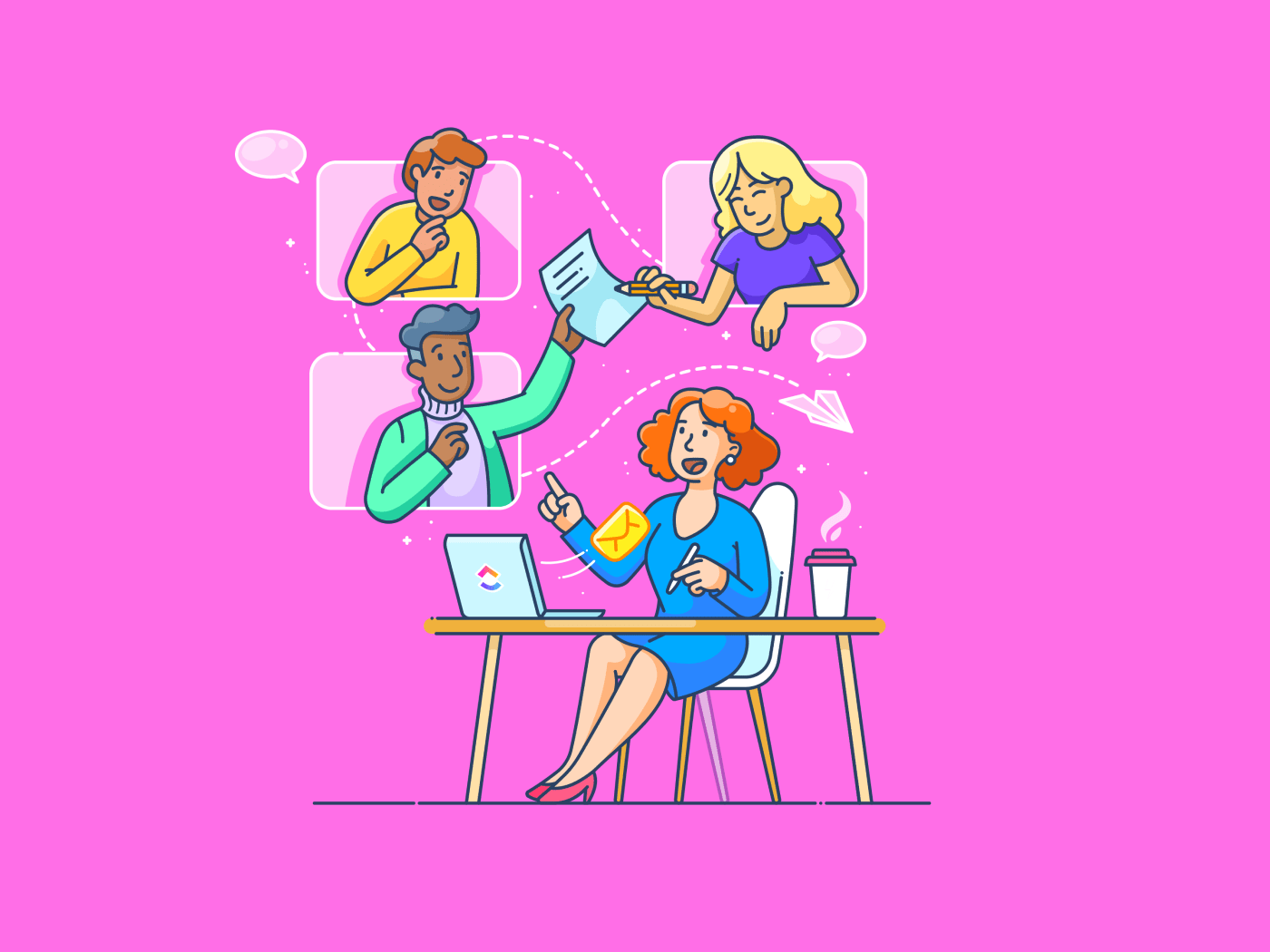
Sorry, there were no results found for “”
Sorry, there were no results found for “”
Sorry, there were no results found for “”
Slack is a popular workplace communication software with multiple useful features, including threads, channels, and mentions. You can use Slack to connect one-on-one with your teammates or engage in group discussions. For elaborate discussions and real-time collaboration, you can start a Huddle with your team.
While the features are great, many Slack users face trouble using a microphone, sending messages, or uploading files, which impacts the user experience.
If you, too, have been experiencing issues with Slack features, this article is for you. We’ve covered the common Slack problems and their solutions in detail. Let’s begin!
Slack has a status page that shows the current Slack system status—whether Slack is up and running or having errors related to connectivity, notifications, messaging, files, or Huddles.
This page provides updates on Slack’s performance and stability, ongoing service disruptions, and scheduled maintenance.
For instance, on August 7, 2024, some Slack users were unable to access the Slack Desktop app on MacOS. The Slack team shared an update about the incident, explained the reason for the issue, and provided the solution as well.

Similarly, on July 29, 2024, some users were unable to load and execute workflows via buttons.

If you’re still having trouble connecting to Slack, check the status page to quickly confirm whether it’s a widespread network administrator problem or something specific to your connection.
You can also check Slack’s current status on Downdetector, a third-party platform that crowdsources real-time status information about online service outages. By searching ‘Slack’ on Downdetector, you can see a live map of outage reports and check if a significant service disruption is affecting users in your area.

According to Slack’s status page and Downdetector, the common Slack problems are connectivity hiccups, message delivery delays, and workspace loading problems. Keep an eye on these pages to stay up to date about any ongoing common issues in Slack and plan your work effectively.
Delayed messages or connectivity issues on Slack can be frustrating, especially if you are working on urgent tasks. Let’s see how you can resolve them and other Slack challenges.
Unable to use the microphone on Slack? You aren’t alone. Many users report audio issues in Slack. Here’s a breakdown of some common microphone problems and solutions:
Incorrect microphone selection

One common reason for microphone issues is that Slack might be using the wrong microphone on your device.
Solution:
Check your audio settings within Slack. Locate the option for microphone selection and choose the one you’re using right now and not the one that has been picked up by Slack. You might see options for built-in microphones, headsets, or external microphones.
This is what Slack suggests for setting microphone preferences:

Microphone permissions not granted

If you are facing a similar problem, your computer or operating system might not have granted Slack permission to access your microphone.
Solution:
Conflicting applications
Another application running on your device might be using the microphone, causing a conflict with Slack.
Solution:
Close any unnecessary applications that might be using audio input before starting a Slack call.
Slack relies on ports to connect to its servers and exchange information. Think of ports as numbered doorways on your desktop computer. Different applications use specific ports to connect to the Internet. If you are facing connection issues in Slack, check whether your network is working fine. If yes, check the system settings for ports.
Network issue
Problems with your internet connection or network configuration can also disrupt the communication between your device or browser and Slack’s servers.
Solution:
Try the most simple hacks for Slack first.
Ports blocked by firewall or security software
Firewalls and security software can sometimes block specific ports to enhance security. This might unintentionally block the ports Slack uses, leading to connectivity issues.
Solution:
There are two ways to sort this issue:
However, remember that adjusting firewall settings can impact security. So, configure firewall settings only when absolutely necessary.
Slack organizes your conversations into dedicated spaces called ‘Channels,’ where you and your team can send messages, share files, and communicate efficiently. However, with hundreds of messages in each channel, finding important information is difficult.
Slack does have the ‘save for later’ and ‘search within channels’ features, but what if you forget to save for later or don’t remember the exact keywords to search? In such cases, searching messages in Slack channels can be a hassle. Here is what a user thinks about Slack’s search function:

Solution:
If you want to search for information in channels, you can use search modifiers. For example:
However, to perform these searches, you need to remember the channel or user name. Slack is not a documentation tool, and you cannot rely on it to access information.
Slack lets users send interactive messages. This means you can perform various actions, such as convert a message into a task, snooze it, and save it for later.

Encountering problems with Slack’s interactivity parameters can feel like navigating a confusing menu at a new restaurant. You know what you want to order (perform an action), but the options don’t seem to translate as intended.
Interactivity parameters act as the hidden instructions within Slack that dictate how the app responds to your clicks and commands. Sometimes, these instructions can become mixed up, leading to unexpected behavior. You might click a button expecting one action, only to be met with a completely different outcome.
Solution:
You can rectify these communication roadblocks in three ways:
The ‘Suggested Answers in Slack’ feature automatically provides relevant information from Guru (a third-party knowledge management tool) within Slack channels. Its purpose is to provide users with quick access to trusted answers without leaving the internal communication flow. But, users often get inaccurate responses.
Here are the challenges users face with suggested answers feature in Slack:

Solution:
Don’t worry; here are some ways to get those Suggested Answers back on track:
While the Slack app is excellent for workplace communication, it might not be compatible with your business when you scale. The platform’s core strength—the ability to facilitate real-time communication—can quickly become its Achilles’ heel when users increase.
As more people join a Slack workspace, the volume of messages inevitably increases. This surge in communication, while essential for collaboration, can also lead to information overload. To manage this influx, teams often resort to creating numerous channels, each dedicated to specific topics or projects.
While this approach seems logical, it can rapidly spiral into a labyrinth of channels, making it difficult for users to find relevant information or engage in meaningful conversations. The result is a fragmented communication landscape that can hinder productivity and collaboration.
Solution:
Switch to a different platform where you can easily collaborate with your team and access information quickly.
We’ve all seen it—that persistent notification icon on the Slack app that just won’t disappear, even though you’ve checked all your messages.
Solution:
Sometimes, temporary data stored by Slack can get corrupted and cause notification glitches. Clearing the cache can often resolve the issue. Here’s how to do it:

The file unsupported issue is another common issue in Slack. The major challenges with file uploads are:
Solution:
You can buy Slack’s paid version to solve the size restriction issues, but there is no solution for failed uploads. If you are constantly facing upload issues, try Slack alternatives.
Slack’s free version provides only basic features like 1:1 huddles and messaging. The top issues with it are:
Plus, workflow builder to automate repetitive tasks, enhanced data security and protection, and compliance support are not available in Slack’s free version.
Solution:
Prioritize the features and capabilities that are essential to your workflow and look for alternative tools that provide these in either a free plan or a less expensive paid plan.
While Slack integrates with many other tools and services, having too many integrations can clutter the workspace and contribute to information overload as you receive notifications from all. You may feel overwhelmed by the large number of integrated tools, leading to distraction and inefficiency. It can also complicate the workspace, making it harder to manage tasks.
Solution:
If you use a large number of tools, it would be a good idea to find an all-in-one platform that can serve many of the necessary functions to eliminate tool overload. Plus, if the chosen solution integrates with other tools, you could end up needing to work from just one single screen.
While Slack is a great tool for internal and external team communication, it may not help with other business needs, such as efficient project management, task management, goal tracking, and performance monitoring.
You need to integrate it with other workflow tools or use separate software to manage overall workflow. Plus, with the common connectivity, messaging, and audio issues, you may not always get the best communication experience.
Instead, you can switch to better communication software. Slack alternatives like ClickUp will not just help solve the issues we discussed but also enable end-to-end project management, communication, and team collaboration.
ClickUp is an all-in-one platform that helps you manage all things related to work easily. You can centralize team communication, assign and track tasks, brainstorm ideas with team members, and even use AI to simplify your day-to-day activities. Let’s see how you can use ClickUp.
Slack channels often get cluttered with off-topic discussions and bot reminders. Moreover, with multiple channels, important messages often get buried. ClickUp’s Chat View is different—it integrates chat directly into tasks, documents, and projects. You can tag anyone with @mentions and assign comments to keep tasks moving.
With ClickUp Chat View, you can save time on formatting with /Slash Command shortcuts. Embed videos, spreadsheets, and webpages in chats to ensure your teammates have all the information. No more switching between browser tabs for context!

Pro tip: Use ClickUp’s communication plan templates to identify stakeholders, set communication goals, and track progress.
Tired of information overload with no actionable insights? Consolidate your team’s progress with ClickUp Dashboards. The drag-and-drop widgets allow you to create customized views that showcase daily tasks, project progress, team workloads, and time spent on projects. The dashboards provide a holistic view of your business activities and enable faster decision-making.

Slack threads are okay for short messages, but it can be difficult to type long paragraphs explaining a complex concept to a coworker. You can avoid this hassle with ClickUp Clips.
It helps you create quick screen recordings to explain processes, give task feedback, and share ideas. ClickUp Clips makes communication straightforward and simple, saving you time reading and understanding lengthy messages.

Don’t have the time to read an entire conversation? You can simply use ClickUp Brain to get chat summaries. ClickUp Brain also provides quick updates on task progress, project discussions, and personal action items. It automates task planning and data-filling so you can focus better on technical tasks.

Sure, you can remember important tasks through pinned messages in the Slack channel, but task automation is much better, right?
With ClickUp Tasks, you can categorize tasks by adding custom tags and statuses and set task types and priority levels. It even supports linking related and dependent tasks for a smooth workflow.

Pro tip: Turn chat messages into actionable comments to get things done quicker and promote accountability.
What happens when a teammate wants to explain a complex idea within Slack? Pure chaos. This is where ClickUp Mind Maps comes in. It helps you break down ideas into actionable items. You can map out workflows, visualize ideas with your team, and tag people to start working on ideas.
Customize your Mind Maps using cascading views, custom colors, and advanced sorting. If you’re stuck somewhere, you can use the Re-Layout option to get the original structure back.
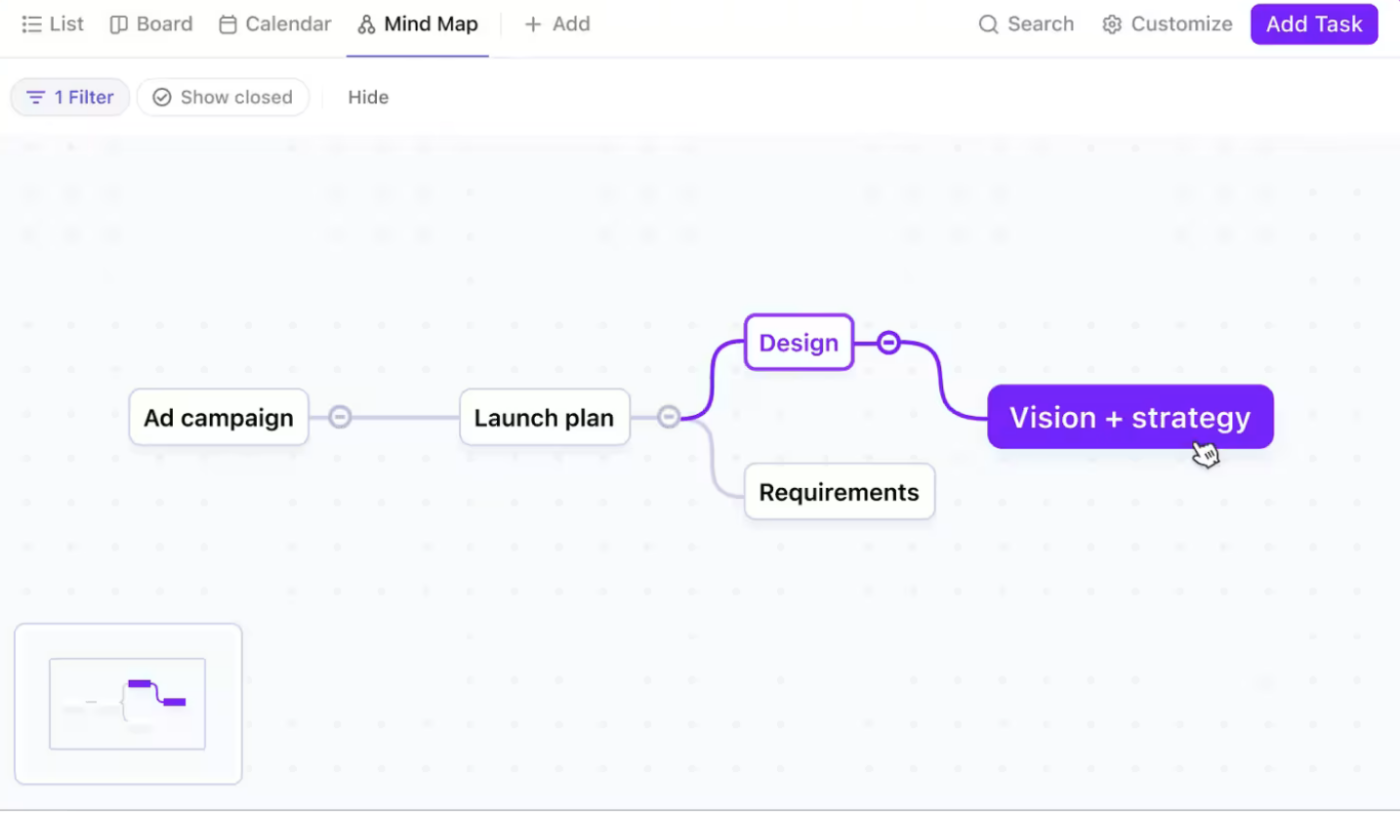
While Slack excels in real-time communication, issues like delayed message delivery, restricted file uploading, visible notification icon even when there are no new messages, and inefficient search features can impact your work. If you are struggling with Slack, it’s time to explore Slack alternatives like ClickUp to reset your workflow and streamline your business operations.
ClickUp shines in fostering a workflow-centric environment. It provides a central hub for team communication and collaboration, task management, project management, brainstorming, goal-setting, and workflow automation.
ClickUp saves you the time and effort required to switch between apps and helps you focus better on your goals. Sign up for free on ClickUp today to improve work efficiency.
© 2025 ClickUp