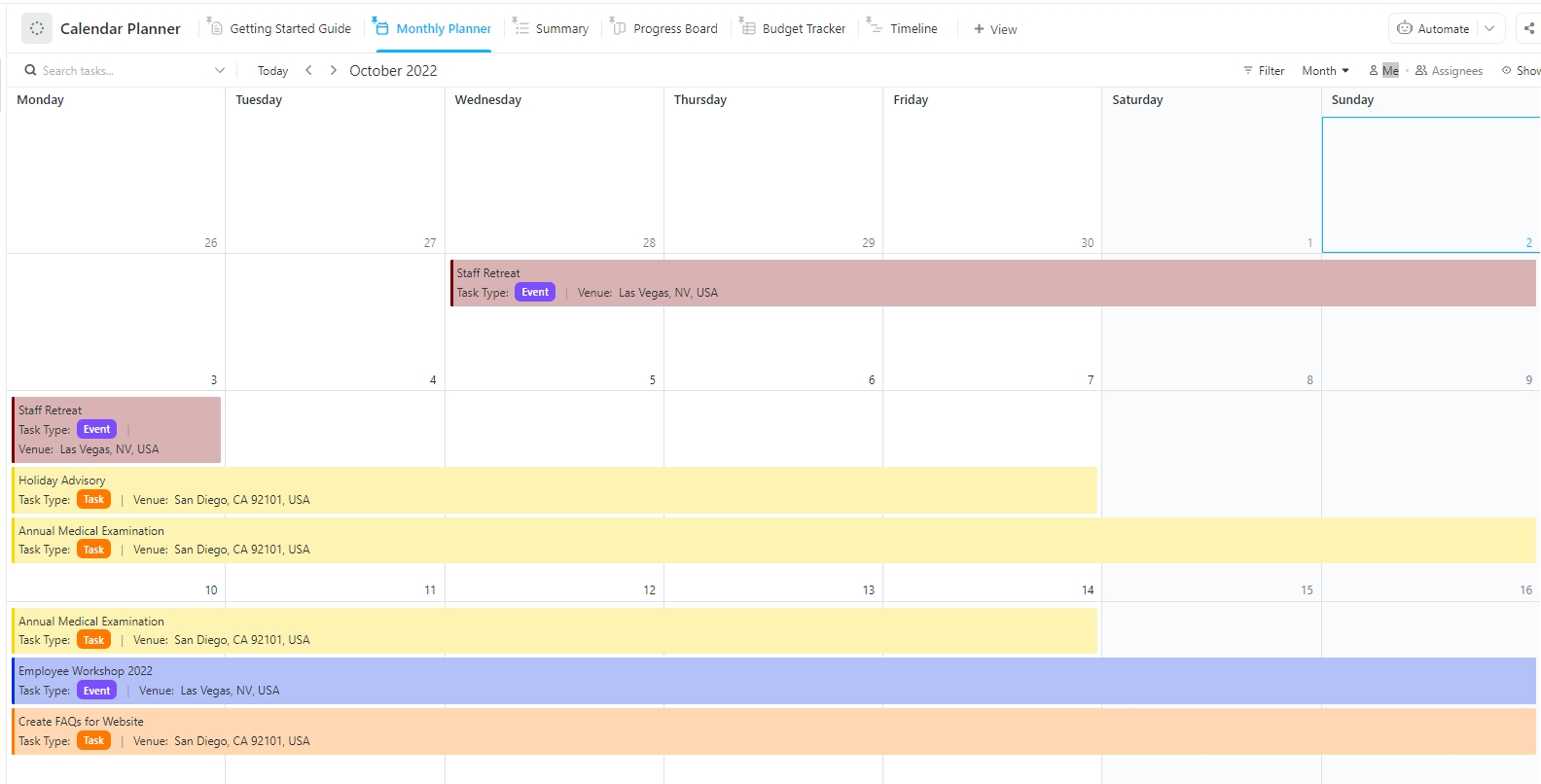Google Calendar is a go-to tool for keeping track of events and appointments. It is widely used for personal and professional purposes because of its seamless integration with other Google services.
But what happens when you need to pull your calendar events into Excel to create reports, track project activities, or share schedules?
Unfortunately, it’s not as straightforward as hitting an ‘Export to Excel’ button, but don’t worry! With a few simple steps, you can make it happen.
This blog will guide you through how to export Google Calendar in Excel. Let’s get started!
Why Export Google Calendar Into Excel?
You can export Google Calendar into Excel for several reasons. Here are some everyday situations where it can be helpful:
⭐ Featured Template
Tired of exporting Google Calendar to Excel again and again? 😩 Try ClickUp’s Calendar Planner Template for free—manage tasks, projects, and schedules seamlessly! 🚀
- Creating custom reports: Create customized reports by exporting Google Calendar to Excel. Your Google Calendar data in Excel gives you the flexibility to generate reports per your needs. By following this practice, you can track your team’s meetings, client appointments, or even personal events
- Data analysis: Sort events by date, categorize them, or calculate how much time you or your team spend on various activities. This is especially useful for productivity tracking or billable hours for freelancers
- Sharing schedule with non-Google users: Share your schedule with colleagues or clients who don’t use Google Calendar. Exporting your calendar events into Excel makes it easy to send a file that can be opened by anyone, regardless of whether they use Google services
- Archiving data: If you want to keep a historical record of your events or meetings, exporting to Excel provides a simple way to archive your calendar data. You can store it for future reference or use it for compliance purposes, particularly in professional settings
- Combining with other data: If you’re working on projects that involve different datasets, having your calendar in Excel can help you merge it with other data. For example, you can combine your schedule with project timelines, deadlines, or task lists for a more comprehensive overview
In short, exporting Google Calendar events to Excel gives you more control over your data, making it easier to organize, analyze, and share your schedule.
How to Export Google Calendar Into Excel?
You can export events from all your calendars or just a single calendar.
The exporting process in either case involves exporting the calendar as an iCal (.ics) file and then converting that file into Excel format. Let’s see how to convert Google Calendar to Excel.
💡Pro Tip: Google Calendar allows exporting only calendars listed under ‘My calendars’ on the left side. To export a calendar, you must also have the ‘Make changes and manage sharing’ setting.
Export events from all calendars
Step #1: Open Google Calendar
Start by going to Google Calendar and logging into your account. You’ll see your calendar dashboard.

via Google Calendar
Note: You can’t export events from the Google Calendar app.
Step #2: Open settings
On the top right of the screen, click the gear icon on the top right corner and then select Settings.

via Google Calendar
Step #3: Export data
Scroll down to the ‘Import & Export’ section on the left of the calendar settings menu. Here, you’ll see an option to export your calendar in iCal format. Click the ‘Export’ button, and your calendar will be saved as a .zip file containing the .ics file.

via Google Calendar
Step #4: Extract the .ics file
Once the file has been downloaded, extract the contents of the .zip file to reveal your .ics file. Most calendar applications use this format to store event data.
Export events from one calendar
Step #1: Open Google Calendar
Start by going to Google Calendar and logging into your account. You’ll see your calendar dashboard.

via Google Calendar
Step #2: Select the calendar to export
You can find the ‘My Calendars’ section on the left side of the screen. Click the three dots next to the calendar you want to export, and select ‘Settings and sharing.’
Step #3: Scroll to ‘Export Calendar’
Scroll down to the ‘Integrate Calendar’ section in the settings menu. Here, you’ll see an option to export calendars in iCal format. Select the ‘Export’ button, and your calendar will be saved as a .zip file containing the .ics file.
Step #4: Extract the .ics file
Once the file has been downloaded, extract the contents of the .zip file to reveal your .ics file. Most calendar applications use this format to store event data.
Convert the .ics file into Excel format
Now that you’ve exported your Google Calendar, it’s time to convert the .ics file to Excel spreadsheet.
Step #1: Open Microsoft Excel and create a new workbook

Step #2: Import data from the .ics file
Go to the ‘Data’ tab in Excel and click ‘From Text/CSV’ to import the .ics file you downloaded.

Step #3: Load and clean up the data
Excel will load the data from your .ics file. Depending on the complexity of your calendar, the data might look messy, but don’t worry—you can clean it up using Excel’s data transformation tools. For example, you can filter unnecessary rows and columns or format the data into tables for easier reading.
Step #4: Save as Excel file
After cleaning up your Google events data, save the workbook as an Excel (.xlsx) file.
Voilà! Now you know how to export Google Calendar to Excel.
Limitations of Excel & Google Calendar
While exporting Google Calendar to Excel can help create custom reports or share schedules, it has several limitations. Here are some of the most common challenges you might face:
- Limited automation: Google Calendar is a dynamic tool, but Excel is static. Every time your calendar changes, you must manually repeat the export process to keep your Excel sheet up-to-date. This lack of real-time updates can be frustrating, especially if you’re managing multiple projects or coordinating schedules across a large team
- Complex formatting: Converting calendar data into Excel can result in messy formatting, especially if your calendar is packed with recurring events, reminders, and different time zones. Cleaning up this data can be time-consuming, and there’s always a risk of human error when manipulating large datasets
- No real-time collaboration: Both Google Calendar and Excel offer limited collaboration. Google Calendar is great for sharing, but Excel needs real-time collaboration features for complex calendar management. If you’re working in a team and constantly updating schedules, relying on Excel could slow you down
- Poor task management capabilities: Excel can display your events and appointments in a tabular format, but it doesn’t have built-in task management features. You can’t assign tasks, set dependencies, or add comments directly to your calendar events. This makes it less practical for managing complex workflows or multi-step projects
If you want to enhance project management and scheduling, check these Excel alternatives!
Meet ClickUp: The Best Excel & Google Calendar Replacement
While Google Calendar and Excel are useful for specific purposes, they fall short regarding dynamic task management and real-time collaboration.
If you want to solve this, you can check out ClickUp, one of the highest-rated productivity tools that helps manage tasks, projects, and calendars seamlessly.
ClickUp replaces Excel as a tool for organizing and analyzing your calendar data and goes beyond Google Calendar’s capabilities by offering advanced features that can transform how you work.
Here’s why ClickUp stands out:
Real-time task management
ClickUp comes with a built-in Calendar View, through which you can manage to-dos, assign tasks to team members, set due dates, and create dependencies, all in one place. No more switching between multiple apps or manually updating a static Excel sheet!
To create a Calendar view:
- On your Views Bar, click on +View to open the Views model
- You can check the Private view box if you don’t want anyone else to access this view or the Pin view box if you always want the view to appear in your Views Bar
- Select Calendar
- Once you create the view, you can give it a name and customize it using the Customize menu on the right
- Select how much time you want to see in your calendar by selecting the Time period dropdown to the far right of the tasks search bar
Choose from any of the following options to arrange your calendar in ClickUp:
- Day: View tasks scheduled for the day or for a set time
- 4 days: View a four-day work period
- Week: View the weekly calendar and move tasks around from day to day at your convenience
- Month: View your entire month’s calendar and move tasks around from day to day at your convenience
You can navigate between time periods using the right and left arrows beside the tasks search bar, moving backward or forward.
💡Pro Tip: To move or delete a Calendar view, right-click the view and click Customize. From the dropdown, select Move view or Delete view.
Google Calendar integration
If you’re a fan of Google Calendar, ClickUp has you covered. You can embed your Google Calendar directly into ClickUp and view your events alongside your tasks. You can keep your calendar structure while leveraging ClickUp’s robust task management features.
To integrate Google Calendar and ClickUp:
- Browse and select Google Calendar from the App Center
- Click Connect
- Sign in to your Google account and authorize ClickUp to access your calendar
💡Pro Tip: If you get the prompt ‘No Calendars for this user’ while trying to connect your Google Calendar, disable ad-block and reauthorize permissions.
Task scheduling and management
ClickUp’s built-in Calendar View is designed specifically for task management.
Unlike Excel, which simply displays your events as rows and columns, you can use ClickUp’s calendar feature to drag and drop tasks, color-code calendar events, and easily reschedule due dates. You can create custom views to see the most important tasks and deadlines.
By default, any task on ClickUp with a start and/or due date will automatically show up on your calendar. You can drag and drop a task around the calendar to modify the dates.
To see unscheduled and overdue tasks:
- Click ‘Schedule tasks’ in the upper-right corner under the Views Bar
- The ‘Tasks’ expand to the right of your calendar and are organized under the Unscheduled and Overdue sections
- Use the drag handle to the left of a task to drop it onto the calendar
Real-time collaboration
With ClickUp, collaboration is seamless. Using ClickUp Tasks, your team members can comment on tasks, share documents, and update real-time progress. You can also customize notifications, so you’ll always stay in the loop on any schedule changes or updates.

Workflow automation
Unlike Excel’s static nature, ClickUp Automation helps you automate repetitive tasks, such as updating due dates, sending reminders, or moving tasks between statuses. This reduces manual work and ensures that your calendar and tasks are always up to date.

Better reporting and analytics
ClickUp provides detailed project management analytics beyond what Google Calendar or Excel can offer. You can create dynamic dashboards and reports based on your team’s performance, task completion rates, or deadlines via ClickUp Dashboards. These reports update in real time, ensuring you always have the most accurate data.

Stay Organized With ClickUp
While exporting your Google Calendar to Excel is possible and sometimes practical, the limitations of both tools can hinder your productivity.
So, before you spend hours manually updating your Excel sheets, try ClickUp and experience a more efficient way to manage your calendar and tasks.
It’s like having Google Calendar and Excel combined—but better. Sign up for free on ClickUp today!