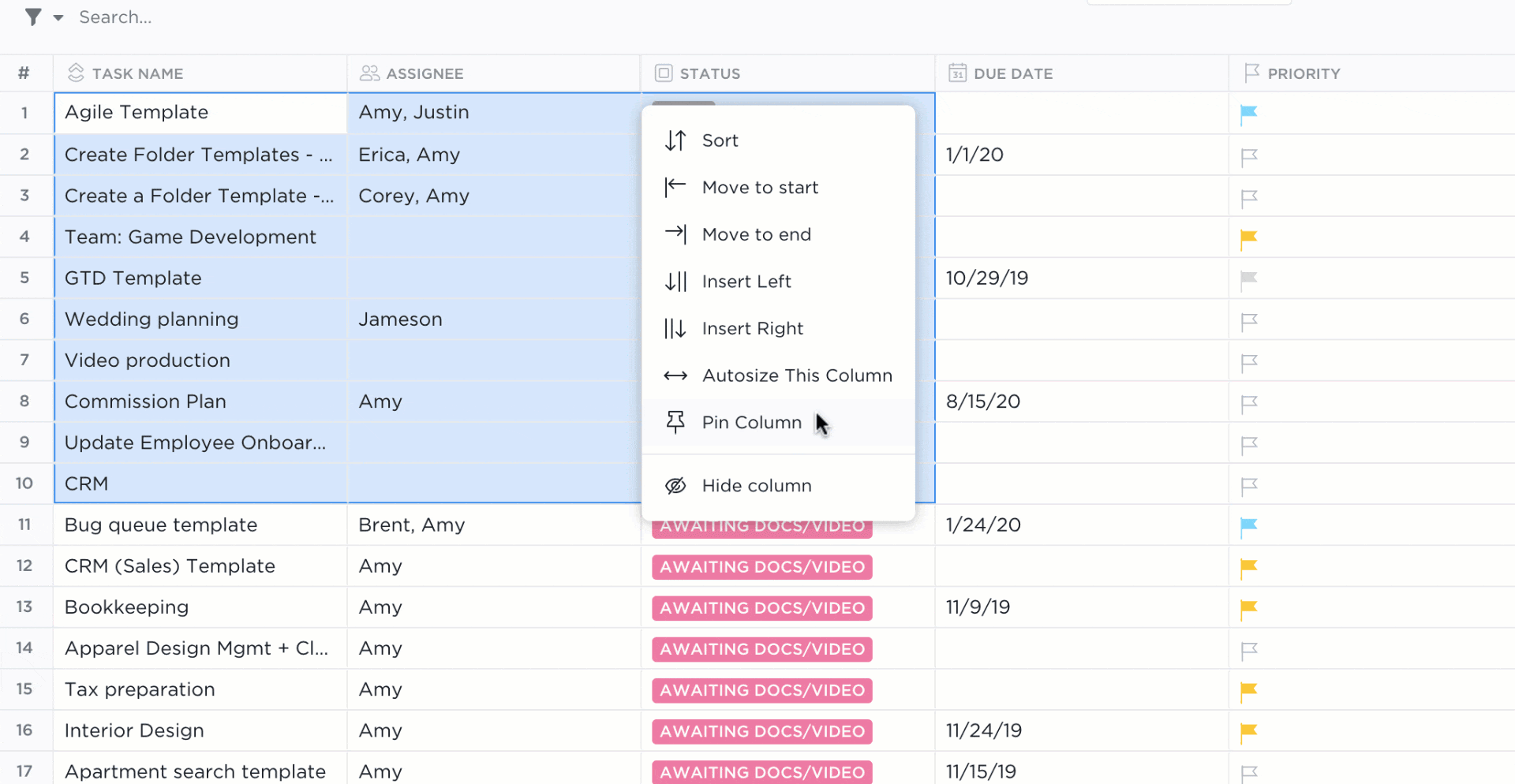“Why are these numbers different from what I entered yesterday?”
If you’ve ever asked that while staring at a spreadsheet, it’s time to learn a game-changing trick.
Google Sheets’ edit history shows who changed what and when—no more finger-pointing or wild goose chases.
The best part? You don’t need to be a Sheets pro to use it.
Whether you’re tracking budgets, timelines, or team data, knowing how to view changes and restore versions keeps your spreadsheets drama-free. Because the only surprises you want are extra budget—not missing numbers.
If you want a superior Google Sheets alternative for spreadsheet version control, stick around to learn more about ClickUp’s Table View. The best part? It integrates with Google Drive! 🤩
What Is Edit History in Google Sheets?
Think of Google Sheets’ version history as your safety net when working on spreadsheets. Like a digital time machine, it keeps track of who changed what and when in an earlier version of your spreadsheet.
The feature goes beyond basic document version control. Every edit, from a tiny cell update to a major formula change, gets recorded with the editor’s name and timestamp.
The system supports real-time collaboration by showing different editors in distinct colors.
💡 Pro Tip: When reviewing changes, check the ‘Show changes’ box at the bottom of the version history sidebar. This highlights all edits in their editor’s assigned color, making it much easier to spot what changed between versions. You can then quickly jump between versions using the navigation arrows to find a previous version you want to restore.
Benefits of Using Edit History in Google Sheets
The edit history feature in Google Sheets helps you stay on top of every modification made to your files. Here’s why the edit history in Google matters and how it makes your work easier:
- Real-time change tracking: Keep tabs on when your Google Sheets document was changed. This helps prevent confusion and ensures everyone knows exactly how the current version came to be
- Quick error recovery: Made a mistake? No problem. You can view the edit history and restore previous versions in seconds, saving hours of manual work redoing lost changes
- Clear accountability: See which team member made specific edits. This transparency helps maintain data quality and makes it easy to follow up on any questions about changes
- Time-based analysis: Check modifications from specific time periods. This proves invaluable when reviewing quarterly updates or tracking changes during key project phases
- Better data protection: The automatic saving of every edit creates a safety net. Your work stays protected against crashes or accidental deletions
- Improved team coordination: Team members can see the evolution of data over time, making it easier to understand how decisions were made and projects developed
- Efficient version management: Say goodbye to multiple file versions cluttering your drive. Edit history keeps all versions in one place, organized by date and time
- Cell-level insights: Track changes at the individual cell level. See who modified specific data points and what the previous values were
- Audit trail access: Maintain a detailed record of all spreadsheet changes. This proves particularly valuable for compliance and documentation needs
🧠 Fun Fact: You can talk to your spreadsheet! 🎙️Use Google Sheets’ voice typing to enter data hands-free. Just enable voice typing in Google Docs, then copy your data over. One of the coolest Google Sheets shortcuts, isn’t it?
How to Access and Use Edit History in Google Sheets?
Tracking changes is vital for virtual collaboration in spreadsheets. When comparing Google Sheets vs. Excel, one key advantage is Google’s automatic, built-in version tracking. There is no need for extra add-ons or complex settings—the feature works right out of the box.
Here’s your step-by-step guide to accessing and using edit history in Google Sheets:
Method 1: View the edit history for specific cells
The edit history window for each cell shows who made each change and when it happened, perfect for tracking down specific updates.

Here’s how you can do it yourself:
- Open your Google Sheet
- Click the cell you want to check
- Right-click and select ‘Show edit history’
- A small window pops up showing all changes made to that cell
Method 2: Access version history for the entire sheet
You can view changes to your whole spreadsheet.

Here’s how:
- Click ‘File’ in the top menu
- Hover over ‘Version history’
- Select ‘See version history’

You can quickly access Google Sheets edit history by pressing Ctrl + Alt + Shift + H. This opens a side pane displaying all changes in your spreadsheet.
When you view Google Sheets version history, you’ll see who made updates along with the date and time. Click on any timestamp to preview the sheet as it was then.
👀 Did You Know? Only users with edit permissions can see the version history in Google Sheets, keeping your data secure.
Restore version history
Found an error? You can easily restore your Sheet to a previous version that had the correct data.

Here’s how to roll back changes:
- Open version history
- Select the version you want to restore
- Click ‘Restore this version’ at the top
- Confirm your choice
Name important versions
Mark significant milestones or changes for easy reference later using named versions.
(By default, the versions are named as a combination of the date and time when they were last modified.)

For better organization:
- Open version history
- Click the timestamp of any version
- Type a custom name
- Press Enter to save
Best Practices for Using Edit History in Google Sheets
Google Sheets’ Edit History is a powerful tool for tracking changes, restoring previous versions, and collaborating efficiently. Here’s how to make the most of it:
✅ Show edit history for transparency
- Use Ctrl + Alt + Shift + H to access edit history quickly
- See who made changes and when to improve accountability
📁 Save storage space by managing versions
- Instead of saving multiple files, use version history to track changes
- Name important versions to find and restore them later easily
🔎 Compare different versions for accuracy
- Click on timestamps to review previous edits
- Identify discrepancies and revert to the best version if needed
🧮 Use formulas efficiently
- Check edit history to debug Google Sheets formulas
- Track modifications to ensure data integrity
Limitations of Using Google Sheets
While Google Sheets offers handy features for basic spreadsheet tasks, it comes with many restrictions that can slow down your work. Here are the five key limitations you might run into:
- Performance issues with large datasets: If you’ve dealt with datasets containing over 100,000 rows, you’ve likely noticed Google Sheets starting to drag. The tool’s browser-based nature means it often struggles with complex calculations
- Limited formatting options: Creating professional-looking spreadsheets in Google Sheets can be tricky. You’ll quickly hit walls when trying to match your company’s brand guidelines or create eye-catching data visualizations
- Restricted analytical capabilities: When it comes to deep data analysis, Google Sheets’ version history tools and features often fall short. If you’re working on market research or complex statistical analysis, you’ll likely need additional software
- Internet dependency: Ever tried accessing the previous version of a spreadsheet during an internet outage? While Google Sheets offers some offline capabilities, they’re limited. This can be particularly challenging if you work remotely
- Version control challenges: Tracking changes and managing different versions can get messy, especially with multiple team members. While you can check history in Google Sheets, the collaboration features aren’t as robust as you might need
ClickUp as an Alternative to Google Sheets
If you’re seeking better ways to track changes and manage document versions, ClickUp offers a smart alternative to Google Sheets. It offers easier ways to handle collaborative editing, table formatting, and access control.
ClickUp is the everything app for work that combines project management, knowledge management, and chat—all powered by AI that helps you work faster and smarter.
Vladimir Janovsky, Innovation Business Excellence Director at AstraZeneca CE, a ClickUp user, says:
Here’s why choosing ClickUp for your spreadsheets and databases is a better idea:
1. Integrate out of the box with Google Drive
ClickUp’s native integration with Google Drive means you keep the familiar Google tools while gaining more powerful project management features.

For quick collaboration, paste a Google Drive link directly into ClickUp and select Mention for a condensed preview. The first time you do this, you’ll be prompted to connect your account.
This integration streamlines workflows, making it easier to access and manage documents within your ClickUp workspace.
Integrate Google Drive with ClickUp to seamlessly attach Docs, Sheets, and Slides to tasks and comments. You can also easily open a Google Drive tab and create new Docs, Sheets, or Slides without leaving ClickUp.
2. Ask ClickUp AI to analyze data in your Google Sheets
Tired of manually analyzing spreadsheets?
Just paste a link from any Connected App, including a Google Sheet, and let ClickUp Brain, ClickUp’s native AI, do the heavy lifting. You’ll get instant, accurate answers without digging through tabs or switching tools—so you can focus on what matters.

3. View your data your way
ClickUp’s Table View offers a fresh approach to spreadsheet management, with more flexibility than Google Sheets. Every row maintains the same height, and each field becomes a column, creating a clean layout perfect for scanning large datasets.

Want to hide those pesky tags that always show up in Google Sheets? In ClickUp’s sidebar, you can show or hide any column. This means no more scrolling through irrelevant data—you see exactly what you need.
The details matter when managing data, and ClickUp’s Table view proves this with features like:
- Custom Fields: Add 15+ field types to track everything from task progress to file attachments
- Column management: Press and drag columns to arrange them just right
- Quick copy/paste: Select cells and copy them straight to Excel or other programs
To protect sensitive information, you can set permission levels and share specific views within your workspace or via a link.

4. Make sense of reports with customizable cards and metrics
Unlike basic spreadsheet tools, ClickUp’s Table cards turn your data into actionable insights.

Use them to quickly spot what needs attention:
- Overdue Tasks: Instantly identify tasks past their due date
- Tasks Due Soon: Track what’s coming up in the next 14 days
- Priority Tasks: Keep high-urgency items front and center
- Milestones: Monitor major project checkpoints
Need more control? Fully customizable table cards let you report on granular data like task completion rates, lead times, and individual productivity, from tracking assigned comments to monitoring workspace activity.
4. Track version history easily
Unlike Google Sheets, which requires opening a separate tab to access edit history, ClickUp brings version history right where you need it. Whether on a Mac or any other device, simply click the clock icon above any ClickUp Task description or ClickUp Doc to view and restore previous versions instantly.

Changes are clearly highlighted, making it easy to track updates, revisions, and contributions from each editor. No more guesswork—see what changed, when, and by whom in a single view with ClickUp’s task description history.
Make the Switch to a Smarter Workflow with ClickUp
While Google Sheets’ version history helps track changes, you might want more from your collaboration tools. Managing multiple spreadsheets across Google Drive can get messy fast, especially when working with larger teams.
📮ClickUp Insight: Low-performing teams are 4 times more likely to juggle 15+ tools, while high-performing teams maintain efficiency by limiting their toolkit to 9 or fewer platforms. But how about using one platform?
As the everything app for work, ClickUp brings your tasks, projects, docs, wikis, chat, and calls under a single platform, complete with AI-powered workflows.
Ready to work smarter? ClickUp works for every team, makes work visible, and allows you to focus on what matters while AI handles the rest.
ClickUp doesn’t just offer an alternative to spreadsheets—it brings your entire Google Drive ecosystem into one organized workspace:
- See all your files and data in one central hub
- Track changes more intuitively with Custom Statuses and views
- Set up automated workflows that keep everyone aligned
Ready to upgrade your workflow? Try ClickUp and see how much smoother team collaboration can be when everything’s in one place.