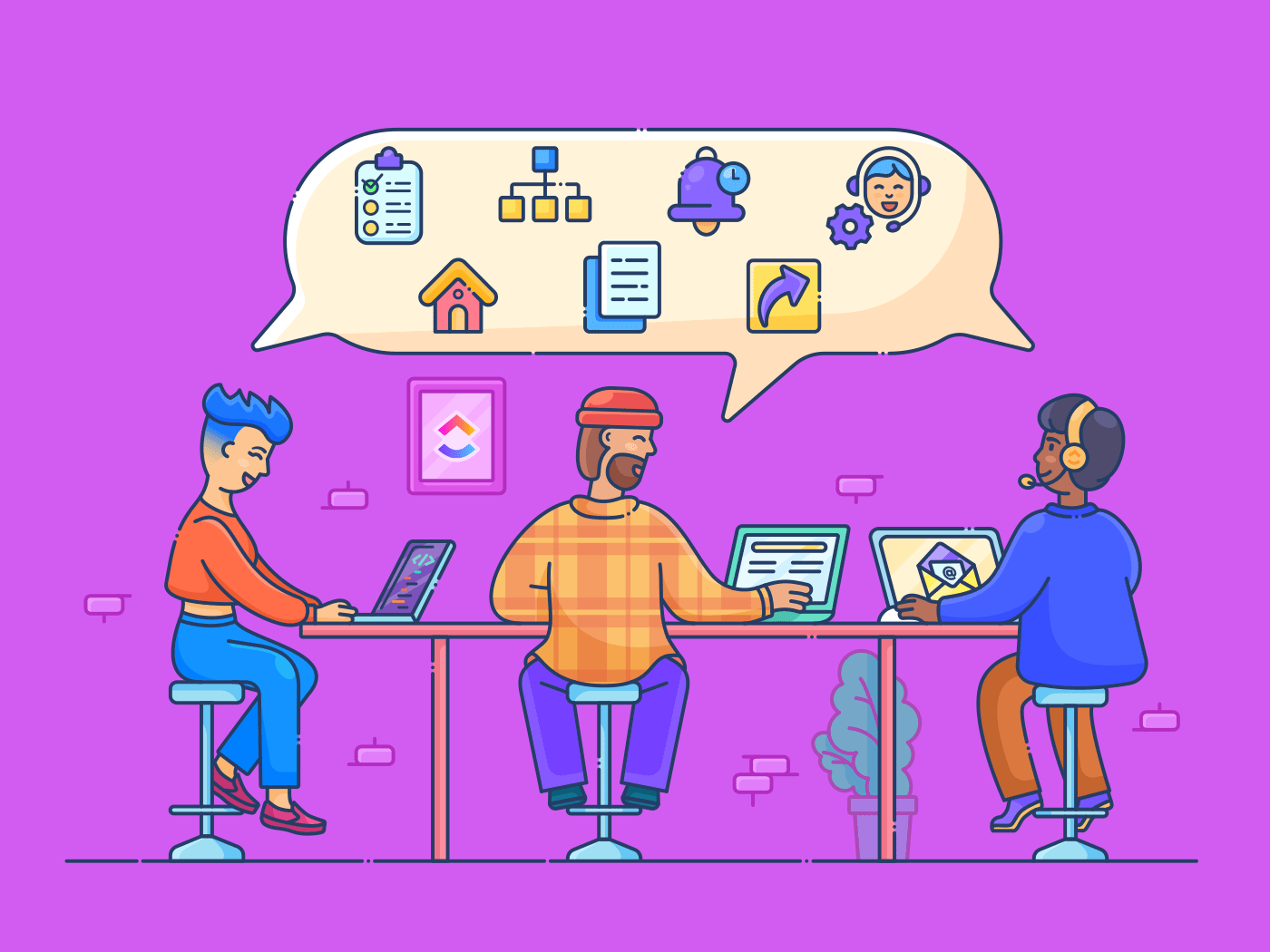
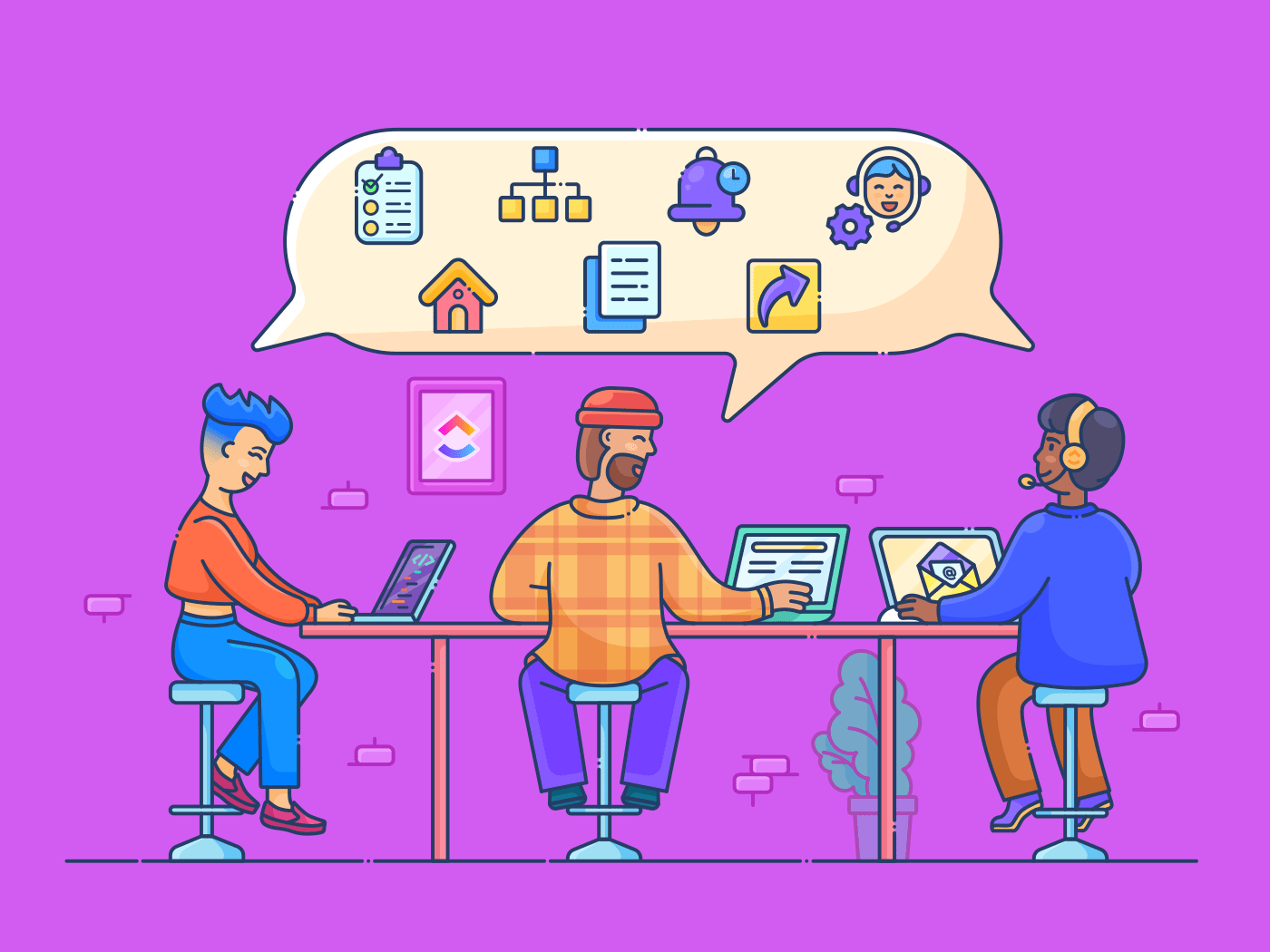
Whether you’re using ClickUp as part of a team or flying solo, there’s a lot to consider when getting started. ClickUp is a powerful tool with seemingly endless options for customization, so where you begin depends on what you want to get out of it.
And even if you’ve been using ClickUp for a while now, there are always new features and updates to learn about, as well as different ways to use the tools and workflows you know and love.
So regardless of your ClickUp skill level, read on for some secrets, tricks, and tools that the ClickUp team uses to manage their schedules, work cross-functionally, and everything in between!
Before we dive into it, keep in mind that the examples and use cases outlined here are just that: examples. Any one of the features or tools discussed has myriad applications. Think of any ClickUp feature as a Swiss Army Knife: one tool with a ton of different uses.
Use the Hierarchy to Get Organized
If you’re joining a team that already uses ClickUp, your first priority should be understanding how they set up their hierarchy. And even if you’re using ClickUp on your own, your top priority should be determining what your hierarchy will look like.
From broadest to most specific, the ClickUp hierarchy consists of Workspaces, Spaces, Folders, Lists, and Tasks.
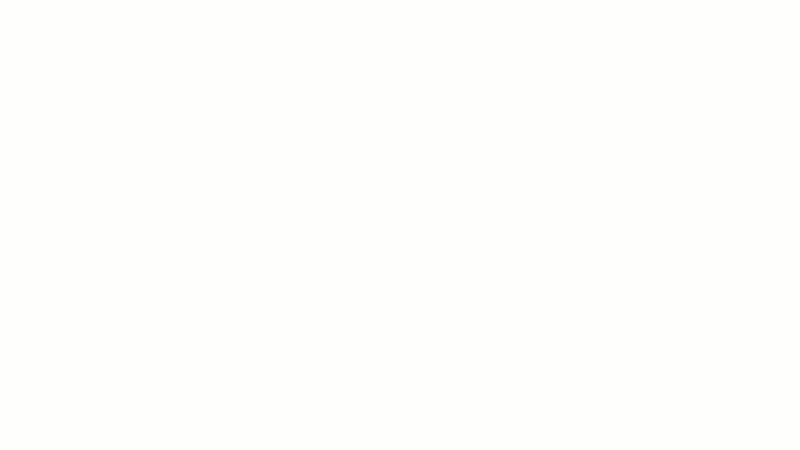
At the top of the hierarchy are Workspaces. Creating a Workspace is the first thing you’ll do when starting with a new account in ClickUp.
Work cannot be transferred from one Workspace to another, so make sure any teams or departments that need to transfer information in ClickUp are housed in the same Workspace. You can, however, create as many Workspaces as your heart desires!
One level down is Spaces. At ClickUp, we use ClickUp for all things project management (shocking, I know)! We all share one Workspace, and each department has its own Space. This way, anyone can share work with anyone else, but each department can customize its Space for specific use cases and workflows.
A couple of key, noteworthy Space features are Statuses and ClickApps! Statuses will show up in your Space’s tasks, and they let you control and track your workflows. (Think “To do” > “In progress” > “Review” > “Complete.”)
ClickApps allow you to decide how simple or complex you want to make your Space. Basically, each ClickApp you add to your Space adds some new feature to that Space, such as Task Priorities, Tags, Custom Fields, and Time Tracking.
As you can see here, there’s a ClickApp for nearly every occasion!
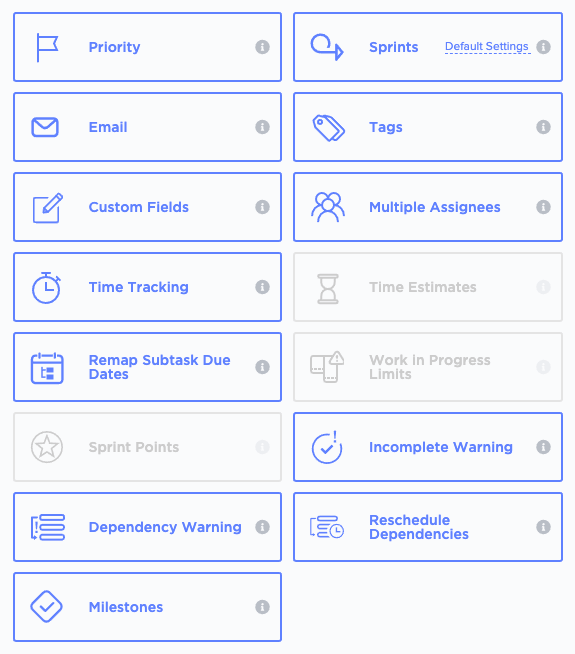
Beneath Spaces are Folders, which serve as containers to help you organize your projects. These are a completely optional part of the hierarchy. But if your Space is getting cluttered, Folders are a great way to tidy up a bit.
Next up are Lists. I wouldn’t say lists are below Folders on the hierarchy because you can put a List directly in a Space, or you can add Lists to a Folder! Essentially, Lists hold related tasks.
You can think of Lists as the default view when it comes to visualizing information. There are many other ways to represent tasks, called Views, each with its own unique functionalities. But ultimately, List view is a comprehensive, highly customizable way to handle tasks and a great place to start.
Finally, we come to tasks. These little guys might be at the bottom of the hierarchy (their name doesn’t even get capitalized!), but they serve as the backbone of any project and are super customizable.
You can assign as many people as you want to a task. And if someone only needs visibility into a task, you can add them as a watcher. You can give tasks a start and due date (or even a specific time). You can add subtasks, which are really just a task within a task (task-ception!). You can add checklists to a task, add attachments, create and attach ClickUp Docs, the list goes on! But we’ll be talking about tasks a lot more, so let’s move on for now.
Stay on Track Using Home and Task Trays
Alright! So you’ve got a decent grasp on the hierarchy. You have your Workspace set up. You’ve even been assigned a few tasks! You’re feeling…well, overwhelmed if we’re being honest.
After all, there are so many Folders and Spaces, and if you’re part of a larger organization that uses ClickUp, most of them probably have nothing to do with your work.
Never fear! In the words of Glinda, just tap your heels together three times and think to yourself, “There’s no place like Home.” Actually, tapping your heels together won’t do much, but you can tap the Home button whenever you need to assess and organize your workload.

Every task assigned to you shows up in your Home. Comments that have been assigned to you show up here. Reminders you’ve set for yourself are here. When asked for his top trick, ClickUp COO, Wes Brumette, says: “If you assign each task, give it a due date, and monitor your Home (and others through their profiles), nothing can slip through the cracks!”
Having all your tasks displayed in Home is convenient.
But wouldn’t it be great if I could take your high-priority tasks with you wherever you go in ClickUp?
You can! With the Task Tray, all your pressing tasks are just a click away.
Here’s an amazingly simple yet effective example of how to utilize Task Trays from our Product Coach, Brandon Isaacs: “I start in with My Work [located in Home] first thing in the morning… I click on each task that’s due or overdue, then immediately minimize it to the Task Tray. That way, I never lose sight of what I need to get done that day no matter where I’m at in ClickUp. As I complete the tasks, I remove it from the Task Tray so the tray gets cleaned up as the day progresses.”
But no matter how streamlined your system is, distractions come up all the time. Maybe it’s a coworker Slacking you about a project. Maybe it’s a random thought, from “Did I water the plants today?” to “I need to update the data in a slide deck for an upcoming meeting.” Whatever it is, don’t let it distract you from the task at hand!
Use reminders—which are created through the rainbow icon next to “+ Task” or using the r hotkey.

ClickUp Customer Support Specialist, Ben Spry, selected reminders as his top tip: “The reminders in ClickUp are the perfect way to just write down an intrusive thought so I don’t have to worry about it anymore and can stay focused on what I’m working on!”
When you find a gap in your schedule (or at the beginning or end of each day), you can find all your reminders in your Home.
Create Docs for Everything from Anywhere
If you were to ask 100 ClickUp users how they use our Docs feature, you will likely get 100 different answers.
ClickUp CEO, Zeb Evans, uses Docs to draft ideas and think through things. Enterprise Product Manager, Vincent Khadige, embeds various Views into Docs to “interact with them in real-time from anywhere.”
These two examples alone show the wide range of uses for Docs: from note-taking to high-level project overviews and everything in between.
Okay, but what makes ClickUp Docs more versatile than, say, a Google Doc?
Like everything else in ClickUp, Docs incorporate smoothly into the larger ClickUp ecosystem. So within a Doc, you can mention a user, task, or even another Doc! You can embed other resources from both within and without ClickUp. You can even create as many “pages” as you want in each Doc, a great way to create a glossary or wiki.
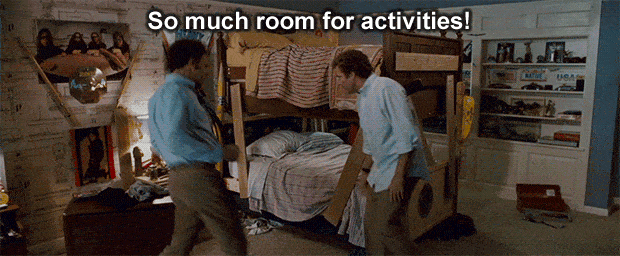
And all of that is in addition to “normal” word processor functions, such as adding a table of contents, comment, or table. Plus, anyone with access to a Doc can add to or edit it, making it a great collaboration tool!
In case you couldn’t tell, I’m pretty enthusiastic about ClickUp Docs! I even keep a Doc with notes from all my meetings, where each meeting is a line in the table of contents for quick reference. This way, I have a running log of all topics, tasks, and assignments that are mentioned in any meeting I’m in.
You can add a Doc to a task as an attachment. Just click “Add” next to “Attachments” in a task and select “New Doc”! This is a great resource when you are working on a task that might involve a lot of text (such as writing a blog 😉).
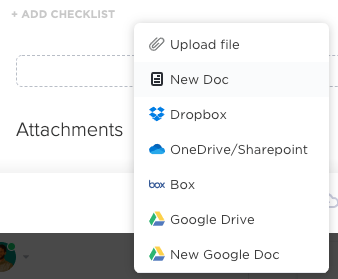
Or you can add Docs as a View to a List or Folder. This is perfect when you have content that many people will need to reference or add to, such as a glossary, best practice doc, or SOP.
In fact, if you’re looking for a good place to start with ClickUp, I recommend creating a Doc or two and experimenting with the features mentioned above. Docs provide a great sandbox environment for notes as well as connecting and visualizing just about anything, from data stored in tables to tasks in ClickUp.
Save Time with Hotkeys and /Slash Commands
So far, a lot of our tips and best practices have focused on features or workflows meant to make your life easier. While these resources are incredibly useful, testing and incorporating them into your existing processes can take a bit of time and practice.
Let’s take a break from all that for a second and focus on an easy win: shortcuts. These are the things that take almost no time to adopt but can save you hours in the long run!
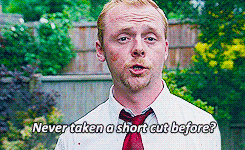
Of course, shortcuts are useful for just about anyone. But a bit of asking around has revealed that they are especially popular among the ClickUp Product & Dev teams, where speed and efficiency are the name of the game. As Lead Frontend Developer, Scott Snider, concisely put it: “The less I’m touching the mouse, the better.”
One way to cut down on your time spent clicking is by enabling the hotkeys ClickApp. Once you’ve done that, you can start using ClickUp to click less (sorry, I had to 😅)!
While every shortcut is useful, here are the three most-shouted-out shortcuts, according to the ClickUp team:
- Hovering on a task and typing m automatically assigns it to you
- Typing r creates a new reminder
- Typing s opens a search window that allows you to search from among all resources you have access to
And hotkeys are just one tool in ClickUps time-saving arsenal. My personal favorite time saver is /Slash Commands.
As the name suggests, this feature is activated by typing a forward slash, /, which brings up the /Slash Command menu. You can use /Slash Commands in tasks, Docs, Chats, as well as several Views.
There are 60+ /Slash Command options, and the ones you find most useful will depend on what you’re working on, but some of the commands I find most useful are:
- /tc to create a table of contents in a Doc
- /h1 , /h2, and /h3 to create headings in a Doc
- /em to embed just about anything into a Doc or task
Get the Help You Need When You Need It
My parting ClickUp secret is that we don’t like to keep things secret! If you have questions, we want to answer them. So say goodbye to waiting days on end for a reply from customer service or not being able to find the answer to your question anywhere on the website.
We have a dedicated docs section that has the answer to almost any question you might have. Just search for a keyword within the doc’s search engine and you should be able to find your answer.
If you can’t, no worries! We have an award-winning customer service team ready to answer your questions 24/7.
Most customer service sucks, and we set out to change that. Really, test it out! Send us an email right now at help@clickup.com and we will get back to you right away.
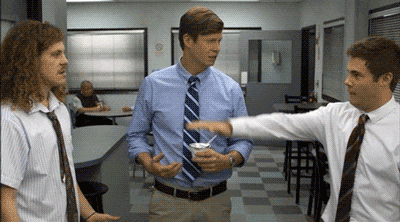
We also have a live chat that you can access at all times if you need an instant answer to your question. Our customer service truly sets us apart from competitors and you should not hesitate to reach out if you have any questions at all.
Conclusion
With these ClickUp team-approved tips and secrets at your disposal, you are ready to play around with the platform.
If you have any questions, check out our help docs or reach out to our client success team.
We’re not like other customer service teams; we actually love to help and are happy to answer your questions! If you notice we’re missing a feature, be sure to let us know and add it to our feedback board.
We’re probably already working on it, but we love feedback and want to make sure our platform has everything our clients want. We’re trying to create the perfect project management platform, after all!
Play around with the settings and make sure you get them set up in a way that will best suit your team. Our customization is endless, and this is one of the best things about ClickUp! Have fun using the tool, get shit done, and let us know if you have any questions or feedback!



