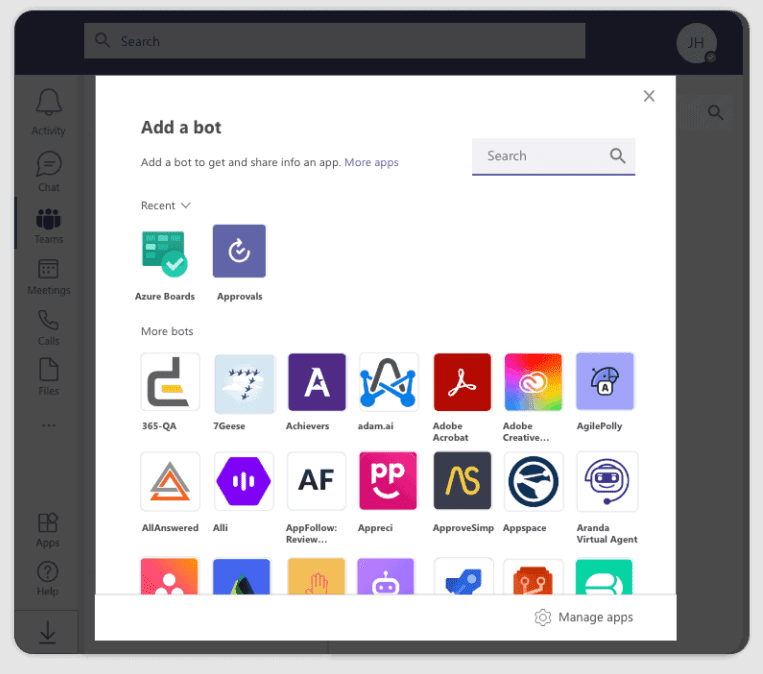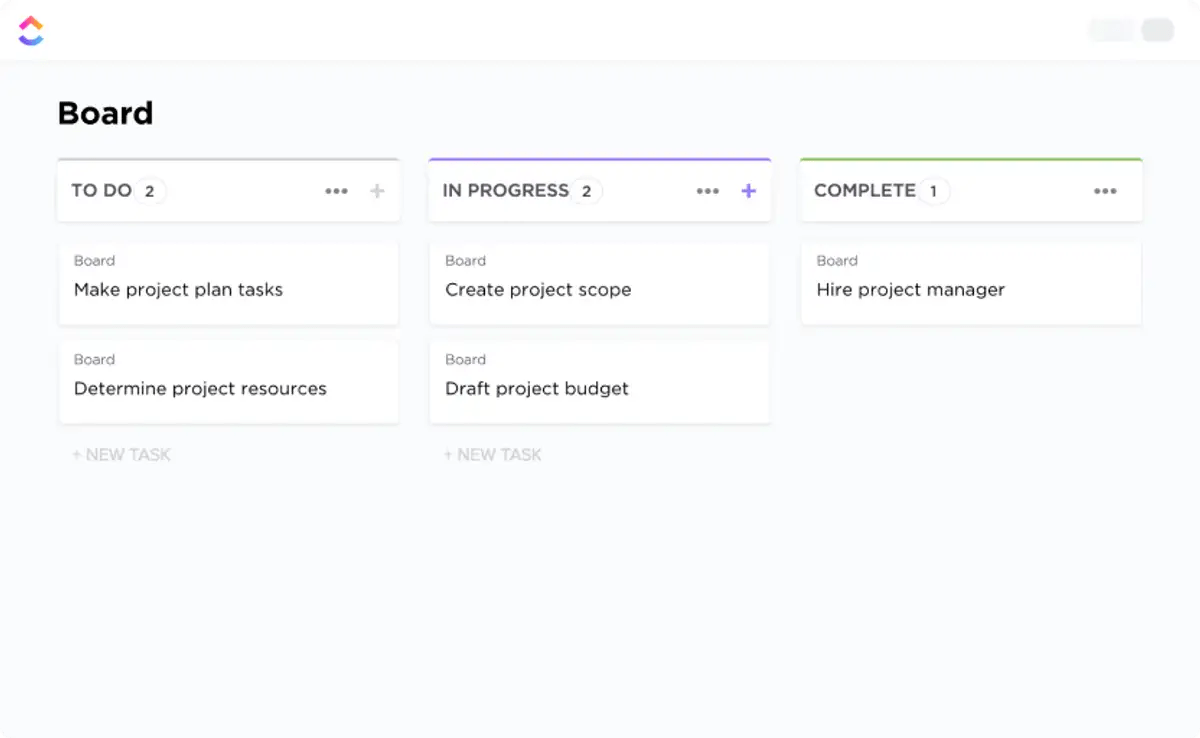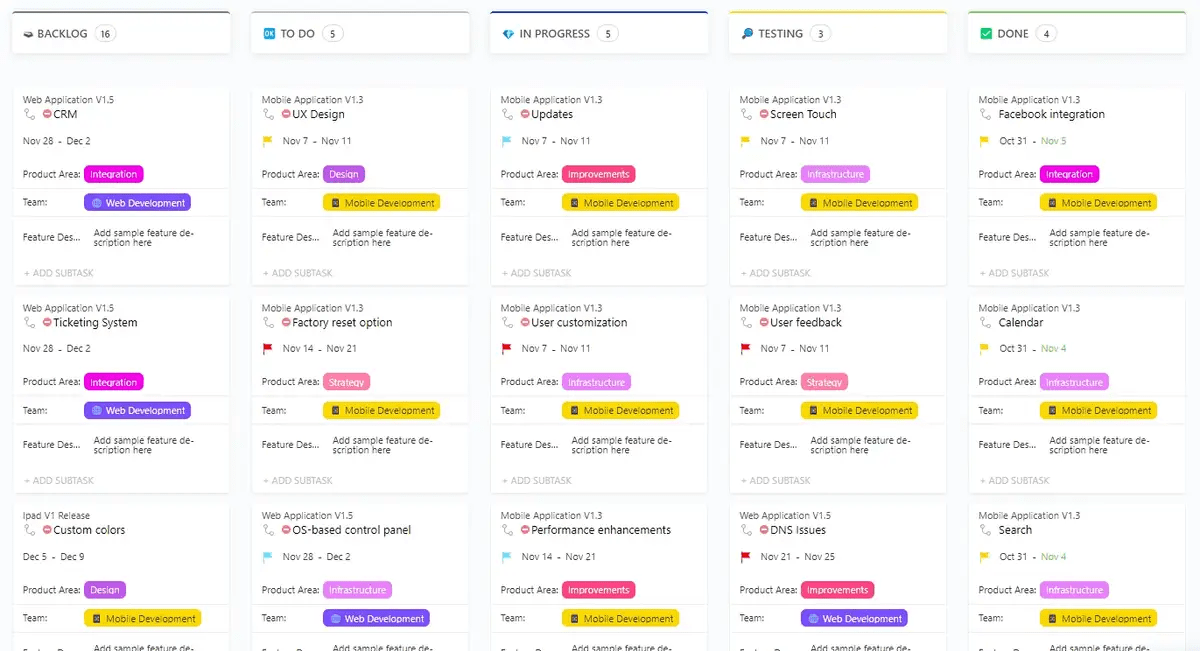Managing projects efficiently is more than just tracking tasks—it’s about ensuring seamless collaboration, clear accountability, and continuous improvement.
For example, imagine a software team juggling multiple client projects. The project manager decides to implement a Kanban board to organize tasks, and suddenly:
✅ Visual task tracking reduces confusion
✅ The workload is evenly distributed among team members
✅ Deadlines are met more consistently
Sound like something your team could use?
In this guide, we’ll show you how to set up and maximize a Kanban board in Microsoft Teams to improve task management, collaboration, and efficiency.
⏰60-Second Summary
You can set up a Kanban board in Microsoft Teams using Planner or Azure DevOps to manage tasks visually (but this has some limitations)
- First, create a team in Microsoft Teams and integrate Azure DevOps
- Add a Kanban board and configure columns like Backlog, In Progress, and Done
- Challenges: Limited customization, no advanced reporting, and external integration issues
- ClickUp as an alternative: ClickUp offers unlimited boards, automation, and advanced reporting
- Save time with ClickUp’s templates for faster setup and streamlined workflows
What Is a Kanban Board?
A Kanban board is a visual, agile tool to manage tasks and workflows. It helps teams stay organized and track progress.
Typically, tasks are represented as cards and move across columns labeled To Do, In Progress, and Done. This system ensures transparency, making it easy to see who is working on what.
Kanban boards are especially popular with Agile teams because they:
- Prevent multitasking overload by limiting work-in-progress
- Help spot bottlenecks early to improve efficiency
- Adapt easily to different workflows across industries
How to Create a Kanban Board in Microsoft Teams
Setting up a Kanban board in Microsoft Teams can transform how your team manages tasks and collaborates on projects.
There are plenty of ways to create one right inside Teams. You can choose from free and paid options, Microsoft’s Kanban tools, and third-party add-ons that offer similar features.
The ecosystem has free tools like Microsoft Planner and Azure DevOps that help create a Kanban board in Teams. Since Azure Boards can seamlessly integrate with Microsoft Teams, let’s explore it to make a Kanban board.
🧠 Fun Fact: The word “Kanban” comes from the Japanese word for “visual signal” or “card,” reflecting how cards represent tasks on the board to track progress!
1. Open Microsoft Teams and create a New Team
First, log into Microsoft Teams and either create a new team or choose an existing one to house your Kanban board.
- Click the Teams icon on the left sidebar
- Select Join or Create Team at the bottom
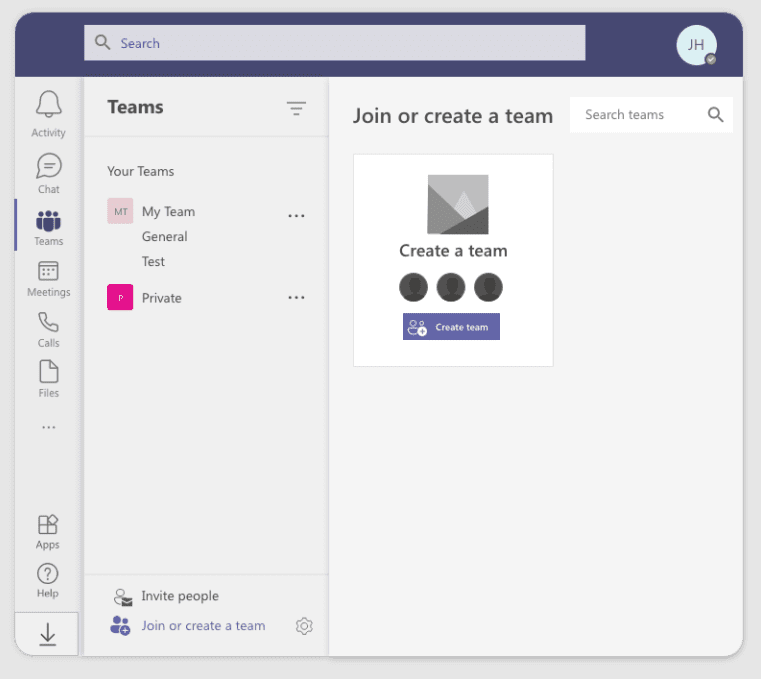
- Choose Create a Team and follow the prompts to name your team. Add a description and add members
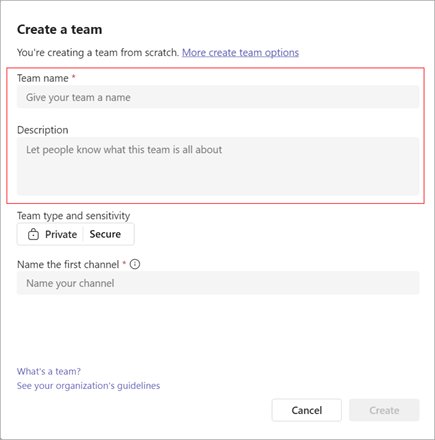
- Select what kind of team it will be—-private or public. You can select the sensitivity label of your team as well
You’re good to go if you already have a team set up! This new team area will be the central hub for task management and project collaboration.
2. Set up your Azure DevOps project
Simultaneously, you must set up your Azure DevOps project to create your Kanban board.
- Log in to your Azure DevOps account
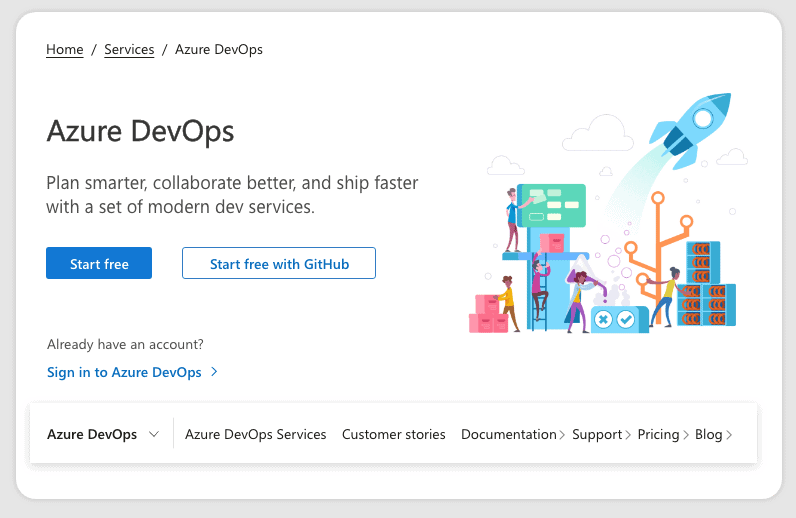
- Click New Project and name it something relevant to your team or project
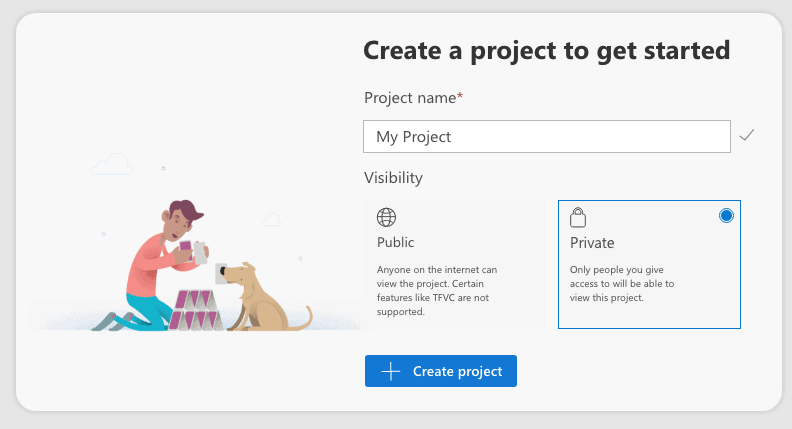
- Choose your visibility settings (Private or Public) and click Create project
3. Configure your Kanban board
Once your project is on Azure DevOps, it’s time to configure your Kanban board.
- Go to the Boards tab on the left-hand menu inside your project
- Select Kanban to access the default board
- Customize the columns of your Kanban cards to reflect your team’s workflow (for example, Backlog, In Progress, and Done)
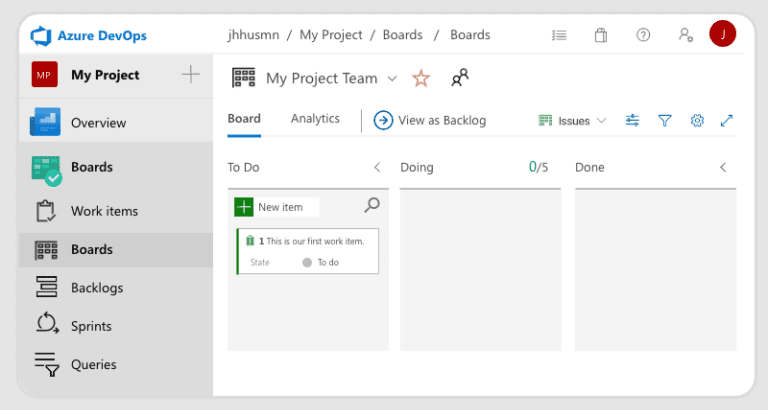
This board will act as the visual representation of your tasks and progress.
4. Add the Azure DevOps connector to Microsoft Teams
Now, let’s integrate your Kanban board into Microsoft Teams.
- In Microsoft Teams, navigate to the team or channel where you want to add the board
- Click the ‘+’ tab at the top of the channel
- Search for Azure DevOps in the apps directory and click Add
- Authenticate your Azure DevOps account by typing “@Azure Boards Sign in”
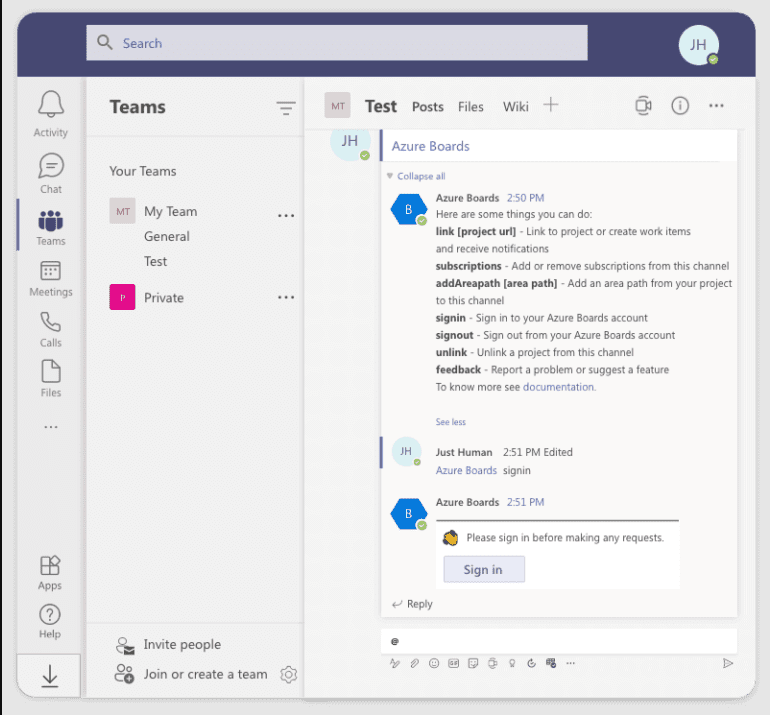
- Finally, connect to your project by typing “@Azure Boards link” plus the URL of your project to link the specific project to your team channel
Once set up, your team can interact with the board directly within MS Teams.
5. Add and assign Work items
Now, you can easily add work items from your Microsoft Teams to your Kanban tool by following these steps:
- Click the + New Work Item button to create tasks, bugs, or user stories

- Assign these tasks to team members, set deadlines, and add relevant details
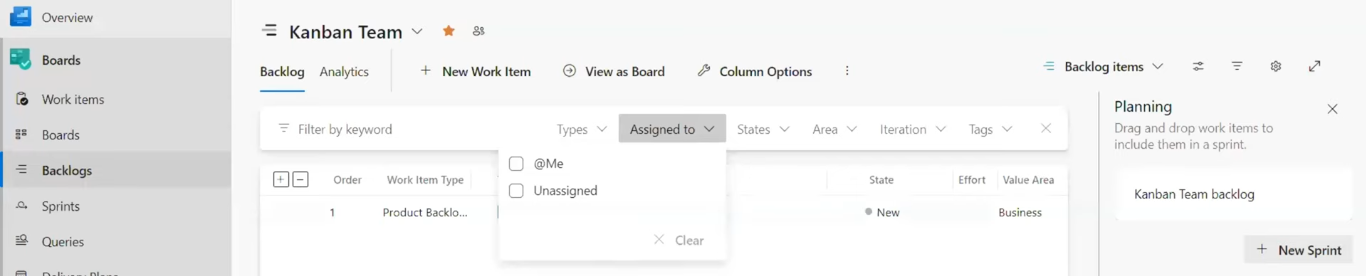
- Drag and drop tasks between columns as they progress
These steps ensure every specific task is tracked and managed effectively.
6. Track progress and collaborate
With the board now set up, you can monitor your team’s progress and collaborate directly within MS Teams.
- Use the Boards tab in Teams to view the current status of your tasks and make adjustments as needed
- Set up notifications for task updates by configuring the Azure DevOps bot in Teams
- Add comments or attachments to individual tasks for more detailed collaboration
Now, your Kanban Board is set up and fully functional. You can also maximize its potential by integrating other tools from the Microsoft ecosystem, such as SharePoint and Power Automate.
Advanced features are unavailable in the free plan, but you can still use some essential advanced tools to improve your workflow continuously.
👀 Did You Know: While Kanban originated as a manufacturing system at Toyota, David J. Anderson adapted its principles for knowledge work, particularly in software development and IT operations.
Limitations of Using Microsoft Teams
While Microsoft Teams offers basic Kanban functionality, it has some drawbacks:
- Limited customization: Teams offers limited flexibility when it comes to customizing layouts and workflows to suit specific needs compared to dedicated Kanban tools
- Lack of advanced integrations: Integrating Microsoft Teams with external tools for enhanced Kanban functionality can be tricky and limited
- No time tracking: Unlike most other Kanban tools, Microsoft Teams doesn’t offer built-in tools to track time, making it harder to measure how much time is spent on tasks
- Integration dependencies: Certain integrations, like Azure Boards, require an associated Azure DevOps organization. This may not be ideal for teams not already using DevOps tools
- No dependency management: Kanban boards in Teams don’t support task dependencies. This means you can’t easily link tasks that need to be completed in a specific order, which can be crucial in complex projects
Create a Kanban Board with ClickUp
Are these limitations of creating Kanban boards on Microsoft Teams dealbreakers? You’ll be happy to know there’s a solution that addresses those roadblocks head-on: ClickUp.
It’s the everything app for work that combines project management, knowledge management, and chat—-all powered by AI that helps you work smarter and faster.
The ClickUp Board View has a user-friendly interface, making Kanban boards easy for everyone on your team. It’s also versatile and can adapt to the complexity of your project, no matter how big or small.
Here’s how you can set up your Kanban board in ClickUp:
Set up your workspace in ClickUp
Start by creating a workspace tailored to your team’s needs.
- Log in to ClickUp or sign up for a free account
- Create a new space by clicking the + New Space button, and name it to reflect your project or team
- Add team members to the workspace for seamless collaboration
Unlike Microsoft Teams, there’s no limit to the number of boards or spaces you can create, making it perfect for scaling projects.
Choose a Kanban template
Skip the hassle of building a Kanban board from scratch by deploying one of ClickUp’s ready-to-use templates.
- Select a Kanban template from the Template Center
- Choose the ClickUp Kanban Board Template. It simplifies project management with custom workflows, task dependencies, priority labels, and automation tools to streamline tasks
- You can also explore the ClickUp Agile Project Management Template. It streamlines Agile workflows with customizable boards, sprint planning tools, and task dependencies
- Click Use Template to import any template directly into your workspace
These templates eliminate setup time and come pre-configured with columns, task cards, and workflows.
📮ClickUp Insight: 92% of knowledge workers risk losing important decisions scattered across chat, email, and spreadsheets. Without a unified system for capturing and tracking decisions, critical business insights get lost in the digital noise.
With ClickUp’s Task Management capabilities and views, you never have to worry about this. Create tasks from chat, task comments, docs, and emails with a single click! View them all in customizable Dashboards.
Customize your Kanban Board
- Add columns to reflect your workflow stages, such as Backlog, In Progress, and Completed
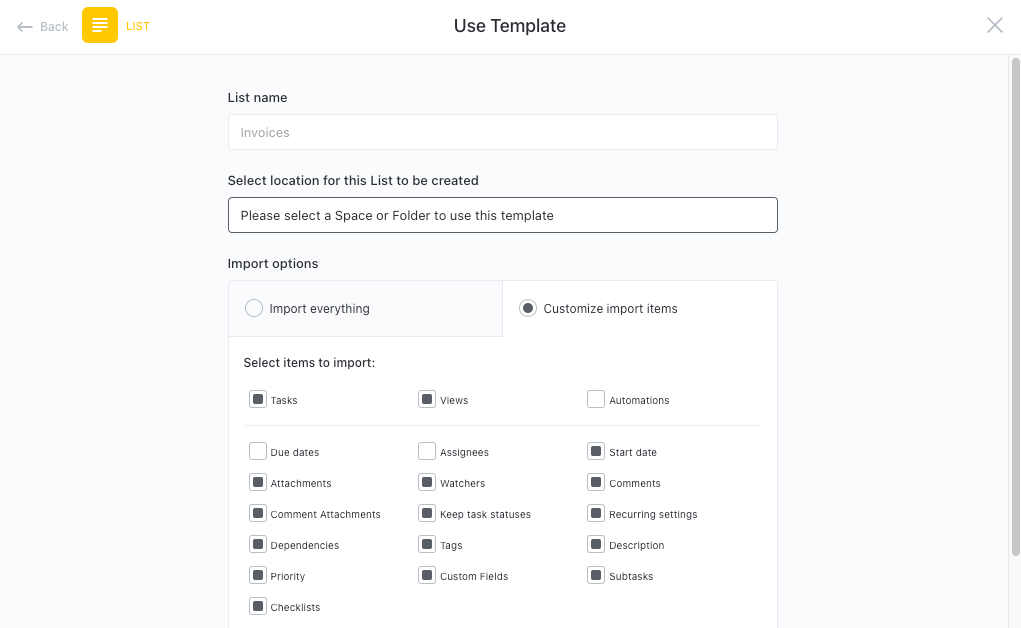
- Create Kanban cards for tasks and assign them priority levels, tags, and deadlines
With ClickUp, you have complete control over your board’s appearance, with options to customize task fields and even integrate external tools—all things Microsoft Teams struggles with.
Assign and automate tasks
Assign tasks to your team members with just a few clicks.
- Open any task card and use the Assignee field to assign responsibility.
- Automate recurring tasks and notifications using ClickUp Automations, saving you time and effort
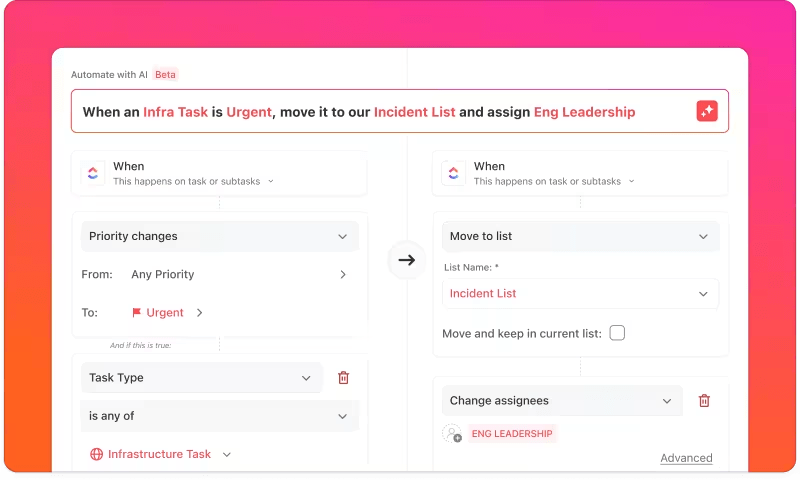
Unlike Teams, ClickUp offers robust automation options to minimize manual work.
Collaborate and monitor progress
Communication and tracking are effortless in ClickUp.
- Add comments, attachments, and checklists to individual task cards to keep everything in one place

- Use built-in views like Board View and List View to monitor team progress
- Access real-time updates with ClickUp’s Activity Stream, ensuring you never miss critical updates
Say goodbye to the notification limitations—ClickUp ensures you’re always in the loop.
Advanced reporting and insights
ClickUp’s advanced features can help you in tracking your team’s progress.
- Generate reports to analyze task completion rates, deadlines, and productivity trends
- Use dashboards to visualize key Kanban metrics and identify bottlenecks in your workflow
With these tools, you can witness a continuous improvement in your teams’ efficiency and workflow.
💡Pro Tip: Use ClickUp’s Work in Progress (WIP) limits to cap the number of tasks in specific columns. This will help prevent your team from multitasking too much and focus more on completing current tasks before starting new ones.
Why use ClickUp to create Kanban Boards
ClickUp is an everything app that addresses the common limitations users face with Microsoft Teams:
- No limits on channels, tasks, or integrations
- Full support for metadata tagging and task categorization
- Robust automation and real-time collaboration tools
- A library of templates to fast-track your setup process
Set Up Your Kanban Boards with ClickUp
A Kanban board should do more than just organize tasks—it should streamline work, eliminate bottlenecks, and drive efficiency. While Microsoft Teams offers a basic setup, its automation, reporting, and customization limitations can slow your team down.
ClickUp is an excellent alternative to Kanban boards in Microsoft Teams and takes it to the next level with:
✔ AI-powered automation for smoother workflows
✔ Customizable boards that adapt to any project
✔ Real-time insights to track progress effortlessly
Why settle for less? Try ClickUp for free and build a smarter, more efficient Kanban system today.