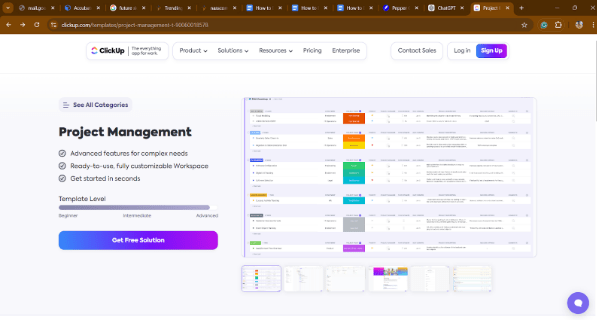Are you struggling to keep track of project data across multiple platforms? Or are you looking for an easy way to export your Microsoft Project data to Excel? Look no further—this guide has got you covered!
Exporting your files from Microsoft Project to Excel is pretty straightforward. Once you do, Excel can be your go-to tool for distributing data, tracking growth, or generating brilliant reports. It helps make complex tasks, deadlines, and resources more accessible and easier to understand.
We will walk you through the step-by-step process of exporting an MS project to Excel and provide helpful tips to prevent common mistakes.
Let’s get started!
When to Export MS Project to Excel?
Migrating your project data can improve your workflow significantly.
⭐ Featured Template
Tired of messy exports? Try ClickUp’s free Project Management Template to organize everything—no Excel chaos.
While not designed exclusively for project management, Excel offers flexibility and powerful data manipulation capabilities that can enhance your project processes. Here are the key situations where Excel becomes an important tool:
- Detailed analysis: Using the data from MS Project, you might need to do certain calculations or generate unique reports. These are easier to handle in an Excel spreadsheet
- Exchange of project data: Stakeholders aren’t always able to access MS Project. Sharing project tasks, resources, and schedules is simplified by converting your MPP file to an Excel worksheet
- Custom reporting: Excel offers many formatting options and charting capabilities, making it ideal for custom reporting. By exporting specific data from Microsoft Project, you can create tailored reports and summaries that meet management’s needs, providing clear insights and visualizations that enhance decision-making
- Backup and record-keeping: Your project data can be securely stored in an Excel file. For added convenience and versatility, you can export your project tasks and resources into Excel or CSV formats, ensuring easy access and smooth data handling
- Comparing different projects: Exporting MS Project files to Excel lets you easily identify patterns or issues across multiple projects. This side-by-side comparison provides a comprehensive overview, enabling swift analysis and more informed decision-making
How to Export MS Project to Excel
MS Project offers flexible options for exporting project data, making managing and sharing information easier. Let’s explore how to seamlessly export MS Project data using this step-by-step process.
Step-by-step process to export MS Project to Excel
Microsoft Project is a robust tool for managing complicated projects, but combining it with other software like Excel can make sharing and evaluating project data far more effective.
In this tutorial, you’ll learn step-by-step how to export files from Microsoft Project (MPP files) to Excel (XLSX) layout, making your project details more accessible for reporting, collaboration, and comprehensive analysis:
Step 1: Open Microsoft Project on your desktop
To start, open Microsoft Project and find the file you want to export to Excel. This could be the assignment list, a thorough construction plan, or any other task you’ve been working on.

Once you’ve found the data, open it to begin with the export.

Step 2: Choose the desired View
Select the required project file you wish to export to Excel. Press on the ‘View’ tab and select the preferred view, such as a task sheet or a Gantt chart. Ensure you have a clear and organized view to facilitate your export process.

Step 3: Select Export
Once you’ve recognized the view you require, it’s time to start the export procedure. Tap on ‘File’ on the top-left side of the desktop to open a dropdown menu. From there, select ‘Export.’ This option will allow you to convert your project data into an Excel file.

Step 4: Select the export format
Next, select the format where you would like your data files to be migrated. Choose ‘Excel Workbook’ as the export layout. Then, a wizard will appear to guide you through the upcoming steps. Simply click ‘Next’ to proceed and follow the prompts for a seamless export process.

Step 5: Choose your data options
Here, you can choose what you want to export. Are you interested in exporting resources, tasks, or both? Select the data that best fits your analysis or reporting needs, then click Next. This way, you can focus on exporting only the relevant information, avoiding unnecessary project details.

Step 6: Create a Field Map
You can now map fields from MS Project to Excel if the wizard asks you to do so. This step guarantees that your data in Excel is aligned precisely. Click Next after you’re satisfied with the mapping.

Step 7: Save the file
You’re almost done!
Choose a location on your PC to store the exported file now. After giving your file a meaningful name and selecting an easily remembered folder location, click ‘Save.’ This step locks in your export and prepares it for use in Excel.

Step 8: Finish exporting
Press the Finish tab to exit the wizard.
Congratulations!
You can now work with the Excel version of your MS Project data.

Remember to save map settings for future use, making it easier for any user to replicate the process. After you export MS Project data, take a moment to verify that everything has been transferred correctly. If you encounter any issues, don’t hesitate to post your questions in forums or communities where experts can provide an answer.
Common MS Project Pain Points
Microsoft Project was among the first project management programs that the general public could access. It gained popularity fast and had WYSIWYG Gantt charts and an Excel-like But things have altered in recent years. Now, there are many superior Microsoft Project alternatives available. They are affordable, simple to operate, and capable of much more.
Even if you’ve opted to use Microsoft Project because it’s already installed on your system, take a moment to review the points below to ensure you’re not overlooking anything important:
1. Limited accessibility
Microsoft Project is exclusively available on Windows devices and operates as a desktop-only solution. This restriction stops you from accessing it on Mac OS, tablets, or mobile phones, which can be disappointing. This is especially challenging if you’re habitual to the ‘Anytime, Anywhere’ option.
2. Absence of audit trail
MS Project does not have an audit trail feature. As a manager, if you change task dates without proper documentation, your stakeholders may start to question the reliability of your project plan. While baselines exist to provide reference points, maintaining trust becomes difficult when changes occur without a transparent record of who made them
3. Inconvenient resource allocation
MS Project can have tedious resource management. Instead of simply assigning specific work hours, you often have to divide time into percentages for each task, which can feel confusing. This can be frustrating, especially for large projects where you should distribute work efficiently across many tasks. The process can become complicated, leading to mistakes like giving people too much or too little work.
Meet ClickUp: The MS Project & Excel Solution
While both MS Project and Excel offer significant benefits—such as comprehensive task tracking in MS Project and Excel’s powerful data manipulation—relying on both tools for project management can become increasingly cumbersome.
MS Project is often complex and may be overkill for daily tasks, while Excel lacks essential project management features like Gantt charts or resource allocation. As your project grows, switching back and forth between these platforms can lead to data inconsistencies, version control issues, and inefficient workflows.
Imagine managing a challenging project with numerous tasks, deadlines, and team members. You might initially outline your tasks and timeline in Microsoft Projects, but when it comes time to discuss changes or analyze data, you find yourself resorting to Excel.
This combined approach, while well-intentioned, can introduce significant challenges:
- Duplication of data: Entering the same data in MS Project and Excel may get time-consuming. You may update a task in one tool and forget to update the other. Duplication causes confusion among your team members and consumes time. It also raises the possibility of mistakes
- Issues with version control: Sometimes, it’s hard to remember which version is the most recent. Modifications made in Microsoft Project could not appear in Excel, which could cause errors and conflict. Divergent operating versions among team members have the potential to hinder development and impact project outcomes
- Ineffective processes: Switching between Excel and MS Project can disrupt your focus and productivity. Each time you migrate between apps, you risk losing valuable time and important context, making it increasingly challenging to stay on top of your tasks
- Collaboration difficulties: When your team uses two different tools, communication can be difficult. Teams may lose out on critical information and important updates might be misplaced. This disintegration can make it difficult to work together and slow down the decision-making process
ClickUp is a versatile project management platform that not only overcomes the above issues but also simplifies workflows and provides innovative alternatives to traditional applications.
ClickUp Project Management Solution is a powerful all-in-one platform specifically designed to empower project managers to optimize their workflows. It seamlessly integrates connected workflows, documents, real-time dashboards, and more to enhance team collaboration and efficiency.
With this solution, you can:
- Access visual aids like whiteboards and Gantt charts for improved collaboration among teams. With over 200 integrations, all features work flawlessly within your tech stack.
- Accelerate project plans and execution with ClickUp Brain, which generates subtasks automatically based on task descriptions, summarizes comment threads, and autonomously writes updates.
- Achieve visibility into bottlenecks, risks, and resource struggles with a single source of truth. ClickUp Dashboards provide real-time progress, keeping you always a step ahead.
- Break down complex work into simple tasks with powerful task management that can be customized for every need and level.
- Easily manage cross-functional projects with personalized views tailored to your team’s needs.
- Collaborate on strategic initiatives in real-time with ClickUp Whiteboards, converting top priorities into actionable project tasks.
- Link tasks, documents, integrations, and more to keep all related resources easily accessible in one place
ClickUp’s Project Management Template is designed to help project managers effectively drive large, complex, cross-functional projects from inception to completion, allowing teams to break down silos and execute tasks quickly and efficiently.
ClickUp’s project management templates streamline project organization by providing a comprehensive platform to manage project details, enhance collaboration, and simplify workflows. They enable you to:
- Customize fields like Executive Sponsors, Project Phase, and Success Metrics to meet your project’s unique needs
- Access your data in various formats, including Lists, Docs, and Forms, for improved order and clarity
- Simplify processes and encourage efficient project completion
- Foster cross-functional collaboration and break down communication silos
Also Read: 20 Free Project Management Templates
Quick tips:
- Leverage the user-friendly interface designed for tackling complex tasks effectively
- Ensure all essential details, such as project phase and department, are readily available to help you stay organized and focused
Simplify Your Project Management with ClickUp
While exporting your data files from MS Project to Excel can be helpful, relying entirely on Excel for project management can lead to complications and inefficiencies.
Despite the availability of templates, managing projects in Excel is often challenging. Instead of turning to various Excel alternatives, consider the more effective solution: using a dedicated project management tool like ClickUp.
Designed specifically for project management, ClickUp offers powerful features that streamline your workflow, improve collaboration, and enhance overall efficiency — all at an affordable price.
Why not give ClickUp a try for free? Experience the benefits for yourself and elevate your project management!